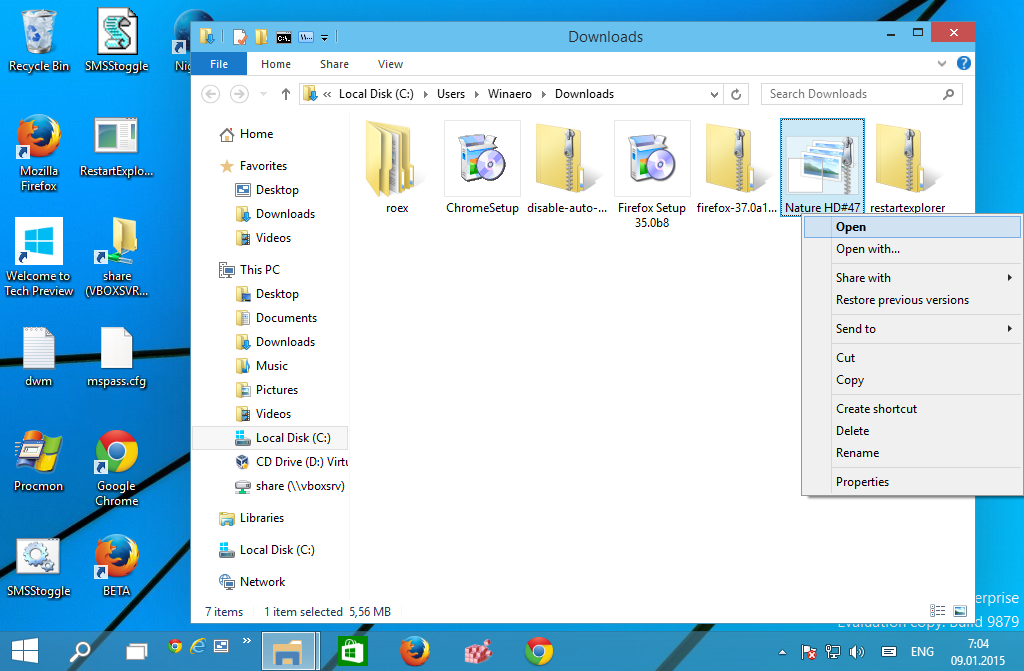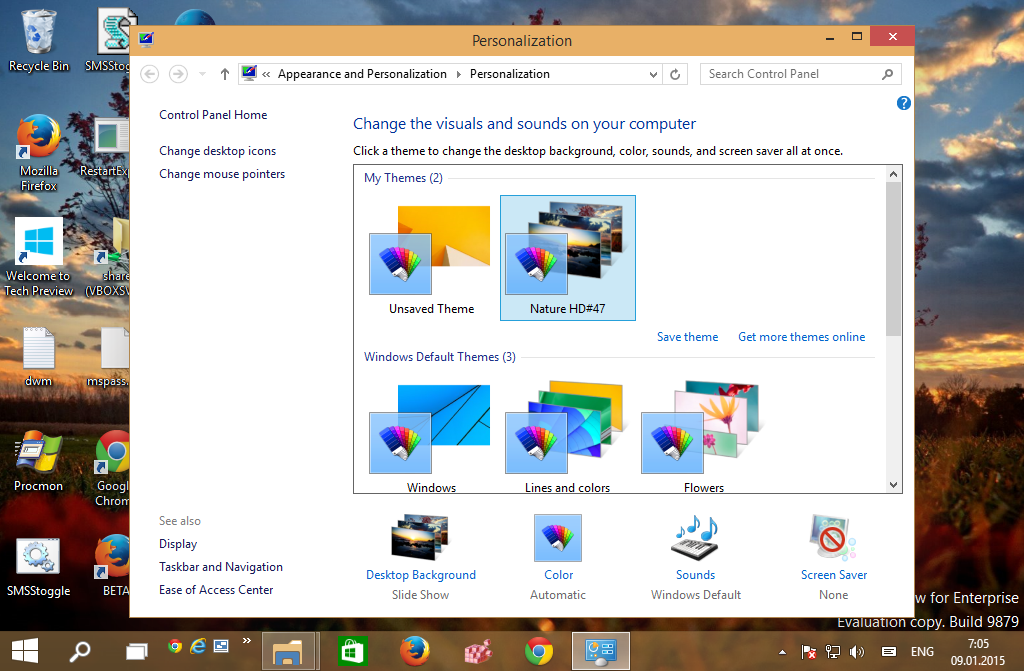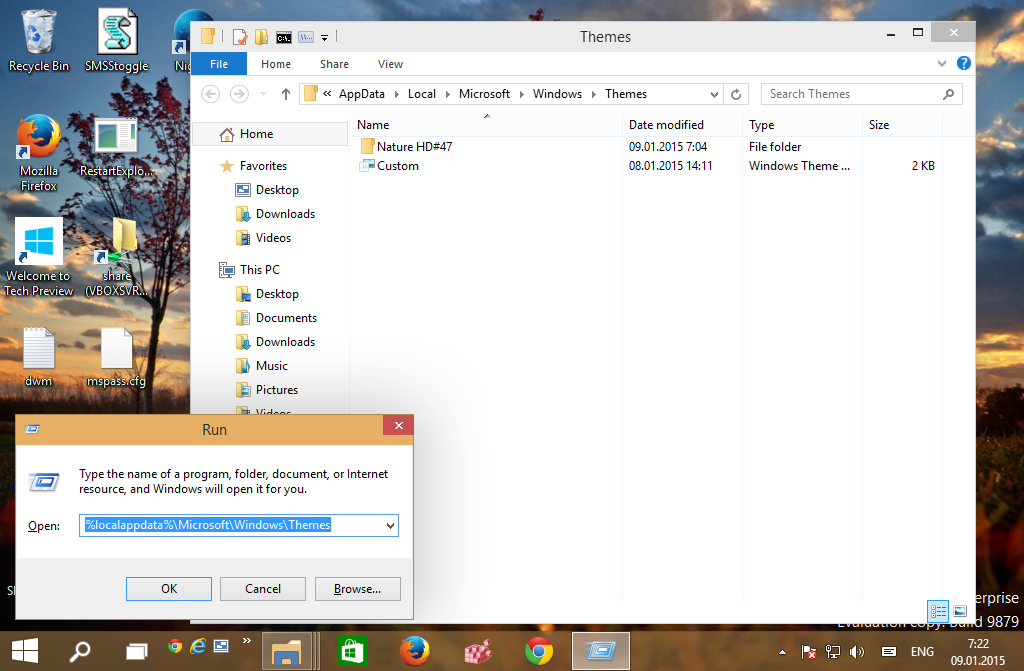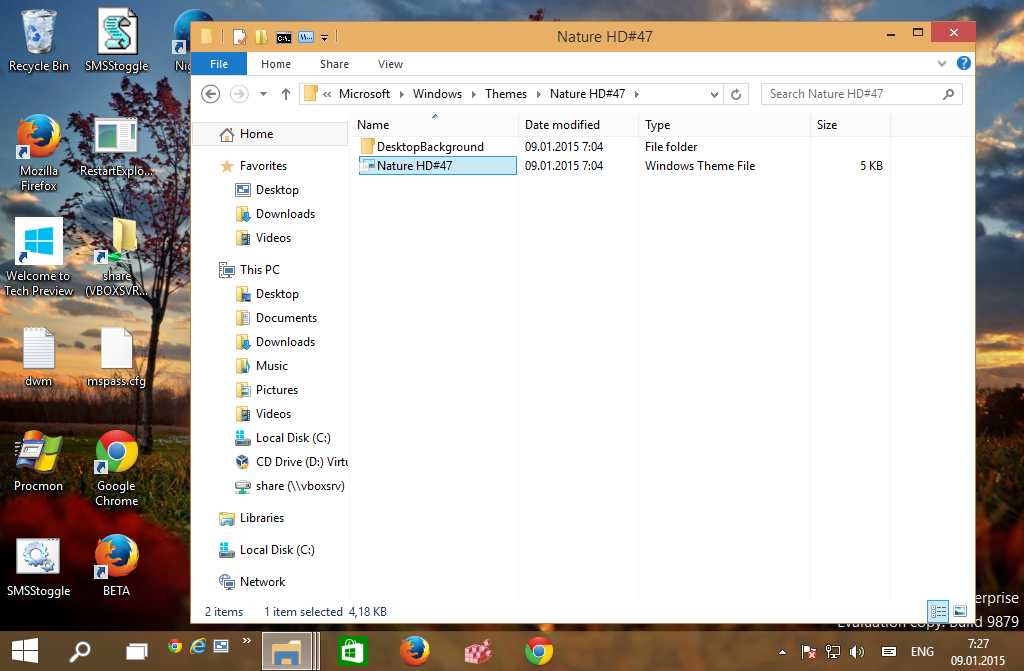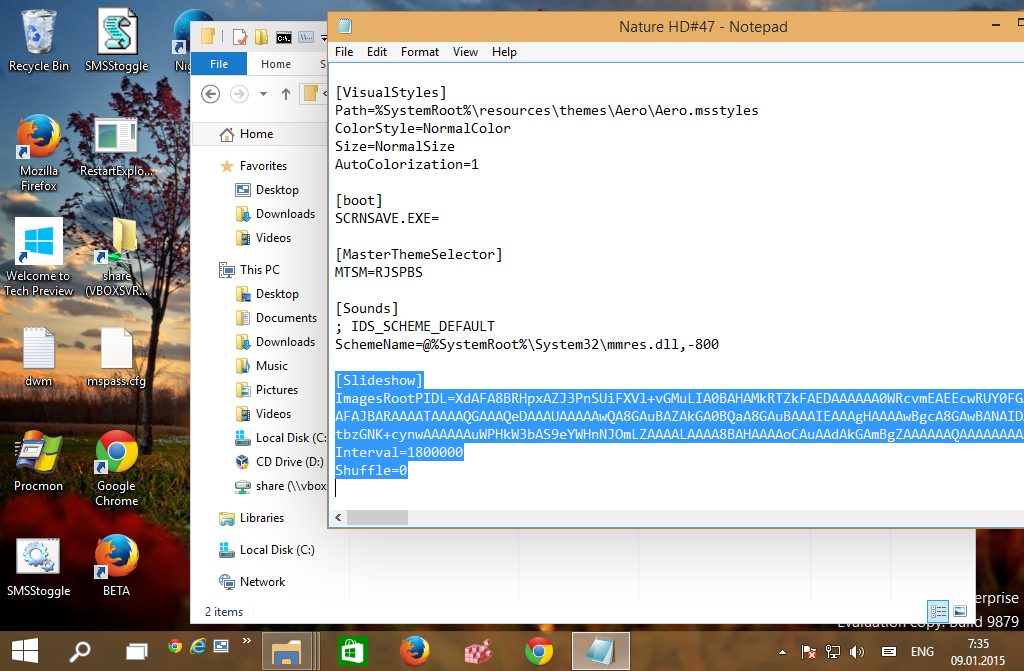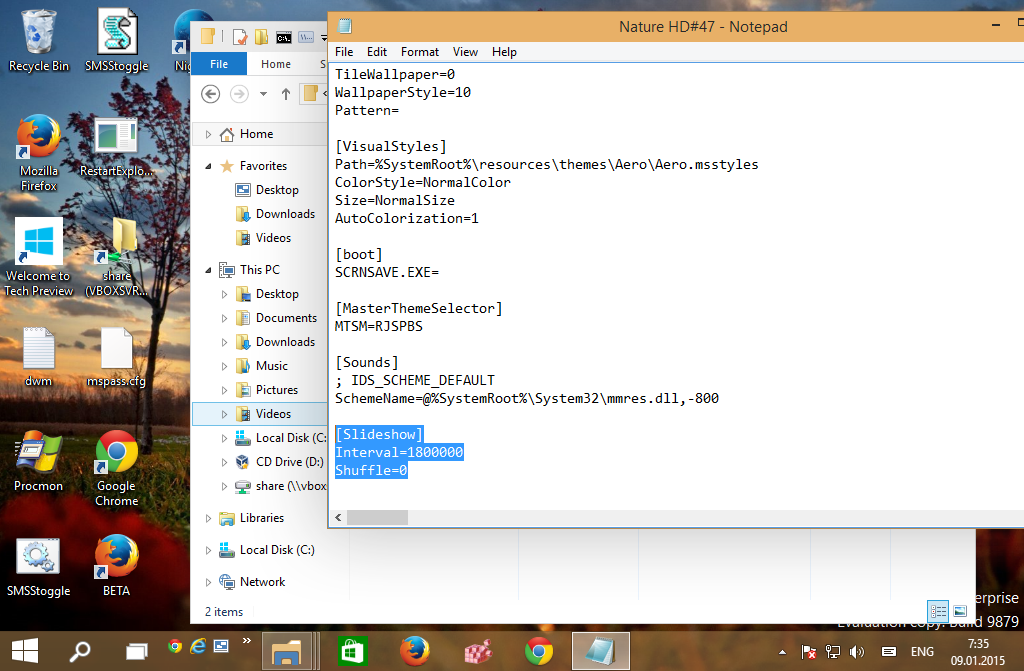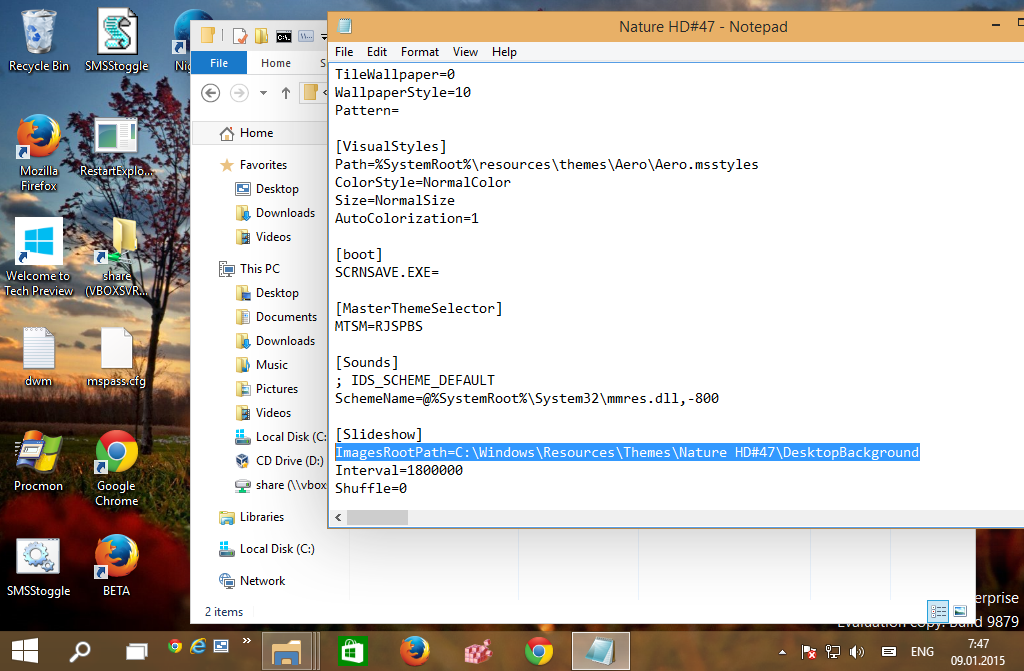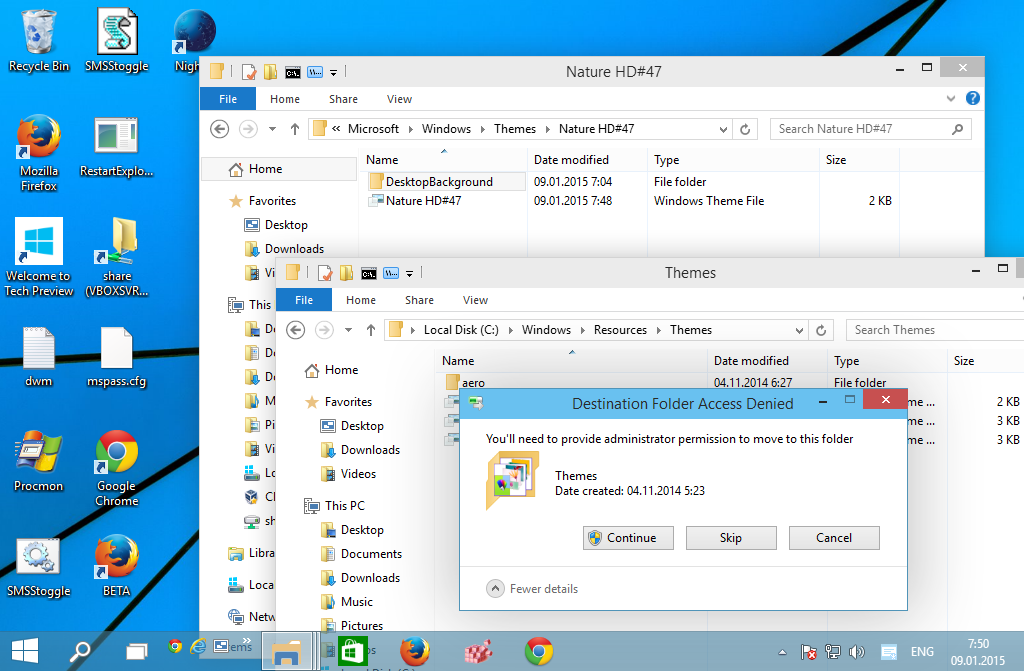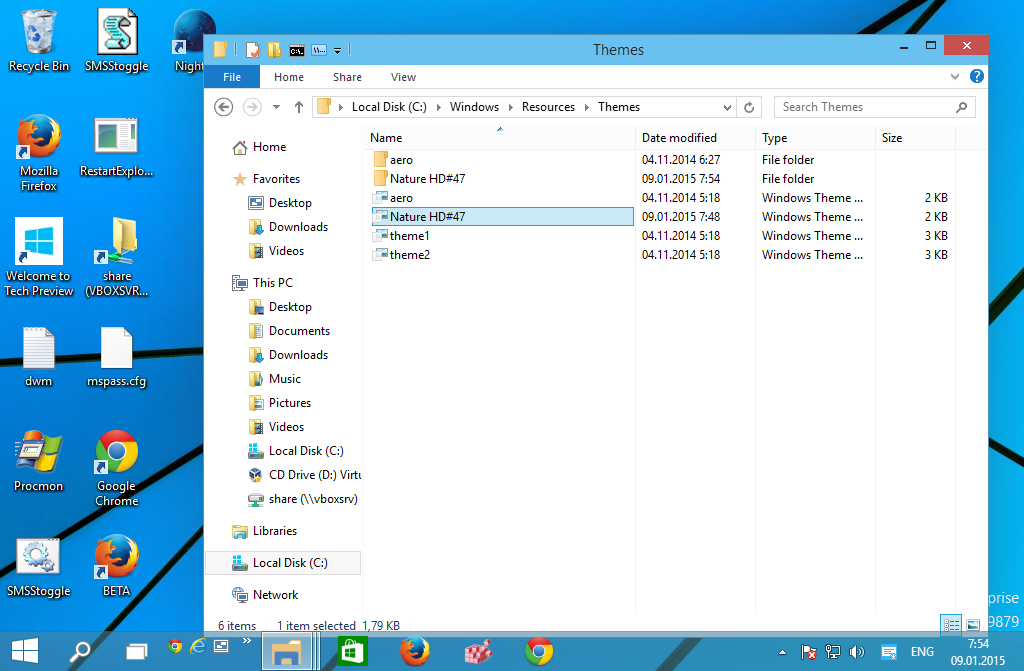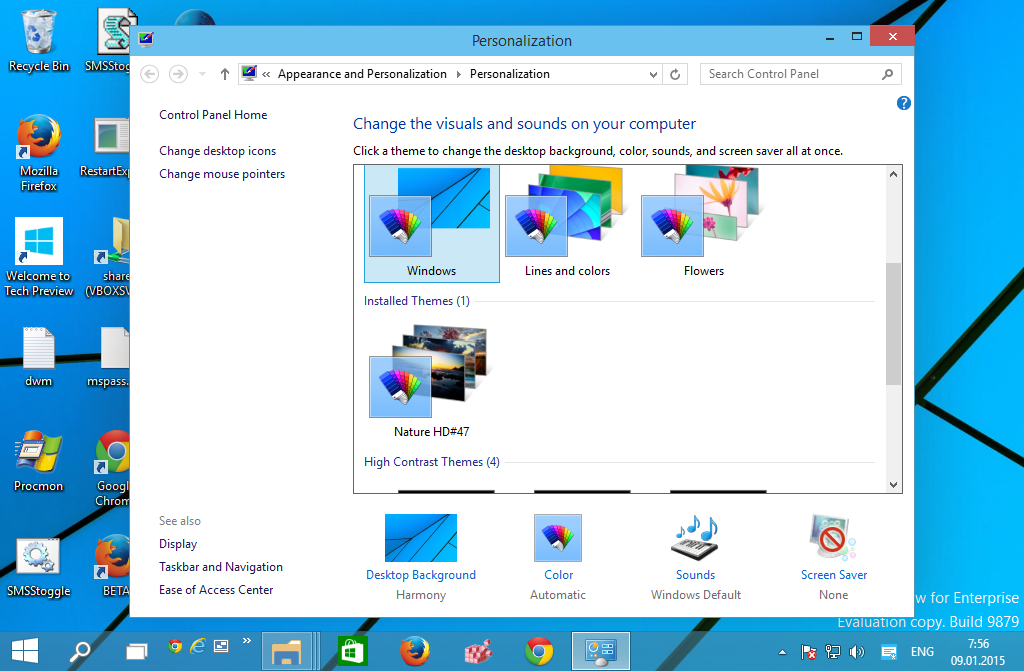Wenn Sie ein neues Desktop-Design (themepack) in Windows 10, Windows 8 und Windows 7 installieren, wird es nur für Ihr Benutzerkonto installiert. Andere Benutzer auf Ihrem PC haben keinen Zugriff auf das installierte Design. Sie müssen es erneut installieren, wenn sie in ihrem persönlichen Konto angemeldet sind. Dies ist nicht intuitiv und verschwendet auch Speicherplatz. Hier ist ein Trick, um ein beliebiges Thema für alle Benutzer in Windows 10, Windows 8 und Windows 7 zu installieren.
Werbung
Wie bekomme ich die Bildschirmfreigabe auf dem Discord-Server?
Um Ihnen zu zeigen, wie Sie ein Thema für alle Benutzer installieren können, müssen Sie zuerst ein Themenpaket herunterladen. Sie können jedes beliebige Themenpaket aus unserer riesigen Themensammlung herunterladen HIER .

- Doppelklicken Sie auf die heruntergeladene * .deskthemepack- oder * .themepack-Datei. Das Thema wird installiert und für Ihr Benutzerkonto angewendet. Ich verwende das folgende Thema: Nature HD # 47 Thema . Es kann in Windows 10 installiert werden.
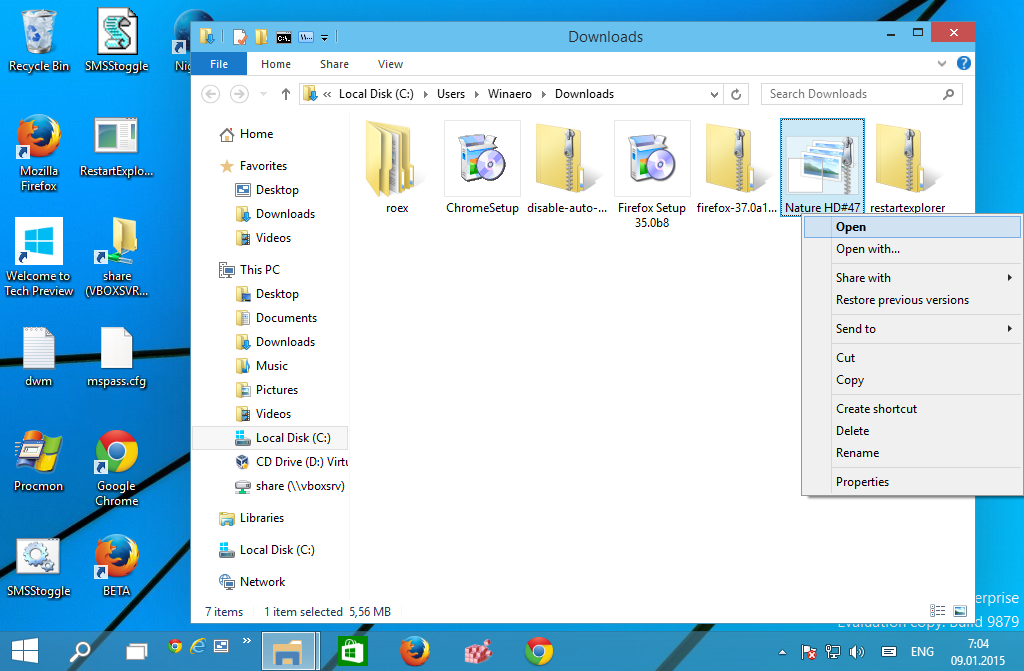
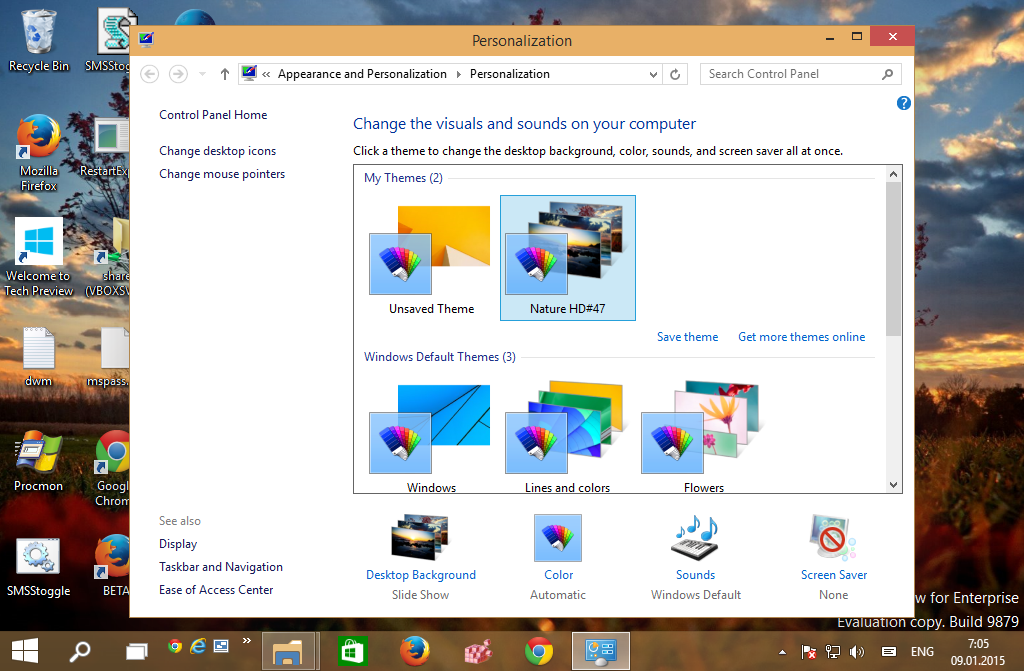
- Alle installierten Designs werden in den folgenden Ordner verschoben:
% localappdata% Microsoft Windows Themes
Drücken Sie zum Öffnen die Tastenkombinationen Win + R gleichzeitig auf der Tastatur und geben Sie den obigen Text in das Feld Ausführen ein.
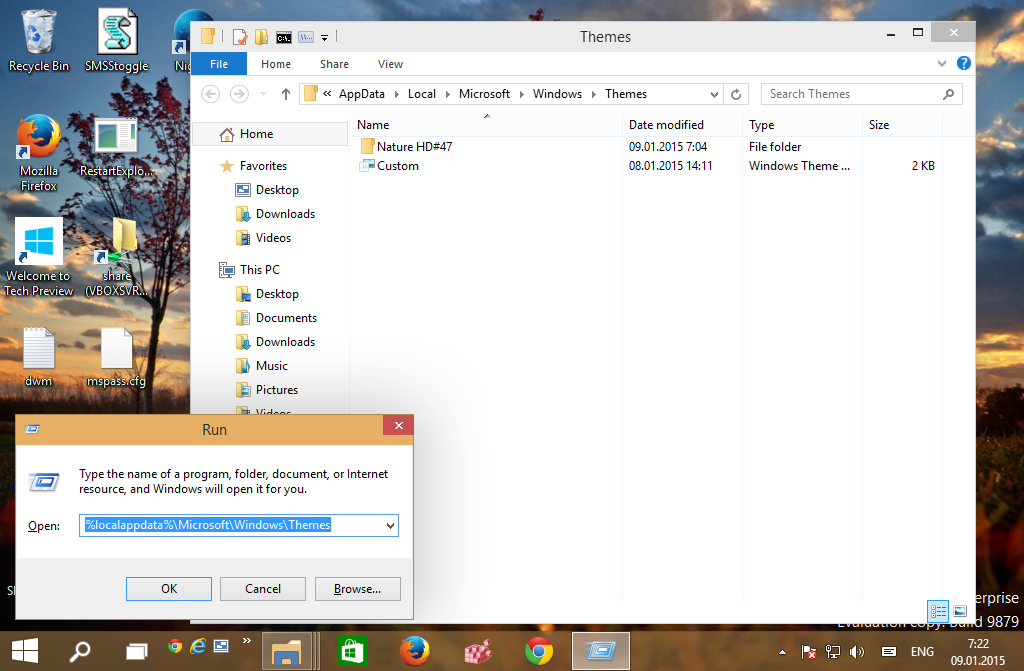
Tipp: Siehe die Liste der Umgebungsvariablen und Gewinnen Sie Tastenkombinationen als Referenz. - Suchen Sie Ihren Themenordner und öffnen Sie ihn. Dort finden Sie eine * .theme Datei:
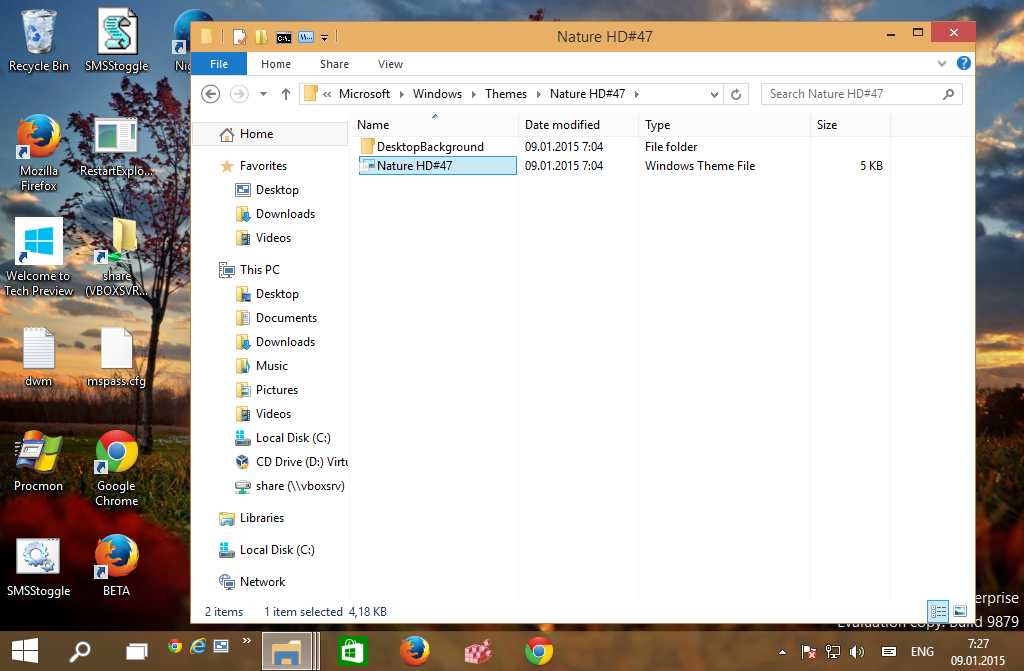
- Führen Sie Notepad aus und ziehen Sie die * .theme-Datei in das Notepad-Fenster, um sie zu öffnen.
- Gehen Sie zum Ende der Datei und suchen Sie den Abschnitt [Diashow]. Löschen Sie sorgfältig alle Werte im Abschnitt [Diashow] (nicht die Abschnittsüberschrift selbst) und behalten Sie außerdem die folgenden Parameter bei:
Mischintervall
Vor:
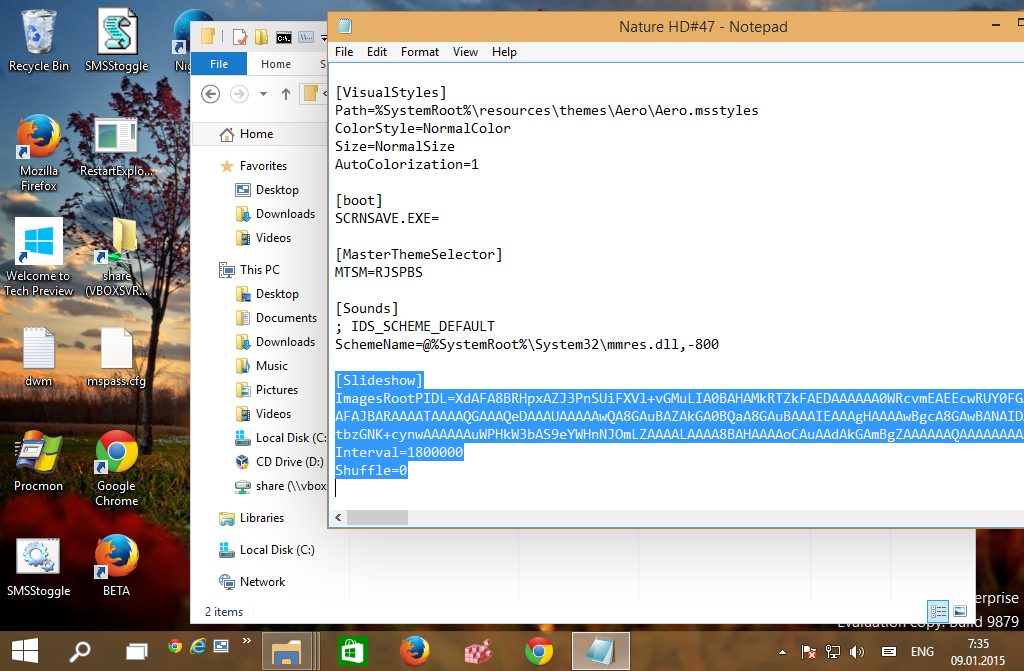
Nach:
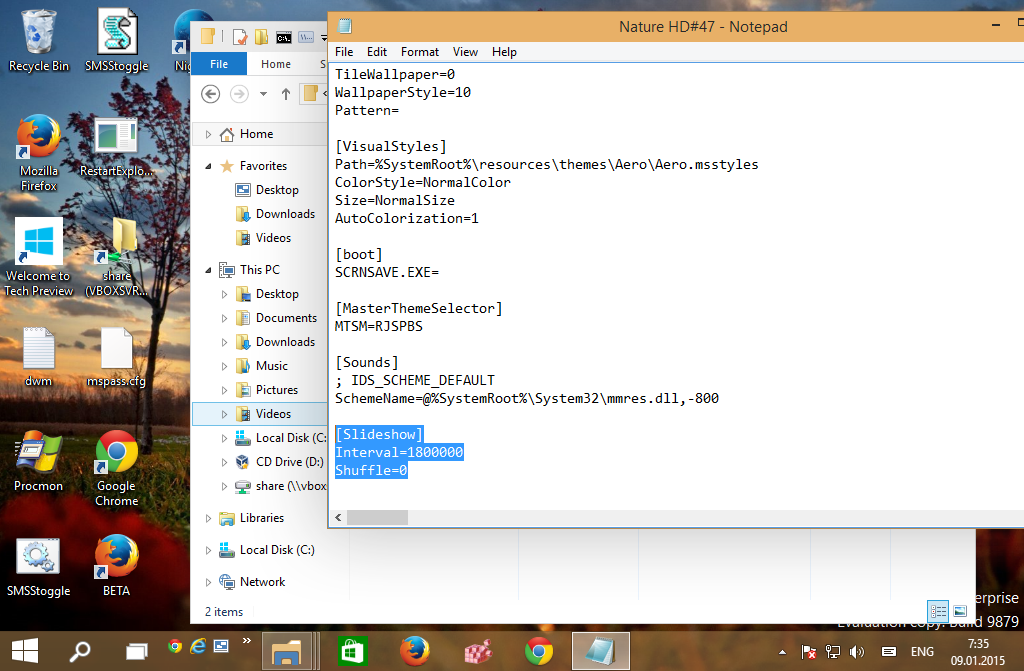
- Fügen Sie dem Abschnitt Diashow die folgende Zeile hinzu:
ImagesRootPath = C: Windows Resources Themes THEMENAME DesktopBackground
wo THEMENAME richtig ersetzt werden muss.
Für mein Beispiel oben muss es seinwie man jemanden in einem Album markiert
ImagesRootPath = C: Windows Ressourcen Themen Nature HD # 47 DesktopBackground
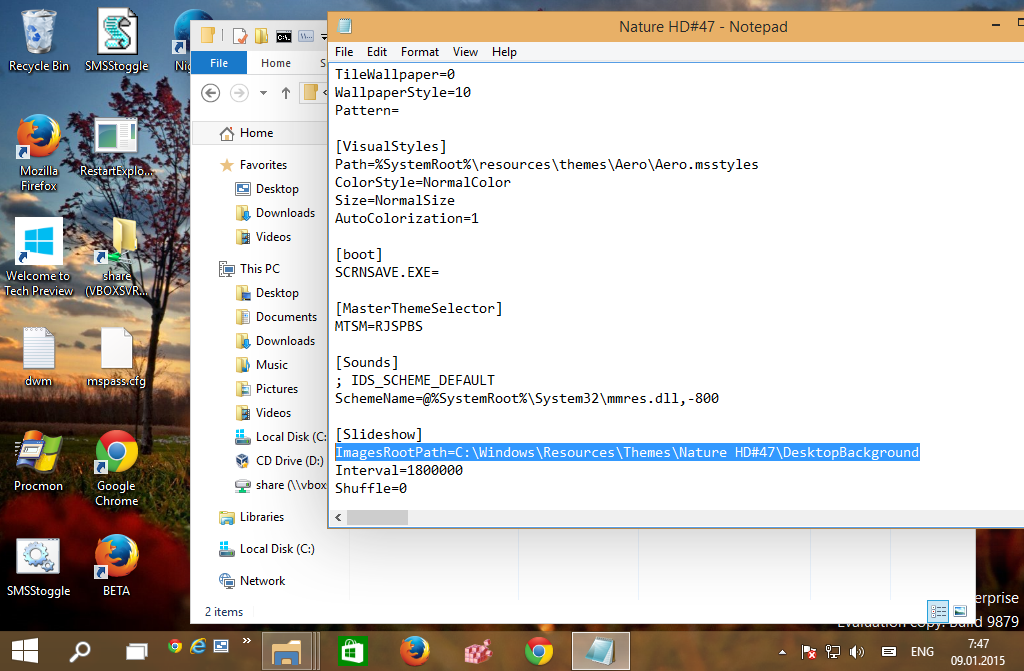
- Bearbeiten Sie den Wallpaper-Parameter im Abschnitt [Systemsteuerung Desktop] und ersetzen Sie seinen Pfad von% localappdata% Microsoft Windows Themes THEMENAME DesktopBackground IMAGEFILE.jpg durch C: Windows Resources Themes THEMENAME DesktopBackground IMAGEFILE .jpg.
- Schneiden Sie nun den Ordner THEMENAME DesktopBackground aus% localappdata% Microsoft Windows Themes THEMENAME DesktopBackground und fügen Sie den Ordner in C: Windows Resources Themes Nature HD # 47 DesktopBackground ein. Bestätigen Sie die UAC-Anforderung, wenn Sie dazu aufgefordert werden:
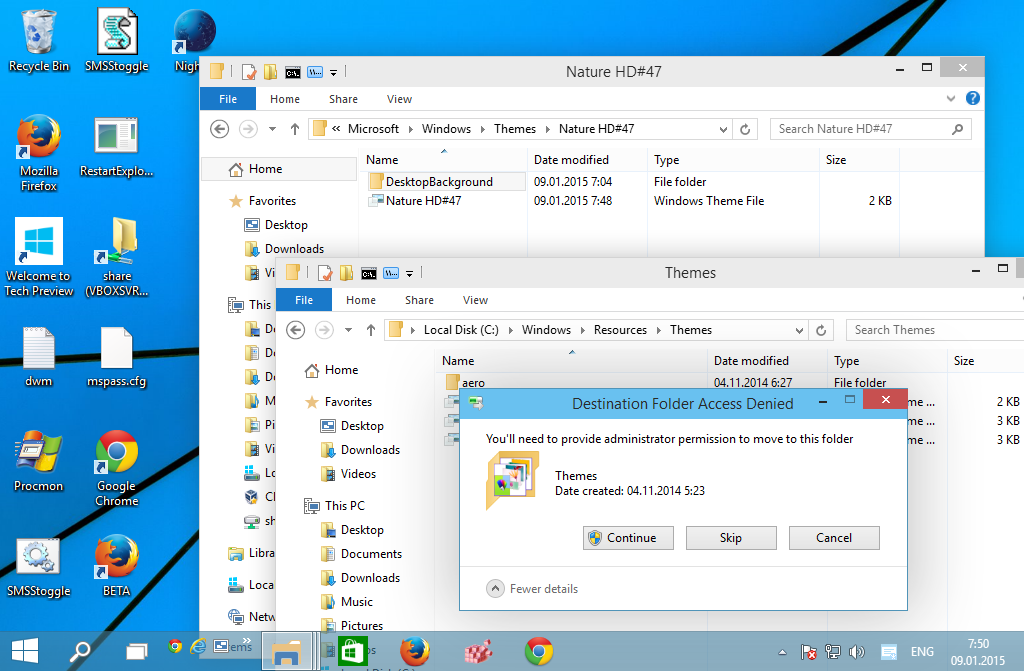
- Verschieben Sie abschließend die Datei * .theme aus% localappdata% Microsoft Windows Themes THEMENAME nach C: Windows Resources Themes.
Sie erhalten folgende Dateien und Ordner:
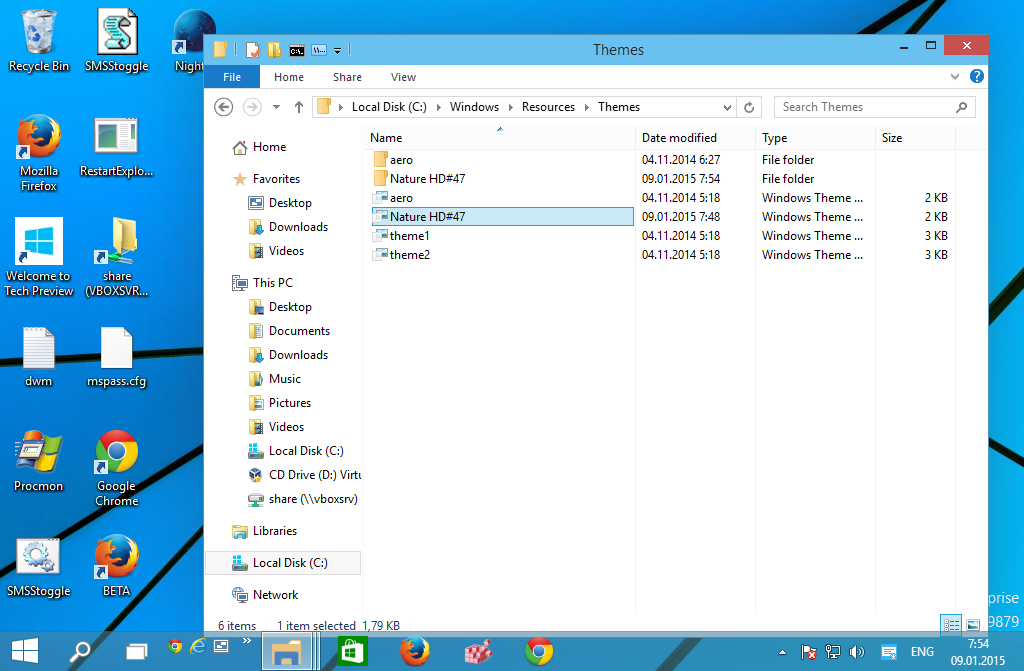
- Öffnen Sie die Personalisierungssteuerung. Ihr Thema wird unter 'Installierte Themen' angezeigt und ist für alle Benutzerkonten auf diesem PC zugänglich:
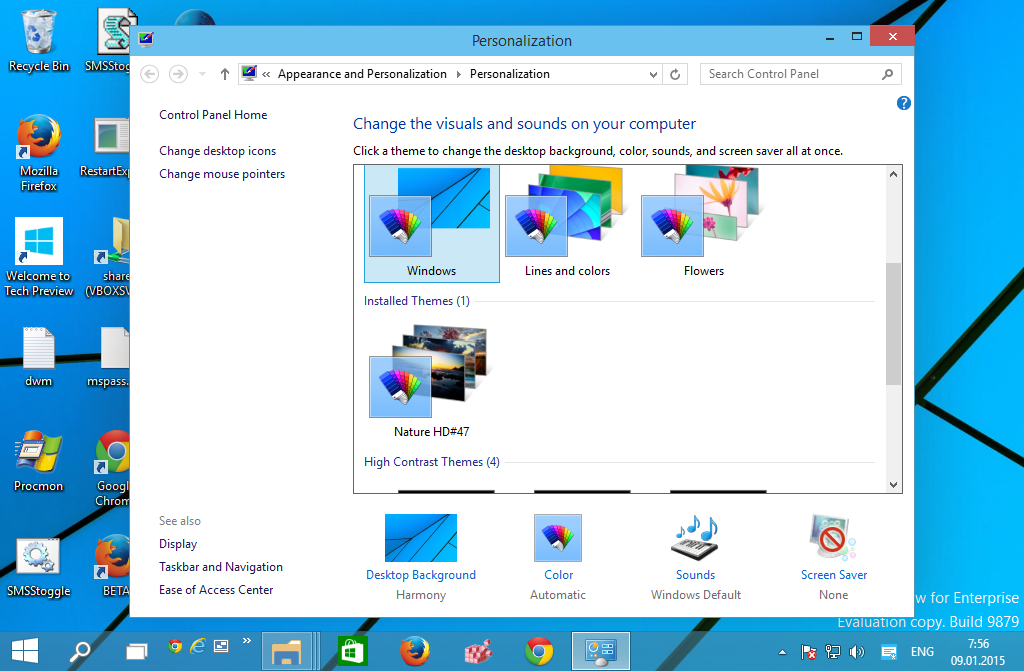
Das ist es. Du bist fertig.