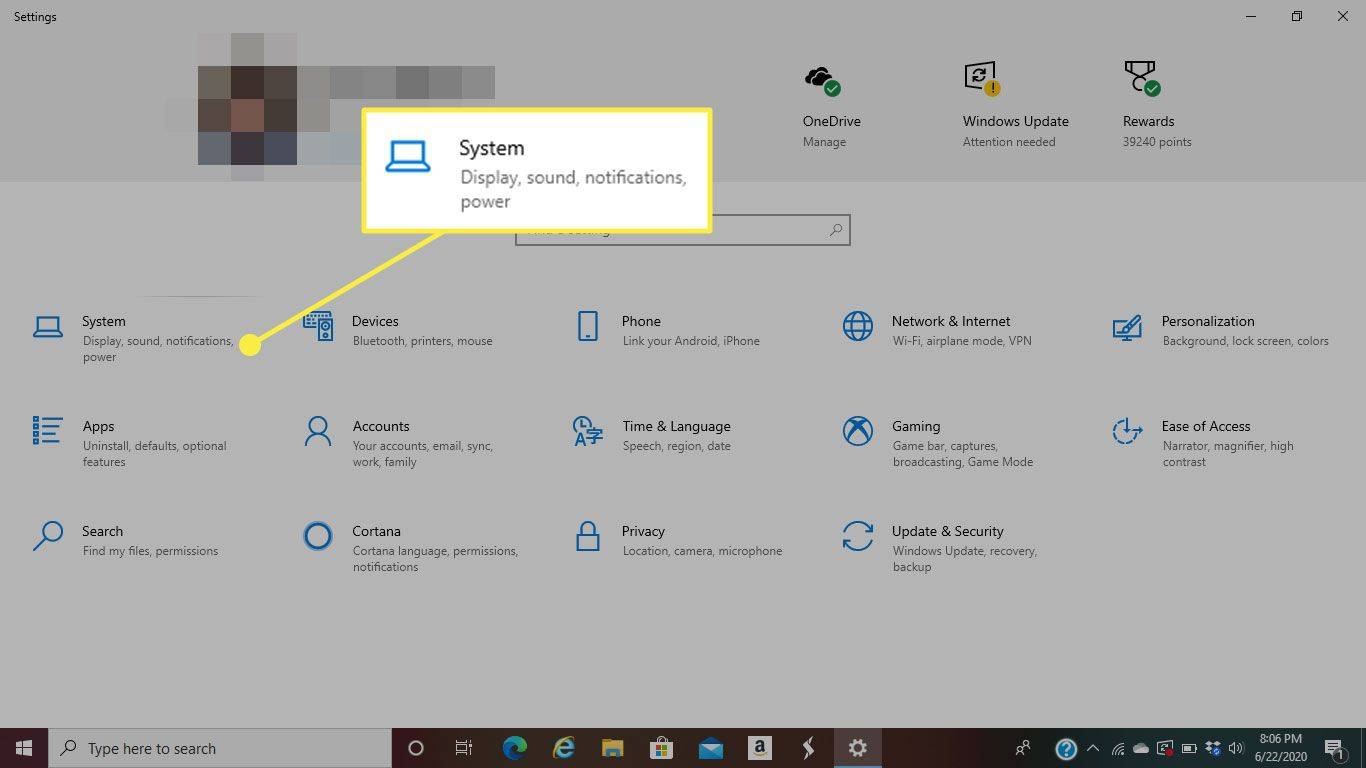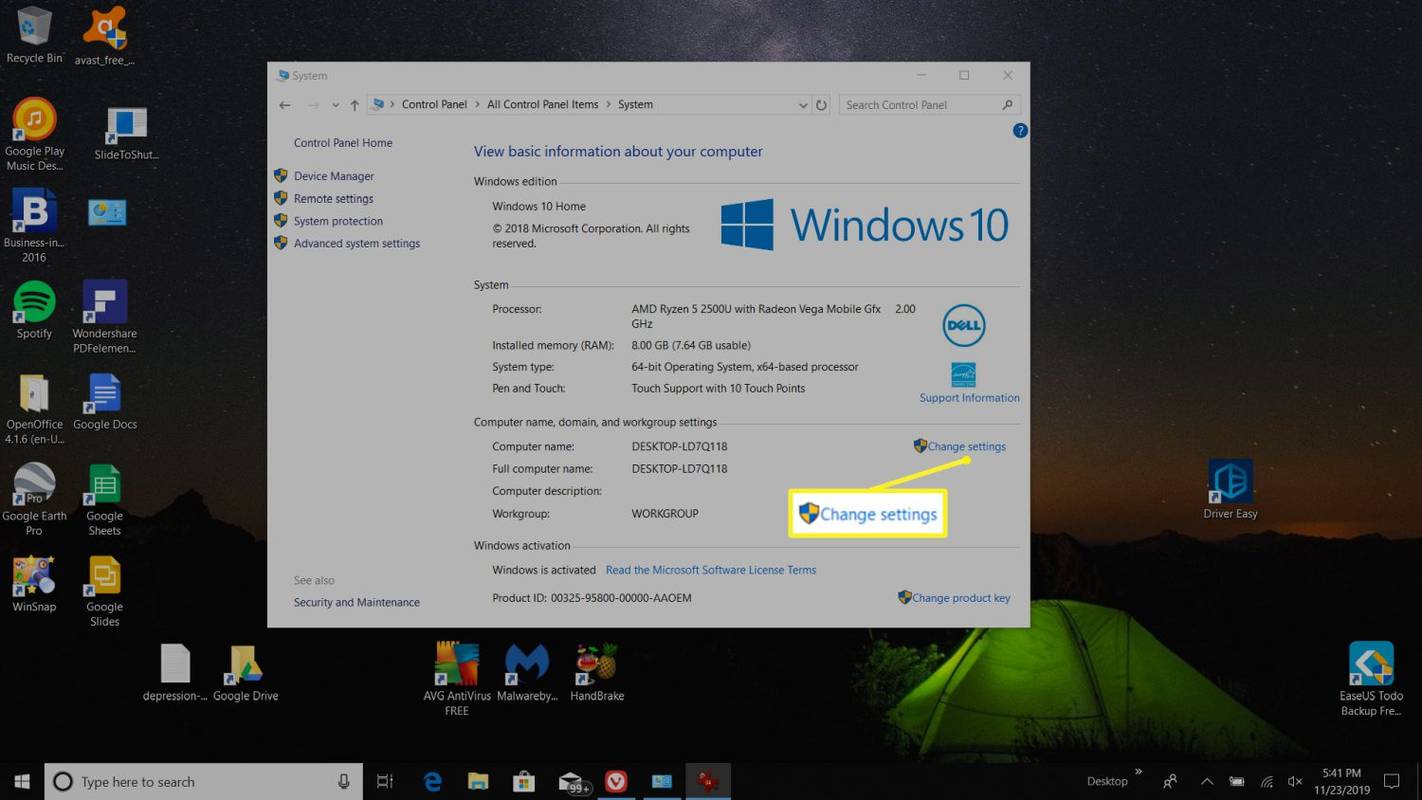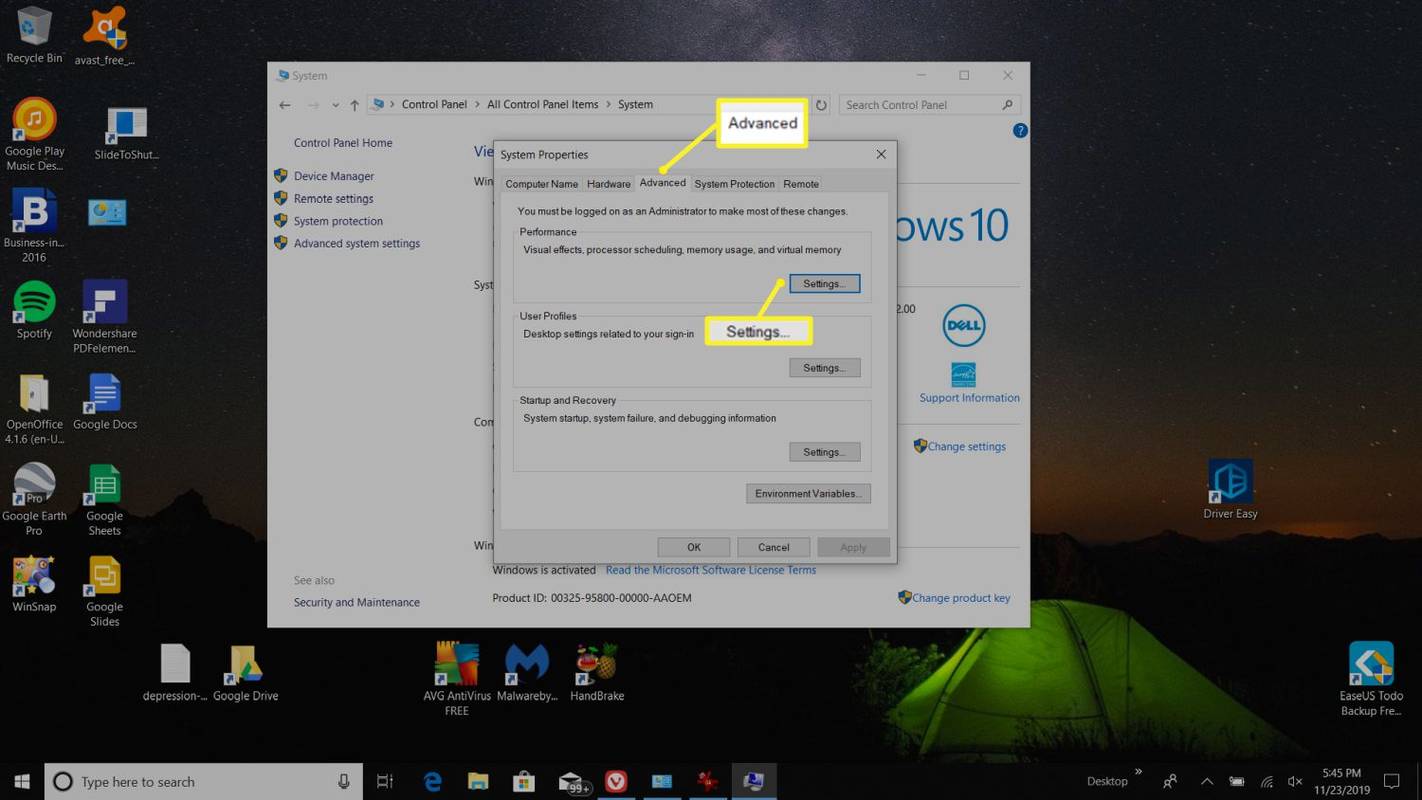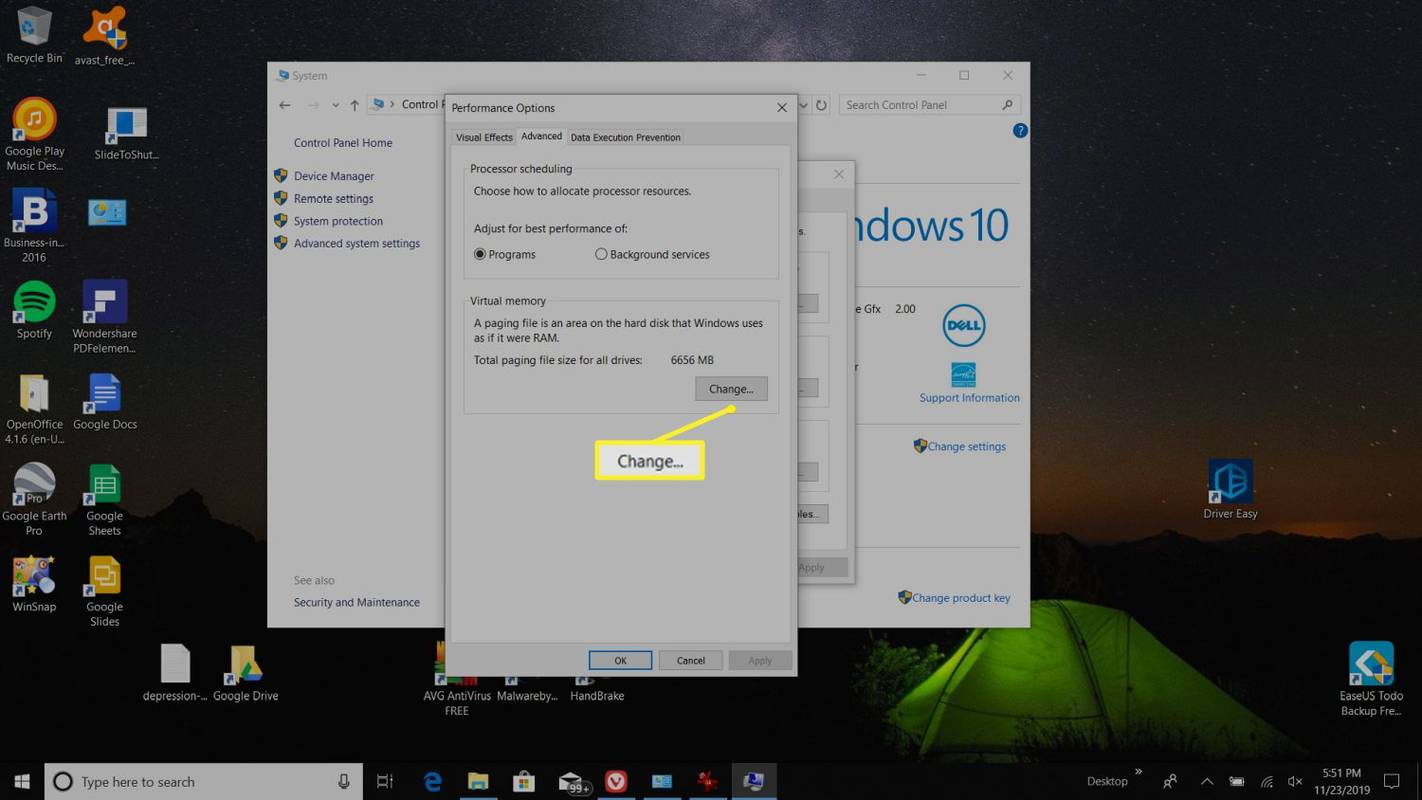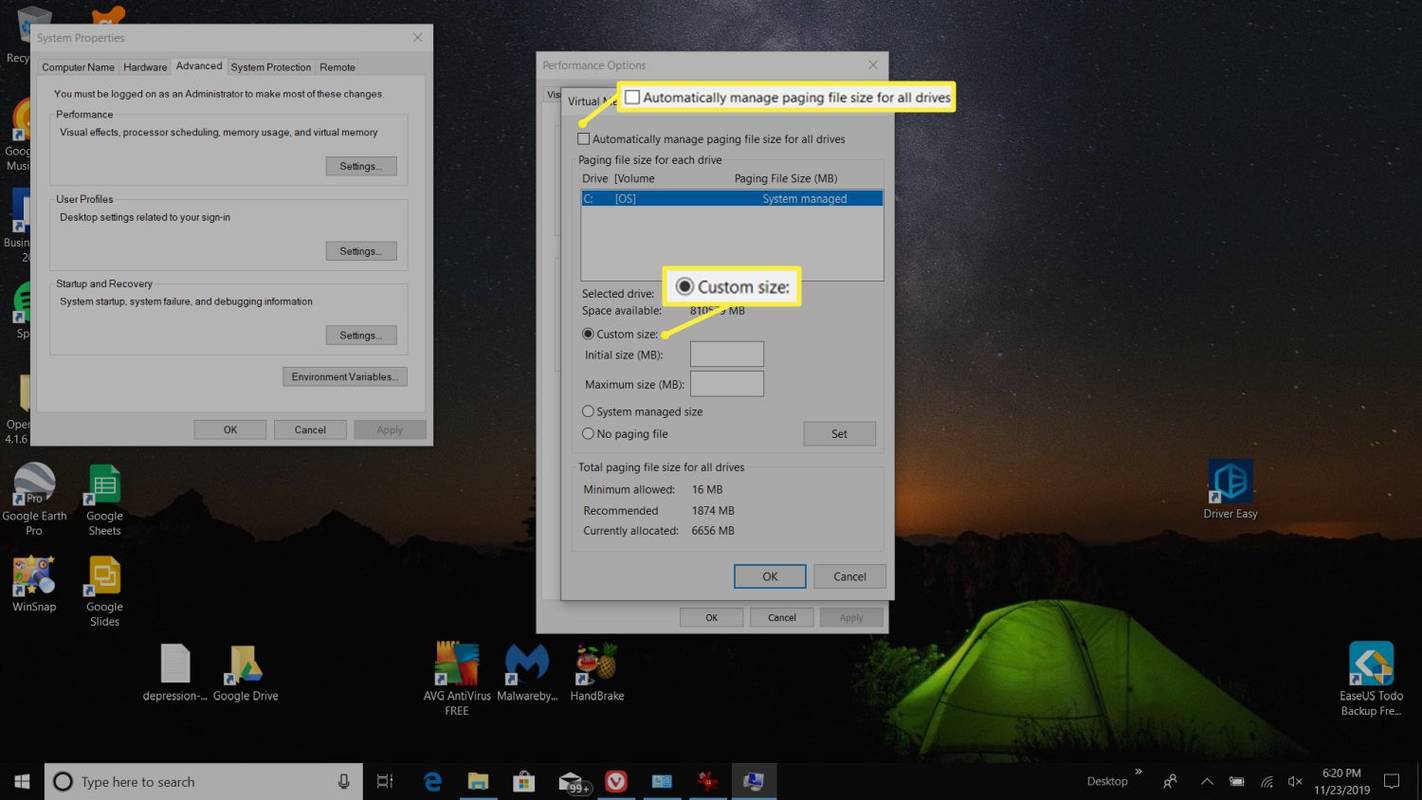Was Sie wissen sollten
- Gehe zu Bedienfeld > System > Einstellungen ändern > Fortschrittlich > Einstellungen .
- Wählen Sie unter Virtueller Speicher die Option aus Ändern , dann abwählen Verwalten Sie die Größe der Auslagerungsdatei für alle Laufwerke automatisch .
- Wählen Benutzerdefiniertes Format , dann stellen Sie die ein Ursprüngliche Größe und das Maximale Größe für Ihre Auslagerungsdatei.
In diesem Artikel wird erläutert, wie Sie den virtuellen Speicher in Windows 10 durch Anpassen der Auslagerungsdatei erhöhen.
Anpassen der Auslagerungsdatei in Windows 10
Sehen Sie Warnmeldungen wie „Ihr System hat nicht mehr genügend virtuellen Speicher“?
Dies liegt daran, dass Ihr Windows 10-PC nicht über genügend RAM verfügt und versucht, in den virtuellen Speicher zu schreiben, die Auslagerungsdatei, die als virtueller Speicher dient, jedoch eine zu niedrige Dateigrößenbeschränkung aufweist.
Wenn Sie diese Fehlermeldungen nicht sehen möchten, müssen Sie den virtuellen Speicher unter Windows 10 erhöhen.
-
Öffne das Bedienfeld und auswählen System .
Notieren Sie sich im Systemfenster die Größe Ihres aktuell verfügbaren RAM. Sie werden dies später benötigen. Im hier gezeigten Beispiel stehen 8 GB RAM zur Verfügung.
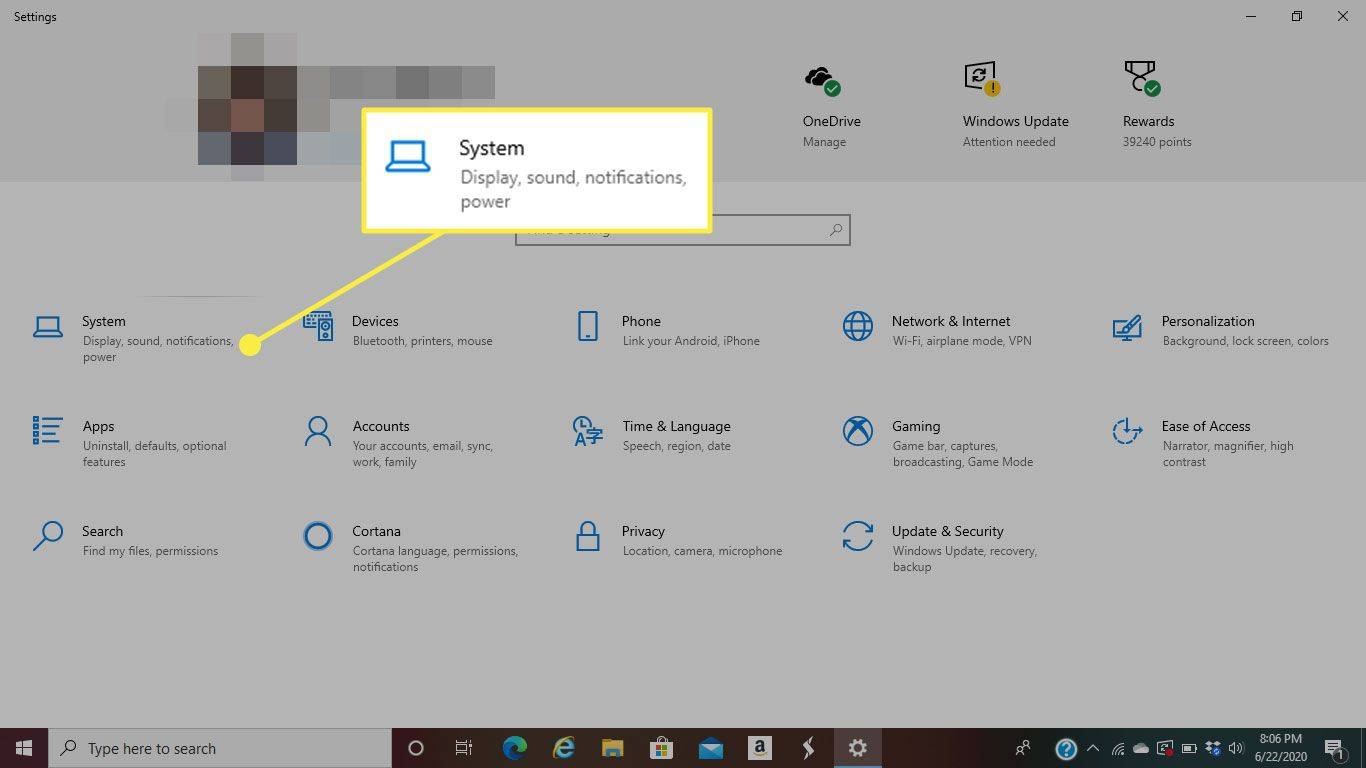
-
Wählen Sie im Systemfenster aus Einstellungen ändern .
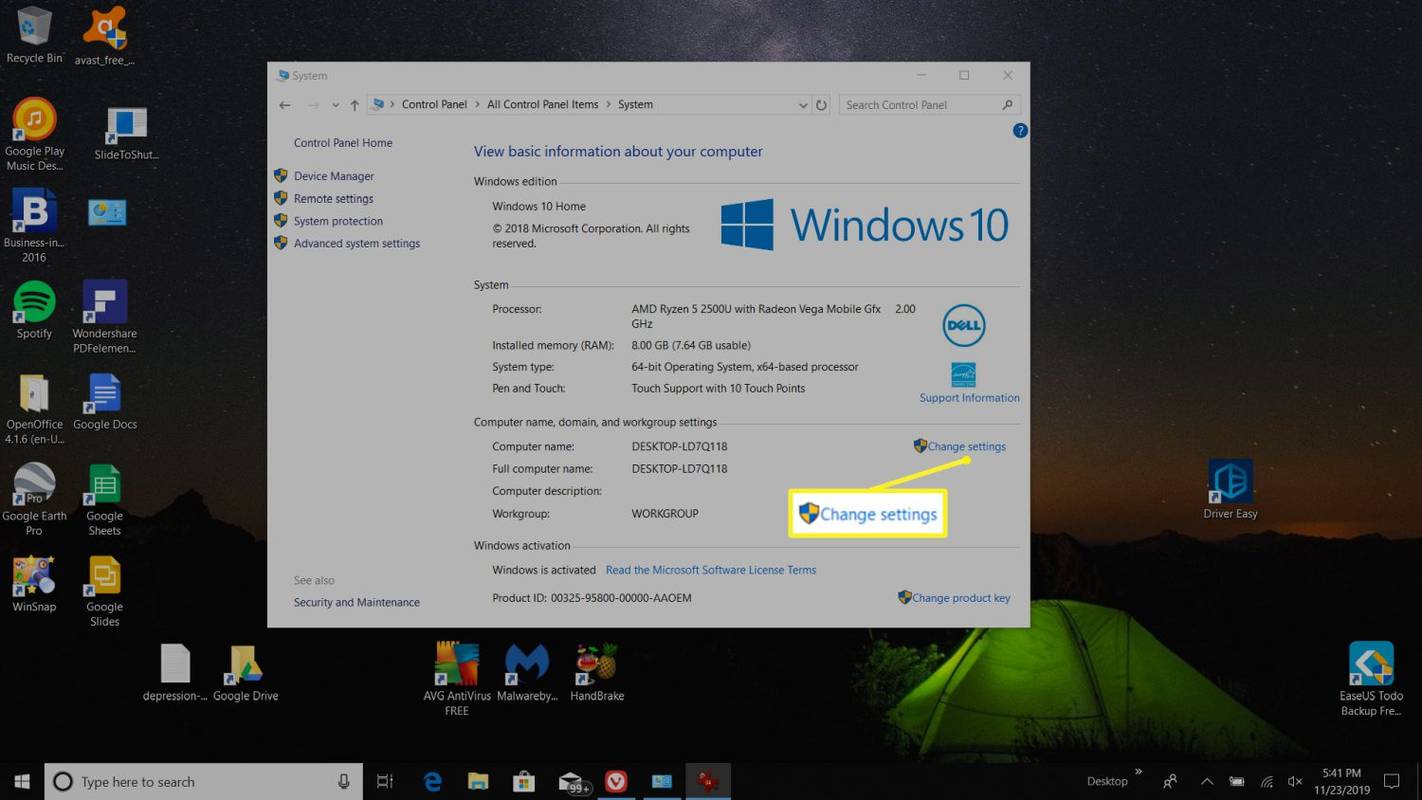
-
Wählen Sie im Fenster „Systemeigenschaften“ die Option aus Fortschrittlich Tab. Im Leistung Abschnitt, wählen Sie die aus Einstellungen Klicken Sie auf die Schaltfläche, um die zu öffnen Performance-Optionen Fenster.
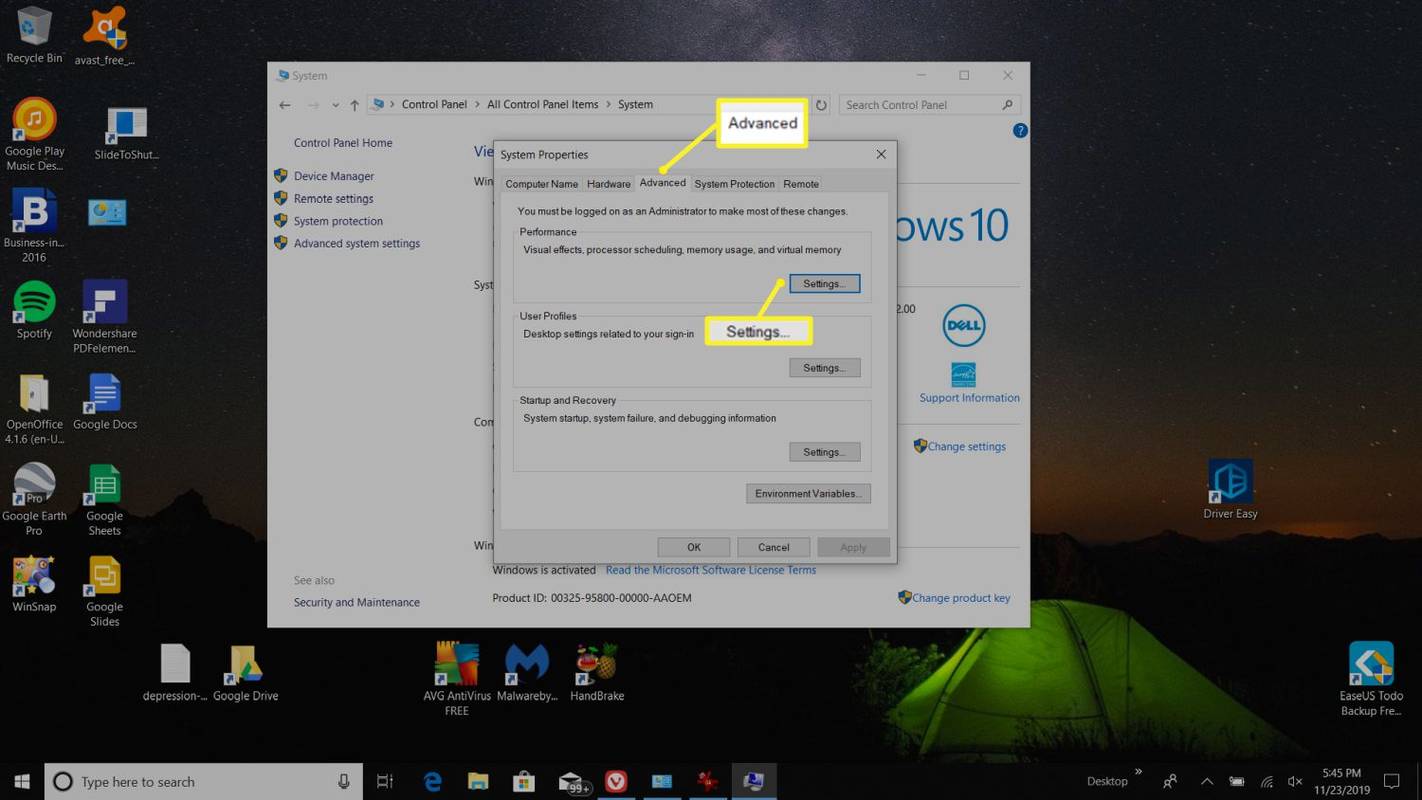
-
Unter Virtueller Speicher , wähle aus Ändern Klicken Sie auf die Schaltfläche, um die Einstellungen des virtuellen Speichers zu ändern.
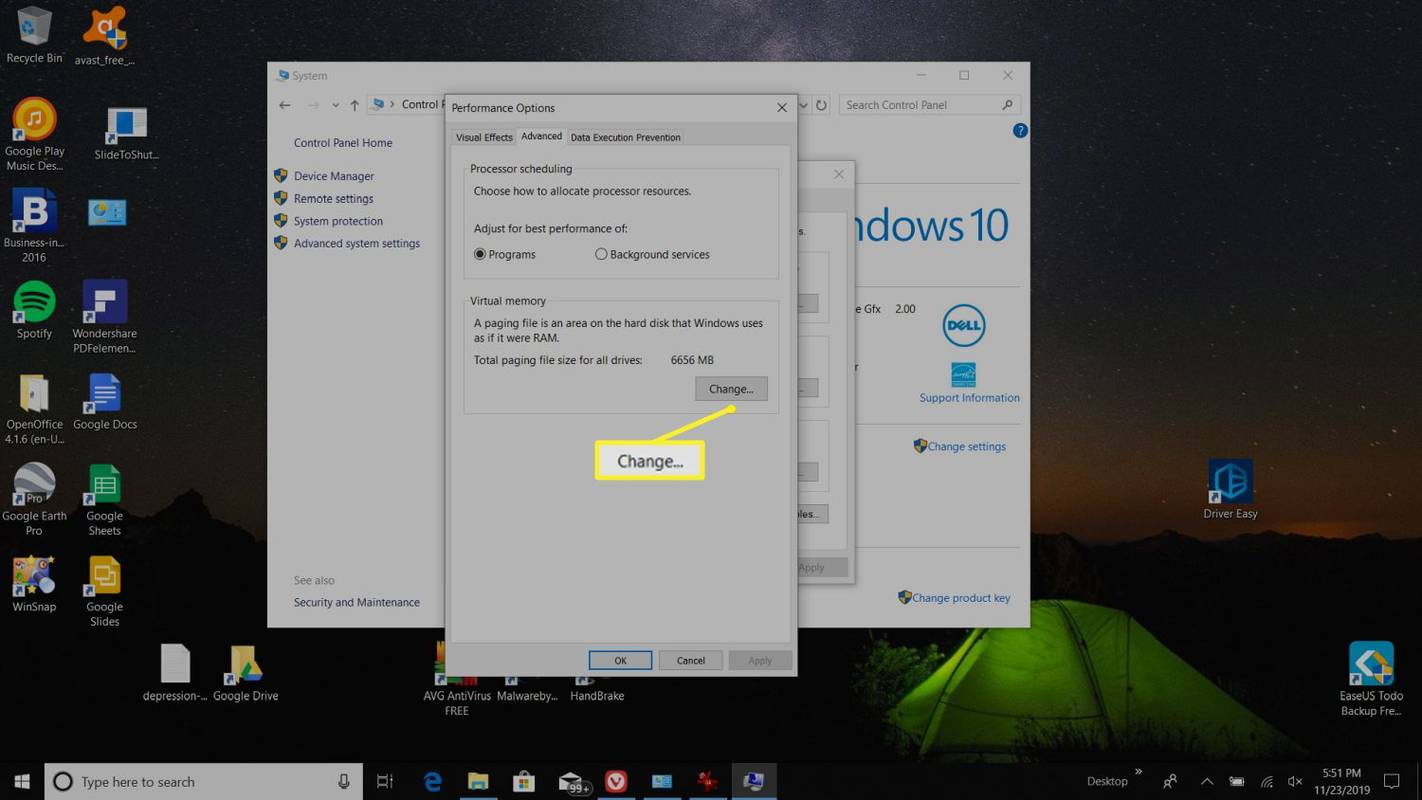
-
Deaktivieren Sie im Fenster „Virtueller Speicher“ die Option Verwalten Sie die Größe der Auslagerungsdatei für alle Laufwerke automatisch . Wählen Benutzerdefiniertes Format . Jetzt können Sie das einstellen Ursprüngliche Größe und das Maximale Größe für Ihre Auslagerungsdatei.
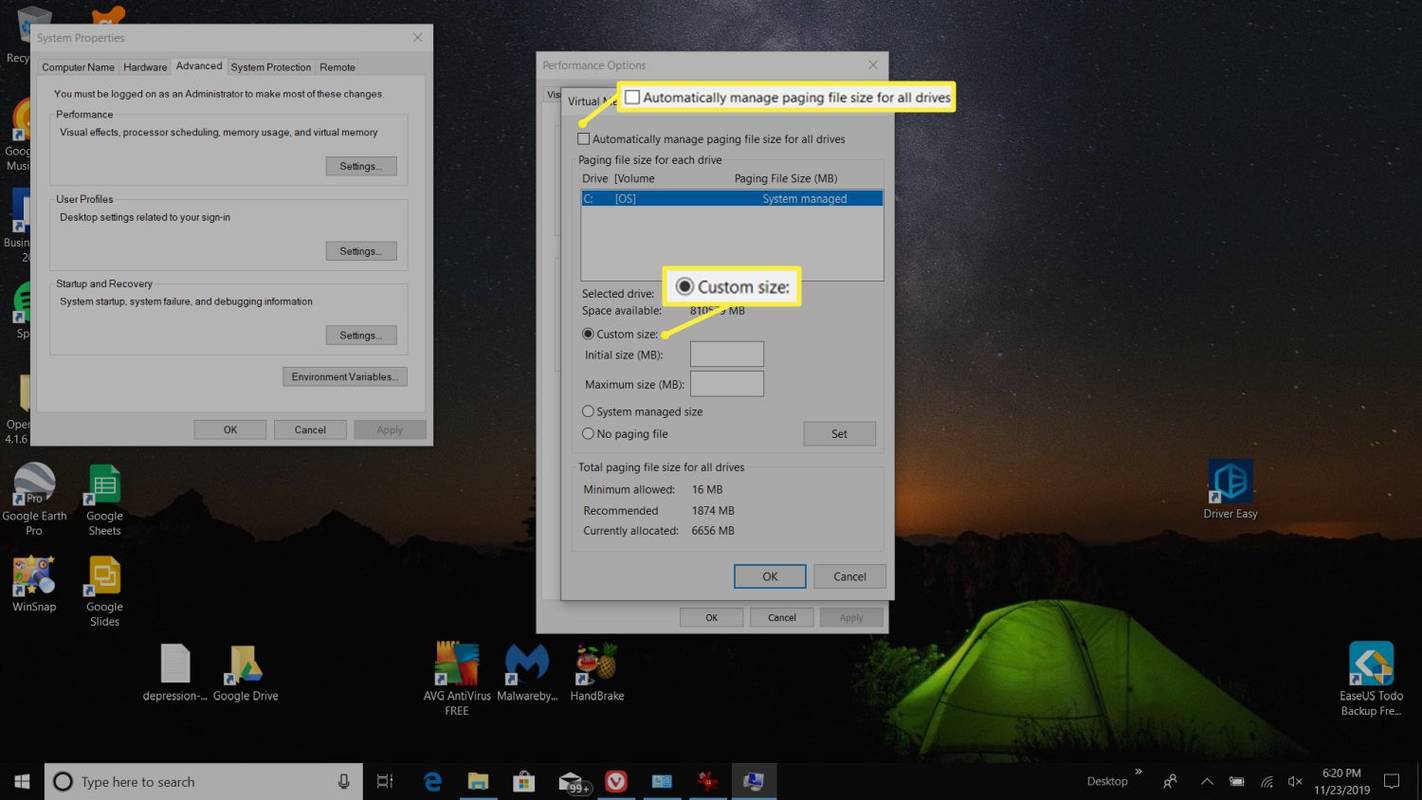
Als Faustregel gilt, dass die Auslagerungsdatei mindestens das 1,5-fache der Größe Ihres installierten RAM und maximal das Dreifache Ihrer RAM-Größe haben sollte. Wenn Sie beispielsweise über 8 GB RAM verfügen, beträgt Ihr Minimum 1024 x 8 x 1,5 = 12.288 MB und Ihr Maximum 1024 x 8 x 3 = 24.576 MB.
Beachten Sie, dass es zu einer erheblichen Systemverlangsamung kommen kann, wenn Sie die Größe Ihrer Auslagerungsdatei auf die Obergrenze festlegen, da das Lesen und Schreiben von Daten auf der Festplatte, auf der die Auslagerungsdatei gespeichert ist, viel langsamer ist als im normalen RAM. Die empfohlene Mindestgröße reicht in der Regel aus, um Ihren Anforderungen gerecht zu werden. Dies ist oft das Doppelte des Betrags, den das System automatisch festlegt.
Sollten Sie den virtuellen Speicher in Windows 10 ändern?
Die Vergrößerung des virtuellen Speichers in Windows 10 sollte nur als vorübergehende Lösung zur Beseitigung der Fehler dienen. Da die Leistung jedoch immer geringer ist, wenn das System die Auslagerungsdatei verwendet, als wenn es RAM verwendet, ist es keine gute Idee, Ihr System unter diesen Bedingungen am Laufen zu halten.
Sie können die Lösung mit erhöhtem virtuellen Speicher nutzen, sodass Sie Ihren Computer weiter verwenden können, bis Sie Zeit haben, zusätzliche RAM-Speicherkarten zu kaufen und Ihr System zu aktualisieren. Sie sollten dies nicht als dauerhafte Lösung verwenden.
Was ist virtueller Speicher in Windows 10?
Zwei Begriffe, die möglicherweise synonym verwendet werden, sind „virtueller Speicher“ und „Auslagerungsdatei“.
Beide beziehen sich auf eine Datei auf Ihrer Festplatte, in die Windows vorübergehend Informationen verschiebt, die normalerweise im RAM gespeichert würden. Wenn nicht mehr genügend RAM-Speicher verfügbar ist, verwendet Windows stattdessen diese Auslagerungsdatei.
Die konfigurierte Größe und Kapazität dieser Datei wird als virtueller Speicher bezeichnet. Obwohl es sich nicht um eine echte Hardware-Speicherkarte wie RAM handelt, dient sie demselben Zweck.
Es gibt viele Gründe, warum Ihr Windows 10-PC langsamer werden könnte. Eine der häufigsten Ursachen ist eine Kombination aus zwei Dingen: nicht genügend RAM und nicht genügend virtueller Speicher. Diese Kombination kann zu schlechter Leistung und Fehlermeldungen führen. Der einfachste Weg, diese beiden Probleme zu beheben, besteht darin, den virtuellen Speicher in Windows 10 zu vergrößern.
So schaffen Sie Platz auf dem Firestick
Der größte Unterschied zwischen RAM und virtuellem Speicher besteht darin, dass die für den virtuellen Speicher verwendete Auslagerungsdatei auf Ihrer Festplatte gespeichert wird. Das Lesen und Schreiben auf der Festplatte ist deutlich langsamer als das Lesen und Schreiben auf RAM-Speicherkarten. Wenn Sie also den virtuellen Speicher verwenden, können Sie zwar mehr tun, als Sie ohne ihn könnten, Sie werden jedoch dennoch eine Leistungsverlangsamung bemerken, wenn Ihr Computer den virtuellen Speicher häufig verwenden muss.