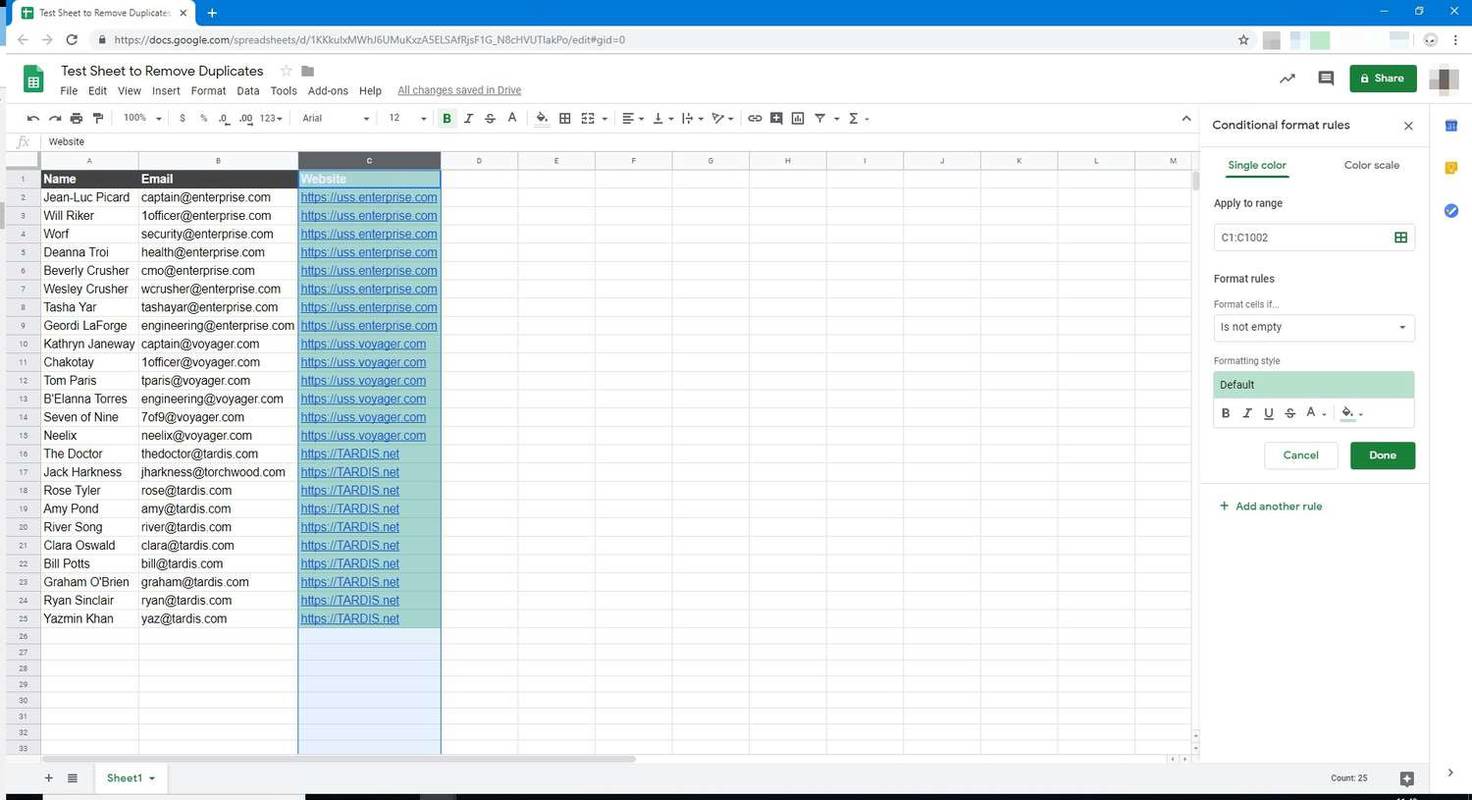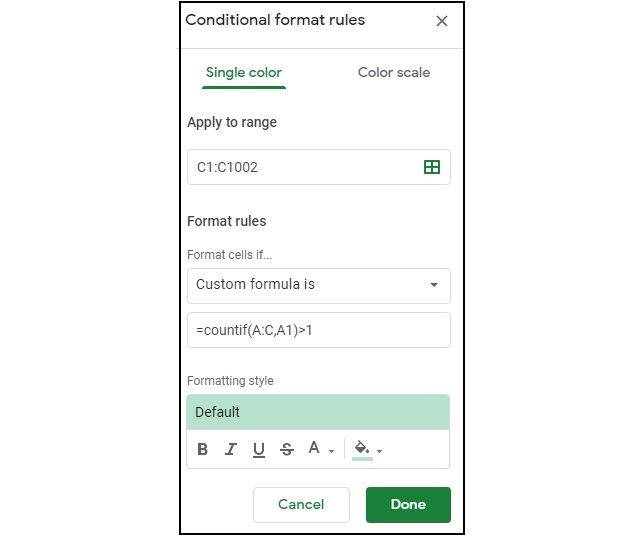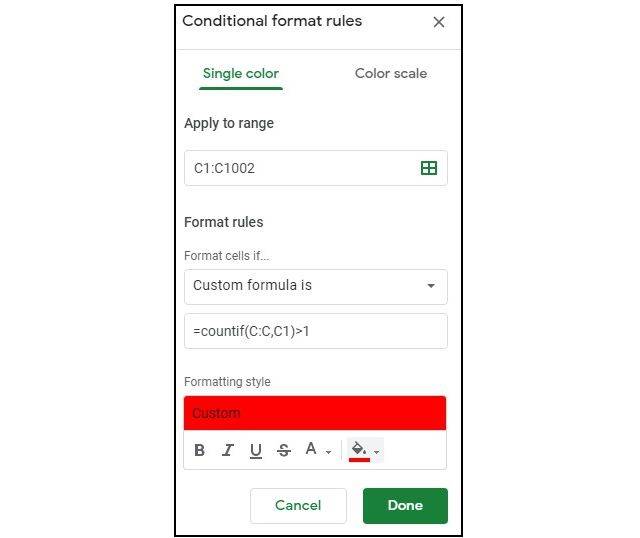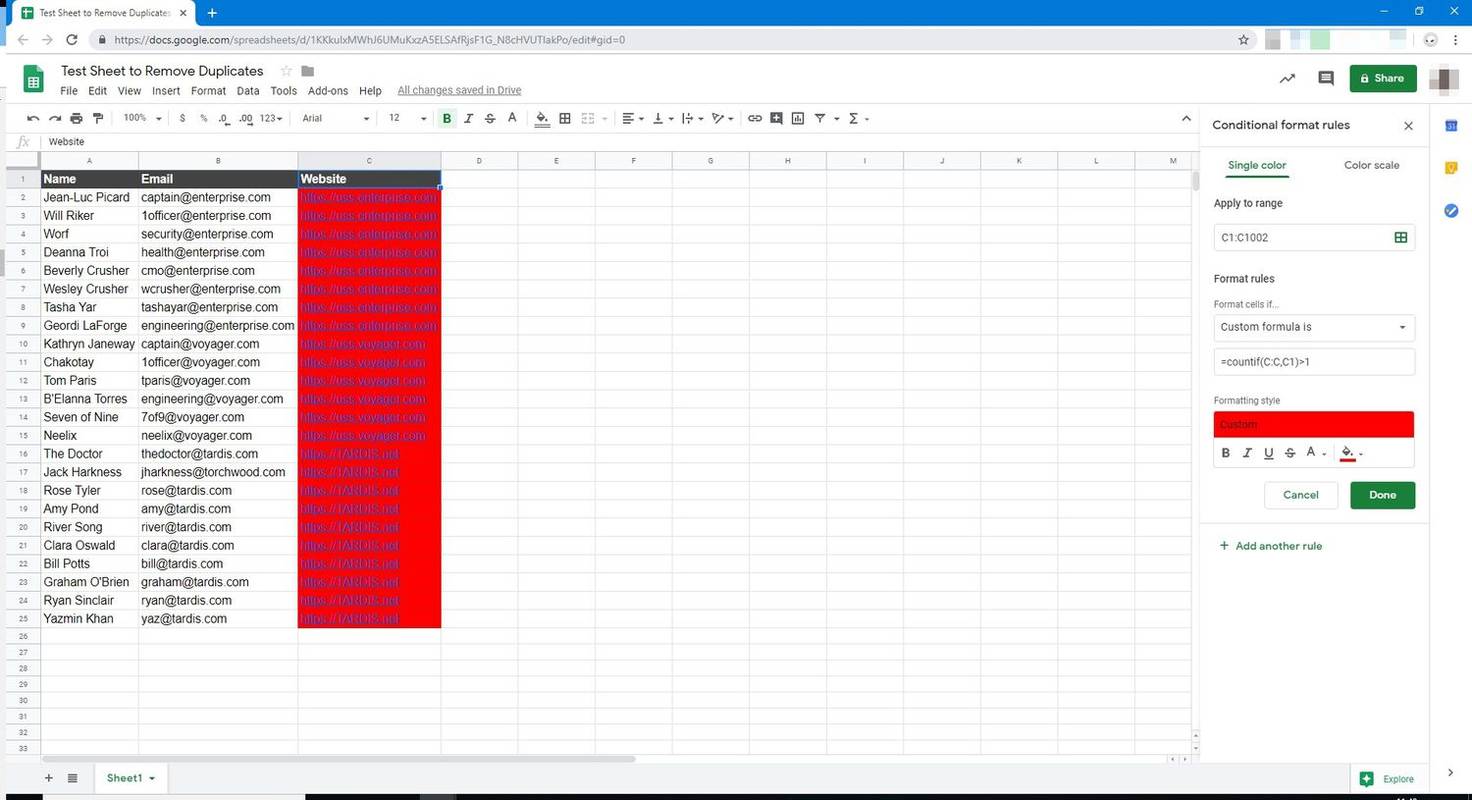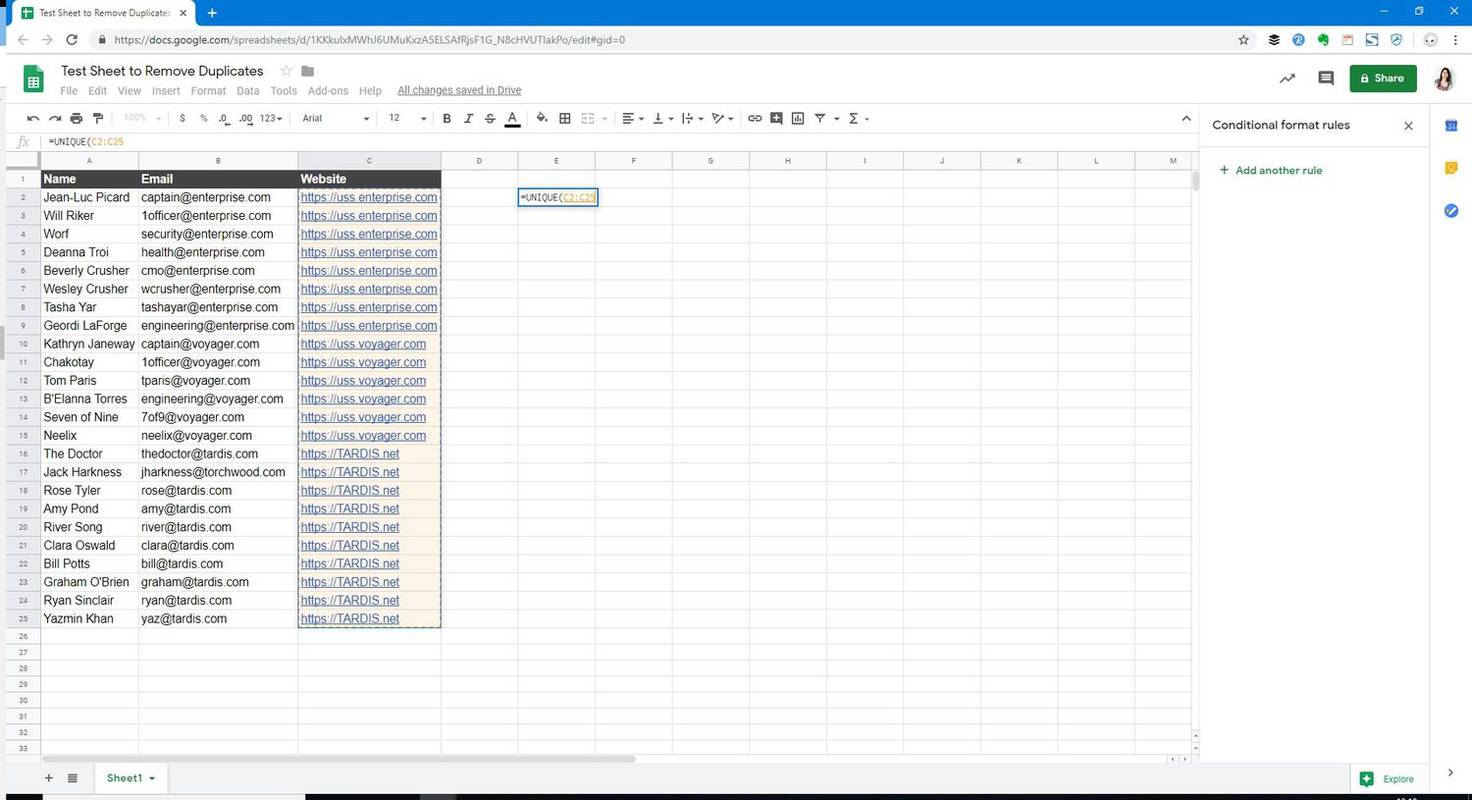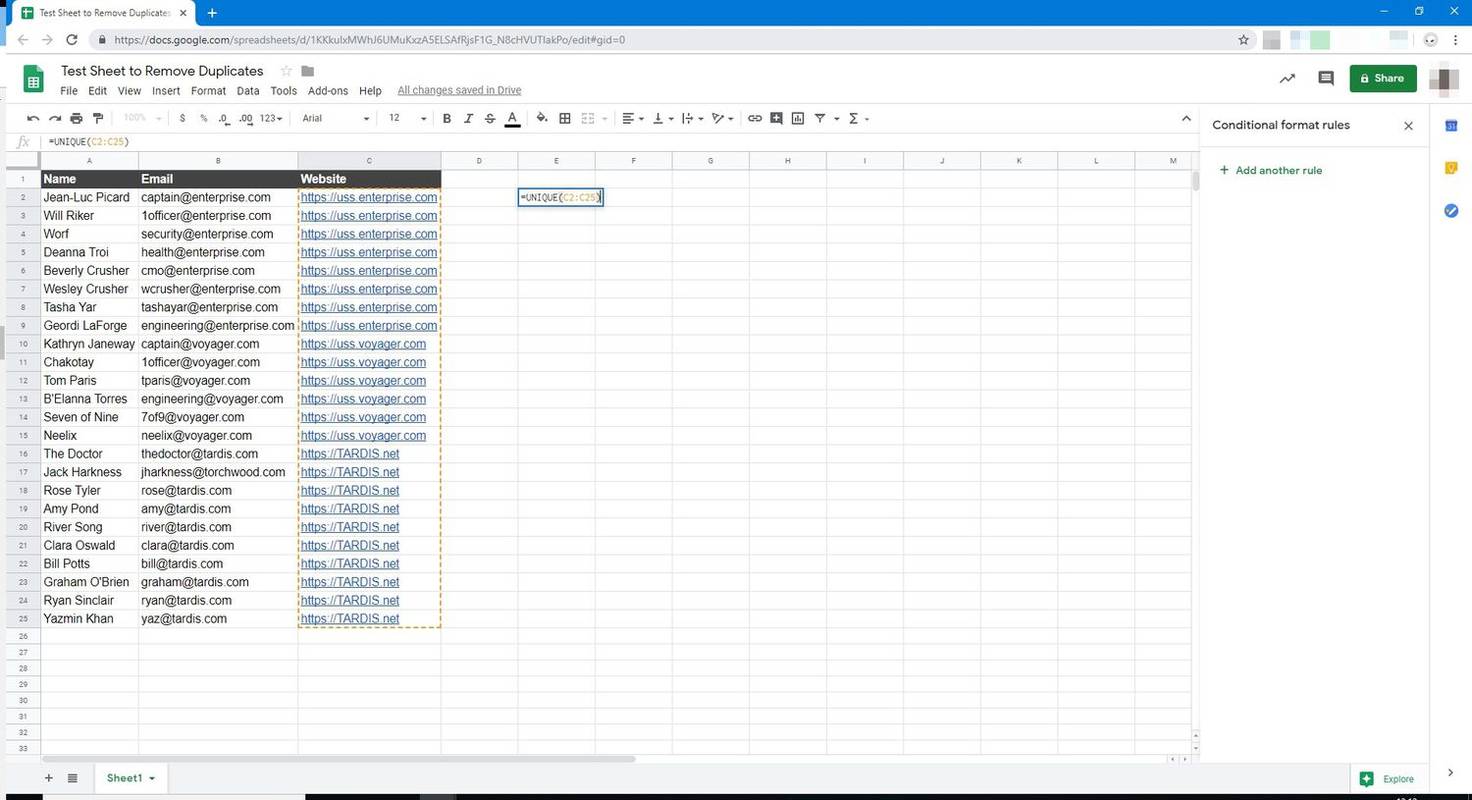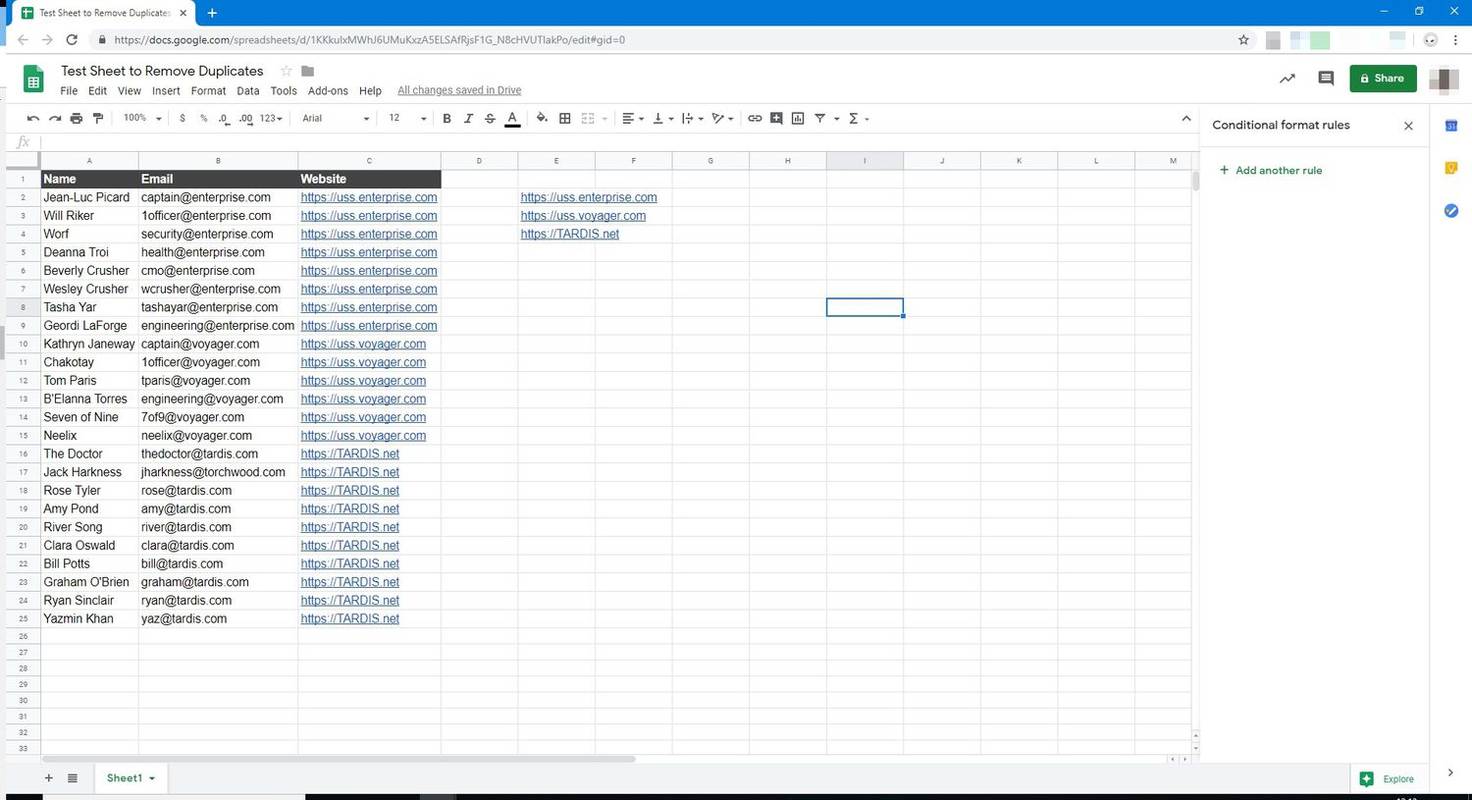Was Sie wissen sollten
- Markieren Sie eine Spalte. Wählen Format > Bedingte Formatierung . Wählen Benutzerdefinierte Formel ist im Zellen formatieren, wenn Speisekarte.
- Dann treten Sie ein =countif(A:A,A1)>1 (Passen Sie die Buchstaben für den gewählten Spaltenbereich an). Wähle ein Farbe im Abschnitt Formatierungsstil.
- Andere Methoden: Verwenden Sie die UNIQUE-Formel oder ein Add-on.
In diesem Artikel wird erläutert, wie Sie Duplikate in Google Sheets mit drei Methoden hervorheben.
So finden Sie Duplikate in Google Sheets-Spalten
Eine Möglichkeit, Duplikate zu identifizieren, besteht darin, sie farblich hervorzuheben. Sie können spaltenweise nach Duplikaten suchen und diese automatisch hervorheben, indem Sie entweder die Zellen mit Farbe füllen oder die Textfarbe ändern.
-
Öffnen Sie die Tabelle, die Sie analysieren möchten, in Google Sheets.
-
Stellen Sie sicher, dass die Daten in der Tabelle nach Spalten geordnet sind und dass jede Spalte eine Überschrift hat.
-
Markieren Sie die Spalte, die Sie durchsuchen möchten.
-
Klicken Format > Bedingte Formatierung . Der Bedingte Formatierung Das Menü öffnet sich auf der rechten Seite.
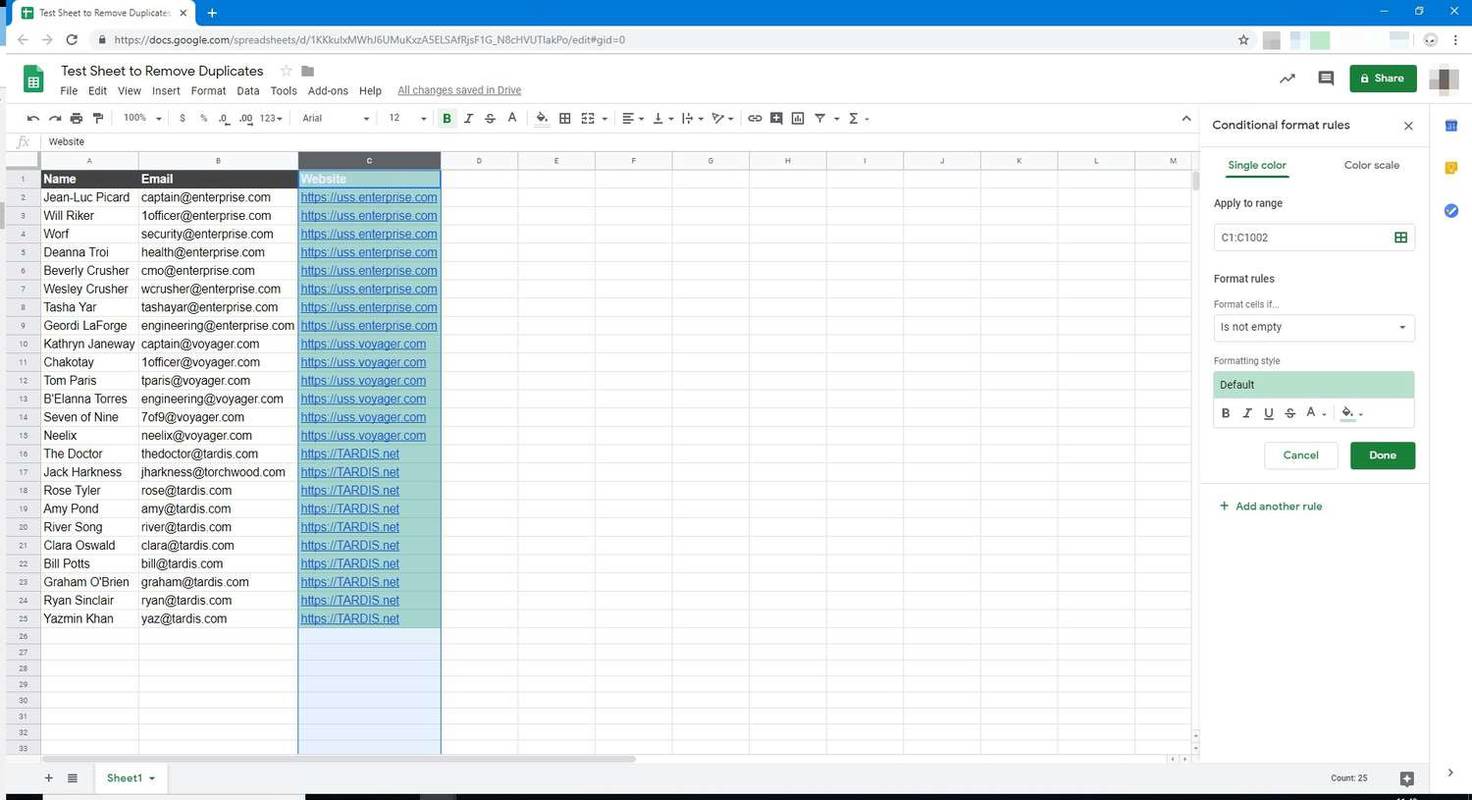
-
Bestätigen Sie, dass der Zellbereich dem entspricht, den Sie in Schritt 2 ausgewählt haben.
So zeigen Sie versteckte Dateien an Windows 10
-
Im Zellen formatieren, wenn Dropdown-Menü, wählen Sie aus Benutzerdefinierte Formel ist . Darunter erscheint ein neues Feld.
-
Geben Sie die folgende Formel in das neue Feld ein und passen Sie die Buchstaben an den von Ihnen ausgewählten Spaltenbereich an:
|_+_|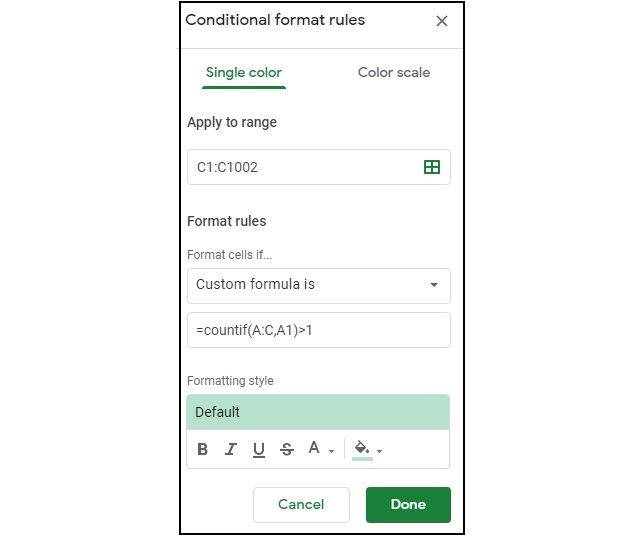
-
Im Formatierungsstil Wählen Sie im Abschnitt eine Füllfarbe für die doppelten Zellen. In diesem Beispiel haben wir Rot gewählt.
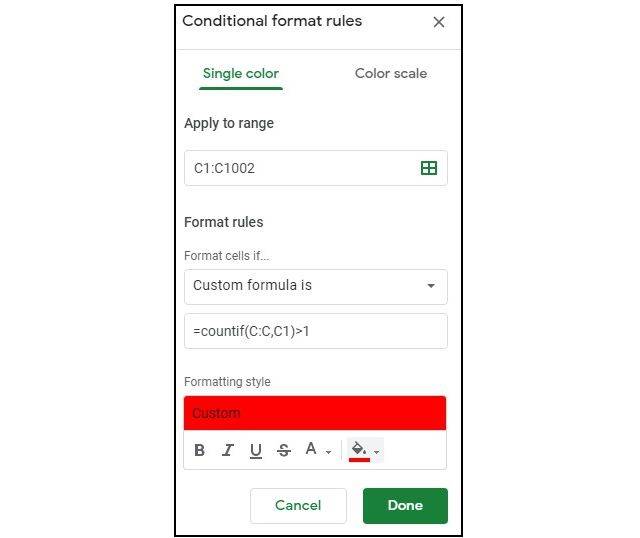
Alternativ können Sie die Textfarbe in den doppelten Zellen ändern, anstatt sie mit einer Farbe zu füllen. Wählen Sie dazu die aus Textfarbe Symbol (das A in der Menüleiste) und wählen Sie Ihre Farbe.
-
Wählen Erledigt um die bedingte Formatierung anzuwenden. Alle Duplikate sollten jetzt eine rot ausgefüllte Zelle haben.
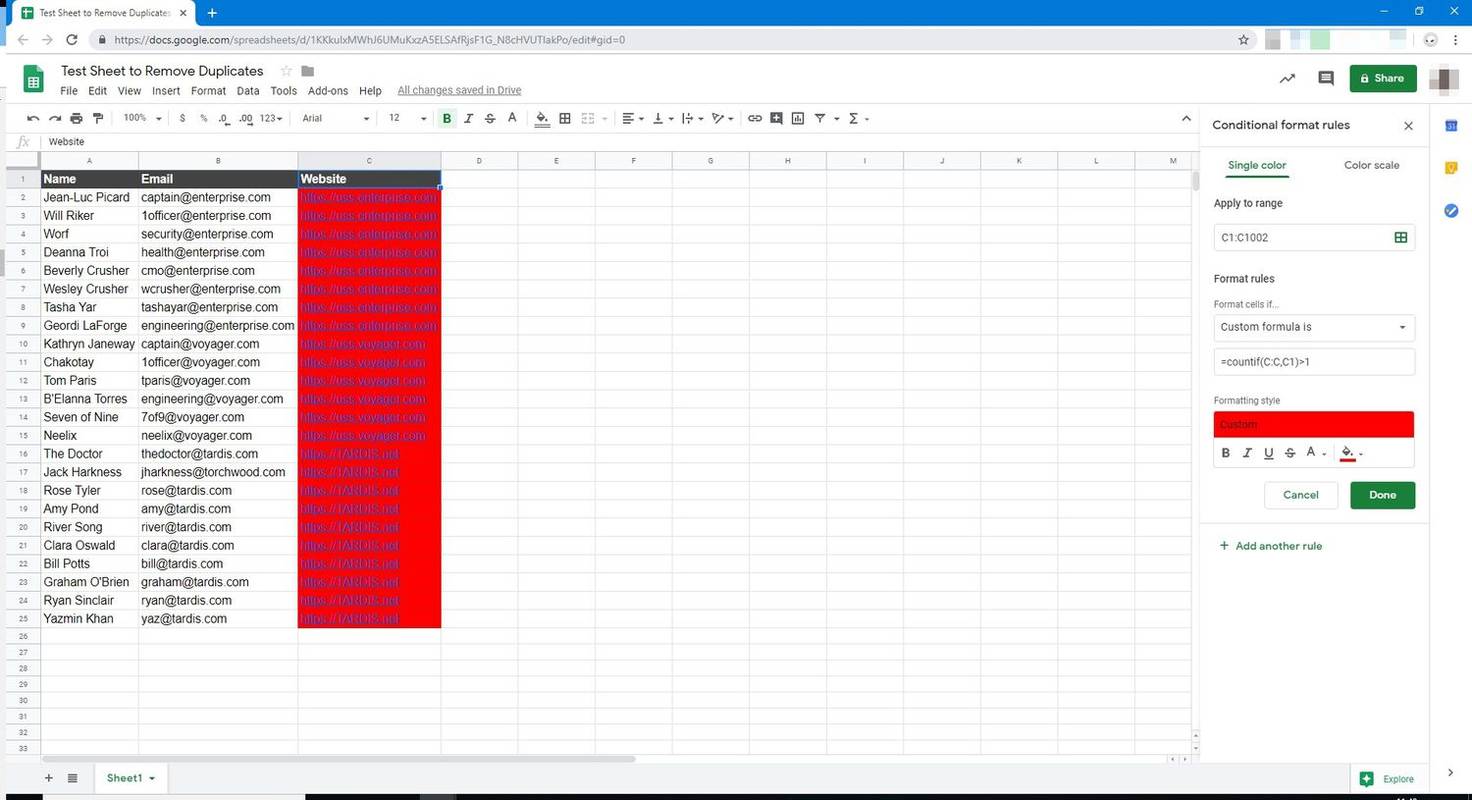
Finden Sie Duplikate mit Formeln
Sie können auch eine Formel verwenden, um die doppelten Daten in Ihren Tabellenkalkulationen zu finden. Diese Methode kann spalten- oder zeilenweise arbeiten und zeigt die doppelten Daten in einer neuen Spalte oder einem neuen Blatt in Ihrer Datei an.
Finden Sie Duplikate in Spalten mit einer Formel
Durch die Suche nach Duplikaten in Spalten können Sie eine einzelne Datenspalte untersuchen, um festzustellen, ob in dieser Spalte etwas Dupliziertes vorhanden ist.
-
Öffnen Sie die Tabelle, die Sie analysieren möchten.
-
Klicken Sie in eine offene Zelle im selben Blatt (z. B. die nächste leere Spalte im Blatt).
-
Geben Sie in dieser leeren Zelle Folgendes ein und drücken Sie dann Eingeben .
|_+_|Die Formelfunktion ist aktiviert.
was ist besser mbr oder gpt
-
Wählen Sie die Spalte aus, in der Sie Duplikate finden möchten, indem Sie auf den Buchstaben oben in der Spalte klicken. Die Formel fügt den Spaltenbereich automatisch für Sie hinzu. Ihre Formel wird etwa so aussehen:
|_+_|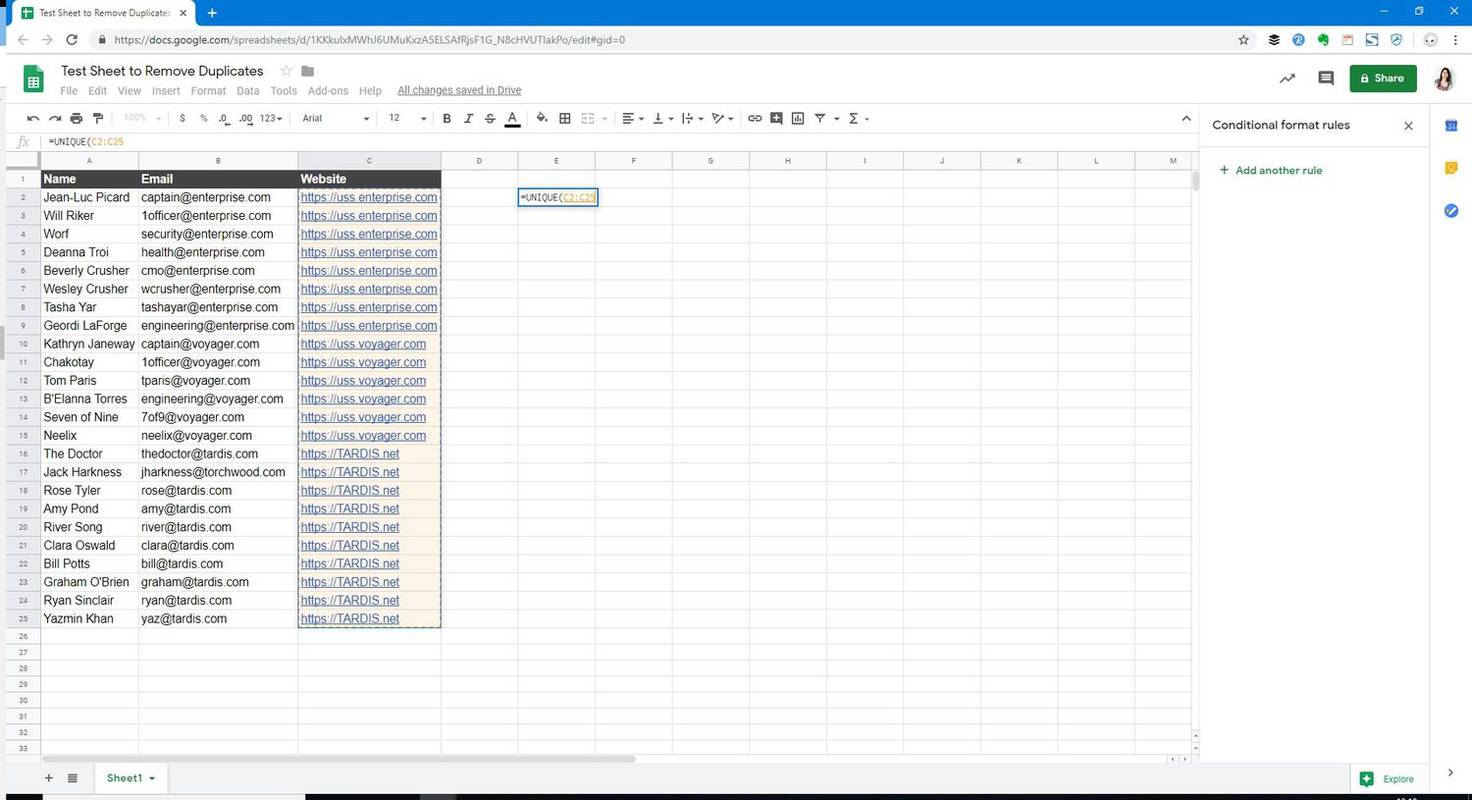
-
Geben Sie die schließende Klammer in die Formelzelle ein (oder drücken Sie Eingeben ), um die Formel zu vervollständigen.
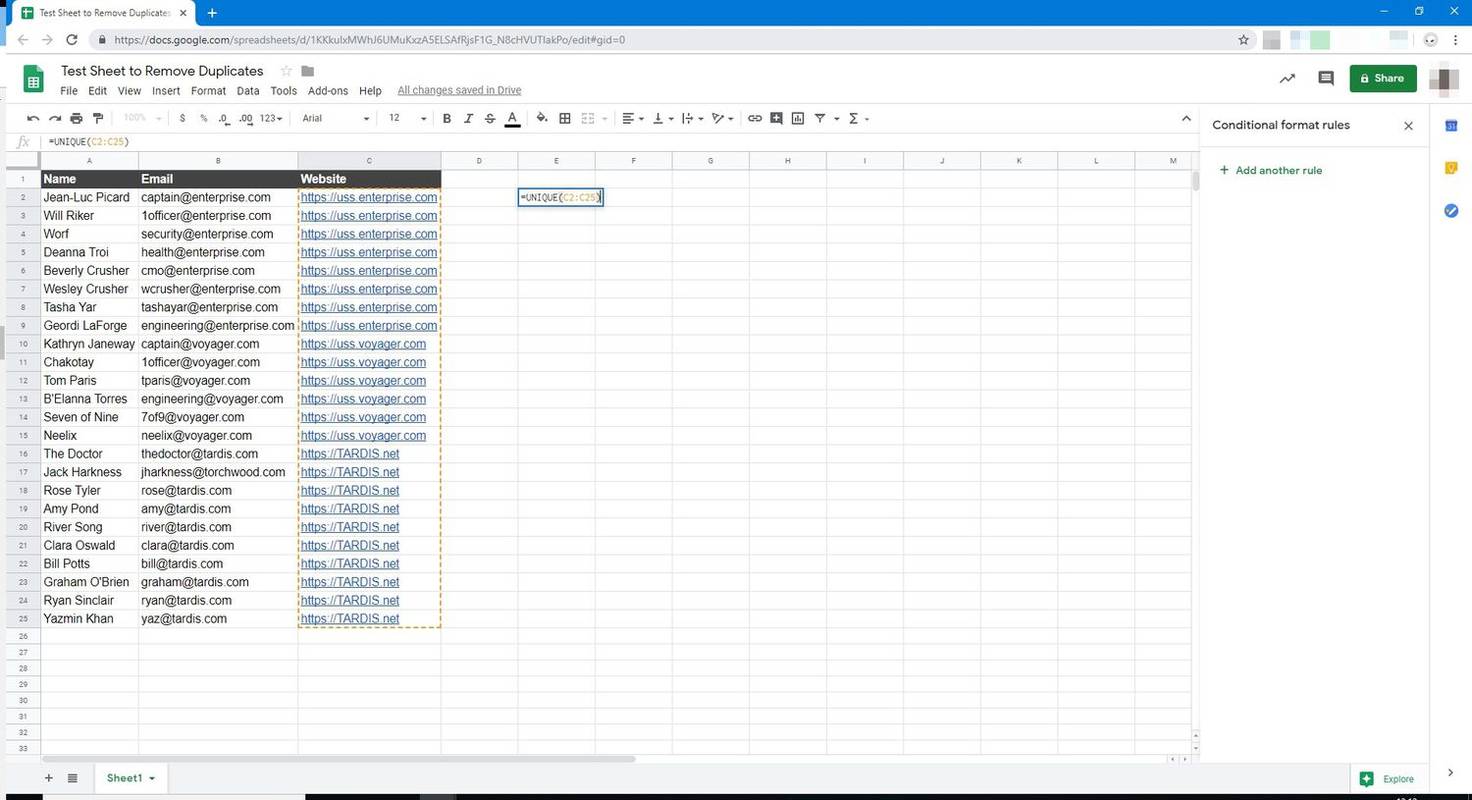
-
Die eindeutigen Daten werden Ihnen in dieser Spalte angezeigt, beginnend in der Zelle, in die Sie die Formel eingegeben haben.
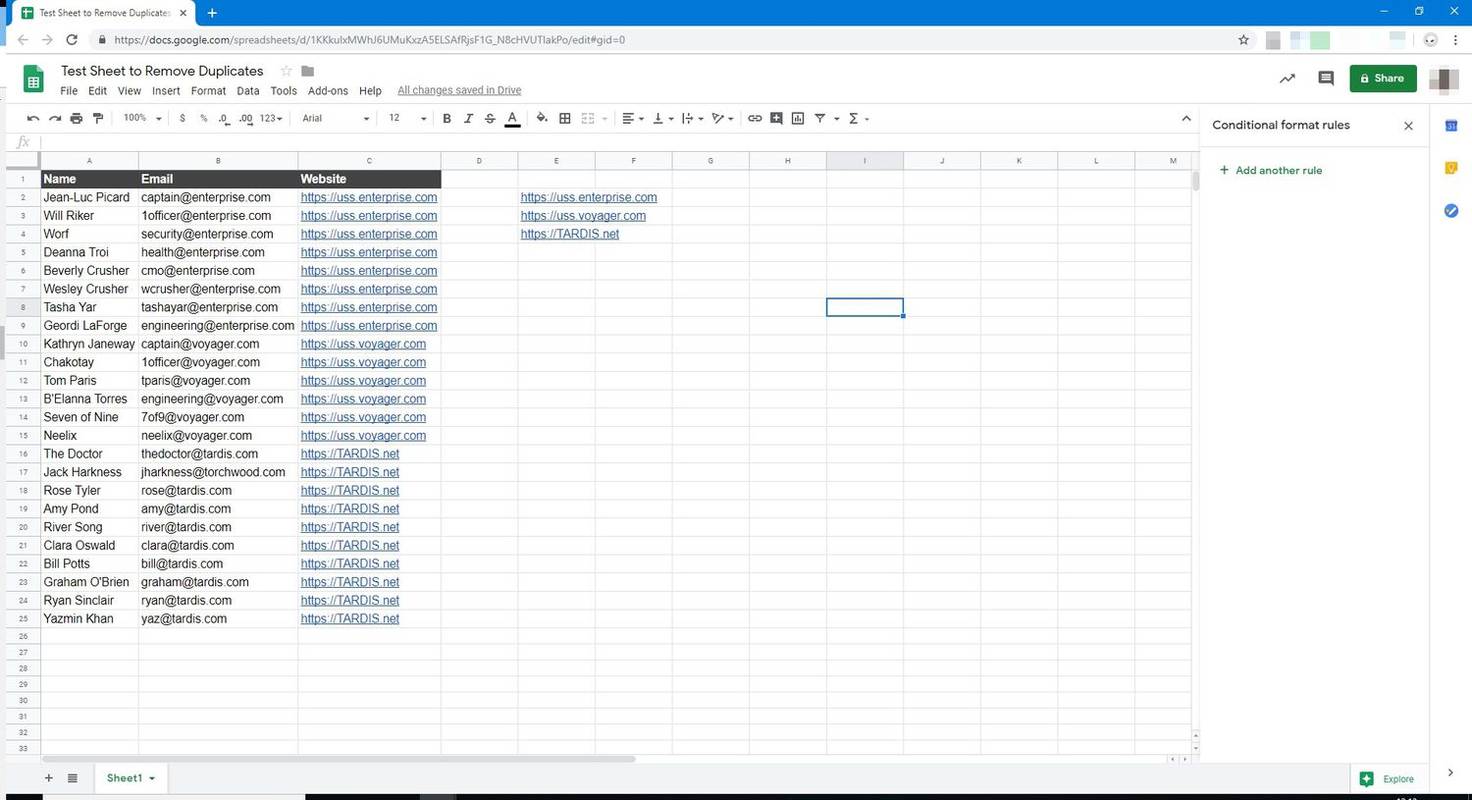
Finden Sie doppelte Zeilen mithilfe einer Formel
Die Methode zum Auffinden doppelter Zeilen in Ihrer Tabelle ist ähnlich, mit der Ausnahme, dass der Zellbereich, den Sie für die Analyse mit der Formel auswählen, unterschiedlich ist.
-
Öffnen Sie die Tabelle, die Sie analysieren möchten.
-
Klicken Sie in eine offene Zelle im selben Blatt (z. B. die nächste leere Spalte im Blatt).
-
Geben Sie in dieser leeren Zelle Folgendes ein und drücken Sie dann Eingeben .
|_+_|Die Formelfunktion ist aktiviert.
-
Wählen Sie die Zeilen aus, die Sie auf Duplikate analysieren möchten.
-
Drücken Sie Eingeben um die Formel zu vervollständigen. Die doppelten Zeilen werden angezeigt.
Finden Sie Duplikate mit einem Google-Add-On
Sie können auch ein Google-Add-on verwenden, um Duplikate in Google Sheets zu finden und hervorzuheben. Mit diesen Add-ons können Sie mehr mit Ihren Duplikaten machen, z. B. sie identifizieren und löschen; Daten blattübergreifend vergleichen; Kopfzeilen ignorieren; automatisches Kopieren oder Verschieben eindeutiger Daten an einen anderen Ort; und mehr.
Wenn Sie eine dieser Situationen angehen müssen oder Ihr Datensatz robuster als drei Spalten ist, Laden Sie Remove Duplicates von Ablebits herunter oder eine ähnliche App, mit der Sie Ihre doppelten Daten finden und hervorheben, die doppelten Daten an einen anderen Ort kopieren und doppelte Werte löschen oder doppelte Zeilen löschen können.
So suchen Sie in Google Sheets FAQ- Wie entferne ich Duplikate in Google Sheets?
Um Duplikate in Google Sheets zu entfernen, öffnen Sie eine Tabelle, markieren Sie einen Datenbereich und gehen Sie dann zu Daten > Datenbereinigung > Duplikate entfernen .
- Wie vergleiche ich verschiedene Google-Tabellen auf Duplikate?
Installieren Sie das Add-on „Duplikate entfernen“ von Ablebit für Google Sheets und verwenden Sie das Tool „Spalten oder Tabellen vergleichen“. Gehe zu Erweiterungen > Duplikate entfernen > Vergleichen Sie Spalten oder Blätter .