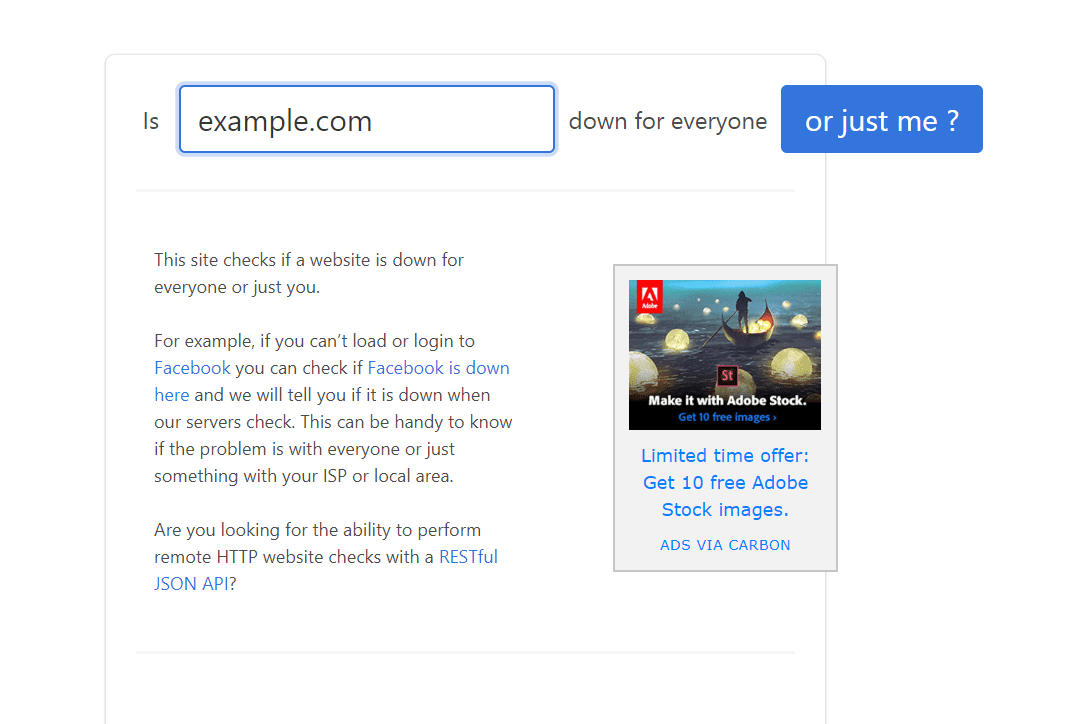Eine weitere Funktion von Windows 10 Creators Update ist die Möglichkeit, bestimmte Seiten der Einstellungen-App auszublenden. Zum Ausblenden von Einstellungsseiten bietet Windows 10 eine neue Gruppenrichtlinie, die mit gpedit.msc oder Registry konfiguriert werden kann. Hier ist, wie es gemacht werden kann.
Werbung
die Einstellungen ist eine universelle Windows-App, die eines Tages die klassische Systemsteuerung ersetzen soll. Es enthält bereits die wichtigsten Optionen des Control Panels, einige davon sind jedoch weiterhin ausschließlich in Form der Applets des Control Panels verfügbar.

Die Einstellungs-App verfügt über eine Reihe von Seiten mit Optionen, die in mehreren Kategorien unterteilt sind. Zum jetzigen Zeitpunkt sind folgende Kategorien verfügbar:
- System
- Geräte
- Netzwerk & Internet
- Personalisierung
- Apps
- Konten
- Zeit & Sprache
- Spielen
- Leichtigkeit des Zugangs
- Privatsphäre
- Update & Sicherheit
- Gemischte Realität
Mithilfe einer neuen Gruppenrichtlinienoption können einige Seiten aus den Kategorien der Einstellungen-App ausgeblendet oder angezeigt werden.
So finden Sie keine Anrufer-ID
Zu Einstellungsseiten in Windows 10 ausblenden , Mach Folgendes.
- Weitere Informationen finden Sie in der Liste der Befehle für ms-settings, die in Windows 10 Creators Update verfügbar sind. Es ist hier: ms-settings Befehle in Windows 10 Creators Update
Beachten Sie die Befehle für die Seiten, die Sie ausblenden müssen. - Rufen Sie für Seiten, die ausgeblendet werden sollen, den Teil des Befehls ohne 'ms-settings:' ab. Für den Befehl ms-settings: tabletmode benötigen Sie beispielsweise nur den Abschnitt 'tabletmode'. Verwenden Sie für 'ms-settings: about' nur 'about'.
- Drücken Sie gleichzeitig die Tasten Win + R auf Ihrer Tastatur und geben Sie Folgendes ein:
gpedit.msc
Drücken Sie Enter.
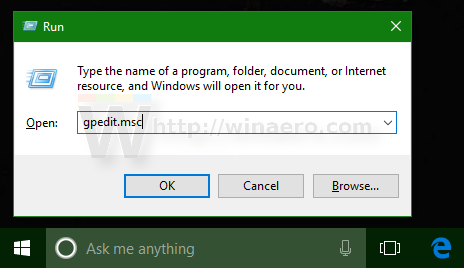
- Der Gruppenrichtlinien-Editor wird geöffnet. Gehen Sie zu Computerkonfiguration Administrative Vorlagen Systemsteuerung.
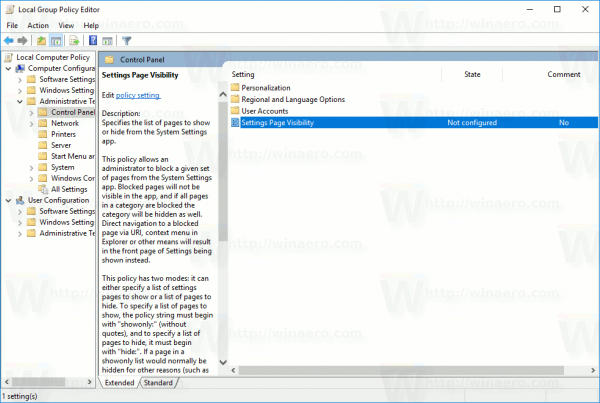
- Dort finden Sie die benannte OptionSichtbarkeit der Einstellungsseite. Dies ist eine neue Option in Windows 10 Creators Update. Die Beschreibung lautet wie folgt.
Gibt die Liste der Seiten an, die in der App 'Systemeinstellungen' angezeigt oder ausgeblendet werden sollen.
Mit dieser Richtlinie kann ein Administrator einen bestimmten Satz von Seiten in der Systemeinstellungen-App blockieren. Blockierte Seiten werden in der App nicht angezeigt. Wenn alle Seiten einer Kategorie blockiert sind, wird die Kategorie ebenfalls ausgeblendet. Die direkte Navigation zu einer blockierten Seite über URI, Kontextmenü im Explorer oder auf andere Weise führt dazu, dass stattdessen die Startseite der Einstellungen angezeigt wird.
Diese Richtlinie verfügt über zwei Modi: Sie kann entweder eine Liste der anzuzeigenden Einstellungsseiten oder eine Liste der auszublendenden Seiten angeben. Um eine Liste der anzuzeigenden Seiten anzugeben, muss die Richtlinienzeichenfolge mit 'showonly:' (ohne Anführungszeichen) beginnen. Um eine Liste der auszublendenden Seiten anzugeben, muss sie mit 'hide:' beginnen. Wenn eine Seite in einer Showonly-Liste normalerweise aus anderen Gründen (z. B. einem fehlenden Hardwaregerät) ausgeblendet wird, wird diese Seite durch diese Richtlinie nicht erzwungen. Danach muss die Richtlinienzeichenfolge eine durch Semikolons getrennte Liste von Einstellungsseiten-IDs enthalten. Die Kennung für eine bestimmte Einstellungsseite ist der veröffentlichte URI für diese Seite abzüglich des Protokollteils 'ms-settings:'.
Beispiel: Um festzulegen, dass nur Info- und Bluetooth-Seiten angezeigt werden sollen (ihre jeweiligen URIs sind ms-Einstellungen: about und ms-Einstellungen: Bluetooth) und alle anderen Seiten ausgeblendet sind:
nur zeigen: über; Bluetooth
Beispiel: Um anzugeben, dass nur die Bluetooth-Seite (mit URI-MS-Einstellungen: Bluetooth) ausgeblendet werden soll:
verstecken: Bluetooth
Aus der Beschreibung können Sie ersehen, dass diese Richtlinie wie eine weiße Liste für Seiten oder wie eine schwarze Liste zum Ausblenden bestimmter Seiten funktioniert. Sie können es so oder so konfigurieren. Lassen Sie uns zum Beispiel die Seiten ausblenden, die ich zuvor erwähnt habe: ms-settings: about und ms-settings: tabletmode.
- Doppelklicken Sie aufSichtbarkeit der EinstellungsseiteMöglichkeit. Stellen Sie es auf 'aktiviert'.
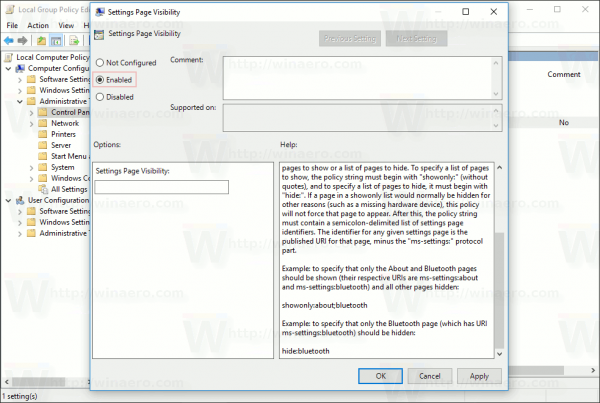
- Geben Sie im Textfeld Folgendes ein:
verstecken: über; Tablet-Modus
Sie können stattdessen URI-Teile von Seiten verwenden, die Sie ausblenden müssen.
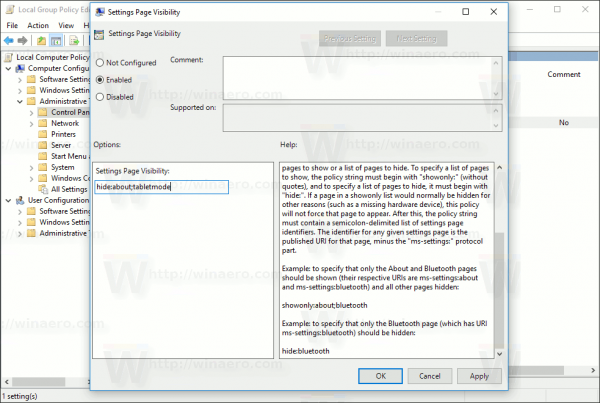
Klicken Sie auf Übernehmen und auf OK, um die Option zu schließen. - Öffnen Sie die App Einstellungen erneut.
Das ist es. In meinem Fall werden die Seiten 'Info' und 'Tablet-Modus' ausgeblendet.
Vor:
Nach:
Testen wir nun die Option im White-List-Modus. Stellen wir es auf showonly ein: about; tabletmode.
Das Ergebnis ist wie folgt: Alle anderen Seiten und auch ihre Kategorien werden ausgeblendet. Die einzige sichtbare Kategorie ist System mit nur den beiden Einstellungsseiten, die wir in der Gruppenrichtlinie zugelassen haben.
Alle anderen Seiten und auch ihre Kategorien werden ausgeblendet. Die einzige sichtbare Kategorie ist System mit nur den beiden Einstellungsseiten, die wir in der Gruppenrichtlinie zugelassen haben.
Für Windows 10-Editionen ohne die Gruppenrichtlinien-Editor-App kann eine Registrierungsoptimierung angewendet werden. Hier ist, wie.
Blenden Sie Seiten in den Einstellungen in Windows 10 mit einer Registrierungsoptimierung aus
- Öffnen Registierungseditor .
- Gehen Sie zum folgenden Registrierungsschlüssel:
HKEY_LOCAL_MACHINE SOFTWARE Microsoft Windows CurrentVersion Policies Explorer
Trinkgeld: So springen Sie mit einem Klick zum gewünschten Registrierungsschlüssel .
Wenn Sie keinen solchen Schlüssel haben, erstellen Sie ihn einfach selbst. - Erstellen oder ändern Sie im rechten Bereich den angegebenen Zeichenfolgenwert SettingsPageVisibility . Stellen Sie die Wertdaten auf einen der folgenden Werte ein:
verstecken: pageURI; pageURI; pageURI- um bestimmte Seiten auszublenden.
showonly: pageURI; pageURI; pageURI- um nur die gewünschten Seiten anzuzeigen.
Siehe folgenden Screenshot.
Vergessen Sie nicht, die App Einstellungen erneut zu öffnen, um die Änderungen zu übernehmen.
Das ist es.

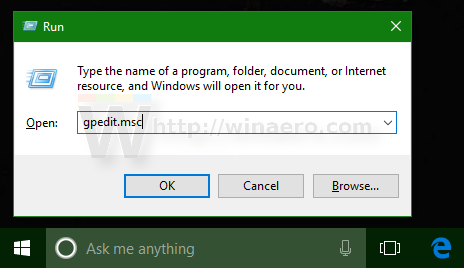
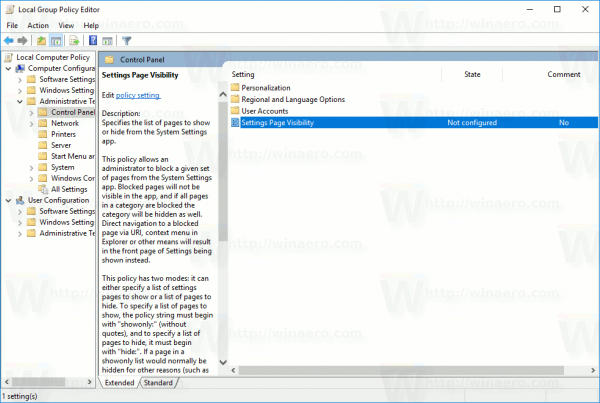
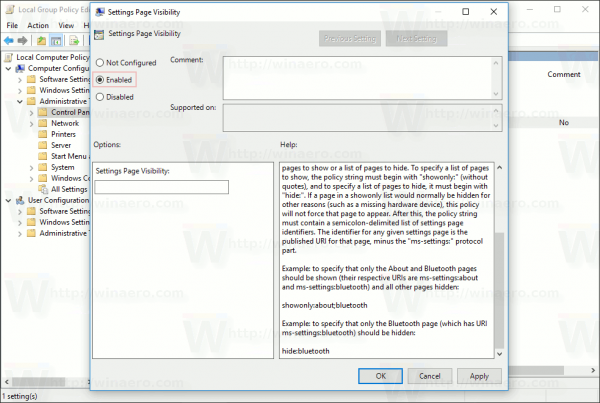
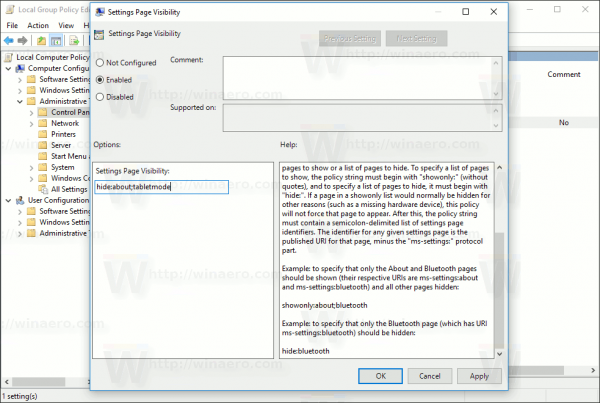

![Beste VPN-Erweiterungen für Chrome [2023]](https://www.macspots.com/img/other/E5/best-vpn-extensions-for-chrome-2023-1.jpg)