Wenn Sie Internet Explorer in Windows 10 verwenden, werden Sie möglicherweise von einem neuen Suchfeld überrascht, das in den letzten Windows 10-Builds neben der Adressleiste angezeigt wird. Hier erfahren Sie, wie Sie diese Box deaktivieren und das traditionelle Erscheinungsbild von Internet Explorer erhalten.
Werbung
Internet Explorer 11 ist ein Webbrowser, der mit vielen Windows-Versionen geliefert wird. In Windows 10 empfiehlt und bewirbt Microsoft einen neuen Browser namens 'Edge'. Das Edge-Browser ist eine universelle App. Einige Benutzer, die die Browser von Microsoft mögen, bevorzugen den guten, alten Internet Explorer, eine native Win32-App.Ab Windows 10 Build 16362 wurde in Internet Explorer ein separates Suchfeld rechts in der Adressleiste angezeigt. So sieht es aus:
Diese Änderung betrifft auch Windows 7- und Windows 8-Benutzer, da sie mit den entsprechenden kumulativen Updates bereitgestellt wurde, die im September 2017 veröffentlicht wurden. Heute werden wir sehen, wie dieses neue Suchfeld deaktiviert wird, um das traditionelle Aussehen des Browsers wiederherzustellen.
So verbergen Sie das Suchfeld in Internet Explorer 11 , Mach Folgendes.
- Öffnen Sie den Internet Explorer unter Windows 10. Sie können Win + R drücken, um das Dialogfeld Ausführen zu öffnen, und Folgendes in das Feld Ausführen eingeben:
iexplore.exe
Der Internet Explorer wird sofort geöffnet.
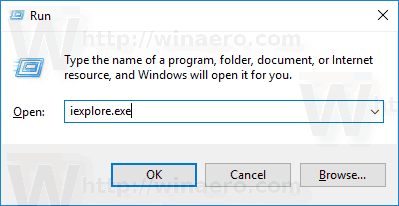
- Klicken Sie mit der rechten Maustaste auf den leeren Bereich des Registerkartenbereichs (den Bereich neben der neuen Registerkartenschaltfläche). Sie sehen das folgende Kontextmenü:
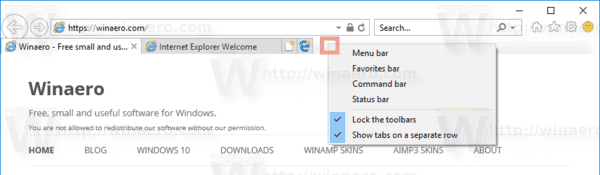
- Deaktivieren Sie das ElementRegisterkarten in einer separaten Zeile anzeigen. Dadurch wird das Suchfeld in Internet Explorer sofort ausgeblendet.
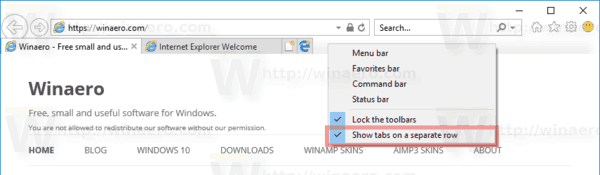
 Du bist fertig. Aktivieren Sie das Element, um das Suchfeld wieder zu aktivierenRegisterkarten in einer separaten Zeile anzeigenim Kontextmenü der Registerkartenzeile wie oben beschrieben.
Du bist fertig. Aktivieren Sie das Element, um das Suchfeld wieder zu aktivierenRegisterkarten in einer separaten Zeile anzeigenim Kontextmenü der Registerkartenzeile wie oben beschrieben.
Sie müssen das Suchfeld in Internet Explorer mit einer Registrierungsoptimierung deaktivieren. Dies ist ebenfalls möglich.
Blenden Sie das Suchfeld in Internet Explorer 11 mit einer Registrierungsoptimierung aus.
- Öffne das Registrierungseditor App .
- Gehen Sie zum folgenden Registrierungsschlüssel.
HKEY_CURRENT_USER Software Microsoft Internet Explorer MINIE
Sehen Sie, wie Sie zu einem Registrierungsschlüssel wechseln mit einem Klick .
- Ändern oder erstellen Sie rechts einen neuen 32-Bit-DWORD-Wert. 'ShowTabsBelowAddressBar'. Setzen Sie es auf 0, um das Suchfeld auszublenden. Die Wertdaten von 1 aktivieren es.
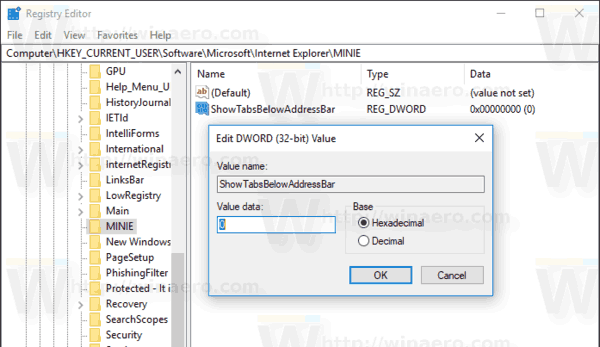 Hinweis: Auch wenn Sie es sind unter 64-Bit-Windows Sie müssen noch einen 32-Bit-DWORD-Wert erstellen.
Hinweis: Auch wenn Sie es sind unter 64-Bit-Windows Sie müssen noch einen 32-Bit-DWORD-Wert erstellen.
Um Zeit zu sparen, können Sie die folgenden gebrauchsfertigen Registrierungsdateien herunterladen:
Registrierungsdateien herunterladen
Die Undo-Optimierung ist enthalten.
So entfernen Sie Untertitel von Disney Plus
Weitere interessante Artikel:
- Deaktivieren Sie die Edge-Schaltfläche in Internet Explorer unter Windows 10
- Fügen Sie Windows 10 Desktop ein nützliches Internet Explorer-Symbol hinzu
- Deaktivieren Sie die Smiley-Schaltfläche in Internet Explorer unter Windows 10
Das ist es.

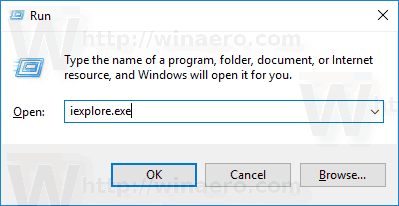
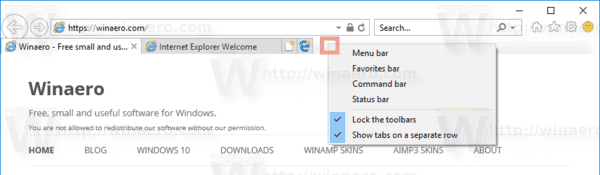
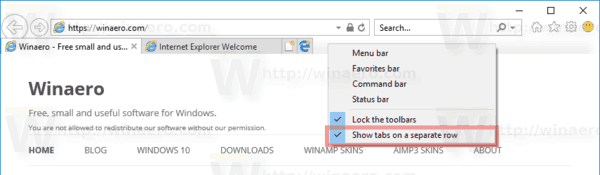
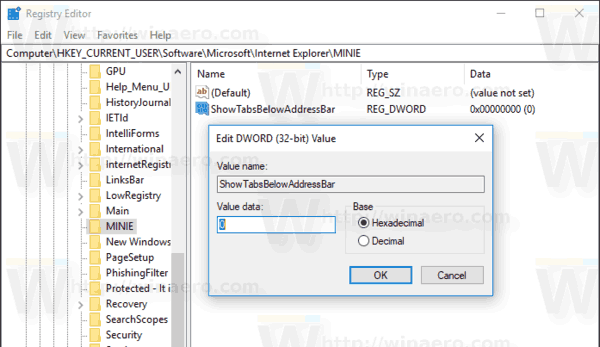 Hinweis: Auch wenn Sie es sind unter 64-Bit-Windows Sie müssen noch einen 32-Bit-DWORD-Wert erstellen.
Hinweis: Auch wenn Sie es sind unter 64-Bit-Windows Sie müssen noch einen 32-Bit-DWORD-Wert erstellen.







