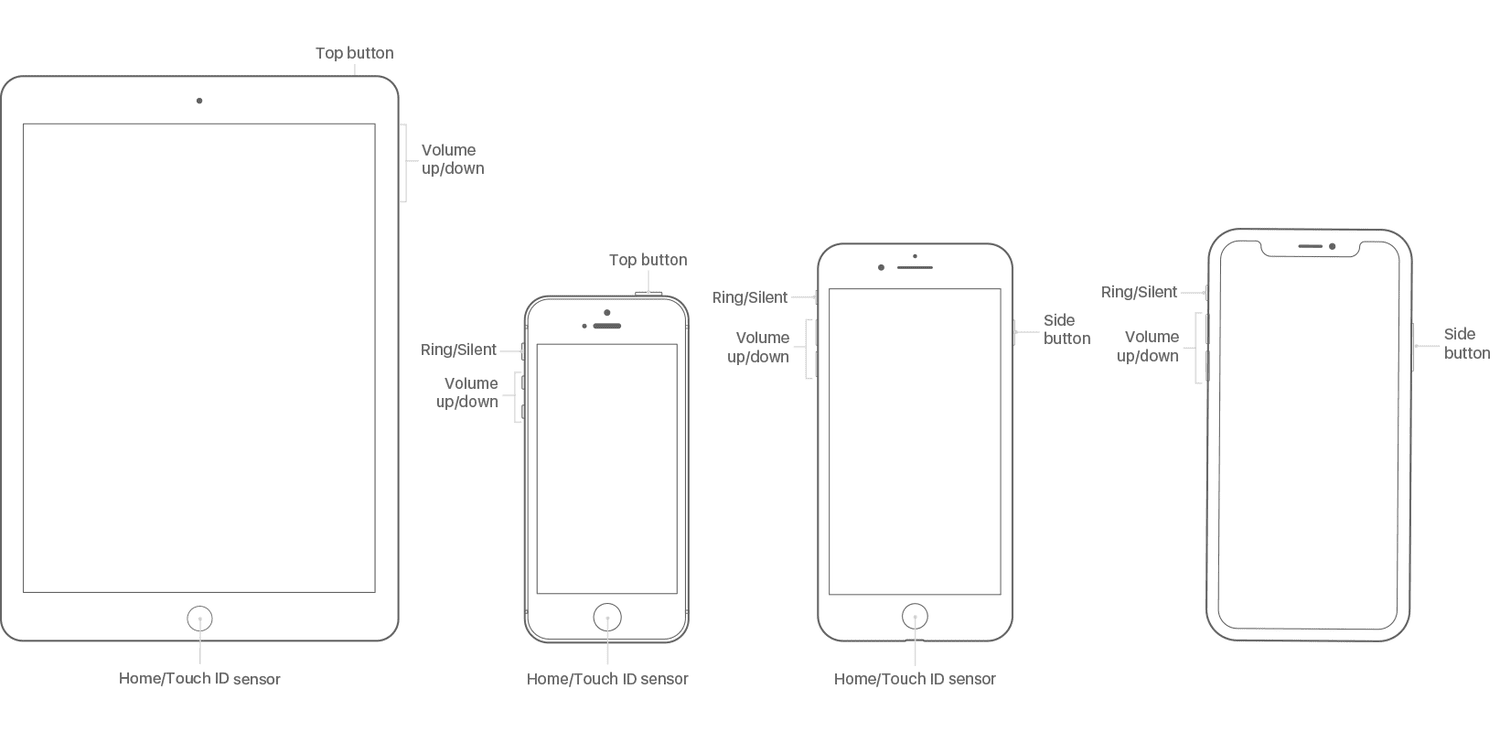Was Sie wissen sollten
- iPad mit Home-Taste: Halten Sie die Sleep/Wake-Taste gedrückt, bis die Ausschalttaste angezeigt wird.
- iPad ohne Home-Taste: Halten Sie die Sleep/Wake-Taste und eine Lautstärketaste gedrückt, bis die Ausschalttaste angezeigt wird.
- Ein Neustart wird manchmal als a bezeichnetzurücksetzen. Ein Hard-Reset wird verwendet, wenn der Standard-Neustartvorgang nicht funktioniert.
In diesem Artikel wird erläutert, wie Sie ein iPad neu starten und, falls es nicht reagiert, einen Neustart erzwingen können. Es enthält auch weitere Optionen zum Zurücksetzen eines iPad.
Der einfachste Weg, ein iPad neu zu starten (alle Modelle)
Der einfache Neustart – bei dem Sie das iPad aus- und dann wieder einschalten – ist am einfachsten durchzuführen und das erste, was Sie versuchen sollten, wenn Hardwareprobleme auftreten. Durch den Vorgang werden Ihre Daten oder Einstellungen nicht gelöscht. Folge diesen Schritten:
-
Ihre Schritte hängen davon ab, ob Ihr iPad über eine Home-Taste verfügt oder nicht:
-
Halten Sie die Taste gedrückt, bis oben auf dem iPad-Bildschirm ein Schieberegler angezeigt wird.
-
Lassen Sie die Ein-/Aus-Taste los.
-
Bewegen Sie den Schieberegler von links nach rechts, um das iPad auszuschalten (oder tippen Sie auf Stornieren Wenn Du Deine Meinung änderst). Dadurch wird das iPad heruntergefahren.
-
Wenn der Bildschirm des iPads dunkel wird, ist das iPad ausgeschaltet.
wie man die Subtraktion in Google Sheets durchführt
-
Starten Sie das iPad neu, indem Sie die Ein-/Aus-Taste gedrückt halten, bis das Apple-Symbol erscheint. Lassen Sie die Taste los und das iPad startet erneut.
-
Auch hier unterscheiden sich die Schritte je nachdem, ob Ihr iPad über eine Home-Taste verfügt oder nicht.
-
Halten Sie die Tasten weiterhin gedrückt, auch wenn der Schieberegler auf dem Bildschirm angezeigt wird. Der Bildschirm wird irgendwann schwarz.
Wenn das iPad vollständig eingefroren ist, wird der Schieberegler möglicherweise nicht angezeigt. Halten Sie die Taste weiterhin gedrückt, bis der Bildschirm schwarz wird.
-
Wenn das Apple-Logo erscheint, lassen Sie die Tasten los und lassen Sie das iPad wie gewohnt starten.
pokemon go gen 2 besondere gegenstände
- Löscht ein Hard-Reset alles auf meinem iPad?
Nein. Ein Hard-Reset ist wie ein Neustart Ihres Computers. Es löscht Speicher und Anwendungen, es gehen jedoch keine Daten verloren.
- Wie kann ich einen Werksreset durchführen, wenn mein iPad gesperrt ist?
Wenn Ihr iPad über FaceID verfügt, halten Sie die Taste gedrückt oberer Knopf und ein Lautstärkeregler . Wenn der Schieberegler angezeigt wird, schalten Sie das Gerät aus. Während Sie die halten oberer Knopf , verbinden Sie das iPad mit Ihrem Computer; Der Bildschirm „Wiederherstellungsmodus“ wird angezeigt. Wenn Ihr iPad über eine Home-Taste verfügt, befolgen Sie die vorherigen Schritte, drücken Sie jedoch die Heim statt der oberen Taste.
Für iPads mit Home-Buttons : Halten Sie gleichzeitig die Home-Taste und die Ein-/Aus-Taste gedrückt.Für iPads ohne Home-Buttons : Drücken Sie kurz die Leiser-Taste, dann schnell die Leiser-Taste und halten Sie dann die Ein-/Aus-Taste gedrückt. Fahren Sie mit Schritt 3 fort.Weitere Optionen zum Zurücksetzen eines iPad
Eine andere Art des Zurücksetzens wird häufig verwendet: das Zurücksetzen auf die Werkseinstellungen. Diese Technik wird normalerweise nicht zur Lösung von Problemen verwendet (obwohl sie funktionieren kann, wenn die Probleme schlimm genug sind). Stattdessen wird es am häufigsten verwendet, bevor ein iPad verkauft oder zur Reparatur eingeschickt wird. In diesem Zusammenhang ist es jedoch ein drastischer Schritt. Aber manchmal braucht man es.
Beim Zurücksetzen auf die Werkseinstellungen werden alle Ihre Apps, Daten, Präferenzen und Einstellungen gelöscht und das iPad wird in den Zustand zurückversetzt, in dem Sie es zum ersten Mal ausgepackt haben.
FAQInteressante Artikel
Tipp Der Redaktion

Sollten Sie einen 4K-Fernseher als Monitor verwenden?
Sie können einen 4K-Fernseher als Monitor für Ihren Computer verwenden, wenn dieser in 4K ausgibt. Bevor Sie Ihren PC jedoch an einen Fernseher anschließen, müssen Sie einige Einstellungen anpassen.

So fügen Sie Audiodateien zusammen
Das Zusammenführen oder Zusammenfügen von Audiodateien ist nützlich, um Soundtracks für Videos, lückenlose Mischungen oder Ihren eigenen Audiostream zum Abspielen als MP3 zu erstellen. Streaming mag im Moment der Lauf der Dinge sein, aber wenn du deine Musik besitzt

PIN für ein Benutzerkonto in Windows 10 zurücksetzen
Wenn Sie Ihre PIN vergessen haben, erfahren Sie hier, wie Sie die PIN für Ihr Konto in Windows 10 zurücksetzen. Eine PIN ist eine zusätzliche Sicherheitsfunktion, die in Windows 10 verfügbar ist.

So verlassen Sie das Spiel in Valorant
Manchmal passieren Dinge mitten in einer Spielsitzung. Möglicherweise müssen Sie einen Notfall zur Toilette machen. Oder vielleicht ruft Ihr Ehepartner (oder Ihre Mutter) Sie dringend aus einem anderen Zimmer an. Wie dem auch sei, es gibt Zeiten, in denen Sie

Winaero Tweaker für Windows 10 Version 1809
Hier ist eine neue Version von Winaero Tweaker, die auf die Veröffentlichung von Windows 10 Version 1809 folgt. Die App enthält eine Reihe von Optionen, die für diese Windows-Version nützlich sind. Natürlich unterstützt es weiterhin Windows 7, Windows 8 und alle früheren Versionen von Windows 10 und bietet neue Optionen und

Wie man einen Hai in Animal Crossing fängt
Haie gehören zu den bekanntesten Kreaturen in Animal Crossing. Das Spiel bietet reichlich Gelegenheit, diese Apex-Raubtiere zu fangen und Ihren Fang zu zeigen. Später kannst du sie auf deiner Insel ausstellen, für Glocken verkaufen oder spenden

Was ist eine DOCM-Datei?
Eine DOCM-Datei ist ein Microsoft Word-Makro-fähiges Dokument. Erfahren Sie, wie Sie eine DOCM-Datei öffnen oder in ein anderes Format wie DOCX, DOC oder PDF konvertieren.
-
Für iPads mit Home-Button : Drücken Sie die Ein-/Aus-Taste. Die Ein-/Aus-Taste befindet sich in der oberen rechten Ecke des iPad.Für iPads ohne Home-Taste : Halten Sie die Ein-/Aus-Taste und eine Lautstärketaste gleichzeitig gedrückt. Fahren Sie mit Schritt 4 fort.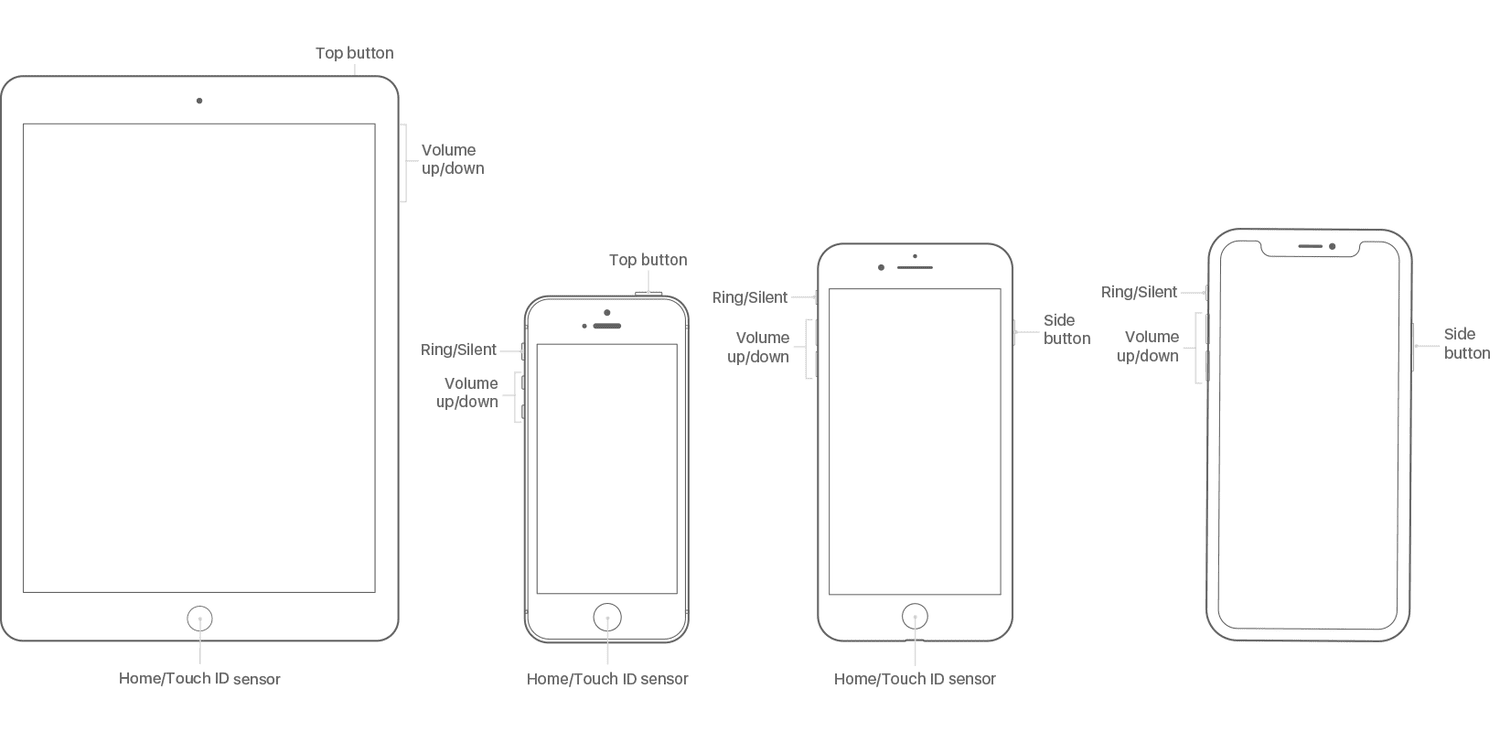
Lebensdraht
So setzen Sie das iPad (alle Modelle) hart zurück
Wenn ein iPad nicht reagiert, funktioniert der Standard-Neustart wahrscheinlich nicht. In diesem Fall müssen Sie einen Hard-Reset versuchen.
Diese Technik erzwingt einen Neustart des iPad (es löscht keine Ihrer gespeicherten Daten wie Apps und Fotos, aber wenn Sie nicht gespeicherte Arbeit hatten, könnten diese verloren gehen). So führen Sie einen Hard-Reset durch:
-