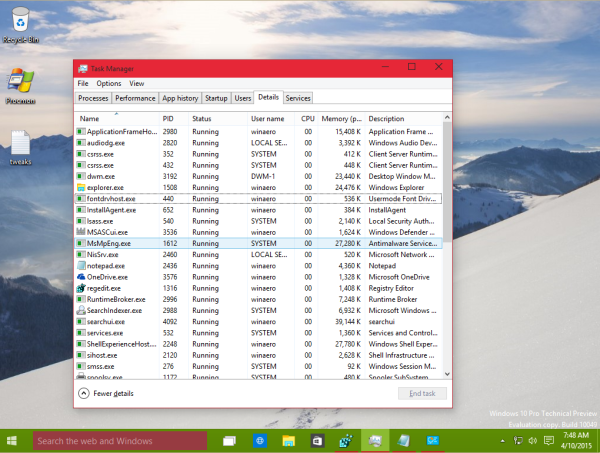Ah, GIFs: der Übergang zwischen Fotos und Videos. Wer auch immer vorausgesagt hat, dass diese Dateien so beliebt sein werden, sie haben absolut Recht. Tatsächlich wurde die GIF-Funktion verschiedenen Instant Messaging-Apps hinzugefügt, sodass Sie nicht online nach Dateien suchen müssen. Alles in allem sind GIFs fantastisch.
Aber was ist, wenn Sie Ihr GIF-Spiel verbessern möchten? Was ist, wenn das bloße Suchen und Senden von GIFs vom Reaktionstyp nicht ganz funktioniert? Wie können Sie eine GIF-Datei auf Ihrem Gerät erstellen oder bearbeiten? Lass es uns herausfinden.
Ein wichtiger Hinweis
In diesem Handbuch erfahren Sie, wie Sie GIFs unter iOS, Android, Windows 10, macOS und Chrome OS bearbeiten. Wir werden auch auf Canva, Photoshop und Online-Editoren eingehen. Sie sollten jedoch wissen, dass einige der oben genannten Geräte über eine integrierte App oder Funktion verfügen, mit der Sie GIFs bearbeiten können. Wenn das Erstellen / Bearbeiten von GIF Ihr Ziel ist, müssen Sie eine Drittanbieter-App dafür verwenden.
So bearbeiten Sie eine GIF-Datei auf einem iPhone
Ohne eine spezielle integrierte Funktion zum Bearbeiten von GIF-Dateien müssen Sie den App Store aufrufen, wenn Sie GIFs bearbeiten möchten. GIPHY ist eine der beliebtesten Apps zum Erstellen und Bearbeiten von GIFs auf dem Markt. Die iOS-Version ist brillant.
Obwohl alles recht einfach ist, finden Sie nach dem Herunterladen von GIPHY aus dem App Store eine kleine Anleitung zum Bearbeiten einer GIF-Datei auf Ihrem iOS-Gerät.
Öffnen Sie die GIPHY-App
Öffnen Sie die GIPHY-App, indem Sie auf dem iOS-Startbildschirm auf das GIPHY-Symbol tippen.

Suchen Sie nach einem GIF
Suchen Sie entweder auf Ihrem Telefon nach dem GIF, das Sie bearbeiten möchten, oder klicken Sie auf die Plus-Schaltfläche am unteren Bildschirmrand.

Wie kann ich verhindern, dass Videos automatisch in Chrome abgespielt werden?
Wählen Sie das GIF aus, das Sie bearbeiten möchten.

Bearbeiten Sie Ihr GIF
Das betreffende GIF wird geöffnet, und mit dem Editor können Sie Text hinzufügen und verschiedene andere Aufgaben ausführen.

In der Galerie speichern
Wenn Sie mit der Bearbeitung fertig sind, tippen Sie auf das Häkchen in der oberen rechten Ecke des Bildschirms.

So bearbeiten Sie eine GIF-Datei auf einem Android-Gerät
Obwohl Google Play eine Vielzahl von GIF-Editoren bietet, empfehlen wir, auch hier bei GIPHY zu bleiben. Dies liegt einfach daran, dass GIPHY keine echte Konkurrenz hat. Es ist kostenlos, benutzerfreundlich und effektiv. Um GIF-Dateien auf Ihrem Android-Tablet oder Smartphone zu bearbeiten, öffnen Sie den Google Play Store, suchen Sie nach GIPHY und laden Sie es herunter.
Das Bearbeiten von Dateien in GIPHY für Android funktioniert ähnlich wie oben für iOS beschrieben. Es bestehen jedoch Unstimmigkeiten.
Tippen Sie auf dem Startbildschirm Ihres Geräts auf das GIPHY-Symbol.

Navigieren Sie zur unteren linken Ecke und tippen Sie auf das Filmrollensymbol.

Wählen Sie die GIF-Datei aus Ihrer Kamerarolle aus.

Tippen Sie auf den Pfeil nach rechts.
Wählen Sie Filter aus, fügen Sie Aufkleber oder Text hinzu und verwenden Sie andere Bearbeitungsoptionen.

So setzen Sie die Berechtigungen von Windows 10 zurück
Wenn Sie fertig sind, tippen Sie auf GIF SPEICHERN um das bearbeitete GIF auf Ihrer Kamerarolle zu speichern.

So bearbeiten Sie eine GIF-Datei auf einem Windows 10-PC
Natürlich kann Photoshop GIF-Dateien bearbeiten. Aber was ist, wenn Sie, wie viele andere, kein Photoshop haben? Es stehen Alternativen zur Verfügung.
Zunächst können Sie eine beliebige Anzahl von Online-GIF-Editoren verwenden. Da die Online-Editoren jedoch geräte-neutral sind (sie funktionieren für alle gleich), werden wir später darauf zurückkommen.
Wenn es eine GIPHY-Iteration für Windows gäbe, würden wir Ihnen wahrscheinlich empfehlen, diese herunterzuladen. Leider verfügt GIPHY nicht über eine Windows-App. Dies bedeutet, dass Sie eine Alternative wählen müssen, wenn Sie GIFs auch ohne Internetverbindung direkt in Windows bearbeiten möchten.
Dafür stellen wir die ScreenToGif App. Sie können es von der offiziellen Website herunterladen - es ist nur ein Google entfernt. Lassen Sie uns nach dem Herunterladen und Installieren auf Ihrem PC sehen, wie Sie diese GIFs damit bearbeiten können.
Öffnen Sie die ScreenToGif-App.
Gehen Sie zur oberen linken Ecke des Bildschirms und wählen Sie Datei.

Laden Sie das GIF, das Sie bearbeiten möchten
Klicken Sie dann auf Laden und wählen Sie das GIF aus, das Sie von Ihrem PC aus bearbeiten möchten.

Nehmen Sie Ihre Änderungen vor
Die App zeigt das GIF in Frames an. Sie können einzelne Frames oder mehrere Frames auswählen oder löschen.
Sie können auch die Registerkarte Bild und die Funktion Größe ändern verwenden, um die Abmessungen des GIF zu ändern.
Auf der Registerkarte Bild finden Sie auch Funktionen, mit denen Sie Wasserzeichen, Text und Rahmen hinzufügen und freihändig zeichnen können.
So bearbeiten Sie eine GIF-Datei auf einem Mac
MacOS-Geräte sind der einzige Gerätetyp, mit dem Sie GIF-Dateien ohne Verwendung einer Drittanbieter-App bearbeiten können. Die angebotenen Funktionen sind jedoch ziemlich begrenzt. Wenn Sie erweiterte Bearbeitungsoptionen benötigen (was nicht wahrscheinlich ist), müssen Sie eine App für macOS finden, die den Trick macht.
Wenn Sie nur das GIF zuschneiden, die Farben anpassen, Text hinzufügen und ähnliche grundlegende Änderungen vornehmen möchten, gehen Sie wie folgt vor
So durchsuchen Sie Lesezeichen in Chrome
- Verwenden Sie Spotlight, um die GIF-Datei auf Ihrem Mac zu finden, die Sie bearbeiten möchten.
- Klicken Sie auf die Datei und sie wird in der Vorschau geöffnet.
- Im oberen Bereich des Vorschaubildschirms finden Sie die Option 'Klicken Sie darauf'.
- Klicken und ziehen Sie nun den Teil der GIF-Bilddatei, mit dem Sie arbeiten möchten.
- Navigieren Sie zu Extras, und das Menü Extras wird geöffnet.
- In diesem Menü können Sie Ihre Datei zuschneiden, Farben anpassen, Anmerkungen hinzufügen, ihre Form ändern, Text hinzufügen und verschiedene andere Funktionen verwenden.
- Wenn Sie fertig sind, gehen Sie zu Datei und klicken Sie dann auf Speichern.
So bearbeiten Sie eine GIF-Datei auf einem Chromebook
Chromebooks sind Laptops, die hauptsächlich zum Surfen entwickelt wurden. Natürlich verwenden sie Google Chrome zum Navigieren im Internet und für die meisten anderen Funktionen. Daher können Sie keine GIF-Bearbeitungs-App für das Gerät finden und installieren.
Es gibt jedoch GIF-Bearbeitungs-Chrome-Erweiterungen wie die Animierter GIF-Editor und Ersteller . Mit der App kann der Benutzer GIFs importieren, bearbeiten und Tools wie Radiergummi, Pinsel und andere verwenden. Es ist tatsächlich einer der umfassenderen GIF-Editoren, die es gibt.
So bearbeiten Sie ein GIF mit einem Online-Web-Editor
Sie suchen vielleicht nicht nach etwas Besonderem. Möglicherweise benötigen Sie einen GIF-Editor für eine schnelle, einmalige Bearbeitung. In diesem Fall möchten Sie wahrscheinlich keine App herunterladen und installieren. Glücklicherweise gibt es unzählige Online-GIF-Editoren. Ezgif.com ist einer der beliebtesten GIF-Editoren, auf die Sie in jedem Browser zugreifen können.
Web-Apps wie Ezgif.com sind häufig eine viel bessere Alternative als eigenständige Apps. Ezgif.com ist besonders einfach zu bedienen. Gehen Sie zur Site und wählen Sie aus, was Sie mit Ihrer GIF-Datei tun möchten. Laden Sie es dann hoch und bearbeiten Sie es nach Ihren Wünschen.
So bearbeiten Sie ein GIF mit Canva
Canva ist eine hochkompetente und einfache Fotobearbeitungs-App, die nicht so viele Funktionen bietet wie das branchenübliche Photoshop, aber dies ist keineswegs eine schlechte Sache. Das Erstellen und Bearbeiten von GIFs ist ein hervorragendes Beispiel.
Canva bietet tatsächlich eine GIF-Funktion, mit der der Benutzer schnell GIFs erstellen kann. Grundsätzlich erstellen Sie Ihr Design, wählen die Option Animiertes GIF aus, nehmen Ihre Änderungen vor und laden einfach die GIF-Datei herunter. Canva arbeitet auf dem Desktop in einem Browser und es gibt die iOS- und Android-Apps.
So bearbeiten Sie ein GIF mit Photoshop
Ohne Zweifel bleibt Adobe Photoshop der König der Fotobearbeitung. Es sitzt seit Jahren auf dem Thron und wehrt erfolgreich die Konkurrenten ab, die versuchen, es zu stören.
Mit Photoshop können Sie GIF-Dateien bis ins kleinste Detail erstellen und bearbeiten. Es ist jedoch zu erwähnen, dass Photoshop ein kompliziertes Werkzeug ist.
Wenn Sie jedoch Erfahrung mit der Verwendung grundlegender Fotobearbeitungswerkzeuge haben und bereit sind, einen Crashkurs für Ebenen zu erhalten, können Sie GIFs mit Photoshop relativ einfach erstellen und bearbeiten.
Ein Tutorial zum Bearbeiten von GIFs in Photoshop kann ein eBook problemlos füllen. Im Wesentlichen importieren Sie jedoch das GIF und können damit in der Anwendung alles tun.
Fazit
Wie Sie sehen, gibt es viele Möglichkeiten, GIF-Dateien und auf beliebigen Geräten zu bearbeiten. Unabhängig davon, ob Sie ein Apple-Power-User sind oder einen PC, ein Chromebook oder ein Android-Gerät bevorzugen, gibt es viele Möglichkeiten, GIF-Dateien zu bearbeiten. Wenn Ihre Anforderungen vorübergehend und nicht zu umfangreich sind, können Sie mit einem Online-Editor alles abrufen, was Sie benötigen. Verwenden Sie für komplexere Anforderungen eine spezielle App.
Mit welcher GIF-Bearbeitungsmethode haben Sie gearbeitet? Kennen Sie bessere Alternativen? Fühlen Sie sich frei, uns im Kommentarbereich unten zu informieren. Oh, und verzichten Sie nicht darauf, Ihre Fragen zu beantworten - unsere Community hilft Ihnen gerne weiter.