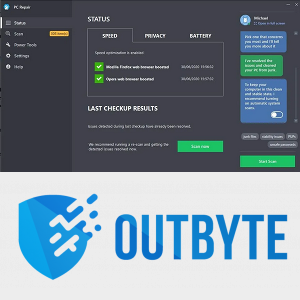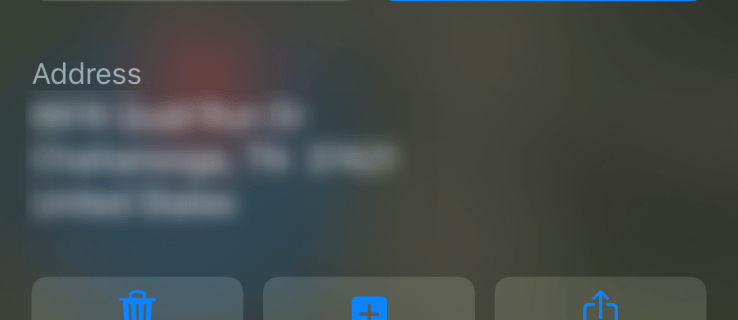Wenn Ihr Chromebook keine WLAN-Verbindung herstellt, gibt es verschiedene Möglichkeiten, das Problem zu beheben. Verwenden Sie diese Anleitung, wenn Sie eines der folgenden WLAN-Probleme haben:
Kannst du dich auf zwei Geräten bei Snapchat einloggen?
- Ihr Chromebook kann keine drahtlosen Netzwerke erkennen.
- Ihr Chromebook kann keine Verbindung zu einem Netzwerk herstellen.
- Ihr Chromebook ist mit WLAN verbunden, es besteht jedoch kein Internetzugang.
Die Informationen in diesem Artikel gelten für alle Chrome OS-Laptops unabhängig vom Hersteller (Acer, Dell, Google, HP, Lenovo, Samsung, Toshiba usw.).
Gründe, warum Ihr Chromebook keine Verbindung zum WLAN herstellt
Dutzende Computerhersteller stellen Chromebooks her, auf denen jedoch alle das gleiche Betriebssystem laufen, sodass die Schritte zur Behebung von Problemen mit drahtlosen Verbindungen auf allen Chrome OS-Geräten gleich sind. Wenn Sie ein Chromebook nicht mit dem WLAN verbinden können, kann dies mehrere Gründe haben:
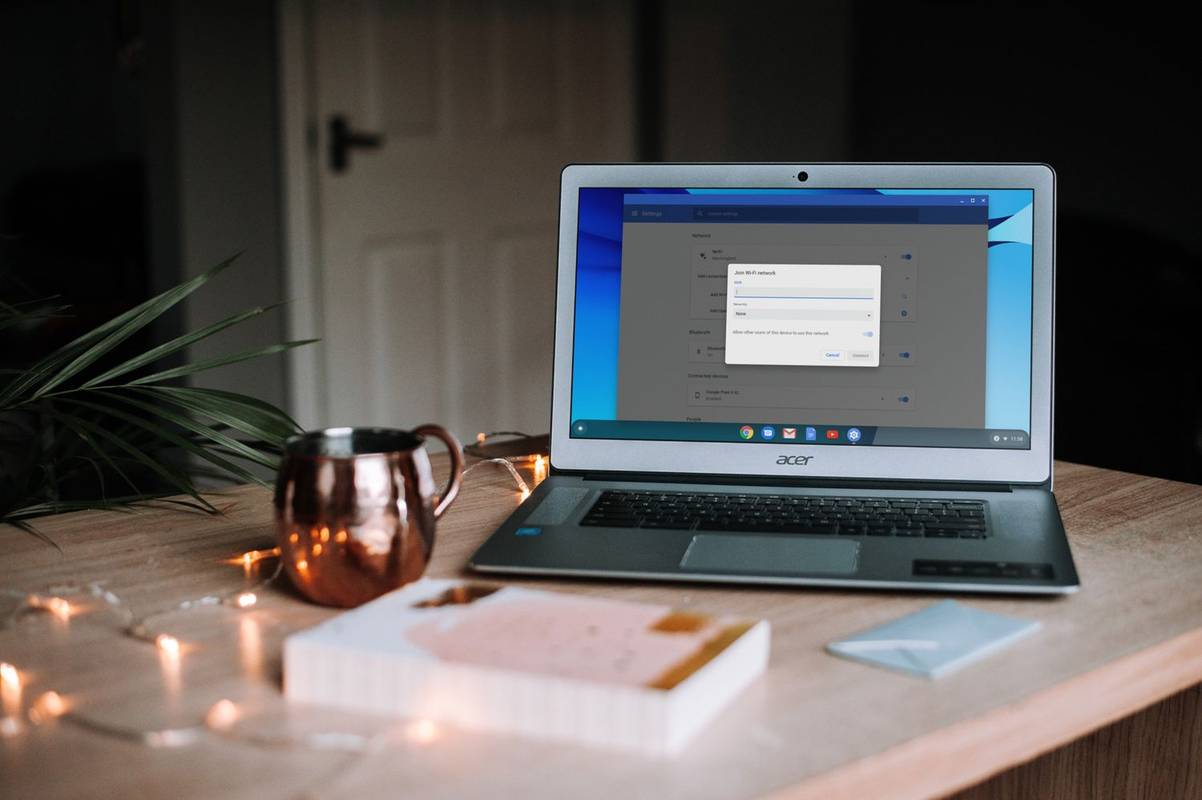
Unsplash
- Das WLAN Ihres Chromebooks ist deaktiviert.
- Kommunikationsprobleme zwischen Ihrem Chromebook und dem Router.
- Wettbewerb zwischen bevorzugten drahtlosen Netzwerken.
- Probleme mit der internen Hardware des Geräts.
Vor der Fehlerbehebung sollten Sie andere potenzielle WLAN-Probleme ausschließen, indem Sie den Router und das Modem überprüfen. Wenn das Netzwerk verschlüsselt ist, überprüfen Sie noch einmal, ob Sie das richtige Passwort verwenden.
Wenn Sie mit keinem Ihrer Geräte eine Verbindung zu Ihrem Heimnetzwerk herstellen können, wenden Sie sich an Ihr Internetanbieter .
So beheben Sie das Problem, wenn Ihr Chromebook keine Verbindung zum WLAN herstellt
Probieren Sie jeden dieser Schritte der Reihe nach aus, bis Ihr Chromebook eine Verbindung zum Internet herstellen kann:
-
Suchen Sie nach einem WLAN-Switch. Einige Modelle verfügen über einen physischen Schalter, mit dem Sie die drahtlose Verbindung Ihres Chromebooks ein- und ausschalten können. Stellen Sie sicher, dass es nicht versehentlich in die Aus-Position gebracht wurde.
-
Stellen Sie sicher, dass WLAN aktiviert ist. Öffnen Sie die Einstellungen Ihres Chromebooks und schauen Sie unter nach Netzwerk Abschnitt, um den Kippschalter daneben sicherzustellen W-lan ist eingeschaltet. Sie können auch das auswählen WLAN-Symbol in der unteren rechten Ecke des Bildschirms, um Ihre Verbindungen anzuzeigen.
wie man jemanden im Facebook-Album markiert
-
Trennen Sie die Verbindung zum Netzwerk und stellen Sie sie erneut her. Wenn Sie nicht auf das Internet zugreifen können, obwohl Ihr Chromebook mit WLAN verbunden ist, trennen Sie Ihr Chromebook vom Netzwerk und verbinden Sie das Chromebook dann erneut mit WLAN. Gehen Sie in Ihre WLAN-Einstellungen, wählen Sie das Netzwerk aus, wählen Sie Trennen und versuchen Sie erneut, eine Verbindung herzustellen.
-
Aktualisieren Sie das Chromebook. Wenn möglich, aktualisieren Sie Ihr Chromebook, um sicherzustellen, dass Sie die aktuelle Version von Chrome OS verwenden.
-
Schalten Sie Ihren Router aus und starten Sie das Chromebook neu. Durch einen Neustart Ihres Chromebooks nach dem Deaktivieren des Routers können Kommunikationskonflikte zwischen den Geräten behoben werden. Schalten Sie nach dem Neustart Ihres Chromebooks den Router wieder ein und versuchen Sie erneut, eine Verbindung herzustellen.
-
Deaktivieren Sie bevorzugte Netzwerke. Wenn Sie ein bevorzugtes Netzwerk haben, kann es beim Versuch, eine neue Verbindung aufzubauen, zu Konflikten kommen. Wählen Sie in den WLAN-Einstellungen die Option aus rechter Pfeil neben Bekannte Netzwerke um Ihre bevorzugten Netzwerke zu verwalten.
-
Führen Sie die Chrome-Konnektivitätsdiagnose aus . Chrome Connectivity Diagnostics ist ein Google Chrome-Add-on zur Fehlerbehebung bei Netzwerkverbindungen auf Chromebooks. Es kann alle WLAN-Probleme erkennen und Abhilfemaßnahmen vorschlagen.
-
Führen Sie einen Hard-Reset durch. Halten Sie die Taste gedrückt Aktualisierungsschlüssel + Leistung gleichzeitig drücken und dann loslassen Aktualisierung wenn Ihr Chromebook startet.
Bei einem Hard-Reset werden möglicherweise alle lokal gespeicherten Dateien gelöscht, die Sie heruntergeladen haben. Speichern Sie also alles, was Sie behalten möchten Google Drive .
-
Verwenden Sie einen USB-WLAN-Adapter. Wenn Sie ein internes Problem mit Ihrem Chromebook festgestellt haben, schließen Sie einen der besten USB-WLAN-Adapter an und versuchen Sie, eine Verbindung auf diese Weise herzustellen.
-
Stellen Sie über Ethernet eine Verbindung zum Internet her. Wenn Ihr Chromebook über eine verfügt Ethernet Anschluss , können Sie es direkt an Ihr Modem anschließen, um WLAN-Probleme zu umgehen. Wenn Sie auf diese Weise eine Verbindung herstellen können, liegt das Problem möglicherweise am WLAN-Empfänger Ihres Chromebooks.
So erkennen Sie, ob Sie auf Facebook verfolgt werden
-
Reinigen Sie Ihr Chromebook mit einem Powerwash . Als letzten Ausweg können Sie auf die erweiterten Einstellungen Ihres Systems zugreifen, um Ihr Chromebook einem Powerwash zu unterziehen und es auf die Werkseinstellungen zurückzusetzen. Dadurch werden alle softwarebezogenen Konflikte gelöst.
Bei einem Powerwash werden alle auf Ihrer Festplatte gespeicherten Daten gelöscht.
-
Kontaktieren Sie den Hersteller. Wenn die Garantie Ihres Geräts noch gültig ist, können Sie es möglicherweise kostenlos professionell reparieren lassen. Wenn Sie für die Wartung bezahlen müssen, sollten Sie ein Upgrade auf eine neuere Maschine in Betracht ziehen.
- Wie finde ich mein WLAN-Passwort auf meinem Chromebook?
Die einzige Möglichkeit, WLAN-Passwörter zu finden, besteht darin, den Chromebook-Entwicklermodus zu aktivieren. Sie können nur das Passwort des Netzwerks sehen, mit dem Sie gerade verbunden sind.
- Wie verbinde ich mein Chromebook manuell mit WLAN?
Um Ihr Chromebook mit WLAN zu verbinden, wählen Sie das aus Wi-Fi-Netzwerksymbol > W-lan > Wähle ein Netzwerk > Konfigurieren . Geben Sie die einNetzwerkschlüsselund auswählen Verbinden .
- Wie verbinde ich mein Chromebook automatisch mit WLAN?
Gehe zu Einstellungen > Netzwerk > W-lan , wählen Sie Ihr Netzwerk aus und aktivieren Sie es Automatisch mit diesem Netzwerk verbinden . Sie können diese Option auch wählen, wenn Sie manuell eine Verbindung herstellen.
- Warum trennt mein Chromebook ständig die WLAN-Verbindung?
Sie haben wahrscheinlich eine schwache WLAN-Verbindung, was durch zu viel Datenverkehr in Ihrem Netzwerk verursacht werden kann. Ergreifen Sie Maßnahmen zur Verbesserung Ihres WLAN-Signals oder verwenden Sie eine Ethernet-Verbindung.