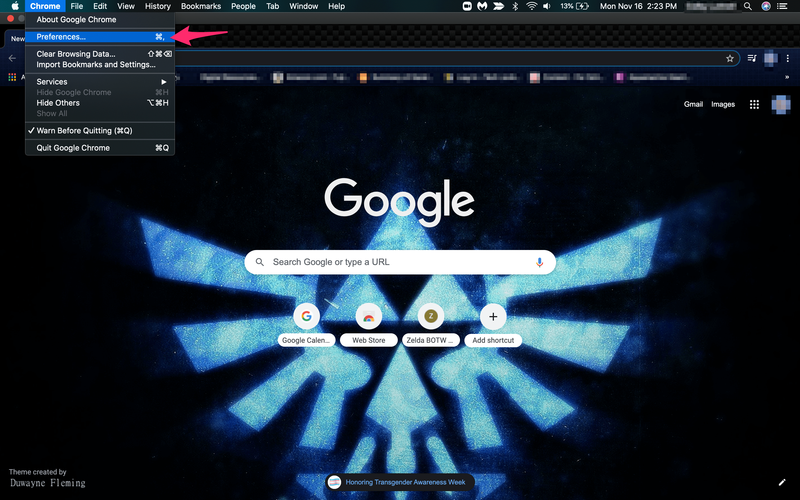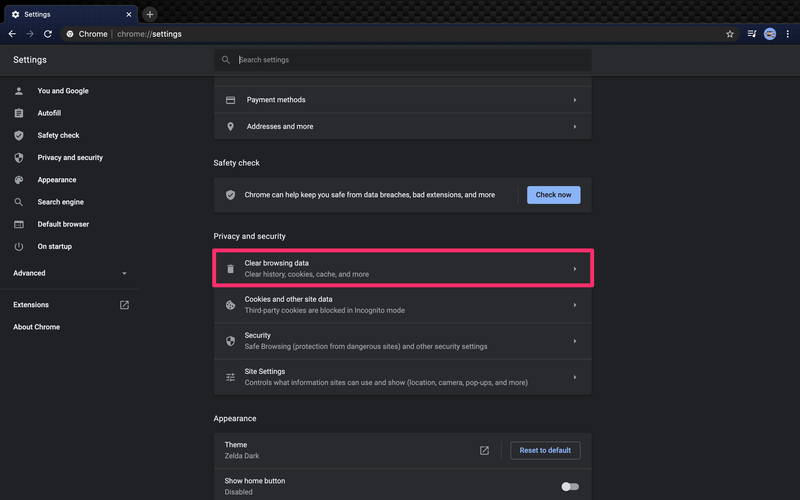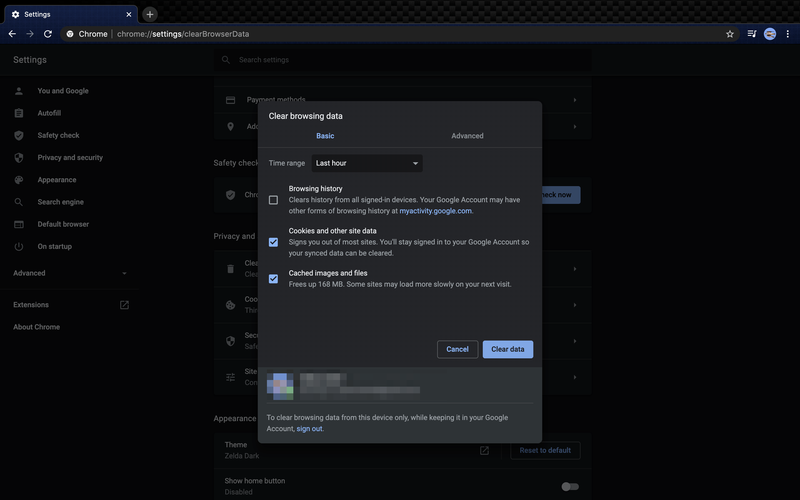Disney Plus ist ein Streaming-Dienst, der erst ein paar Monate alt ist. In diesem Sinne können Sie nicht erwarten, dass es fehlerfrei ist. Es gibt einige häufige Disney Plus-Probleme, die von den Benutzern gemeldet wurden, z. B. Pufferprobleme.

Unser Rat wird Ihnen helfen, den Grund für Wiedergabeprobleme auf Disney Plus zu ermitteln, damit Sie diese beheben können. Einige von ihnen sind hardwarebezogen, die meisten jedoch softwarebezogen.
Beginnen Sie mit Ihrer Internetverbindung
Überprüfen Sie zunächst Ihre Internetverbindung und stellen Sie sicher, dass sie stabil ist. Wenn möglich, sollten Sie anstelle von Wi-Fi eine Kabelverbindung ausprobieren. Auf diese Weise stellen Sie sicher, dass Sie das beste Signal erhalten.

Die offiziell von Disney Plus empfohlene Internetgeschwindigkeit beträgt 5,0 Mbit/s, wenn Sie Ihre Inhalte in High Definition (720p oder 1080p) streamen möchten, oder 25 Mbit/s, wenn Sie in 4k Ultra HD streamen möchten. Dies ist jedoch das absolute Minimum, und Sie sollten wahrscheinlich noch höhere Geschwindigkeiten für die beste Leistung haben.
Wenn Ihr Internet den Anforderungen entspricht, sollten die von Disney empfohlenen Internetgeschwindigkeiten ausreichen. Es ist auch klug, Ihre Verbindung zu entstören, d. h. sie ausschließlich zum Streamen zu verwenden, ohne dass andere Geräte angeschlossen sind. Um Ihre Internetverbindung zu überprüfen, können Sie die verwenden Geschwindigkeitstest-Website um Ihre Download- und Upload-Geschwindigkeiten zu ermitteln.

Wenn Ihr Internet nicht das Problem ist, sehen Sie sich die anderen Fehlerbehebungen unten an. Wenn Ihr Internet zu langsam ist, sprechen Sie mit Ihrem ISP über ein Upgrade des Pakets oder wechseln Sie zu einem besseren ISP.
Stellen Sie sicher, dass die Software aktualisiert ist
Eine der häufigsten Ursachen für Softwareprobleme ist veraltete Software. Stellen Sie sicher, dass Sie die neueste Version der Disney Plus-App für verwenden Android oder iOS Geräte.
Tippen Sie einfach auf den Link, während Sie sich auf Ihrem Gerät befinden, und wählen Sie Aktualisieren aus. Sie können die App auch löschen und dann erneut aus dem offiziellen App Store herunterladen.
Gehen Sie folgendermaßen vor, um die Anwendung zu löschen und neu zu installieren:
wo kann ich papiere ausdrucken
- Löschen Sie die Disney Plus-App von Ihrem Gerät.
- Schalten Sie Ihr Gerät aus und wieder ein (Neustart).
- Besuchen Sie den offiziellen App Store, laden Sie die neueste Version von Disney Plus herunter und installieren Sie sie.

Stellen Sie außerdem sicher, dass auf Ihrem Streaming-Gerät die neueste Betriebssystemversion ausgeführt wird. Überprüfen Sie die Einstellungen Ihres Geräts, wahrscheinlich auf der Registerkarte System. Der Pfad kann je nach Gerätetyp variieren.
Überprüfen Sie die Hardware
Auch die Hardware ist sehr wichtig. Ob Sie es glauben oder nicht, Disney Plus empfiehlt Kabel für das beste Streaming-Erlebnis. Wenn Sie ein Smart TV, Roku, Fire TV usw. verwenden, sollten Sie die folgenden Kabel verwenden: HDCP 2.2.
Mailverbindung zum Server kann nicht hergestellt werden ipad fehlgeschlagen
Diese Kabel bieten hochwertiges Hochgeschwindigkeits-Streaming ohne Pufferung, insbesondere beim UHD-Streaming. Stellen Sie sicher, dass Ihr Gerät mit diesen Kabeln kompatibel ist.
Es versteht sich von selbst, dass Sie nur ein Gerät verwenden sollten, das Disney Plus unterstützt. Sie könnten diese Streaming-Plattform sonst nicht einmal nutzen.
Versuchen Sie, alles neu zu starten
Sie können auch den alten zuverlässigen Neustart ausprobieren. Manche nennen dies einen Energiezyklus. Hier schaltet man alles aus und wieder ein. Alles umfasst Ihr Streaming-Gerät, Ihr Modem und Ihren Router. Mach Folgendes:
- Beginnen Sie mit dem Modem und Router. Schalten Sie sie aus, indem Sie den Netzschalter drücken, oder trennen Sie sie von der Stromquelle.
- Schalten Sie dann das Streaming-Gerät aus, das Sie verwenden (Fernseher, Tablet, Computer usw.).
- Schalten Sie das Modem und den Router nach etwa einer guten Minute wieder ein.
- Schalten Sie Ihr Streaming-Gerät ein.
Dieser Power Cycle hat die Kraft, viele Wiedergabeprobleme zu lösen, einschließlich Pufferung. Starten Sie Disney Plus erneut auf Ihrem Streaming-Gerät und prüfen Sie, ob das Problem weiterhin besteht.
Löschen Sie die Cookies und zwischengespeicherten Daten
Wenn Sie Ihren Browser verwenden, werden einige der Daten als Cache gespeichert, ebenso wie die Website-Cookies. Aber manchmal kann dies Ihren Browser überlasten, besonders wenn Sie seinen Cache eine Weile nicht geleert haben. Da die Schritte für jeden Browser unterschiedlich sind, finden Sie Anweisungen auf der offiziellen Support-Seite.
Im Wesentlichen sind die Schritte wie folgt:
- Starten Sie Ihren Browser.
- Gehe zu Optionen oder die Einstellungen oder Vorlieben .
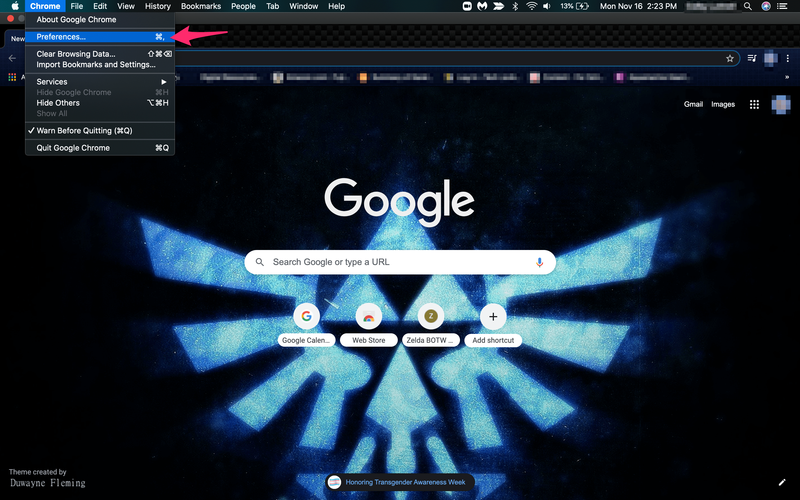
- Wählen Geschichte oder Privatsphäre und finde wo Sie Ihre Browserdaten löschen können.
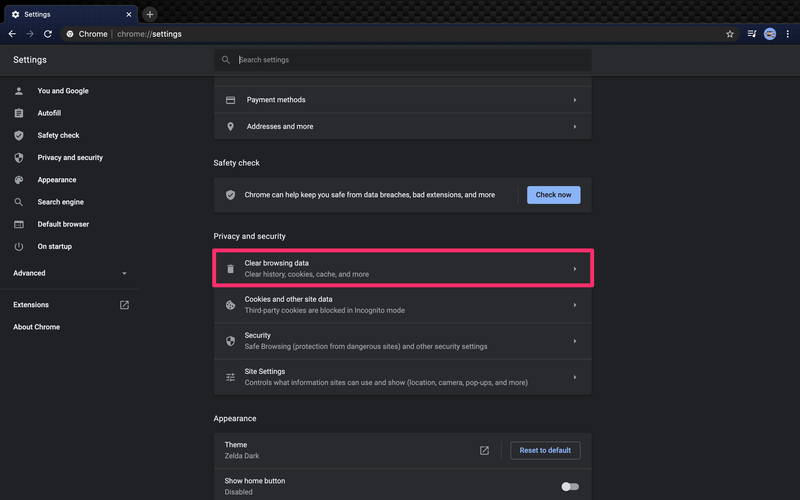
- Löschen Sie abschließend den aktuellen Verlauf, den Cache und die Daten. Stellen Sie sicher, dass Sie alles auswählen und entfernen.
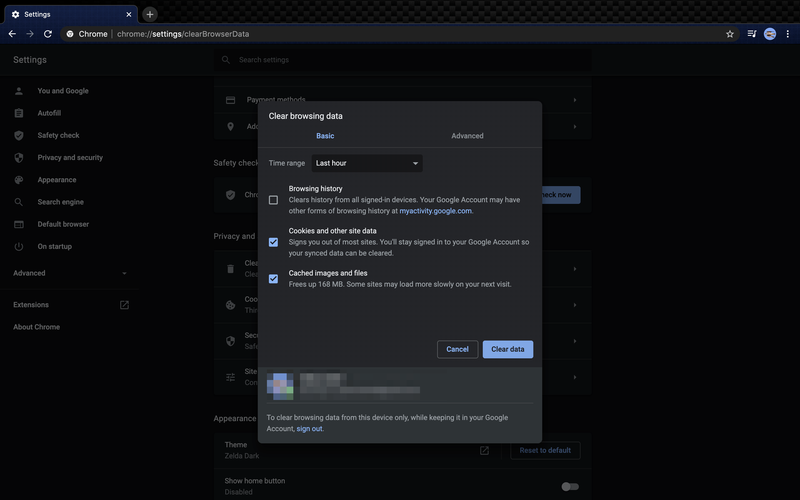
Sie können dies auch auf Android-Tablets und -Telefonen tun, indem Sie auf die Einstellungen zugreifen, Apps suchen und dann auf Speicher. Hier können Sie den Cache und die Daten aus jeder App löschen, einschließlich Disney Plus.

Häufig gestellte Fragen
Für einen Service zu bezahlen, den man nicht genießen kann, ist unglaublich frustrierend. Wenn Sie noch Fragen haben, haben wir hier weitere Antworten!
Ich habe keine gute Internetverbindung. Was kann ich sonst noch tun?
Leider haben einige Bereiche einfach keine gute Internetverbindung. Wenn Ihr Internet langsam läuft, können Sie Disney+ wahrscheinlich nicht per Streaming genießen. Aber zum Glück gibt es einen Workaround. Mit Disney+ können Sie Inhalte herunterladen, um sie später offline anzusehen.
Diese Problemumgehung ist großartig, da Sie sie auf Ihr mobiles Gerät herunterladen können, während Sie eine schnellere Verbindung haben, oder Sie können Inhalte mit Ihrer langsameren Verbindung herunterladen (was eine Weile dauern kann). Wenn Sie den Inhalt heruntergeladen haben, können Sie ihn auf all Ihren Streaming-Geräten sehen.
Alles, was Sie tun müssen, um Ihre Lieblingssendungen und -filme herunterzuladen, ist etwas auszuwählen, das Sie sehen möchten. Tippen Sie auf das Download-Symbol (ein Pfeil mit einer Linie darunter). Warten Sie, bis es heruntergeladen ist. Streamen Sie es dann nach Belieben.
Ich habe alles versucht, aber es puffert immer noch. Was kann ich sonst noch tun?
Vorausgesetzt, Sie haben eine gute Verbindung und die Anwendung funktioniert ordnungsgemäß, können dennoch Probleme auftreten. Es ist eine gute Idee, das Streaming auf einem anderen Gerät zu versuchen. Wenn es beispielsweise auf einer Xbox gut funktioniert, aber nicht auf Ihrem PC, liegt ein gerätespezifisches Problem vor. Wenn jedoch alle Ihre Geräte Disney+ puffern, liegt möglicherweise ein Problem mit dem Streaming-Dienst vor.
Um sicherzugehen, dass es sich bei Disney nicht um ein Problem handelt, besuchen Sie die DownDetector-Website. Geben Sie „Disney Plus“ ein und klicken Sie auf die Eingabetaste. Überprüfen Sie alle gemeldeten Ausfälle. Sie können auch die Beschwerden anderer Benutzer durchlesen. Angenommen, es gibt aktualisierte Berichte über Probleme, müssen Sie leider warten. Die Entwickler von Disney+ sind sich des Problems wahrscheinlich bewusst und arbeiten daran, es zu beheben.
Sei geduldig
Manchmal reicht ein wenig Geduld aus. Disney Plus ist noch neu und manchmal kann der Dienst überlastet werden. Es gibt viele Benutzer und die Server können manchmal zu ausgelastet sein, was auch zu Pufferung und anderen Wiedergabeproblemen führen kann.
Wenn Sie alle oben genannten Schritte durchgeführt haben und Ihre Inhalte immer noch puffern, sollten Sie sich als letzten Ausweg an den offiziellen Disney Plus-Kundendienst wenden.
Alles gut? Ist Ihr Streaming-Erlebnis auf Disney Plus jetzt reibungslos? Lassen Sie es uns im Kommentarbereich wissen.
So löschen Sie Konversationen auf Discord