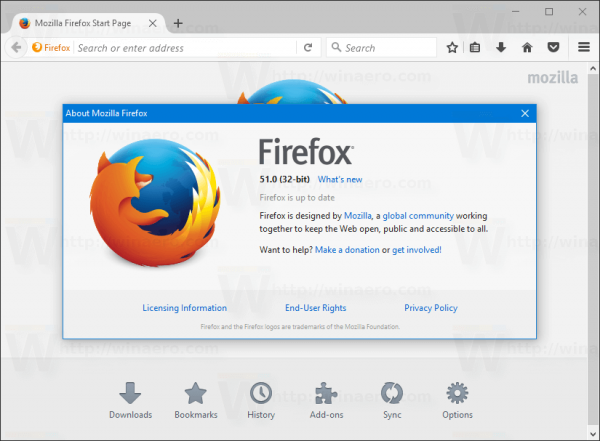Manchmal neigen die Fenster für unsere laufenden Anwendungen und Programme dazu, außerhalb des Bildschirms angezeigt zu werden. Ist dir das schon einmal passiert? Wenn ja, sind Sie an der richtigen Stelle, um zu erfahren, wie Sie Ihr fehlendes Fenster wiederherstellen können.

In diesem Artikel beschreiben wir die besten Möglichkeiten, ein Fenster für eine Vielzahl von Betriebssystemen wieder anzuzeigen. Außerdem enthält unser FAQ-Bereich Tipps zur Lösung des anderen häufigen Problems des verschwindenden Maus-/Touchpad-Zeigers.
Wie finde ich ein Fenster, das sich außerhalb des Bildschirms befindet?
Typische Ursachen für das Verschwinden unserer laufenden Programme und Anwendungsfenster sind:
- Trennung eines sekundären Monitors oder geänderte Anzeigeeinstellungen. Der Computer verhält sich so, als ob keine Änderungen vorgenommen worden wären, und versucht, Fenster an der Stelle anzuzeigen, an der sich einst der Monitor befand.
- Ein Fehler in der Anwendung oder im Programm; erkennt in der Regel das Problem und positioniert sich neu.
Wenn dies jedoch nicht der Fall ist, finden Sie hier einige Tipps, wie Sie das Problem selbst beheben können:
- Ändern Sie die Auflösung Ihres Bildschirms. Dies kann Ihr fehlendes Fenster in die Hauptansicht ziehen, indem Sie die Kamera herauszoomen.
- Kaskaden Fenster. Diese Funktion sollte alle Fenster für Ihre laufenden Anwendungen oder Programme kaskadieren, einschließlich des fehlenden.
- Wählen Sie das fehlende Programm aus der Taskleiste aus und maximieren Sie es. Dies zwingt es jedoch zur Ansicht, wenn Sie jedoch zu Ihrem vorherigen Fenstermodus zurückkehren, kehrt das Fenster in seine Position außerhalb des Bildschirms zurück.
Lesen Sie weiter, um die spezifischen Schritte zum Erreichen dieser und anderer Korrekturen zu erfahren.
Wie finde ich ein Fenster, das auf dem Mac nicht auf dem Bildschirm ist?
Versuchen Sie unter macOS Folgendes, um Ihr Fenster wieder anzuzeigen:
Ändern Sie die Auflösung Ihres Bildschirms
- Wählen Sie im Apple-Menü Systemeinstellungen… und dann Anzeigen.

- Stellen Sie unter Auflösung sicher, dass Skaliert ausgewählt ist.

- Um das Fenster wieder auf dem Bildschirm zu erzwingen, wählen Sie eine andere Einstellung.
- Ändern Sie dann die Einstellung wieder auf die vorherige.
Fensterzoom verwenden
- Wählen Sie im Dock die App oder das Programm aus.

- Wählen Sie Fenster und dann Zoom.

Zentrieren Sie das Fenster
- Klicken Sie im Dock auf die App oder das Programm, um sicherzustellen, dass es aktiv ist.

- Klicken Sie bei gedrückter Wahltaste erneut auf das App- oder Programmsymbol, um es auszublenden.

- Lassen Sie nun die Wahltaste los und klicken Sie zum dritten Mal auf das App- oder Programmsymbol. Das Fenster sollte wieder in der Mitte Ihres Bildschirms erscheinen.
Spiegelmodus verwenden
- Um zu versuchen, Ihre Spiegeleinstellungen umzuschalten, halten Sie die Befehlstaste gedrückt und drücken Sie F1. Auf einigen Macs müssen Sie möglicherweise Befehl + Fn + F1 drücken.
Mac zum Beenden erzwingen
- Wählen Sie im Apple-Menü die Option Beenden erzwingen…

- Wählen Sie im Fenster 'Programme beenden erzwingen' die App oder das Programm aus.

- Halten Sie nun die Befehls-, ALT- und Escape-Taste gedrückt, um es zu öffnen.
Wie finde ich ein Fenster, das sich unter Windows 10 außerhalb des Bildschirms befindet?
Versuchen Sie unter Windows 10 Folgendes, um Ihr Fenster wieder anzuzeigen:
Verwenden Sie Pfeil- und Fenstertasten
- Klicken Sie in der Taskleiste auf die aktive App oder das aktive Programm, um es aktuell zu machen.

- Halten Sie die Windows-Taste mit der rechten oder linken Pfeiltaste gedrückt.

Verwenden Sie die Pfeil- und Umschalttasten
- Drücken Sie die Umschalttaste, klicken Sie mit der rechten Maustaste auf das aktive App- oder Programmsymbol in der Taskleiste.

- Wählen Sie im Popup-Menü Verschieben.

- Verwenden Sie die Pfeiltasten nach rechts oder links, bis das Fenster angezeigt wird.

Verwenden Sie die Pfeiltasten und die Maus
- Bewegen Sie den Mauszeiger in der Taskleiste über die aktive App oder das aktive Programm, bis eine Miniaturansicht angezeigt wird.

- Klicken Sie mit der rechten Maustaste darauf und wählen Sie dann Verschieben. Ihr Cursor verwandelt sich in das Bewegungssymbol mit vier Pfeilen.

- Bewegen Sie den Cursor in die Mitte Ihres Bildschirms.
- Verschieben Sie die fehlende App/das fehlende Programm mit der rechten oder linken Pfeiltaste in die Ansicht.
- Drücken Sie dann die Eingabetaste.
Anordnen von Fenstern mit Cascade
- Klicken Sie in der Taskleiste mit der rechten Maustaste auf eine leere Stelle.
- Klicken Sie auf Fenster kaskadieren.

- Alle Fenster, einschließlich des fehlenden, werden zu einer Kaskade neu angeordnet.
Ändern Sie die Auflösung Ihres Bildschirms
- Klicken Sie auf dem Desktop mit der rechten Maustaste.
- Klicken Sie auf Anzeigeeinstellungen.

- Wählen Sie im Seitenbereich Anzeige aus.

- Wählen Sie eine Auflösung aus den erweiterten Skalierungseinstellungen aus, um die Auflösung vorübergehend zu ändern, bis das fehlende Fenster sichtbar ist.

- Verschieben Sie dann das Fenster in die Mitte und ändern Sie die Auflösung auf die gewünschte Einstellung.
Verwenden Sie die Desktop-Umschaltung
- Drücken Sie Windows + D. Alle Apps und Programme werden ausgeblendet.

- Drücken Sie erneut Windows + D. Alles sollte wieder erscheinen, einschließlich des fehlenden Fensters.

Wie finde ich ein Fenster, das sich auf dem Chromebook außerhalb des Bildschirms befindet?
Versuchen Sie mit ChromeOS Folgendes, um Ihr Fenster wieder anzuzeigen:
Alle aktiven Programme und Anwendungen anzeigen
- Streichen Sie mit einer einzigen Bewegung auf Ihrem Touchpad mit drei Fingern entweder nach unten oder nach oben.

- Windows für alle aktiven Apps und Programme wird angezeigt.
Zwischen Bildschirmen wechseln
- Halten Sie die Alt-Taste gedrückt und drücken Sie dann die Tab-Taste, bis das fehlende Fenster angezeigt wird.
Zusätzliche FAQs
Wie bekomme ich versteckte Windows mit einem Tastaturtrick zurück?
Probieren Sie die folgenden Tastaturtricks aus, um Ihr fehlendes Fenster wieder sichtbar zu machen:
Verwenden Sie die Fenster- und Pfeiltasten
1. Suchen Sie in der Taskleiste das Programm oder die App und klicken Sie darauf, um es zu aktivieren.
2. Klicken Sie auf die Windows-Taste und halten Sie die rechte oder linke Pfeiltaste gedrückt, bis das Fenster sichtbar ist.
Verwenden Sie die Umschalt- und Pfeiltasten
1. Drücken Sie die Umschalttaste, suchen Sie dann in der Taskleiste nach dem Programm oder der App und klicken Sie mit der rechten Maustaste darauf.
2. Klicken Sie im Popup-Menü auf Verschieben.
3. Halten Sie die linke oder rechte Pfeiltaste gedrückt, bis das Fenster angezeigt wird.
Verwenden Sie die Maus und die Pfeiltasten
1. Zeigen Sie in der Taskleiste mit dem Cursor auf das geöffnete Programm/die geöffnete App, bis das Miniaturbild angezeigt wird.
2. Klicken Sie mit der rechten Maustaste auf die Miniaturansicht und wählen Sie dann Verschieben.
· Ihr Mauszeiger ändert sich in das Bewegungssymbol mit vier Pfeilen.
3. Bewegen Sie den Cursor in die Mitte Ihres Bildschirms.
4. Um die fehlende App/das fehlende Programm anzuzeigen, halten Sie die rechte oder linke Pfeiltaste und dann die Eingabetaste gedrückt.
So bringen Sie ein verlorenes Fenster zurück auf Ihren Desktop
Neben den oben beschriebenen Tastaturkürzel-Tipps gibt es noch einige andere Möglichkeiten, Ihr Fenster wieder sichtbar zu machen:
Verwenden Sie die Fensterkaskadenfunktion
1. Klicken Sie in der Taskleiste mit der rechten Maustaste auf eine leere Stelle.
2. Wählen Sie Fenster kaskadieren.

3. Alle geöffneten Fenster, auch das fehlende, werden als Kaskade angezeigt.
Passen Sie die Auflösung Ihres Bildschirms an
1. Klicken Sie mit der rechten Maustaste auf den Desktop.
2. Wählen Sie Anzeigeeinstellungen.

3. Klicken Sie im Seitenbereich auf Anzeige.

4. Wählen Sie unter Erweiterte Skalierungseinstellungen eine Auflösung aus, um die Auflösung vorübergehend anzupassen, bis das verlorene Fenster sichtbar ist.

5. Verschieben Sie nun das Fenster in die Mitte und stellen Sie die Auflösung wieder auf Ihre gewünschte Einstellung ein.
Desktop umschalten
1. Drücken Sie die Tasten Win + D, damit alle Apps und Programme verschwinden.
2. Drücken Sie erneut die Tasten Win + D, alles sollte wieder erscheinen, hoffentlich auch das verlorene Fenster.
Tipps dazu, wie Sie dasselbe auf einem Mac tun können, finden Sie im entsprechenden Abschnitt am Anfang dieses Artikels.
Wie behebt man das Verschwinden des Cursors?
Versuchen Sie Folgendes, wenn Ihr Cursor in Windows vom Bildschirm verschwindet:
Stellen Sie eine neue Verbindung her
· Wenn Sie eine kabelgebundene Maus verwenden, ziehen Sie sie ab und schließen Sie sie wieder an. Versuchen Sie es mit einem anderen USB-Anschluss.
· Trennen Sie bei einer kabellosen Maus das Zubehör vom USB-Anschluss und schalten Sie die Maus aus. Stecken Sie den Aufsatz wieder ein, warten Sie fünf Minuten und schalten Sie dann die Maus wieder ein.
Starten Sie Ihren PC neu
1. Drücken Sie Windows + D.
2. Verwenden Sie Alt+F4, um zu den Optionen zum Herunterfahren zu gelangen.
Wenn das Ausprobieren der Grundlagen nicht hilft, versuchen Sie Folgendes:
Aktivieren Sie Ihre Maus wieder
Sie haben zwei Möglichkeiten, Ihre Maus wieder zu aktivieren:
ein. Probieren Sie auf Ihrem Laptop die Tastenkombination aus, um Ihre Maus ein- und auszuschalten. Abhängig von Ihrem Laptop-Modell ist es normalerweise: Fn + F3, F5, F9 oder F11.
b. Von den Mauseinstellungen:
1. Drücken Sie die Windows-Taste und geben Sie Maus ein.
2. Drücken Sie den Aufwärts- oder Abwärtspfeil Ihres Schlüsselworts, um Mauseinstellungen auszuwählen und dann Enter.
3. Verwenden Sie die Tabulatortaste, um unter Zugehörige Einstellungen die Option Zusätzliche Mausoptionen hervorzuheben und dann die Eingabetaste zu wählen.
4. Verwenden Sie die Tabulatortaste, um die Registerkarte Schaltflächen (eine mit dem gepunkteten Rahmen) hervorzuheben.
5. Verwenden Sie die rechte Pfeiltaste, um das Fenster Geräteeinstellungen zu öffnen.
6. Wenn Ihr Gerät als deaktiviert angezeigt wird, markieren Sie mit der Tabulatortaste Aktivieren und drücken Sie dann die Eingabetaste.
Windows aktualisieren
Suchen Sie zuerst nach Updates:
1. Drücken Sie Windows + R, um das Ausführen-Befehlsfeld zu öffnen.
2. Geben Sie Nach Updates suchen ein und drücken Sie die Eingabetaste.
3. Folgen Sie den Anweisungen, um alle verfügbaren Updates zu installieren.
Auf Hardwareprobleme prüfen
1. Geben Sie |_+_| . ein in ein Ausführen-Befehlsfeld, dann Enter.
2. Folgen Sie nun den Anweisungen, um nach Problemen mit Ihrer Maus zu suchen.
Deinstallieren Sie Ihre Maus oder Ihr Touchpad und installieren Sie sie erneut
1. Geben Sie |_+_| . ein in ein Befehlsfeld ausführen und dann eingeben.
2. Verwenden Sie die Tabulatortaste, um zu Mäusen und anderen Zeigegeräten zu gelangen.
3. Verwenden Sie die rechte Pfeiltaste, um das Menü zu erweitern.
4. Markieren Sie das betreffende Zeigegerät mit dem Abwärtspfeil.
wie bekomme ich gif von twitter
5. Um auf die Deinstallationsoption zuzugreifen, drücken Sie Alt, dann a, dann u.
6. Wenn Deinstallieren markiert ist, drücken Sie zur Bestätigung die Leertaste.
Starten Sie nun Ihren PC neu:
1. Drücken Sie Windows + D.
2. Verwenden Sie Alt + F4, um zu den Optionen zum Herunterfahren zu gelangen.
3. Windows installiert den Maus- oder Touchpad-Treiber automatisch neu.
Rückkehr des Phantomfensters
Am Ende mit einem unzugänglichen Fenster zu enden, kann frustrierend sein. Unsere Computer sollen so fortschrittlich sein, aber trotzdem gibt es Potenzial für so viele Probleme. Eines davon ist ein Fenster, das verschwunden ist. Zum Glück haben wir viele Möglichkeiten, sie wiederherzustellen.
Nun, da wir Ihnen gezeigt haben, wie Sie Ihr eigensinniges Fenster zurückbekommen, welcher der Tipps hat für Sie funktioniert? Sind Ihre Fenster seitdem verschwunden? Lassen Sie es uns im Kommentarbereich unten wissen.