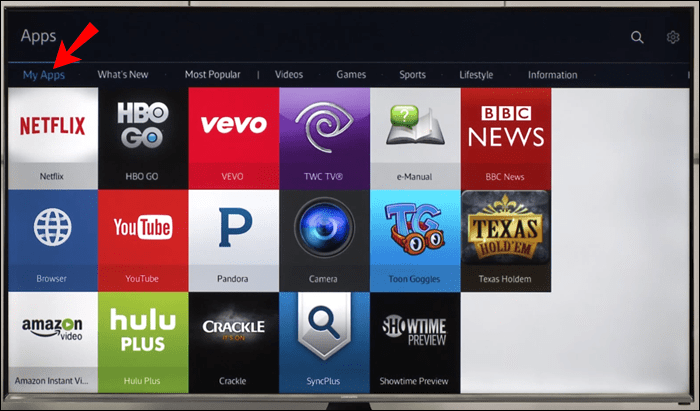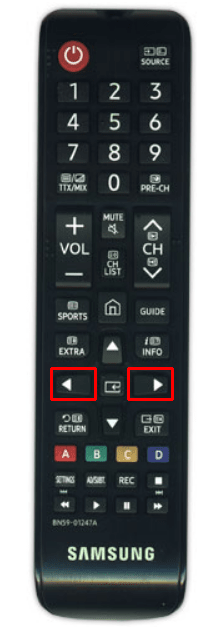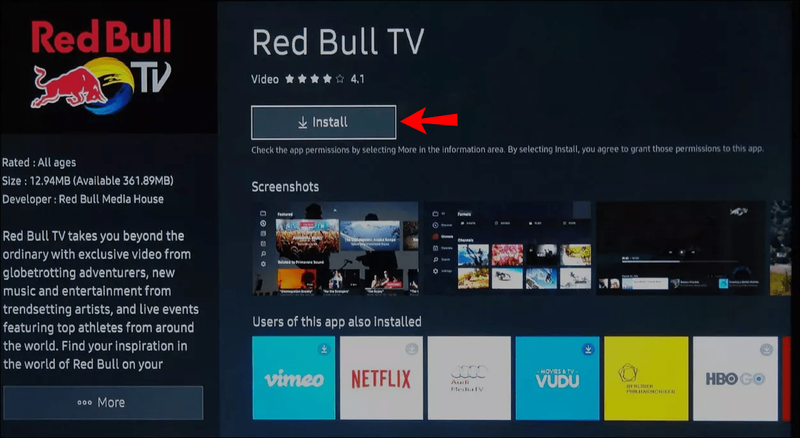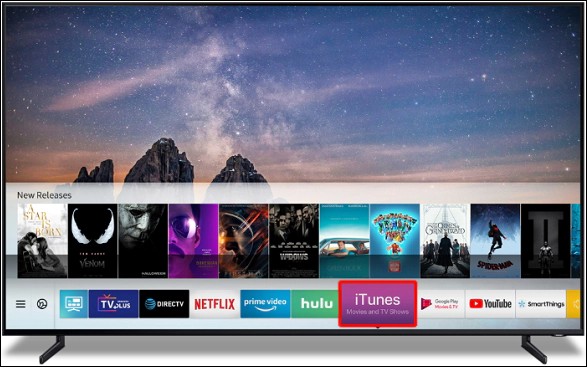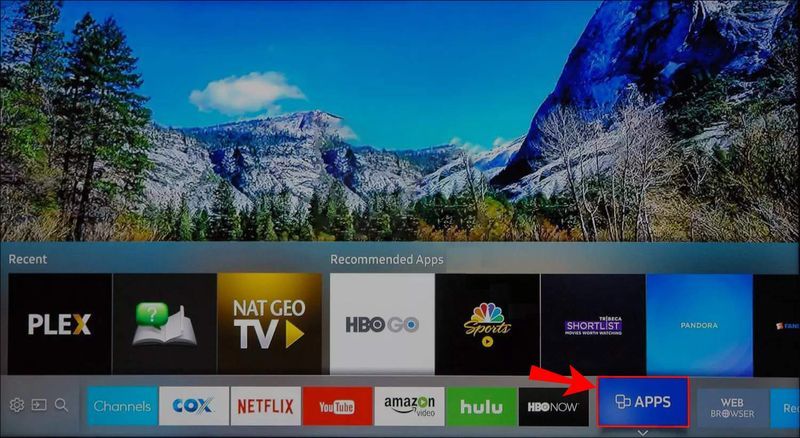Samsung bietet über 200 Apps auf seinen Smart TVs an, darunter Spiele, Musik, Video, Sport, Bildung, Lifestyle und andere Kategorien. Das Finden und Herunterladen dieser Apps ist relativ einfach und dauert nur ein paar Minuten. Sie können auch alle Apps auf Ihrem Samsung Smart TV löschen, sperren und automatisch aktualisieren.

In dieser Anleitung zeigen wir Ihnen, wie Sie Apps auf Ihrem Samsung Smart TV finden, installieren und öffnen. Wir werden auch den Prozess der Suche nach Apps auf einem älteren Samsung Smart TV behandeln.
So suchen Sie nach Apps, die auf einem Samsung Smart TV installiert werden sollen
Sie können nur Apps aus dem App Store von Samsung auf Ihrem Gerät installieren. Die genauen Schritte können variieren, da neuere Modelle andere Softwareversionen haben. Denken Sie daran, dass Sie ein Samsung-Konto benötigen, um Apps auf Ihren Samsung Smart TV herunterzuladen.
YouTube-Video in Google-Dokument einfügen insert
Führen Sie die folgenden Schritte aus, um nach Apps zu suchen und sie auf Ihrem Samsung Smart TV zu installieren:
- Schalten Sie Ihren Samsung Smart-TV ein.

- Drücken Sie die Home-Taste auf Ihrem Steuerkreuz.

- Drücken Sie die linke Pfeiltaste auf Ihrem Richtungspad, um durch das Menü zu blättern.
- Suchen Sie Apps und drücken Sie die mittlere Taste. Sie werden zum App Store weitergeleitet.
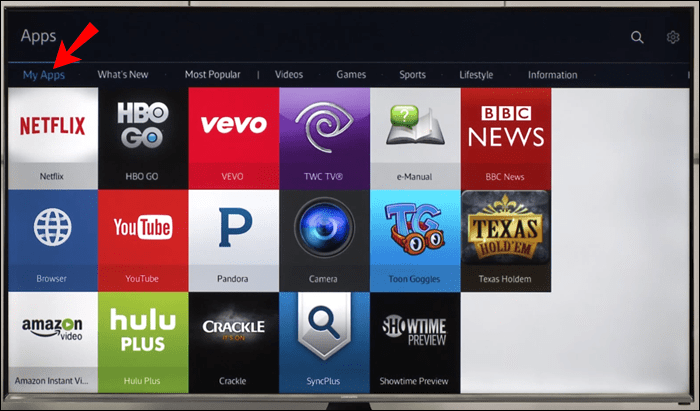
- Suchen Sie in den empfohlenen Kategorien nach der App, die Sie installieren möchten. Verwenden Sie die Rechts- und Linkspfeiltasten auf Ihrem Richtungspad, um durch die Apps zu blättern.
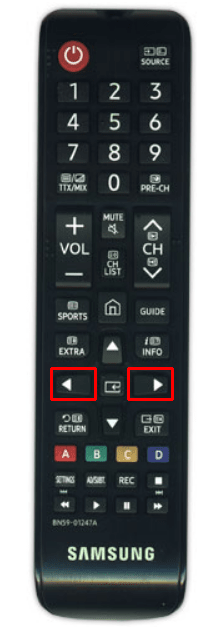
- Sie können auch nach Apps suchen, indem Sie die Lupe in der oberen rechten Ecke Ihres Bildschirms auswählen. Verwenden Sie das Richtungspad, um den Titel der App einzugeben.

- Wenn Sie die App finden, die Sie herunterladen möchten, drücken Sie die mittlere Taste auf Ihrem Steuerkreuz.

- Verwenden Sie die gleiche Schaltfläche, um auf dem Bildschirm mit den App-Details die Option „Installieren“ auszuwählen.
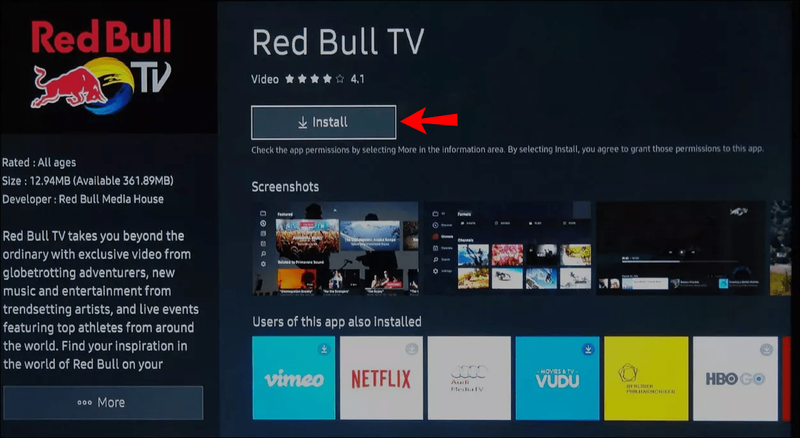
Sobald Sie die Schaltfläche Installieren auswählen, wird die App sofort auf Ihrem Samsung Smart TV installiert. Wählen Sie für einen einfacheren Zugriff die Schaltfläche Zur Startseite hinzufügen. Dieser Schritt ist optional, aber wenn Sie ihn überspringen, müssen Sie jedes Mal, wenn Sie ihn verwenden möchten, zum App Store gehen, um nach der App zu suchen.
Notiz : Die meisten Apps im App Store sind kostenlos, für andere kann jedoch eine zusätzliche Gebühr anfallen.
Sobald Sie die App installiert haben, können Sie sie sofort öffnen. Sie müssen sich für bestimmte Apps anmelden, bevor Sie sie auf Ihrem Samsung Smart TV installieren. Verwenden Sie dazu Ihr Richtungspad, um Ihre E-Mail-Adresse und Ihr Passwort einzugeben. Wenn Sie fertig sind, fahren Sie mit der Schaltfläche Anmelden in der unteren rechten Ecke Ihres Bildschirms fort.
Der Vorgang zum Suchen und Installieren von Apps kann je nach Modell variieren. Beispielsweise befindet sich die Registerkarte „Apps“ manchmal in der unteren rechten Ecke Ihres Bildschirms. Auf einigen Samsung Smart TVs gibt es weitere Kategorien empfohlener Apps, wie „Meine Apps“, „Was ist neu“, „Am beliebtesten“, „Video“, „Lifestyle“, „Unterhaltung“ und mehr.
So öffnen Sie Apps auf einem Samsung Smart TV
Nachdem Sie eine App erfolgreich auf Ihrem Samsung Smart TV installiert haben, gibt es mehrere Möglichkeiten, darauf zuzugreifen. Die erste Methode ist über den Startbildschirm. So wird's gemacht:
- Drücken Sie die Home-Taste auf Ihrem Steuerkreuz.

- Verwenden Sie das Richtungspad, um zum Menüband zu gelangen, in dem sich alle Ihre Apps befinden.
- Wenn Sie die App finden, die Sie öffnen möchten, markieren Sie sie.
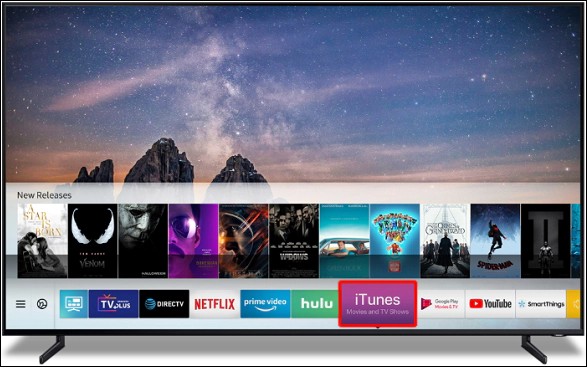
- Drücken Sie die mittlere Taste auf Ihrem Steuerkreuz, um es zu öffnen.

installiert es. In diesem Fall müssen Sie erneut danach suchen. Sehen Sie sich diese Schritte an, um Ihre App wiederzufinden:
- Gehen Sie auf Ihrem Startbildschirm zum Menüband.
- Drücken Sie die linke Pfeiltaste, bis Sie Apps finden.
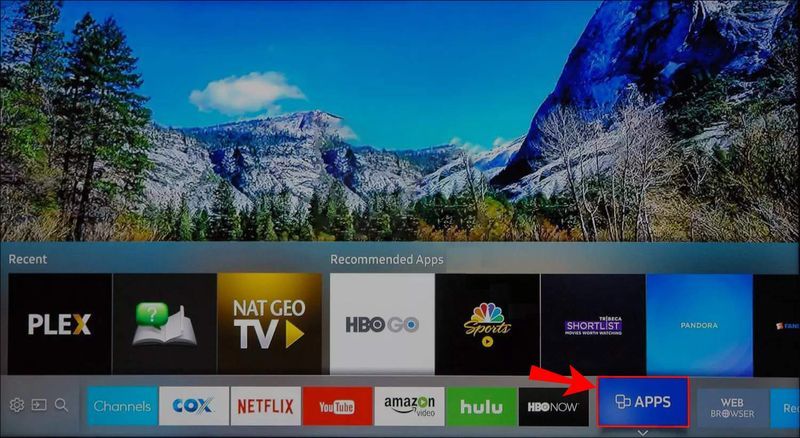
- Markieren Sie diese Registerkarte und drücken Sie die mittlere Taste auf Ihrem Steuerkreuz.

- Gehen Sie zur Lupe in der oberen rechten Ecke Ihres Bildschirms.

- Verwenden Sie Ihr Richtungspad, um den Namen der App einzugeben.
- Fahren Sie mit dem Detailbildschirm der App fort.
- Markieren Sie die Registerkarte „Öffnen“ und drücken Sie die mittlere Taste.
Was passiert, wenn Sie die App in der Suchfunktion nicht finden können? In diesem Fall wird die App eingestellt. Samsung entfernt oder stellt Apps ein, die nicht häufig verwendet werden, oder Apps, die verbessert werden müssen.
So ändern Sie die Textfarbe in Zwietracht
Wenn Sie versuchen, eine bestimmte App zu öffnen und sie nicht funktioniert, können Sie einen dieser Tipps zur Fehlerbehebung ausprobieren:
- Führen Sie einen Kaltstart des Samsung Smart TV durch.
- Stellen Sie sicher, dass die App aktualisiert werden muss.
- Aktualisieren Sie die Software des Fernsehers.
- Starten Sie Ihren Fernseher neu.
- Löschen Sie die App und installieren Sie sie erneut.
Benötigen Sie eine App nicht, können Sie diese per Knopfdruck löschen. Gehen Sie dazu zu den Einstellungen des Smart TV und suchen Sie die App, die Sie löschen möchten. Sobald Sie die App gefunden haben, markieren Sie sie und wählen Sie die Schaltfläche Löschen.
Die beliebtesten Apps
Wie bereits erwähnt, gibt es über 200 Apps, die auf Ihrem Samsung Smart TV verfügbar sind. Die meisten dieser Apps sind möglicherweise nicht für ältere Samsung Smart TV-Modelle verfügbar, und einige ältere Apps sind möglicherweise nicht für die neuesten Modelle verfügbar.
Hier sind einige der beliebtesten Apps, die Sie auf Ihren Samsung Smart TV herunterladen können: Netflix, YouTube, Amazon Prime Video, Disney Plus, PlayStation Now, YouTube TV, Spotify, Hulu, Vudu, HBO GO, iPlayer, Sling und viele mehr .
Hier sind die beliebtesten Apps, gruppiert in verschiedene Kategorien:
- Sport-Apps: UFC.TV, MYZEN.TV, Cricket DL Calci, WWE Network, Workout Time Recorder, Vroom.GP, Personal Fit Stretching for Running.
- Video-Apps: Amazon Video Prime, Netflix, YouTube, YouTube Kids, BBC News, FilmBox Live, 3D Smart TV, Digital Theatre.
- Lifestyle-Apps: Facebook Samsung, Blue Sky, Deezer, Calm Radio, Facebook Album, CloudMe, SamsungMyRecipe, Smart LED.
- Bildungs-Apps: ABC Monster Fun, Constellations, KiddyMatch, Millenium Maths, MorseCode, Nursery Island, Best Kids Songs, GRE Flash Cards.
- Informations-Apps: Money Control, Mercedes-Benz, Wussten Sie schon, The Weather Network, AccuWeather, Webbrowser, PressReader.
Denken Sie jedoch daran, dass nicht alle diese Apps auf jedem Samsung Smart TV-Modell funktionieren.
Zusätzliche häufig gestellte Fragen
Wo finde ich Apps auf einem älteren Samsung Smart TV?
Wenn Sie ein älteres Samsung Smart TV haben, sieht der Zugriff auf und die Installation von Apps möglicherweise etwas anders aus. Für 2011–2014 Smart Hub TV-Schnittstellen ist die Suche nach Apps ähnlich wie am Anfang des Artikels erklärt.
Führen Sie die folgenden Schritte aus, um auf Samsung Smart TV-Modellen von 2011 bis 2014 nach Apps zu suchen:
1. Schalten Sie Ihren Fernseher ein.
2. Drücken Sie die Home-Taste auf Ihrem Steuerkreuz.
3. Gehen Sie im Menüband zum Abschnitt Apps.
4. Sie sehen den Abschnitt „Empfohlene Apps“ sowie die Abschnitte „Meine Apps“, „Am beliebtesten“, „Neuigkeiten“ und „Kategorien“.
5. Markieren Sie eine davon, um eine interessante App zu finden.
6. Drücken Sie die mittlere Taste auf Ihrem Steuerkreuz.
7. Gehen Sie zu Installieren.
Das ist alles dazu. Wiederholen Sie denselben Vorgang für alle Apps, die Sie installieren möchten.
Wenn Sie ein noch älteres Samsung Smart TV-Modell haben (die vor 2011 produziert wurden), müssen Sie dies anders lösen. Um eine App zu finden und darauf zuzugreifen, müssen Sie Internet @TV besuchen. Auf Ihrer Fernbedienung sollte eine Internet-@TV-Taste vorhanden sein. Wenn dies nicht der Fall ist, müssen Sie die Inhaltstaste drücken und dann zum Internet @TV-Symbol auf Ihrem Fernseher gehen.
Dort sind alle verfügbaren Apps sortiert. Wenn Sie eine App finden, die Sie herunterladen möchten, markieren Sie sie und installieren Sie sie auf Ihrem Samsung Smart TV. Auch wenn Sie ein älteres Modell haben, benötigen Sie immer noch ein Samsung-Konto, um eine App auf Ihren Smart TV herunterzuladen.
Wenn Sie ein älteres Modell von Samsung Smart TV haben, ist außerdem nicht genügend Platz vorhanden, um viele Apps zu installieren. Die gute Nachricht ist, dass Sie die derzeit installierten Apps löschen können, um Speicherplatz freizugeben.
kann keine verbindung zu freigegebenen ordnern windows 10 . herstellen
Installieren Sie alle Ihre Lieblings-Apps auf Ihrem Samsung Smart TV
Sobald Sie herausgefunden haben, wie Sie Apps finden, können Sie sie mit minimalem Aufwand auf Ihrem Samsung Smart TV installieren. Denken Sie daran, neu installierte Apps für einen einfachen Zugriff auf Ihrem Startbildschirm anzuheften und die Auto-Update-Funktion zu aktivieren, damit sie mit optimaler Geschwindigkeit funktionieren.
Haben Sie jemals eine App auf Ihrem Samsung Smart TV installiert? Haben Sie dieselbe Methode wie in diesem Handbuch beschrieben verwendet? Lassen Sie es uns im Kommentarbereich unten wissen.