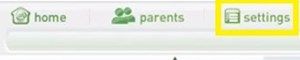LeapFrog Tag junior ist ein interaktives Gerät, mit dem Ihr Kind durch Drücken des Geräts auf einer bestimmten Seite ein Bilderbuch anhören kann.

Da es auch für Kleinkinder extrem einfach zu bedienen ist, ist dies ein beliebtes und unterhaltsames Lerngerät. Es ist jedoch anfällig für verständliche Störungen, bei denen zu einem bestimmten Zeitpunkt das falsche oder kein Audio abgespielt wird. In diesem Fall können Sie das Gerät nur auf die Werkseinstellungen zurücksetzen.
Glücklicherweise gibt es eine LeapFrog-App, die dies leicht für Sie erledigen kann. Lesen Sie diesen Artikel, um herauszufinden, wie.
Erster Schritt – Laden Sie die LeapFrog Connect App herunter
Die LeapFrog Connect App ist ein Tool, mit dem Sie ein persönliches LeapFrog-Konto für sich und Ihr Kleinkind einrichten können. Es ist nicht nur nützlich, wenn Sie das Gerät hart zurücksetzen müssen, sondern auch, um Audio herunterzuladen und zu übertragen, den Fortschritt Ihres Kindes zu verfolgen und verschiedene andere Optionen zu genießen.
Führen Sie die folgenden Schritte aus, um die LeapFrog Connect-App herunterzuladen:
Wie sieht es aus, wenn dich jemand auf Snapchat blockiert?
- Gehe zum SprungFrosch 's Connect-Support-Webseite und laden Sie die App aus der Liste unten herunter. Wenn der Download aus irgendeinem Grund nicht funktioniert, finden Sie ihn auch auf andere
- Starten Sie das Installationsprogramm und befolgen Sie die Anweisungen auf dem Bildschirm, um die App auf Ihrem PC oder Mac einzurichten.
- Wenn Sie die App installieren, gelangen Sie direkt zum Startbildschirm von LeapFrog Connect. Wenn dies nicht der Fall ist, starten Sie die App einfach manuell vom Desktop aus.

Hinweis: Einige LeapFrog-Geräte, Apps und andere herunterladbare Tools sind in den USA nur auf der offiziellen Website erhältlich. Wenn Sie die Tag Junior-App nicht von einer offiziellen Website herunterladen können, verwenden Sie die alternativen Links.
wie man Musik in Zwietracht spielt
Wenn die App gestartet wird, versucht sie automatisch, sich mit Ihrem Tag Junior-Gerät zu verbinden. Im nächsten Abschnitt erfahren Sie, wie Sie die beiden verbinden.
Zweiter Schritt – Verbinden Sie das Gerät mit der App
Sie müssen den Tag Junior über das USB-Kabel mit Ihrem Computer verbinden. Sie sollten das Kabel unter den mit dem Produkt gelieferten Artikeln finden. Wenn Sie das Kabel gefunden haben, fahren Sie mit diesen Anweisungen fort:
- Verbinden Sie das USB-Kabel mit dem Tag Junior und Ihrem Computer und warten Sie, bis der neue Bildschirm erscheint. Hier erstellen Sie Ihr Elternkonto.
- Geben Sie Ihre Zugangsdaten in die leeren Felder ein und richten Sie Ihr Konto ein.
- Drücken Sie auf „Zustimmen“, wenn Sie fertig sind.
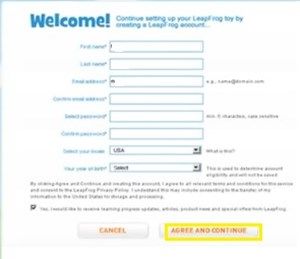 Hinweis: Wenn Sie bereits ein Konto haben, klicken Sie auf die Schaltfläche „Anmelden“ auf der rechten Seite des Bildschirms und geben Sie Ihre Zugangsdaten ein. Dadurch werden Sie automatisch zum Bildschirm 'Geräte' weitergeleitet.
Hinweis: Wenn Sie bereits ein Konto haben, klicken Sie auf die Schaltfläche „Anmelden“ auf der rechten Seite des Bildschirms und geben Sie Ihre Zugangsdaten ein. Dadurch werden Sie automatisch zum Bildschirm 'Geräte' weitergeleitet. - Drücken Sie die Schaltfläche „Wer spielt mit diesem Tag Junior“ neben dem Bild des Geräts auf dem Bildschirm.
- Geben Sie die notwendigen Informationen zu Ihrem Kind ein, wie Name, Geburtsdatum und Klassenstufe.
- Drücken Sie die orangefarbene Schaltfläche „Fertig stellen“ unten rechts auf dem Bildschirm.
- Klicken Sie unten rechts auf dem nächsten Bildschirm auf die Schaltfläche 'Erste Schritte'.
Wenn Sie das Konto einrichten, wird Ihr LeapFrog Tag Junior auf dem Startbildschirm der Connect-App angezeigt. Alle LeapFrog-Spielzeuge, die Sie in Zukunft kaufen und anschließen, werden ebenfalls hier angezeigt.
Das gelbe Ausrufezeichen neben dem Namensfeld Ihres Kindes bedeutet, dass das Gerät noch nicht eingerichtet ist. Wenn es auf Ihrem Startbildschirm angezeigt wird, klicken Sie darauf und befolgen Sie die Anweisungen auf dem Bildschirm, um den Vorgang abzuschließen.
Dritter Schritt – Führen Sie das Zurücksetzen auf die Werkseinstellungen des Leapfrog Tag Junior durch
Nachdem Ihr Tag Junior-Gerät nun mit Ihrer Computer-App verbunden ist, können Sie endlich einen Werksreset durchführen. Stellen Sie sicher, dass das Kabel an beiden Geräten angeschlossen ist, bevor Sie fortfahren, und gehen Sie dann wie folgt vor:
- Klicken Sie auf dem Startbildschirm von Connect auf das Kästchen mit dem Namen Ihres Kindes. Dies öffnet die persönliche Tag Junior-Homepage. Auf dieser Homepage finden Sie verschiedene Optionen, die Ihr Tag Junior-Erlebnis verbessern können, einschließlich neuer Audio- und Ausdrucke, die Sie für Ihr Kind spielen können.

- Klicken Sie im oberen Menü auf die Registerkarte 'Einstellungen'.
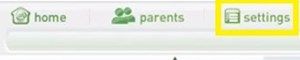
- Klicken Sie im Abschnitt „Diesen Tag Reader auf die Werkseinstellungen zurücksetzen“ auf die Schaltfläche „Zurücksetzen“.
- Bestätigen Sie Ihre Entscheidung, wenn Sie dazu aufgefordert werden.
Durch das Zurücksetzen auf die Werkseinstellungen werden alle Daten von Ihrem Tag Junior-Gerät gelöscht. Dazu gehören Benutzerdaten, die Sie neu einrichten müssen (zweiter Abschnitt dieses Artikels), heruntergeladene Audiodaten, Personalisierungseinstellungen und andere benutzerdefinierte Funktionen. Sobald Sie das Zurücksetzen auf die Werkseinstellungen gestartet haben, können Sie es nicht mehr rückgängig machen. Stellen Sie daher sicher, dass Sie wissen, wie Sie alles neu einrichten.
Maximieren Sie das Potenzial von LeapFrog Tag Junior
Das LeapFrog Tag Junior-Gerät ist in Ordnung, so wie es ist. Sie haben ein Buch und eine Audiodatei, die nach jeder Seite abgespielt werden, was mehr als genug ist, um Ihr Kind für eine Weile zu unterrichten und zu unterhalten.
Da Ihnen die Connect App jedoch die Möglichkeit bietet, weitere druckfähige Texte und Bilder sowie neue Audiodateien herunterzuladen, können Sie sicherstellen, dass Ihr Kind immer neue und bezaubernde Erfahrungen macht.
Wie gefallen Ihnen die Funktionen, die Ihnen dank der Connect-App zur Verfügung stehen? Welche verwendest du? Teilen Sie Ihre Erfahrungen in den Kommentaren unten.
was ist realtek digitaler ausgang optisch?


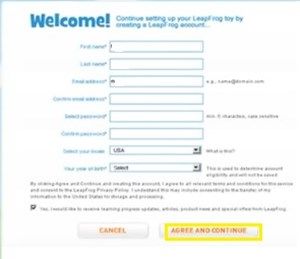 Hinweis: Wenn Sie bereits ein Konto haben, klicken Sie auf die Schaltfläche „Anmelden“ auf der rechten Seite des Bildschirms und geben Sie Ihre Zugangsdaten ein. Dadurch werden Sie automatisch zum Bildschirm 'Geräte' weitergeleitet.
Hinweis: Wenn Sie bereits ein Konto haben, klicken Sie auf die Schaltfläche „Anmelden“ auf der rechten Seite des Bildschirms und geben Sie Ihre Zugangsdaten ein. Dadurch werden Sie automatisch zum Bildschirm 'Geräte' weitergeleitet.