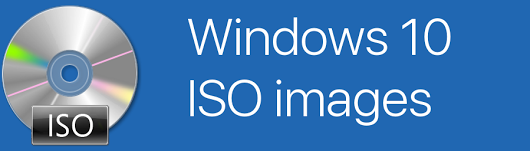Wenn Sie Speicherplatz in Ihrem Outlook-Postfach freigeben müssen, ohne Nachrichten löschen zu müssen, möchten Sie möglicherweise wissen, wie Sie sie exportieren. Glücklicherweise ist Outlook für verschiedene Szenarien ausgelegt, sodass Sie Ihre E-Mails jederzeit und überall aus Ihrem Outlook-Konto exportieren können.

In diesem Artikel erfahren Sie, wie einfach es ist, mehrere oder einzelne E-Mails mit Microsoft Outlook 2013 und früheren Versionen von Ihrem PC zu exportieren und zu importieren.
So exportieren Sie alle E-Mails aus Outlook
Gehen Sie wie folgt vor, um Ihre E-Mail aus Outlook zu exportieren und als PST-Datei zu speichern:
- Greifen Sie auf Ihr Outlook-Konto zu.
- Wählen Sie Datei> Optionen> Erweitert.

- Wählen Sie unter Exportieren die Option Exportieren aus.

- Wählen Sie In eine Datei exportieren und klicken Sie auf Weiter.

- Wählen Sie Outlook-Datendatei (.pst)> Weiter.

- Wählen Sie den Ordner der obersten Ebene aus, den Sie exportieren möchten.
- Dies umfasst alle Ihre Kalendereinträge, Kontakte und Aufgaben usw.
- Wählen Sie Weiter.

- Wählen Sie Durchsuchen, um die Datei zu benennen, und wählen Sie den Speicherort aus. Klicken Sie dann auf OK, um fortzufahren> Fertig stellen.

So exportieren Sie alle E-Mails von Outlook nach Google Mail
Gehen Sie wie folgt vor, um alle Ihre E-Mails aus Outlook zu exportieren und in Ihr Google Mail-Konto zu importieren:
- Greifen Sie auf Ihr Outlook-Konto zu.
- Wählen Sie Datei und dann Öffnen und Exportieren.

- Klicken Sie auf Import / Export.

- Wählen Sie In eine Datei exportieren> Weiter.

- Wählen Sie Outlook-Datendatei (.pst)> Weiter.

- Wählen Sie Ihr Konto aus und aktivieren Sie das Kontrollkästchen Unterordner einschließen> Weiter.

- Wählen Sie den Speicherort für die Datei> Fertig stellen und schließen Sie Outlook.

- Greifen Sie in Outlook auf Ihr Google Mail-Konto zu.
- Wählen Sie Datei und dann Öffnen und Exportieren.

- Klicken Sie auf Import / Export.

- Klicken Sie auf Aus einem anderen Programm oder einer anderen Datei importieren und dann auf Weiter.

- Wählen Sie Outlook-Datendatei (.pst) und dann Weiter.

- Wählen Sie die exportierte PST-Datei aus, die in Schritt 6 gespeichert wurde.
- Wählen Sie Weiter> Importoptionen anpassen> Fertig stellen.

So exportieren Sie alle E-Mails aus Outlook Web App
Gehen Sie wie folgt vor, um Ihre E-Mail aus der Webversion von Outlook zu exportieren:
- Zugriff Ausblick OWA und melden Sie sich in Ihrem Konto an.
- Wählen Sie Datei> Importieren und Exportieren.
- Wählen Sie In eine Datei exportieren> Outlook-Datendatei.
- Dadurch werden Ihre E-Mails in eine PST-Datei verschoben.
So exportieren Sie alle E-Mails von Outlook nach Excel
Gehen Sie wie folgt vor, um alle Ihre Outlook-E-Mails in eine Excel-Arbeitsmappe zu exportieren:
- Greifen Sie auf Ihr Outlook-Konto zu.
- Wählen Sie Datei und dann Öffnen und Exportieren.

- Klicken Sie auf Import / Export.

- Markieren Sie im Import- und Export-Assistenten die Option In eine Datei exportieren> Weiter.

- Markieren Sie im Dialogfeld In eine Datei exportieren die Option Kommagetrennte Werte> Weiter.

- Markieren Sie im neuen Dialogfeld In eine Datei exportieren den E-Mail-Ordner, um die E-Mails zu exportieren, und klicken Sie auf Weiter.

- Wählen Sie im dritten Dialogfeld In eine Datei exportieren die Option Durchsuchen.

- Geben Sie im Dialogfeld Durchsuchen den Ordner an, in dem die exportierte Datei gespeichert werden soll, und geben Sie dann den Dateinamen> OK ein.

- Ihre E-Mails werden als CSV-Datei exportiert und in dem von Ihnen ausgewählten Ordner gespeichert.
So exportieren Sie alle E-Mails aus Outlook auf einem Mac
Gehen Sie wie folgt vor, um alle Ihre Outlook-E-Mails über einen Mac zu exportieren:
Hinweis : Wenn Sie Ihre Outlook-E-Mails auf einen Mac exportieren, wird eine .OLM-Datei erstellt, die nur auf Mac-Computern verwendet werden kann.
- Greifen Sie auf Ihr Outlook-Konto zu.
- Wählen Sie Datei> Exportieren.

- Wählen Sie alle Inhalte aus, die Sie exportieren möchten, Kontakte, Notizen, Aufgaben usw., und fahren Sie dann fort.

- Geben Sie den Dateinamen ein und wählen Sie aus, wo Sie die Datei speichern möchten. Klicken Sie dann auf Speichern.

- Outlook erstellt nun die .OLM-Datei und speichert sie auf Ihrem Computer.
So exportieren Sie mehrere E-Mails aus Outlook nach PDF
Gehen Sie wie folgt vor, um mehrere E-Mails aus Outlook in eine PDF-Datei zu exportieren:
- Greifen Sie auf Ihr Outlook-Konto zu.
- Wählen Sie die E-Mails aus, die Sie exportieren möchten.
- Wählen Sie Datei> Speichern unter.

- Geben Sie im Dialogfeld Speichern unter einen Dateinamen ein und wählen Sie den Speicherort für die PDF-Datei aus.

- Wählen Sie HTML aus der Liste Dateityp und dann Speichern.

- Navigieren Sie zum Speicherort der HTML-Datei.

- Klicken Sie mit der rechten Maustaste auf die Datei und wählen Sie Öffnen mit> Word.

- Sobald die Datei in Word geöffnet ist, wählen Sie Datei> Speichern unter.

- Wählen Sie im Dialogfeld den Speicherort für die PDF-Datei aus.
- Wählen Sie unter Dateityp die Option .pdf.

- Um die Outlook PST-Datei in PDF zu konvertieren, wählen Sie Speichern.

- Ihre E-Mails werden jetzt im PDF-Format gespeichert.

- Ihre E-Mails werden jetzt im PDF-Format gespeichert.
Zusätzliche FAQs
Wie kann ich alle meine E-Mails für ein persönliches Backup speichern?
Alle Ihre E-Mails können wie folgt auf Ihrem Computer gespeichert werden, um sie später abzurufen:
Was tun, wenn ich mein iPhone-Passwort vergessen habe?
• Greifen Sie auf Ihr Outlook-Konto zu.
• Wählen Sie Datei und dann Öffnen und Exportieren.
• Klicken Sie auf Import / Export.
• Wählen Sie In eine Datei exportieren> Weiter.
• Wählen Sie Outlook-Datendatei (.pst)> Weiter.
• Wählen Sie den Ordner aus, den Sie exportieren möchten, und klicken Sie dann auf Weiter.
• Wählen Sie einen Namen und einen Speicherort, um Ihre PST-Datei zu speichern, und wählen Sie dann „Fertig stellen“.
Wie übertrage ich E-Mails von Outlook auf einen anderen Computer?
Gehen Sie wie folgt vor, um E-Mails von Ihrem Konto zu übertragen und auf einem USB-Stick oder einer externen Festplatte zu speichern:
1. Greifen Sie auf Ihr Outlook-Konto zu.
2. Wählen Sie Datei> Optionen> Erweitert.
3. Wählen Sie unter Exportieren die Option Exportieren.
4. Wählen Sie Als nächstes in eine Datei exportieren.
5. Wählen Sie Outlook-Datendatei (.pst)> Weiter.
6. Wählen Sie den Ordner der obersten Ebene aus, den Sie exportieren möchten.
- Dies umfasst alle Ihre Kalendereinträge, Kontakte und Aufgaben usw.
7. Wählen Sie Weiter und schließen Sie dann Ihren USB-Stick oder Ihre externe Festplatte an.
8. Wählen Sie Durchsuchen, geben Sie einen Dateinamen ein und wählen Sie Ihr externes Gerät aus.
9. Wählen Sie OK, um fortzufahren, und dann Fertig stellen.
Vom neuen Gerät:
• Schließen Sie Ihr externes Gerät an und greifen Sie darauf zu.
• Navigieren Sie zu Ihrer gespeicherten PST-Datei.
• Speichern Sie die Datei auf dem Desktop.
Wie lade ich alle E-Mails vom Server in Outlook herunter?
Wie lade ich alle E-Mails vom Server in Outlook herunter?
Der einfachste Weg, alle Ihre E-Mails vom Exchange-Server abzurufen, ist folgender:
• Greifen Sie auf Ihr Outlook-Konto zu.
• Öffnen Sie einen Ordner und scrollen Sie nach unten.
• Wenn auf dem Exchange-Server weitere Elemente für diesen Ordner vorhanden sind, wird ein Klicken Sie hier, um weitere Informationen zum Microsoft Exchange-Link anzuzeigen.
• Wählen Sie den Link aus, und Outlook lädt alle E-Mails vom Server auf Ihren Computer herunter.
Wie exportiere ich eine einzelne E-Mail einzeln in Outlook?
Wir gehen drei Möglichkeiten durch, um eine einzelne E-Mail aus Ihrem Outlook-Konto zu exportieren. Die erste Methode ist das Kopieren und Einfügen von:
1. Greifen Sie auf Ihr Outlook-Konto zu.
2. Wählen Sie die E-Mail aus, die Sie exportieren möchten, und drücken Sie 'Strg + C', um sie zu kopieren.
- Es wird als MSG-Datei kopiert.
3. Greifen Sie auf den Speicherort oder Ordner zu und öffnen Sie ihn, in den Sie die Nachricht kopieren möchten. Drücken Sie dann Strg + V, um die Nachricht einzufügen.
Sie können es auch als TXT / HTML / HTM-Datei speichern:
1. Greifen Sie auf Ihr Outlook-Konto zu.
2. Wählen Sie Datei> Speichern unter.
3. Wählen Sie den Ordner aus, in dem Sie die E-Mail speichern möchten.
4. Wählen Sie in der Liste Dateityp den Dateityp aus.
• Die E-Mail wird als Betreff gespeichert. Wenn Sie sie ändern möchten, fügen Sie hier den neuen Dateinamen hinzu.
5. Wählen Sie Speichern.
Wenn die von Ihnen verwendete Outlook-Version die Funktion 'In PDF drucken' unterstützt, gehen Sie wie folgt vor, um sie als PDF zu exportieren:
Hinzufügen eines Monitors zu einem Laptop
• Greifen Sie auf Ihr Outlook-Konto zu.
• Wählen Sie die zu exportierende E-Mail aus und klicken Sie auf Datei> Drucken.
• Wählen Sie unter Einstellungen die Option Memostil.
• Geben Sie im Druckerbereich den Drucker als Microsoft Print to PDF an und wählen Sie Drucken.
• Wählen Sie im Dialogfeld Druckausgabe speichern unter den Speicherort und den Dateinamen aus.
• Wählen Sie Speichern.
Wie importiere ich E-Mail-Nachrichten in Outlook?
Wenn Sie Ihre E-Mails aus Outlook exportiert und gelöscht haben und sie erneut importieren möchten, gehen Sie wie folgt vor:
1. Greifen Sie auf Ihr Outlook-Konto zu.
2. Wählen Sie Datei und dann Öffnen und Exportieren.
3. Wählen Sie Import / Export, um den Import / Export-Assistenten zu starten.
4. Klicken Sie auf Aus einem anderen Programm oder einer anderen Datei importieren und dann auf Weiter.
5. Wählen Sie Outlook-Datendatei (.pst)> Weiter.
6. Wählen Sie die zuvor gespeicherte PST aus, die importiert werden soll.
7. Wählen Sie unter Optionen aus, wie Sie Ihre Daten importieren möchten, und klicken Sie dann auf Weiter.
• Wenn Sie Ihrer PST-Datei ein Kennwort zugewiesen haben, geben Sie es jetzt ein.
8. Wählen Sie OK und dann das Postfach oder den Ordner, in den Sie Ihre Outlook-Daten importieren möchten.
9. Wählen Sie Fertig stellen.
Bewahren Sie eine persönliche Kopie Ihrer E-Mails für immer auf
Die Genies hinter Outlook wissen, wie schnell sich unsere Postfächer füllen, und haben uns den Import / Export-Assistenten zur Verfügung gestellt, um dies zu umgehen. Wenn wir möchten, können wir Kopien von E-Mails speichern, die wir seit Beginn der Zeit erhalten haben, ohne ein IT-Support-Team zu kontaktieren.
Nachdem Sie nun wissen, wie einfach es ist, Ihre E-Mails zu exportieren, möchten wir wissen, ob Sie sich für den Export aller oder nur einiger weniger entschieden haben. Lass es uns in den Kommentaren unten wissen.