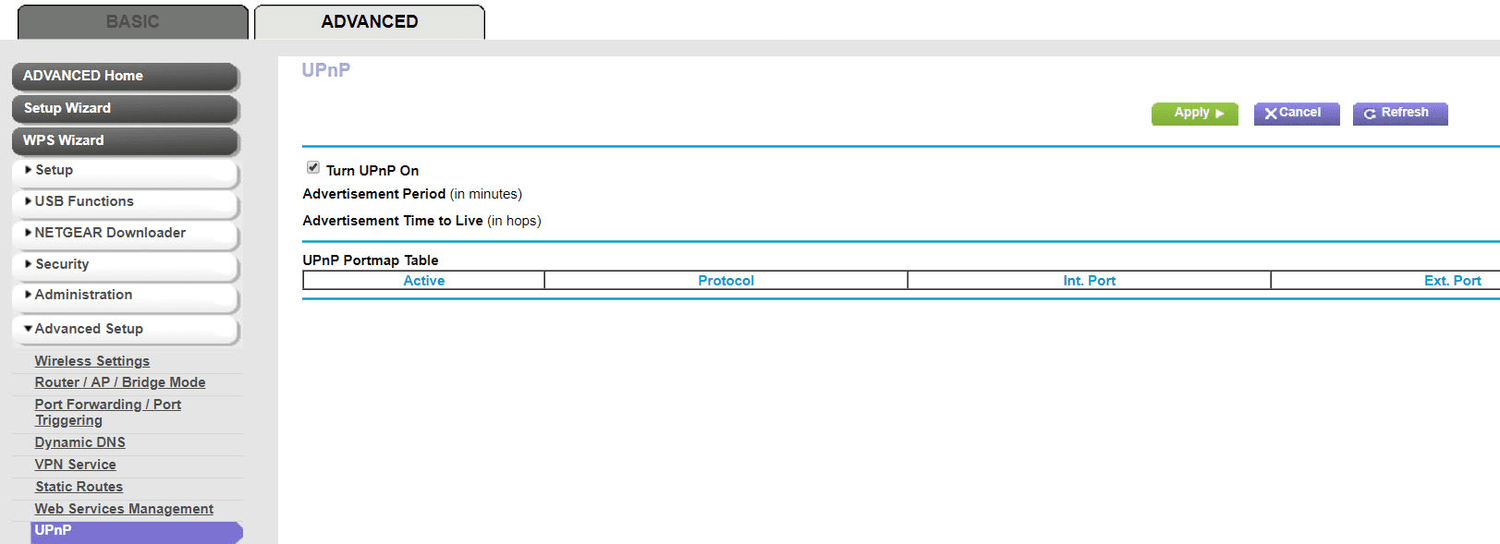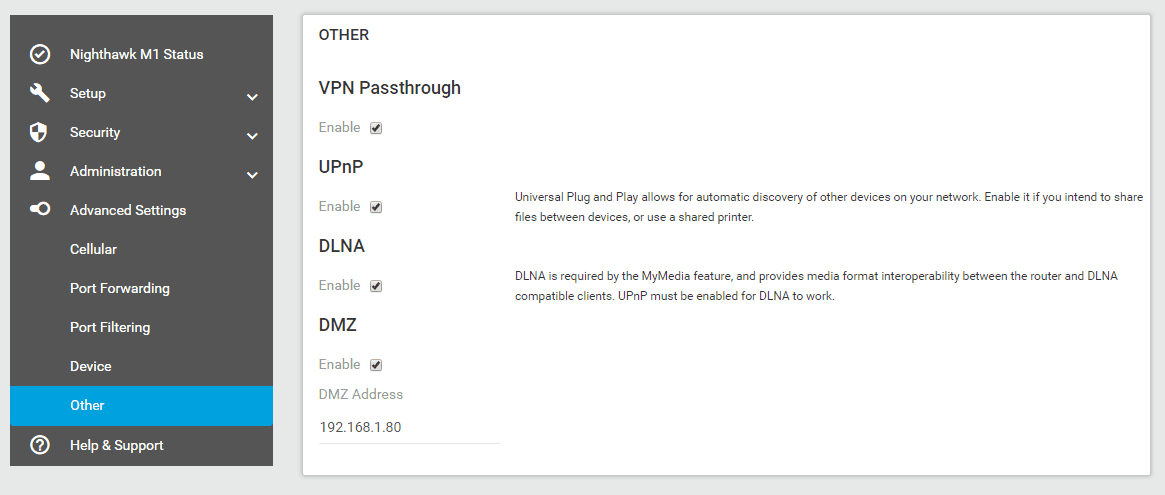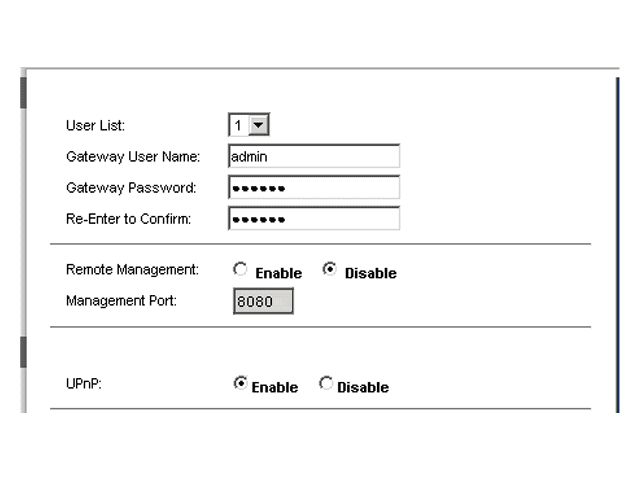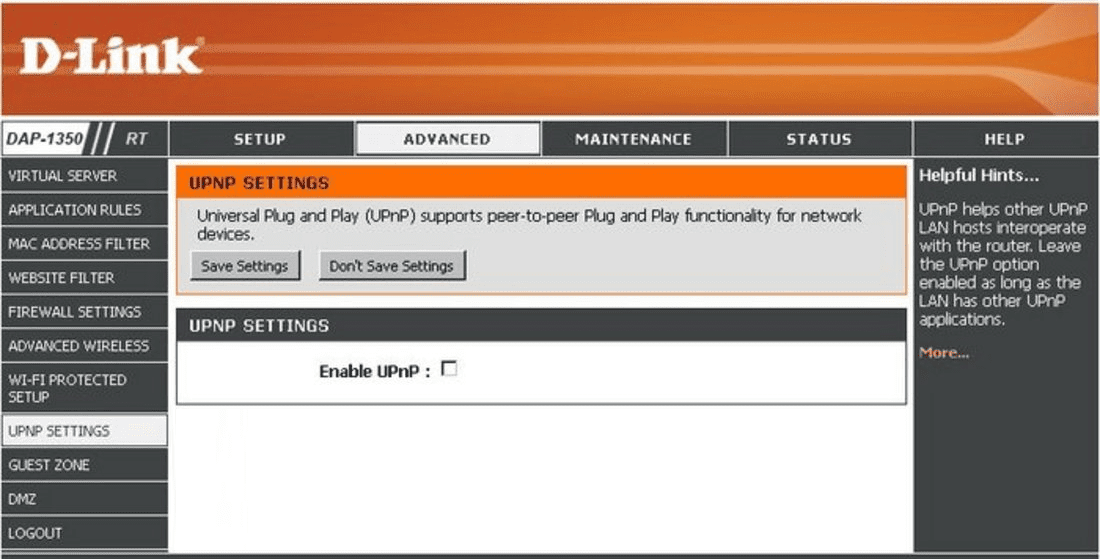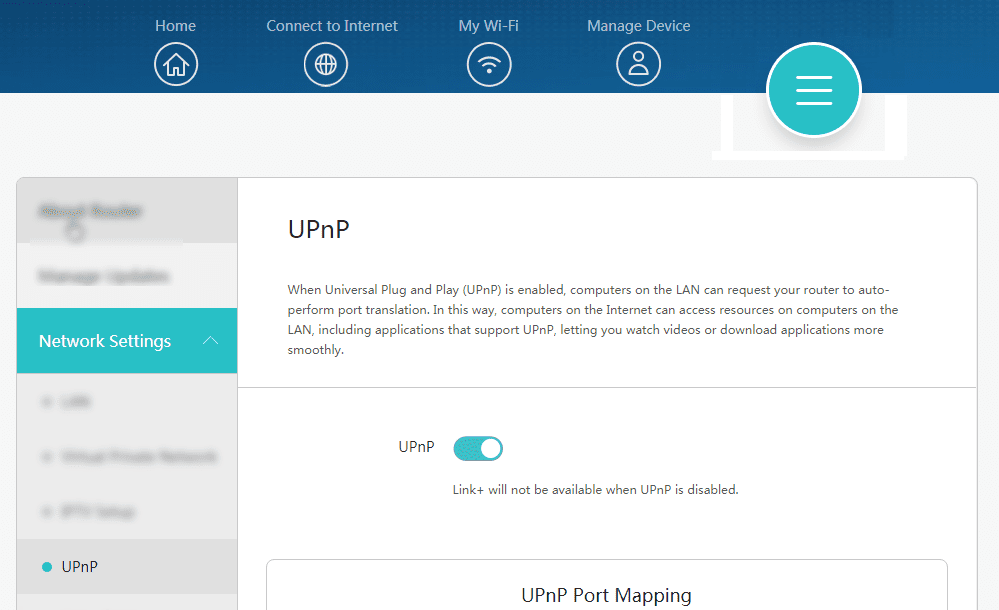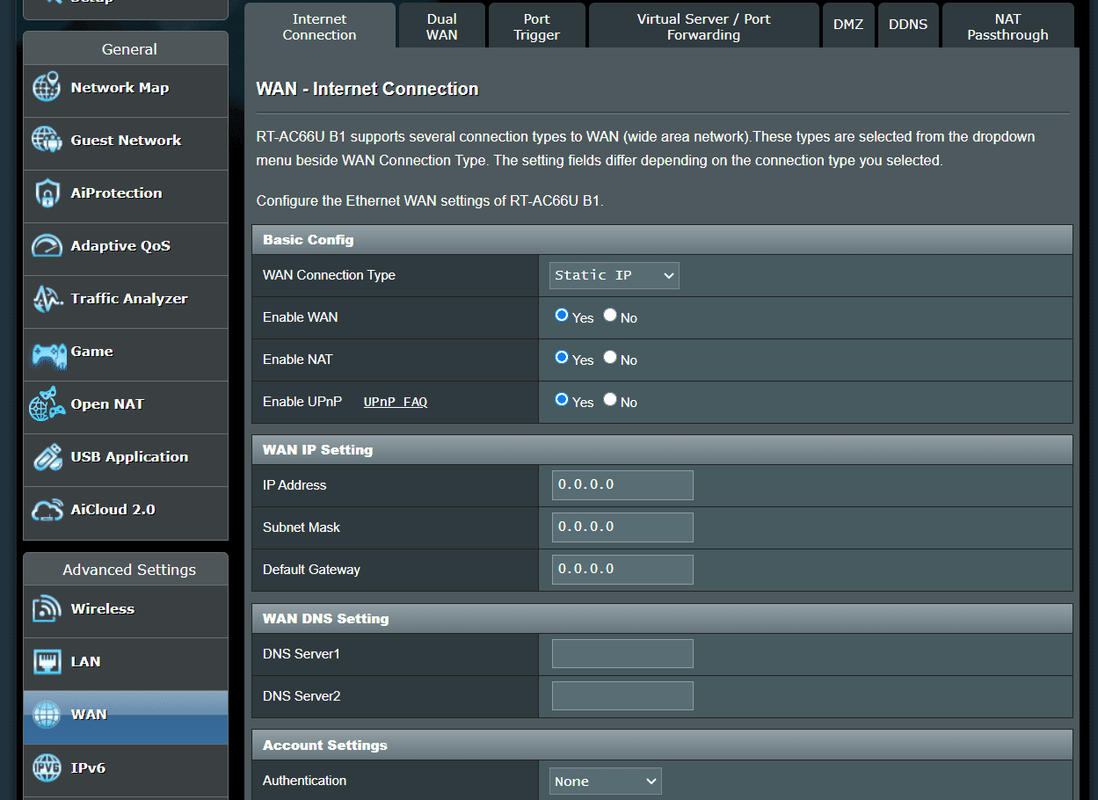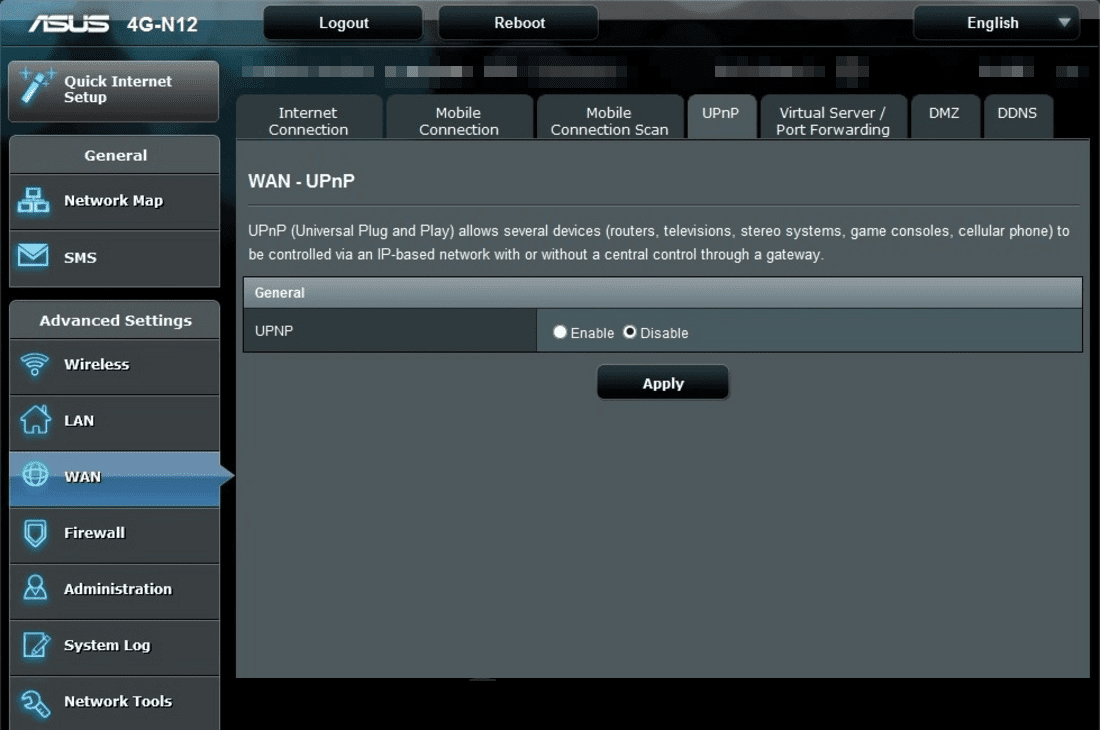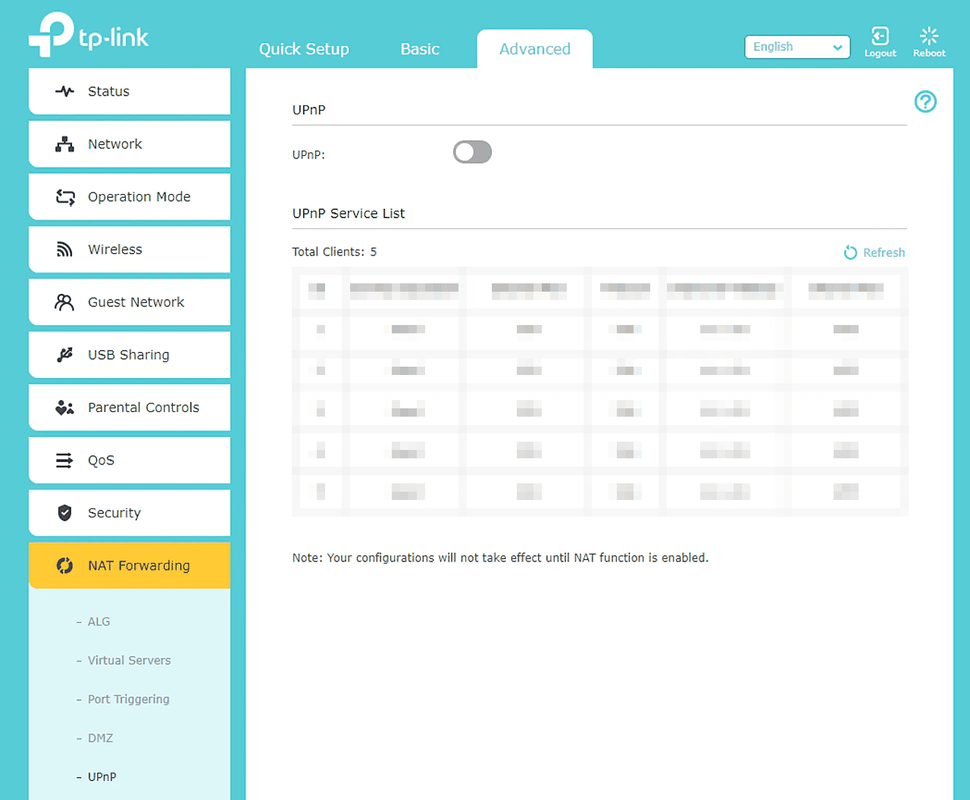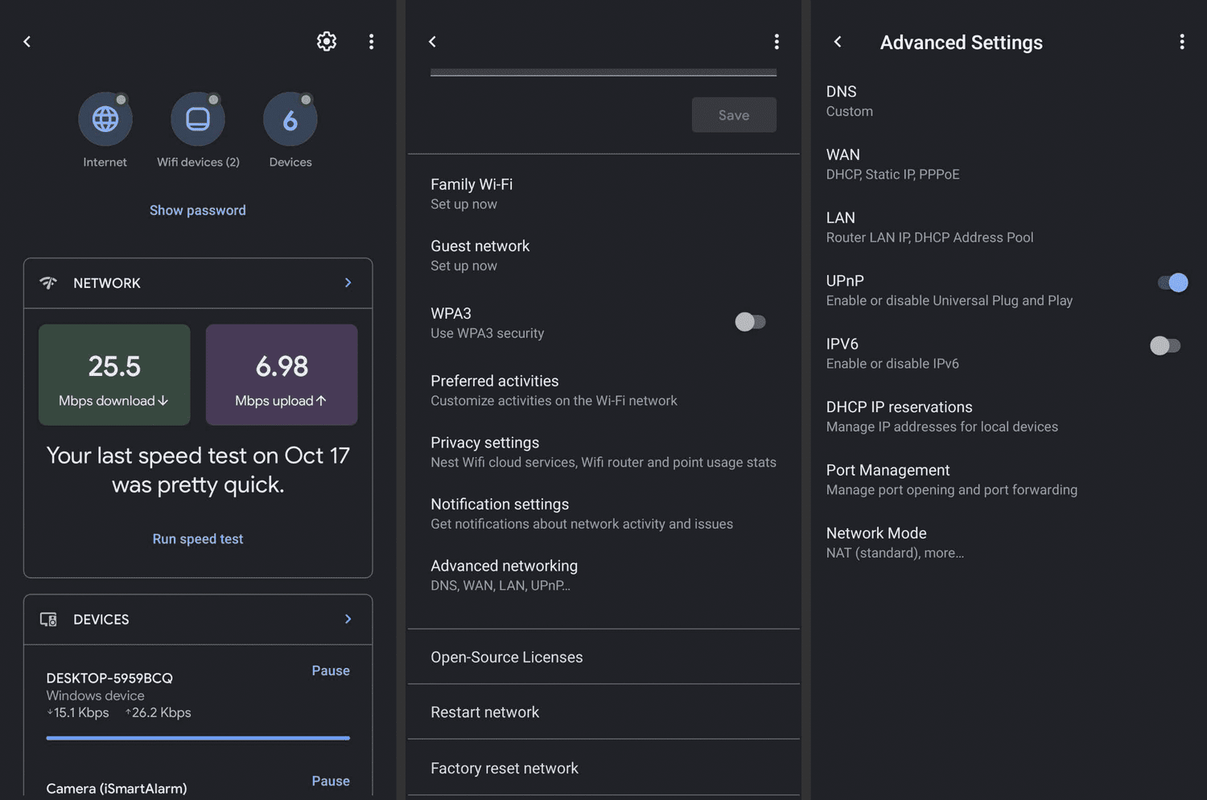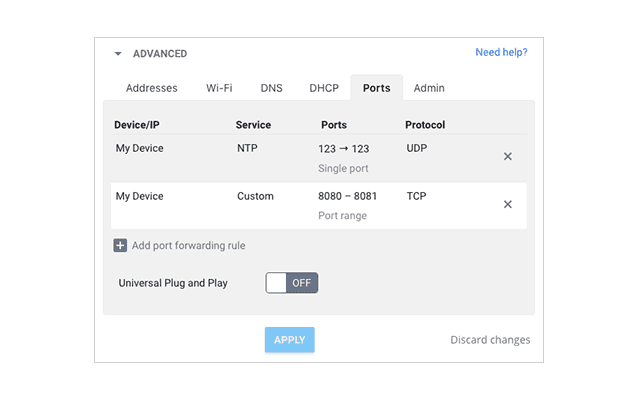Was Sie wissen sollten
- Blick in Fortschrittlich , Administrator , oder Netzwerk Einstellungen auf der Weboberfläche Ihres Routers.
- Bei den meisten Routern ist es standardmäßig aktiviert.
- Wir empfehlen stattdessen, Ports manuell weiterzuleiten.
In diesem Artikel wird erläutert, wie Sie UPnP auf Ihrem Router aktivieren, unabhängig davon, ob Sie NETGEAR, Linksys, D-Link, HUAWEI, ASUS, TP-Link, Google Nest Wifi oder Google Fiber verwenden.
So verwenden Sie UPnP auf einem Router
Wie Sie UPnP aktivieren, hängt von Ihrem Router ab. Der erste Schritt ist bei den meisten Router-Marken derselbe: Melden Sie sich als Administrator an .
Was folgt, hängt von Ihrem spezifischen Router ab:
Wenn Sie die Marke Ihres Routers unten nicht sehen, können Sie diese Anweisungen höchstwahrscheinlich ein wenig anpassen, damit sie funktionieren, da die UPnP-Einstellung bei den meisten Routern an einer ähnlichen Stelle bleibt.
NETGEAR
-
Gehe zu FORTSCHRITTLICH > Erweiterte Einrichtung > UPnP .
Verwenden Sie zum Anmelden die standardmäßige NETGEAR-Passwortliste. .
-
Aktivieren Sie das Kontrollkästchen neben Schalten Sie UPnP ein .
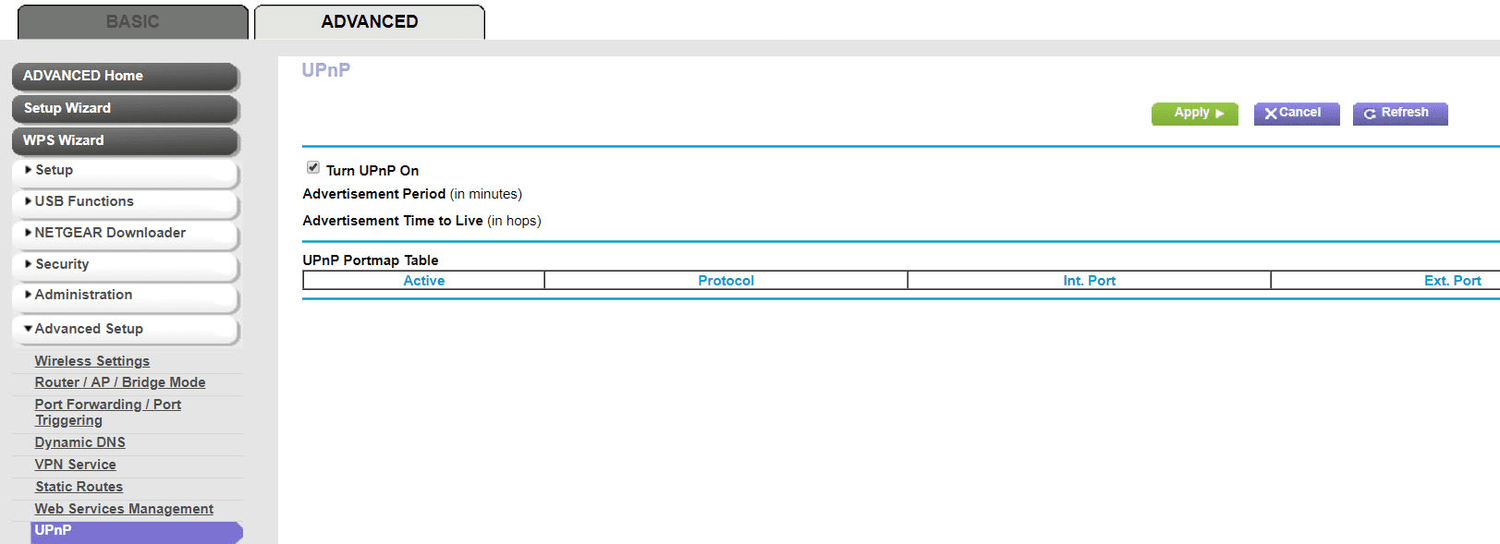
-
Geben Sie die beiden angezeigten Optionen an:
-
Wählen Anwenden .
-
Wählen Verwaltung von oben. Bei einigen Modellen müssen Sie zuerst das Einstellungen-/Zahnradsymbol aus dem linken Menü auswählen.
Sehen Sie sich die Linksys-Standardkennwortliste an, wenn Sie die IP-Adresse oder Anmeldedaten nicht kennen.
-
Wählen Sie das Optionsfeld neben aus Aktivieren oder Ermöglicht , auf der UPnP Linie. Wenn Sie es nicht sehen, bestätigen Sie, dass Sie sich im befinden Management Untermenü.
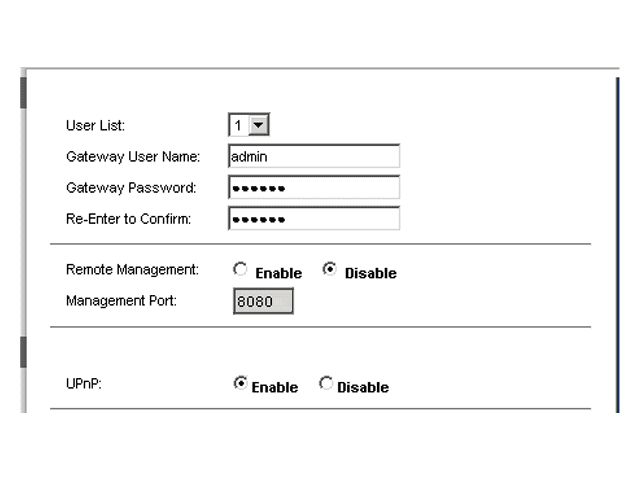
-
Wählen OK oder Einstellungen speichern . Wenn Sie eine dieser Optionen nicht sehen, Starten Sie den Router manuell neu .
-
Öffne das FORTSCHRITTLICH Registerkarte oben.
D-Link-Standardpasswortliste
-
Wählen ERWEITERTES NETZWERK von der linken Seite, oder UPNP-EINSTELLUNG wenn es das ist, was Sie stattdessen sehen.
-
Von dem UPNP oder UPNP-EINSTELLUNGEN Aktivieren Sie im rechten Bereich das Kontrollkästchen daneben Aktivieren Sie UPnP .
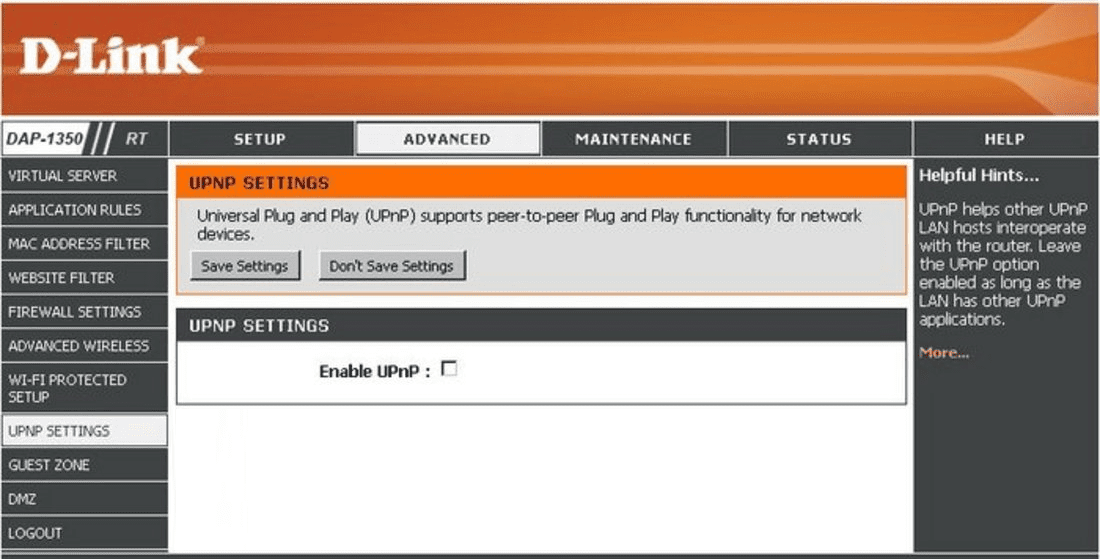
-
Wählen Einstellungen speichern .
wie entsperre ich eine nummer
-
Nachdem Sie sich am Router angemeldet haben, öffnen Sie ihn Mehr Funktionen aus dem Menü.
-
Wählen Netzwerkeinstellungen von der linken Seite, gefolgt von der UPnP Untermenü.
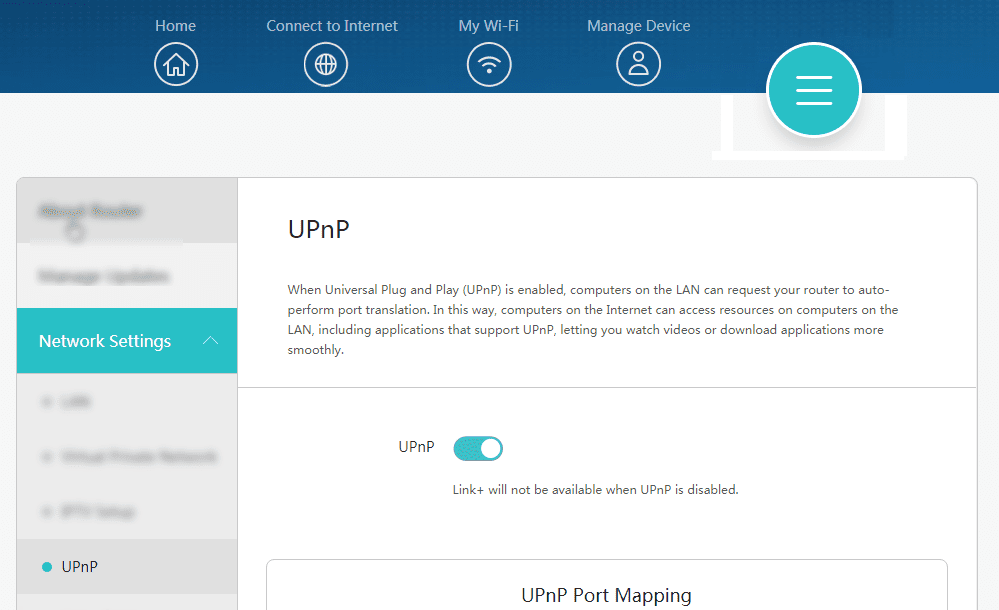
-
Finden UPnP auf der rechten Seite und wählen Sie die Schaltfläche daneben, um es einzuschalten.
- Gehe zu Sicherheit > UPnP , setzen Sie ein Häkchen daneben UPnP , und wählen Sie Einreichen .
- Der Einstellungsschalter könnte stattdessen aktiviert sein Einstellungen > Sicherheit > UPnP-Einstellungen .
- Gehe zu Netzwerkanwendung > UPnP-Konfiguration , aktivieren Sie das Kontrollkästchen neben Aktivieren Sie UPnP , und wählen Sie Anwenden .
-
Wählen VAN von dem Erweiterte Einstellungen Bereich auf der linken Seite der Seite.
-
Stellen Sie sicher, dass Sie dabei sind Internetverbindung Klicken Sie auf die Registerkarte und wählen Sie dann aus Ja neben Aktivieren Sie UPnP .
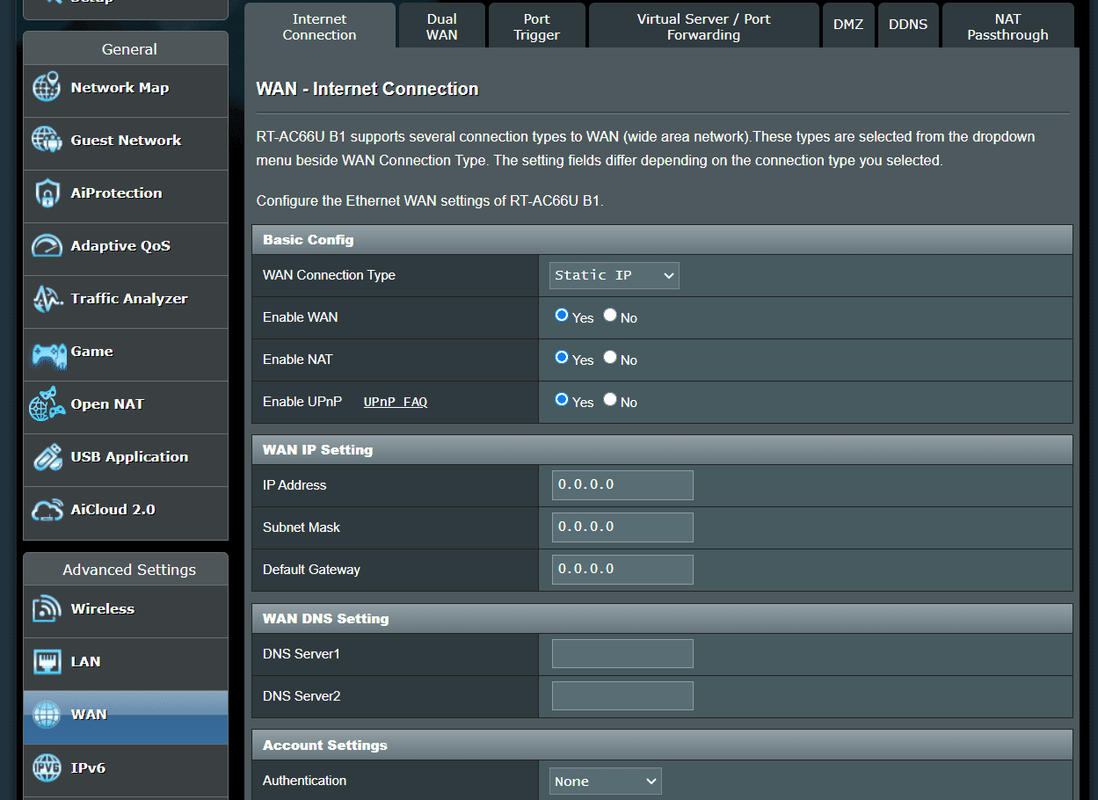
Auf einigen Routern suchen Sie nach dem UPnP Klicken Sie auf diesen Schritt. wählen Aktivieren von dieser Seite.
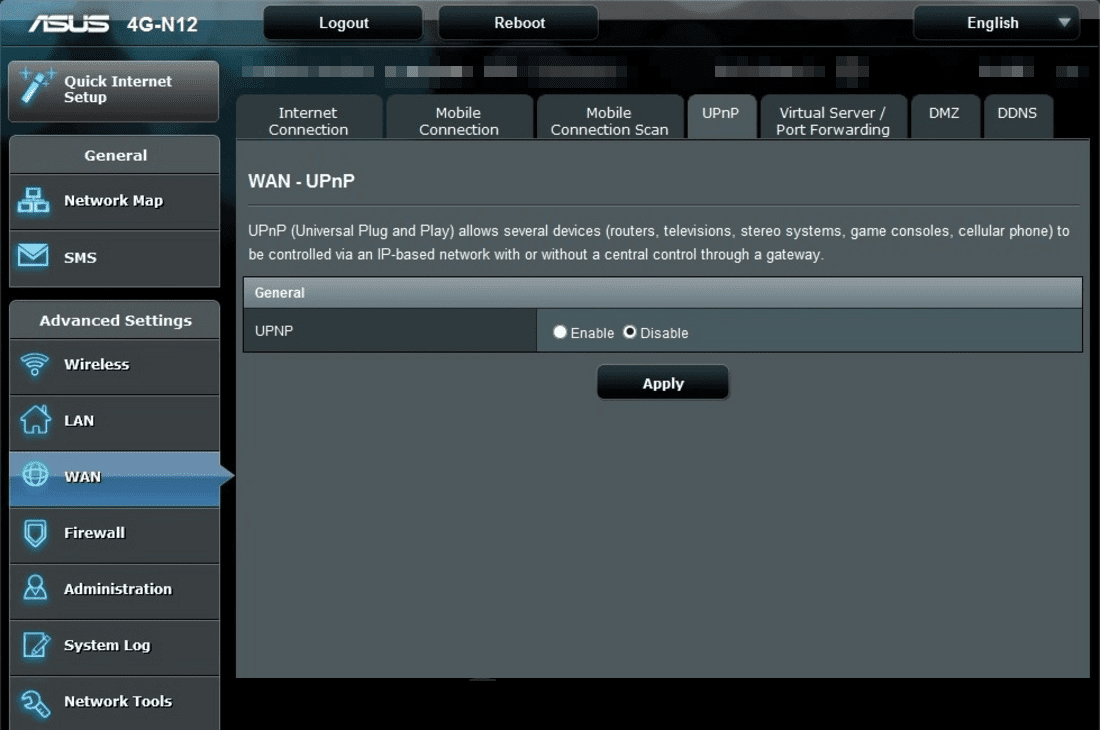
-
Wählen Anwenden .
-
Navigieren Sie zu Fortschrittlich > NAT-Weiterleitung > UPnP .
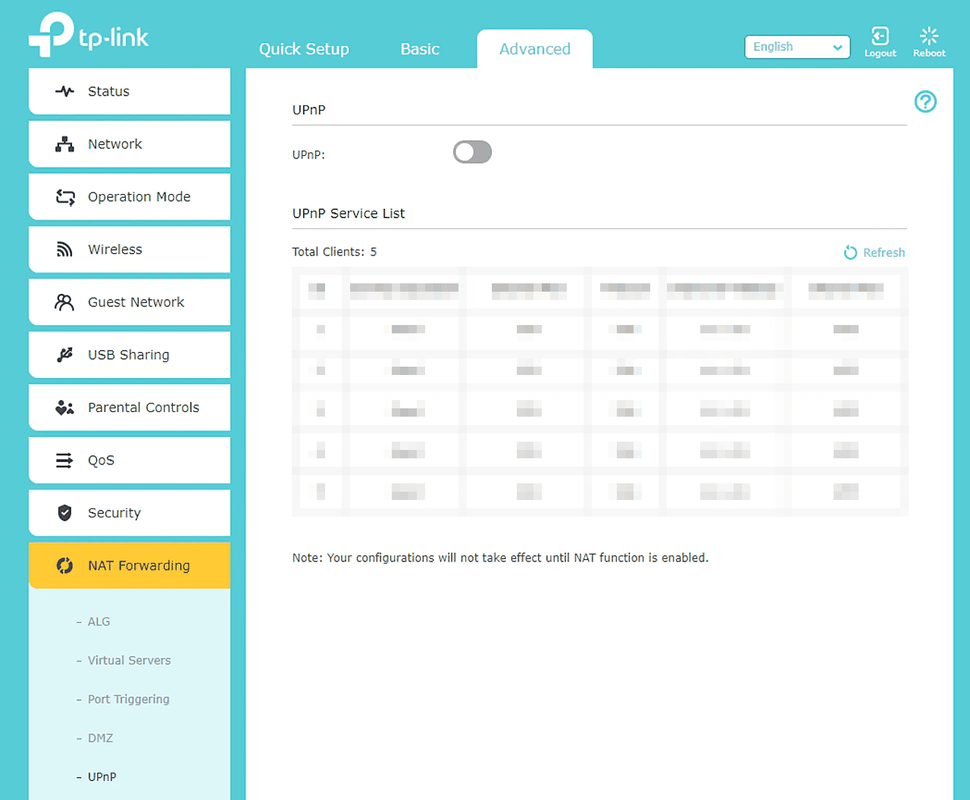
Erfahren Sie, wie Sie die IP-Adresse Ihres Routers ermitteln, wenn Sie nicht sicher sind, wie Sie sich anmelden.
wie man Snapchat schnell hinzufügt
-
Wählen Sie die Schaltfläche neben UPnP um es einzuschalten.
-
Klopfen W-lan von der Hauptseite der Google Home-App. Du kannst Laden Sie die Google Home-App aus dem Google Play Store herunter .
-
Wählen Sie oben rechts das Einstellungssymbol aus und tippen Sie dann auf Erweiterte Vernetzung auf der folgenden Seite.
-
Tippen Sie auf die Schaltfläche neben UPnP .
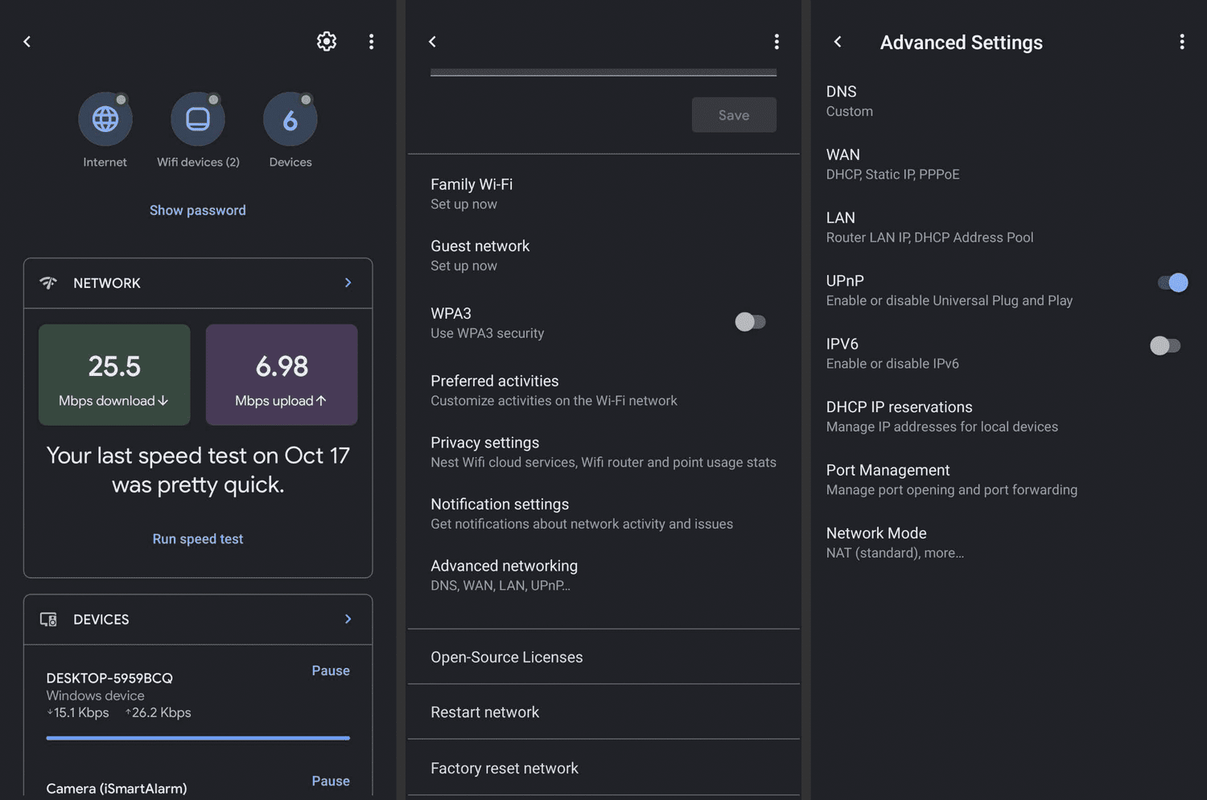
-
Wählen Netzwerk aus dem Menü.
-
Navigieren Sie zu Fortschrittlich > Häfen .
-
Wählen Sie die Schaltfläche neben Universelles Plug-and-Play .
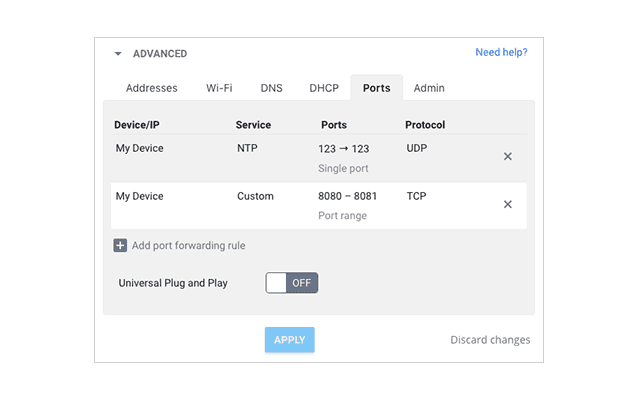
-
Drücken Sie ANWENDEN .
Werbezeitraum : Geben Sie den Werbezeitraum in Minuten ein, von 1 bis 1440 (24 Stunden). Dies bestimmt, wie oft der Router seine UPnP-Informationen sendet. Der Standardzeitraum beträgt 30 Minuten. Wählen Sie eine kürzere Dauer, um besser zu gewährleisten, dass Kontrollpunkte den aktuellen Gerätestatus erhalten, oder wählen Sie eine längere Dauer, um den Netzwerkverkehr zu reduzieren.Werbung Zeit zum Leben : Geben Sie die Dauer der Ankündigung in Hops/Schritten von 1 bis 255 ein. Der Standardwert ist 4 Hops. Erhöhen Sie diesen Wert, wenn mit Geräten nicht ordnungsgemäß kommuniziert wird.
Einige NETGEAR-Router, wie zum Beispiel der Nighthawk M1, speichern die UPnP-Option an anderer Stelle. Finden Erweiterte Einstellungen > Andere , und dann ein Kästchen, das Sie ankreuzen können UPnP Abschnitt.
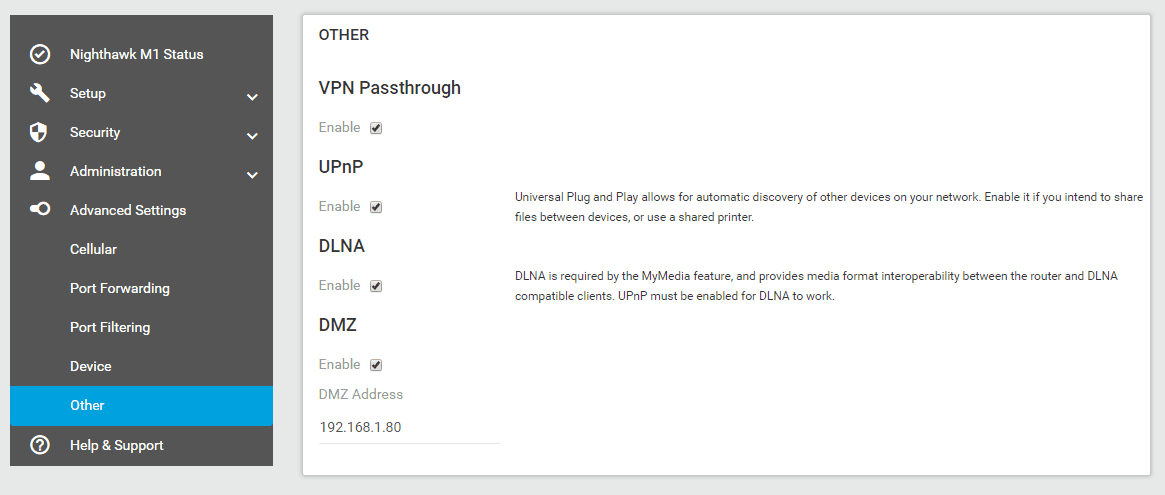
Linksys
D-Link
Das Befolgen dieser Schritte funktioniert nicht für alle D-Link-Router. Versuchen Sie stattdessen Folgendes: Öffnen Sie die Werkzeuge Registerkarte, wählen Sie Sonstiges auf der linken Seite auswählen Ermöglicht von dem UPnP-Einstellungen Bereich auf der rechten Seite und drücken Sie dann Anwenden , und dann Weitermachen (oder Ja oder OK ) speichern.
Huawei
Einige HUAWEI-Router erfordern unterschiedliche Schritte, um UPnP zu verwenden. Wenn das oben Genannte für Ihr Gerät nicht relevant ist, versuchen Sie es stattdessen mit einer dieser Anweisungen:
ASUS
TP-Link
Wenn diese Anweisungen nicht auf Ihren Router zutreffen, versuchen Sie es hier: Fortschrittlich > Weiterleitung > UPnP > Aktivieren . Bei einigen TP-Link-Routern ist kein Öffnen erforderlich Fortschrittlich Erste.
Google Nest Wifi
Google Fiber
Sollte ich UPnP auf meinem Router aktivieren?
UPnP hat klare Vorteile. Es beschleunigt den Einrichtungsprozess bei der Verwendung von Software und Geräten wie Spielekonsolen. Anstatt selbst in die Router-Einstellungen zu gehen und diesen oder jenen Port zu aktivieren, damit Ihre Xbox online gehen kann, lässt UPnP die Xbox direkt mit dem Router kommunizieren, um diese Ausnahmen zu machen.
Universelles Plug-and-Play ist auch hilfreich, wenn Sie Drucker und andere Geräte verwenden, die auf die Kommunikation mit anderen Geräten in Ihrem Netzwerk und im Internet angewiesen sind. Wenn Sie beispielsweise ein Fernzugriffstool verwenden, das über bestimmte Netzwerkports funktioniert, müssen Sie diese Ports öffnen, damit die Software von außerhalb Ihres Netzwerks funktionieren kann. UPnP macht dies einfach.
Schädliche Software kann ihren schädlichen Code einfacher direkt über Ihr Netzwerk ausführen, wenn UPnP aktiviert ist.
Ein kompromittierter Computer könnte sich beispielsweise als Drucker tarnen und eine UPnP-Anfrage an Ihren Router senden, um einen Port zu öffnen. Der Router reagiert entsprechend und öffnet so einen Tunnel, durch den der Hacker Malware übertragen, Ihre Daten stehlen usw. kann.
Das Zulassen bestimmter Ports nach Lust und Laune ist praktisch, aber daher weniger sicher, wenn ein Eindringling diesen Mechanismus ausnutzt. DDoS-Angriffe sind ein weiteres Risiko, dem Sie sich bei der Verwendung von UPnP aussetzen.
Alternative Lösung
Wenn Sie sich über diese Dinge Sorgen machen und es Ihnen nichts ausmacht, auf Komfort zugunsten der Sicherheit zu verzichten, gibt es eine Alternative: Ports auf Ihrem Router manuell weiterleiten . Es ist etwas aufwändiger, als nur ein Kästchen an Ihrem Router anzukreuzen. Wenn Sie jedoch bereits in Ihrem Router prüfen, ob UPnP aktiviert ist, können Sie diese Gelegenheit auch nutzen, um Portweiterleitungen manuell einzurichten.
Kostenlose Wi-Fi-Analysatoren und Netzwerk-Scan-Apps
Interessante Artikel
Tipp Der Redaktion

Fügen Sie den Kontextmenüelement Als Administrator ausführen zu MSI-Dateien hinzu
Sie können der Datei-Explorer-App einen Kontextmenübefehl für MSI-Dateien hinzufügen, mit dem Sie die ausgewählte MSI-Datei als Administrator ausführen können. Hier ist, wie.

So erstellen Sie ein Segment in Strava
Strava ist eine Anwendung, die Läufer, Radfahrer und Wanderer zusammenbringt. Es ist nicht wie in sozialen Medien, aber es ermöglicht denjenigen, die sich für Outdoor-Aktivitäten interessieren, neue Gebiete und Wege zu erkunden. Sie können an lokalen Herausforderungen teilnehmen

So migrieren Sie von einem Gmail-Konto zu einem neuen
Eine der vielen großartigen Funktionen von Gmail ist, dass Sie mehr als ein Konto haben können. Gmail und Ihre Google-Konten sind zu viel mehr als nur E-Mail geworden. Hier finden Sie Kontakte, Kalender, Chats, Backups von Android-Geräten, Fotos,

So berechnen Sie die Zeit in Google Sheets
Unabhängig davon, ob Sie eine schnelle Finanztabelle zusammenstellen oder mit einem Kollegen an einem Excel-ähnlichen Dokument arbeiten möchten, Google Sheets ist eine großartige, webbasierte und kostenlose Alternative zu Excel, einer App

Was sind Hörbücher?
Entdecken Sie die Welt der Hörbücher, bei denen es sich um Sprachaufzeichnungen von Buchtexten handelt, die Sie praktisch überall anhören können.

So erstellen Sie eine Seite in Notion als Vorlage
Wenn Sie eine häufig verwendete Seite in Notion erstellen, stellen Sie möglicherweise fest, dass Sie in Zukunft Zeit sparen können, wenn Sie diese als Vorlage verwenden. Zum Glück ist das ganz einfach möglich. Sie können diese Seite in konvertieren

Samsung Galaxy Tab S 8.4 Bewertung
AMOLED-Bildschirme sind normalerweise Smartphones und teuren Fernsehgeräten vorbehalten, aber Samsung hat sich mit dem Galaxy Tab S 8.4in dem Trend widersetzt - dieses winzige Tablet verwendet eines der pixelreichen Super-AMOLED-Panels von Samsung mit einem Auge.
-