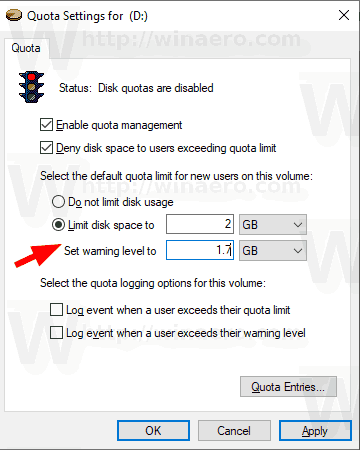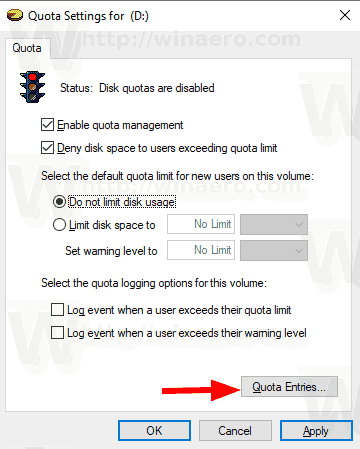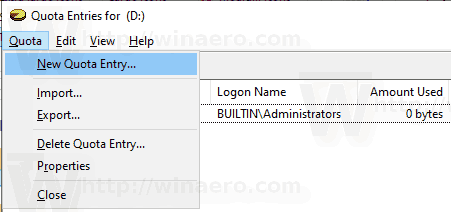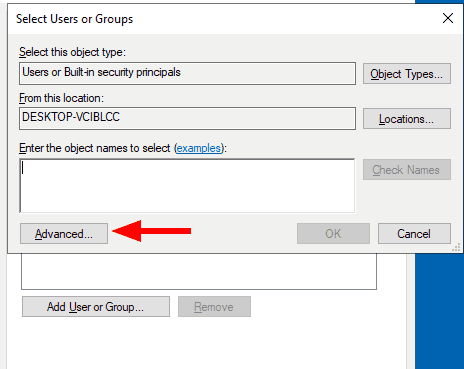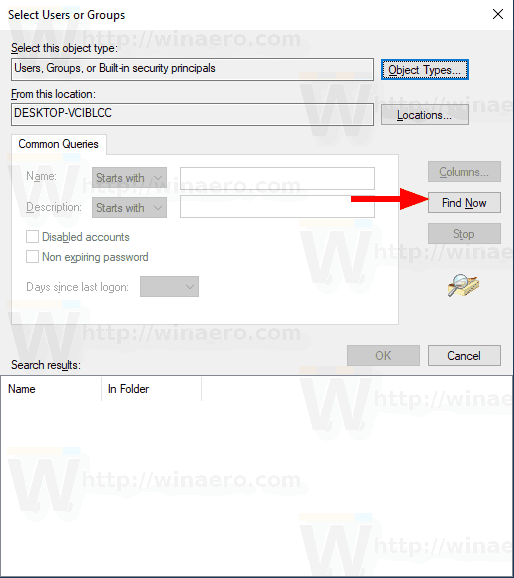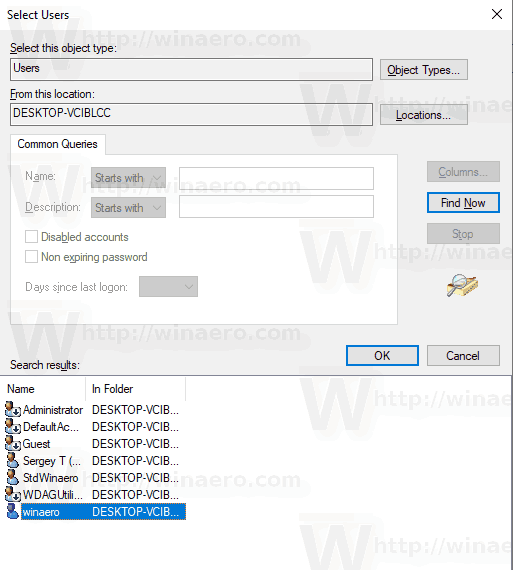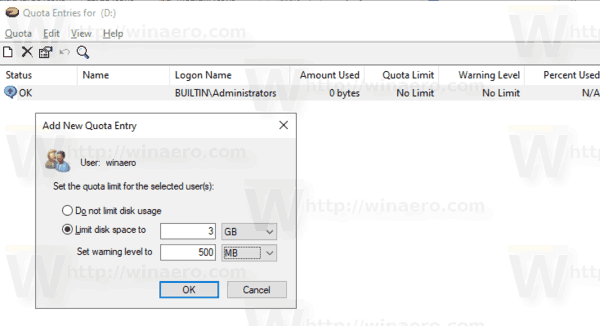NTFS ist das Standarddateisystem der Windows NT-Betriebssystemfamilie. Es unterstützt Festplattenkontingente, mit denen Administratoren die Speicherplatznutzung durch Benutzer verfolgen und steuern können. Lassen Sie uns sehen, wie Festplattenkontingente in Windows 10 konfiguriert werden.
Werbung
Mit dem NTFS-Dateisystem können Administratoren die Datenmenge steuern, die jeder Benutzer auf einem NTFS-Dateisystem-Volume speichern kann. Administratoren können das System optional so konfigurieren, dass ein Ereignis protokolliert wird, wenn sich Benutzer in der Nähe ihres Kontingents befinden, und Benutzern, die ihr Kontingent überschreiten, weiteren Speicherplatz verweigert wird. Administratoren können auch Berichte erstellen und mithilfe des Ereignismonitors Kontingentprobleme verfolgen.So erstellen Sie einen Screenshot einer Snapchat-Geschichte
Die Festplattenkontingentfunktion kann für ein einzelnes Laufwerk aktiviert oder für alle Laufwerke erzwungen werden. Es gibt auch eine Reihe von Optionen, die Sie für Festplattenkontingente anpassen können. Stellen Sie vor dem Fortfahren sicher, dass Ihr Benutzerkonto über Folgendes verfügt Administratorrechte . Befolgen Sie nun die nachstehenden Anweisungen.
So aktivieren Sie Festplattenkontingente in Windows 10:
- Öffnen Sie den Datei-Explorer und navigieren Sie zuDieser PCMappe.
- Klicken Sie mit der rechten Maustaste auf das NTFS-Laufwerk, für das Sie Festplattenkontingente aktivieren möchten, und wählen Sie ausEigenschaftenaus dem Kontextmenü.

- Wechseln Sie zuZitatKlicken Sie auf die RegisterkarteKontingenteinstellungen anzeigenTaste.

- Mach das ... anAktivieren Sie die DatenträgerkontingentverwaltungMöglichkeit.

- Mach das ... anVerweigern Sie Benutzern, die das Kontingentlimit überschreiten, SpeicherplatzOption bei Bedarf.
- UnterWählen Sie das Standardkontingentlimit ausfür neue Benutzer auf diesem Volume, wählenBegrenzen Sie den Speicherplatzund geben Sie den gewünschten Speicherplatz für das Limit an, bevor dem Benutzer eine Warnung angezeigt wird.
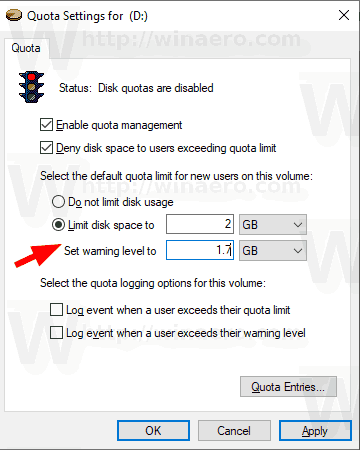
- Klicken Sie abschließend aufAnwendenundin Ordnung.
- Neu starten Windows 10.
Du bist fertig.
Hinweis: Sie können Festplattenkontingente jederzeit deaktivieren, indem Sie die Optionen deaktivierenAktivieren Sie die KontingentverwaltungundVerweigern Sie Benutzern, die das Kontingentlimit überschreiten, Speicherplatzund durch Festlegen von Festplattenkontingentgrenzen aufBeschränken Sie die Festplattennutzungsoption nicht. Sie können das Kontingentlimit und die Warnstufe auch jederzeit später ändern.
Darüber hinaus können Sie ein Festplattenkontingent für bestimmte Benutzerkonten festlegen. Hier ist, wie es gemacht werden kann.
Aktivieren Sie das Festplattenkontingent für einen bestimmten Benutzer
- Öffnen Sie den Datei-Explorer und navigieren Sie zuDieser PCMappe.
- Klicken Sie mit der rechten Maustaste auf das NTFS-Laufwerk, für das Sie Festplattenkontingente aktivieren möchten, und wählen Sie ausEigenschaftenaus dem Kontextmenü.

- Wechseln Sie zuZitatKlicken Sie auf die RegisterkarteKontingenteinstellungen anzeigenTaste.

- Mach das ... anAktivieren Sie die DatenträgerkontingentverwaltungMöglichkeit.

- Mach das ... anVerweigern Sie Benutzern, die das Kontingentlimit überschreiten, SpeicherplatzOption bei Bedarf.
- Klicken Sie auf die SchaltflächeKontingenteinträge.
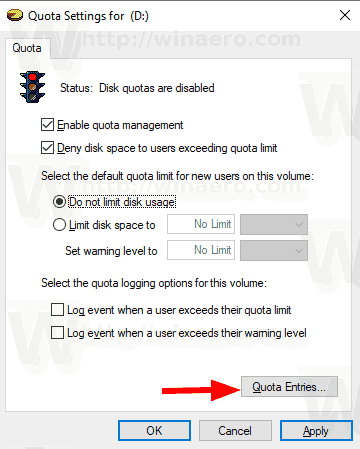
- Doppelklicken Sie im nächsten Dialogfeld auf das Benutzerkonto, für das Sie ein Festplattenkontingent festlegen möchten. Wenn Sie dieses Konto nicht in der Liste sehen, wählen SieKontingent> Neuer Kontingenteintrag ...aus dem Menü.
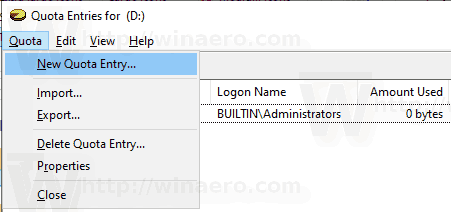
- Klicken Sie im nächsten Dialogfeld aufFortgeschritteneTaste.
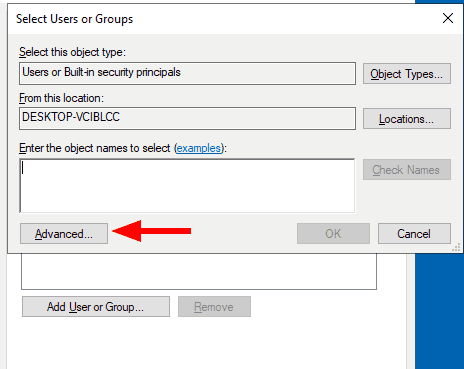
- Klick auf dasJetzt findenTaste.
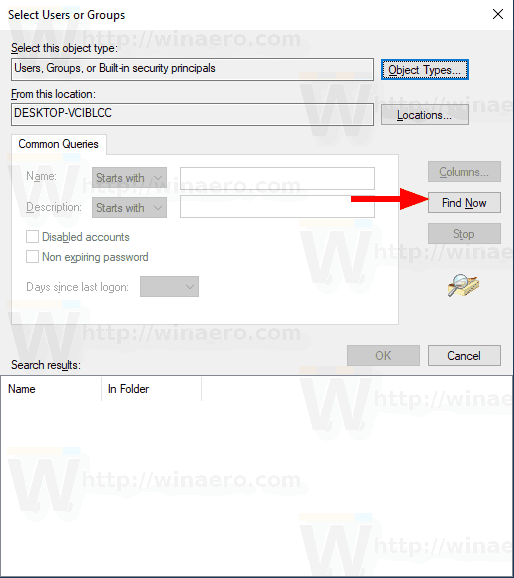
- Wählen Sie aus der Liste das Benutzerkonto aus, für das Sie ein Festplattenkontingent angeben möchten, und klicken Sie aufin Ordnung.
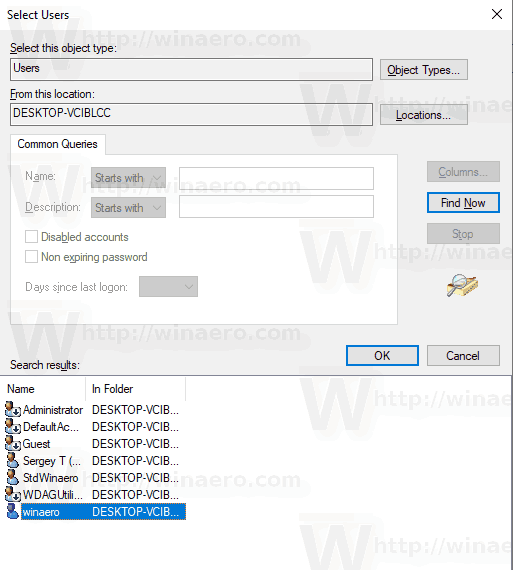
- Klicken Sie auf OK, um einen neuen Festplattenkontingenteintrag hinzuzufügen.
- Wählen Sie im nächsten DialogfeldBegrenzen Sie den Speicherplatzund geben Sie den gewünschten Speicherplatz für das Limit an, bevor dem Benutzer eine Warnung angezeigt wird.
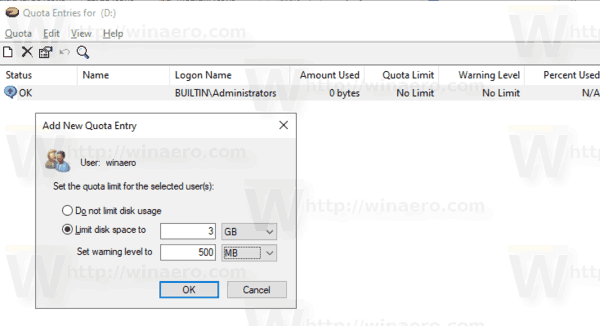
- Klicke aufAnwendenundin Ordnung.
Das ist es.