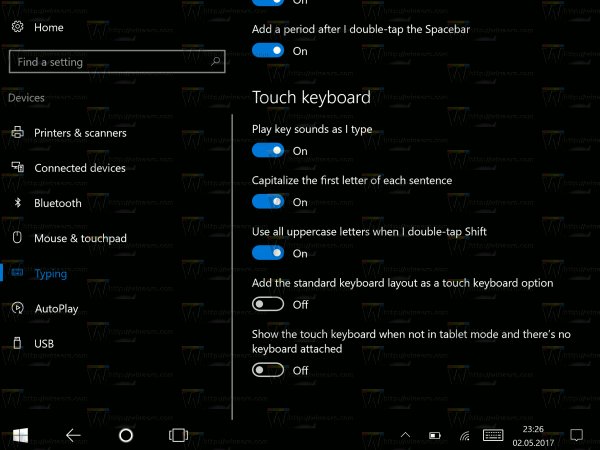Schriftarten sind ein großer Teil dessen, was Ihr PDF zum Leben erweckt, aber sie können auch einige große Kopfschmerzen verursachen. Zunächst einmal können Schriftarten beschädigt oder ganz aus Ihrem PDF-Dokument entfernt werden. In einigen Fällen ist die enthaltene Schriftart möglicherweise nicht mit den Maschinen der Druckerei kompatibel.

Infolgedessen muss Ihre Druckerei möglicherweise wertvolle Zeit für die Fehlerbehebung dieser Probleme aufwenden.
Also, was ist das Geheimnis? Die Lösung liegt in der Einbettung Ihrer bevorzugten Schriftart in Ihr PDF.
In diesem Artikel besprechen wir, wie Sie Ihre Schriftart in Ihr PDF einbetten und diese Informationen leicht zugänglich machen können – egal, wo die Datei geöffnet wird.
So betten Sie Schriftarten in ein PDF ein
Schriftarten sind einer der wesentlichen Bestandteile eines jeden PDF-Designprojekts. Sie verleihen Ihrem endgültigen Dokument ein elegantes Aussehen und erleichtern Ihnen oder Ihrer Druckerei das Lesen des Seiteninhalts. Wenn Sie eine Datei freigeben, benötigt die Anzeigesoftware des Empfängers Schriftdetails, um die Datei in ihrem wahren, unbeschädigten Design anzuzeigen.
Leider enthalten die meisten Tools, die heute zum Erstellen von PDFs verwendet werden, keine Schriftinformationen in der Datei. Einige verweisen nur auf die Schriftarten, die in dem Gerät verwendet werden, mit dem das PDF erstellt wurde. Wenn die Software diese Informationen benötigt, ruft sie sie einfach vom Gerät ab.
Wenn jedoch eine andere Software zum Öffnen und Lesen eines solchen PDFs verwendet wird, weiß es nicht, welche Schriftart verwendet werden soll, selbst wenn die auf dem Gerät installierte Software diese hat. In dieser Situation macht die Software eine bestmögliche Schätzung und ersetzt die Schriftart durch eine andere kompatible Option.
Das Problem dabei ist, dass es das Design und Aussehen des Dokuments vollständig verzerren kann.
Aus diesem Grund ist es wichtig sicherzustellen, dass alle in Ihrem PDF verwendeten Schriftarten in die Datei eingebettet sind.
So können Sie das überprüfen:
- Öffne die Datei.

- Klicken Sie auf die Registerkarte Datei und wählen Sie Dokumenteigenschaften. Alternativ drücken Sie Strg+D, wenn Sie einen PC verwenden.

- Wenn das Fenster Dokumenteigenschaften geöffnet wird, klicken Sie auf die Registerkarte Schriftarten, um eine Liste aller im Dokument verwendeten Schriftarten anzuzeigen.

Wenn alle verwendeten Schriftarten eingebettet sind, sollte diese Information neben dem Namen der Schriftart angezeigt werden. Der genaue Text, der verwendet wird, hängt von der Art des verwendeten PDF-Viewers ab, aber die häufigsten Variationen sind „Embedded“ und „Embedded Subset“.
So erkennen Sie, ob Ihre Grafikkarte defekt ist
Wenn keiner dieser Texte neben mindestens einer der von Ihnen verwendeten Schriftarten angezeigt wird, ist die Schriftart nicht eingebettet, und Drucker und andere Betrachter haben möglicherweise Probleme, das Dokument richtig anzuzeigen.
Wenn Sie sich in dieser Situation befinden, gibt es mehrere Tools, mit denen Sie die entsprechenden Schriftarten in Ihre PDF-Datei einbetten können.
Mal sehen, wie jeder funktioniert.
So betten Sie Schriftarten in ein PDF aus Word ein
Die Leute lieben Microsoft Word wegen der Leichtigkeit, mit der sie Dokumente erstellen und teilen können.
Von der Erstellung von Layouts für Veröffentlichungen oder Präsentationen bis hin zur Bearbeitung von Bildern und Soundclips zur Verwendung in Dokumenten – Word erledigt alles. Sie können sogar textbasierte Publikationen vor dem Drucken auf Rechtschreibung prüfen.
Wenn Sie ein großer Fan von PDFs sind, gibt es noch einen weiteren Grund, Word zu lieben: Es kann Ihnen helfen, Ihre bevorzugten Schriftarten in Ihr Dokument einzubetten. Dies kann dazu beitragen, dass Ihr Dokument sein ursprüngliches Design behält, selbst wenn es auf einem anderen Gerät verarbeitet wird.
So gehen Sie vor:
- Fügen Sie Ihr Dokument in eine neue Word-Datei ein. Verwenden Sie alternativ ein vertrauenswürdiges Drittanbieter-Tool, um Ihre PDF-Datei in eine Word-Datei zu konvertieren.

- Legen Sie die erforderlichen Schriftarten für Ihr Dokument fest.

- Wenn Sie bereit sind, Ihr PDF zu generieren, klicken Sie auf Datei und wählen Sie Speichern unter aus dem resultierenden Dropdown-Menü.

- Wählen Sie den Ordner aus, in dem Sie die zu erstellende Datei speichern möchten.

- Sobald das Fenster Speichern unter auf Ihrem Bildschirm erscheint, benennen Sie Ihre Datei und legen Sie PDF als bevorzugtes Format für die Ausgabedatei fest.

- Klicken Sie auf Optionen.

- Aktivieren Sie das Kontrollkästchen neben ISO 19005-1-konform (PDF/A).

- Klicken Sie auf Ok und dann auf die Schaltfläche Speichern, um Ihr PDF zu generieren.

Nachdem Sie diese Schritte ausgeführt haben, erstellt Microsoft Word ein PDF und bettet alle relevanten Schriftarten ein.
So betten Sie Schriftarten in ein PDF aus InDesign ein
Adobe InDesign ist eine leistungsstarke und benutzerfreundliche Anwendung für Druck-, Web- und Multimedia-Publishing. Es ist der Industriestandard für professionelle Layouts, die auf dem Bildschirm oder auf Papier großartig aussehen.
Ganz gleich, ob Sie elegante Einladungen, hochwertige Geschäftspräsentationen, Fotobücher oder eine ansprechende mehrseitige Broschüre entwerfen, InDesign bietet eine beispiellose Kontrolle über jeden Aspekt Ihres Projekts – vom ersten Konzept bis zur endgültigen Produktion.
Am wichtigsten ist, dass InDesign Ihnen dabei helfen kann, Schriftarten in nur wenigen Schritten in ein PDF einzubetten.
Hier sind die Schritte:
- Öffnen Sie Ihr Dokument in InDesign.

- Klicken Sie auf Datei und wählen Sie dann Adobe PDF-Vorgaben aus dem Dropdown-Menü aus. Auf diese Weise können Sie die Auflösungsqualität Ihres Dokuments auswählen. Wählen Sie für die höchste Qualität Druck in hoher Qualität aus dem Menü. Wählen Sie für die niedrigste Qualität Kleinste Dateigröße.

- Geben Sie an, wohin Sie Ihre Datei exportieren möchten.

- Klicken Sie auf die Schaltfläche „Speichern“, um das Dialogfeld „Adobe PDF exportieren“ zu öffnen.

- Klicken Sie auf Erweitert. An dieser Stelle bietet Ihnen InDesign die Möglichkeit, alle oder nur einige Ihrer Schriftarten einzubetten.

- Um alles einzubetten, geben Sie 0 % in Subset Fonts When Percent of Characters Used is Less Than ein.
- Um nur wenige Schriftarten in Ihr PDF einzubetten, geben Sie einen höheren Wert in das dafür vorgesehene Feld ein, z. B. 50 %.
- Klicken Sie auf Exportieren, um den Vorgang zu starten.

Das Einbetten kann einige Sekunden oder Minuten dauern, abhängig von der Größe Ihrer Datei, der Auflösungsqualität und dem gewünschten Grad der Einbettung.
So betten Sie Schriftarten in ein PDF aus Adobe Acrobat Pro DC ein
Adobe Acrobat Pro DC ist ein weiteres wertvolles Tool aus der Adobe-Familie. Aber wie unterscheidet sich Acrobat DC von InDesign?
Wie man Netflix im normalen Fernsehen sieht
Während InDesign viele Formate verarbeiten kann, einschließlich JPEG- und EPS-Dateien, ist Acrobat DC ein PDF-Spezialist. Sie können damit PDF-Dokumente erstellen, bearbeiten oder sogar verschlüsseln.
So betten Sie mit Acrobat DC Schriftarten in ein PDF ein:
- Öffnen Sie Ihr Dokument in Acrobat DC.

- Klicken Sie auf Datei und dann auf Drucken.

- Klicken Sie unter Druckername auf Adobe PDF.

- Klicken Sie auf Eigenschaften.

- Wählen Sie im Menü „Adobe PDF-Dokumenteigenschaften“ die Option „Adobe PDF-Einstellungen“.

- Klicken Sie neben Standardeinstellungen auf die Schaltfläche Bearbeiten.

- Wenn das Menü PDF-Einstellungen geöffnet wird, wählen Sie Schriftarten aus dem Menü auf der linken Seite Ihres Bildschirms.

- Aktivieren Sie das Kontrollkästchen neben Alle Schriftarten einbetten. Stellen Sie gleichzeitig sicher, dass sich nicht alle Schriftarten, die Sie verwenden möchten, in der Liste „Nie einbetten“, aber alle in der Liste „Schriftquelle“ befinden.

- Klicken Sie auf Speichern unter, um den Vorgang abzuschließen.

Fixieren Sie Ihr bevorzugtes Design auf allen Geräten
Schriftarten sind ein wesentlicher Bestandteil jedes Designprojekts. Wenn Sie Ihre Arbeit mit anderen teilen müssen, ist es wichtig zu wissen, wie Sie Schriftarten in die PDF-Datei einbetten, damit der Empfänger sie im gewünschten Design sieht.
Möglicherweise müssen Sie mit verschiedenen Schriftarten und Dateitypen experimentieren, aber Sie können ein professionell aussehendes Dokument erstellen, indem Sie eine der in diesem Artikel beschriebenen Einbettungsmethoden verwenden.
Hast du es schon probiert? Welche Methode hast du verwendet?
Lassen Sie es uns im Kommentarbereich unten wissen.