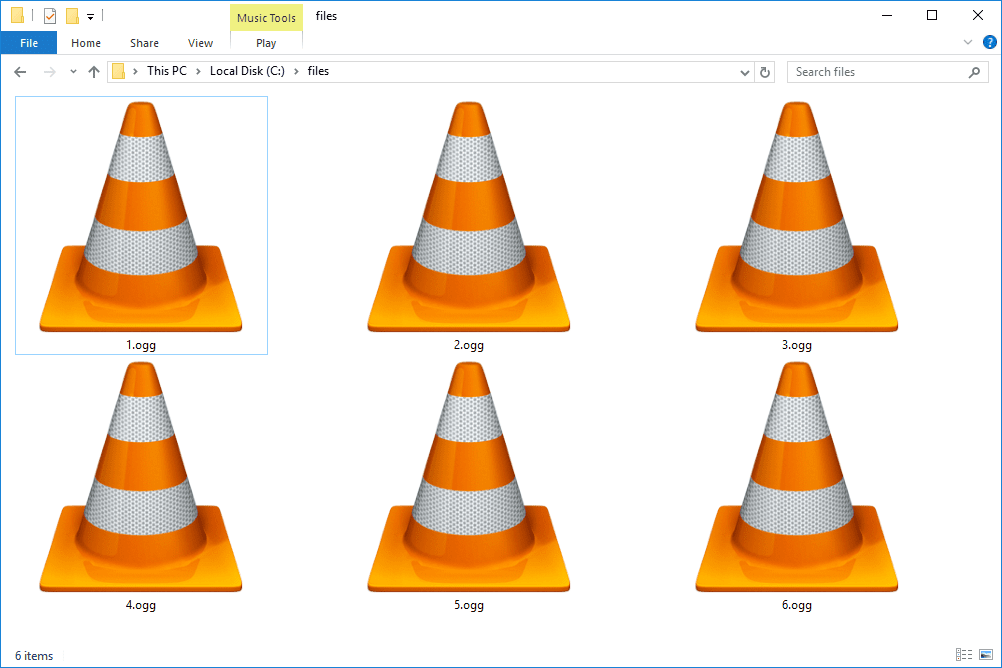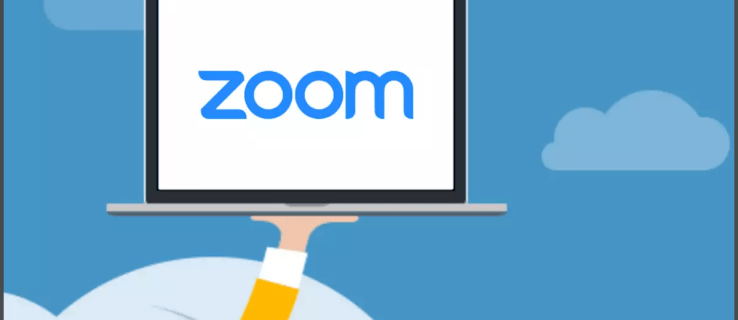Von allen Komponenten Ihres Computers ist der Prozessor heute am wenigsten wahrscheinlich. Das soll nicht heißen, dass es nicht möglich ist, denn es ist sehr viel. Es gibt einige allgemein seltene Situationen, die dazu führen können, dass ein Prozessor ausfällt, aber es ist wichtig, die Fehler mit einem sorgfältigen Auge zu beheben. Da es so unwahrscheinlich ist, dass Prozessoren sterben, ist es sehr wahrscheinlich, dass etwas anderes Computerprobleme verursacht. Gleichzeitig ist es jedoch wichtig, auch die CPU nicht zu übersehen.
Wir werden einige der Warnzeichen eines sterbenden Prozessors durchgehen und Ihnen zeigen, wie Sie Probleme beheben können. Folgen Sie unbedingt unten!
Warnung
Nachfolgend finden Sie einige der Anzeichen dafür, dass Sie einen schlechten oder ausgefallenen Prozessor haben könnten. Beheben Sie die Fehler erneut mit einem sorgfältigen Auge, da viele andere Komponenten im System ähnliche Warnzeichen aufweisen.
- Überhitzung: In den meisten Fällen wird ein Prozessor nicht überhitzen. Wenn der Prozessor zu heiß wird, ist in die CPU Hardware integriert, die versucht, die Last- / Taktgeschwindigkeit zu reduzieren, um sie kühl zu halten. Wenn der Prozessor nicht richtig gekühlt wird oder sich der Computer in einem Raum mit hoher Raumtemperatur befindet, kann er leider immer noch ziemlich stark überhitzen. Selbst dann ist es wahrscheinlich nicht der Prozessor. In einigen Fällen opfert sich ein Motherboard tatsächlich, um die CPU im Falle einer Überhitzung oder anderer seltsamer Probleme am Leben zu erhalten.
- Übertaktung: Übertaktung kann dazu führen, dass ein Prozessor Probleme hat. Wenn Sie es jedoch in den normalen Zustand zurückversetzen, werden die Probleme in den meisten Fällen verschwinden. Es ist sehr wichtig, sichere und angemessene Übertaktungspraktiken zu implementieren, um die CPU nicht zu beschädigen oder Komponenten zu überhitzen.
- Alter: Wie bei allen Dingen können Komponenten einfach altersbedingt absterben. Im Allgemeinen ist Ihr Computergehäuse das einzige, was Ihren Prozessor überdauert. Mit anderen Worten, Sie müssen sich keine Sorgen machen, dass Ihr Prozessor erwachsen wird. Es ist sehr unwahrscheinlich, aber wenn es alt genug und genug verwendet wird, ist es sicherlich nichts, was man aus der Gleichung herauslassen sollte.
- Elektrische Probleme: Eine Vielzahl von elektrischen Problemen kann auch Probleme mit Ihrem Prozessor (und dem Computer insgesamt) verursachen. Wenn Sie zum Beispiel einen Stromausfall, einen Braunwerden oder eine seltsame Stromüberspannung durchmachen, kann beides Ihre Komponenten leicht braten. In einigen wirklich guten Szenarien stirbt nur das Netzteil, aber auch hier ist dies Ihr bestes Szenario und wird nicht unbedingt passieren.
Um es noch einmal zu wiederholen: Sie sollten es überprüfen und erneut überprüfen, um sicherzustellen, dass nicht andere Komponenten das Problem sind. Zum Beispiel können alle Komponenten altersbedingt absterben. Die meisten Komponenten können auch aufgrund von Überhitzung oder unsachgemäßer Übertaktungspraktiken (z. B. bei einer Grafikkarte) sterben. Sie sollten nur sicherstellen, dass Sie alles andere ausschließen, bevor Sie davon ausgehen, dass es sich tatsächlich um Ihren Prozessor handelt.
Fehlerbehebung
Das einzige, was Sie mit Ihrem Prozessor wirklich beheben können, sind Hitze- und Übertaktungsprobleme. Beginnend mit Hitzeproblemen können Sie die Temperatur Ihres Prozessors mit einem kostenlosen Programm wie . überprüfen Speccy oder CPU-Z . Diese geben Ihnen einen ziemlich genauen Überblick über die Bereiche, die Ihre CPU erreicht. Sie können eine Liste mit anderen finden Temperaturüberwachungssoftware hier . Wenn deine Temps ziemlich hoch sind, könnten hier ein paar Probleme im Spiel sein:
- Hohe Raumtemperatur
- Staub/verstopfter Kühlkörper
- Fehlerhafter Kühlkörper
- Softwareproblem
Es ist keine gute Idee, Ihren Computer an einem Ort mit hoher Raumtemperatur aufzustellen. Komponenten können zwar bis zu einem gewissen Grad mit Hitze umgehen, aber sie in einen bereits heißen Raum zu stellen, gibt ihnen keinen guten Start. Wenn Sie Ihren Computer in einem heißen Raum haben, stellen Sie ihn, wenn möglich, um oder ergreifen Sie Maßnahmen, um den Raum kühler zu machen (z.
Staub ist, wie man immer sagt, der Feind der Elektronik. Und das stimmt vor allem, weil sie in Kühllüfter eindringen, sie verstopfen und sie letztendlich daran hindern, ihr volles Kühlpotenzial auszuschöpfen. Gleiches gilt für den Kühlkörper des Prozessors. Es kann bekommenverkrustetmit Staub leicht. Wenn Sie sich damit wohl fühlen, nehmen Sie den Kühlkörper ab und reinigen Sie ihn. Sie müssen auch die Wärmeleitpaste erneut auftragen, wenn Sie dies tun. Denken Sie dabei daran, nicht zu viel aufzutragen – es wird empfohlen, einen kleinen Tupfer aufzutragen. Es sollte etwas kleiner als ein BB sein, etwa so groß wie ein Reiskorn. Viel mehr als das und Sie könnten mit Wärmeleitpaste auf Ihrem Motherboard enden.
 Es ist auch durchaus möglich, dass Sie einen defekten Kühlkörper haben. Einige Motherboards starten nicht einmal den Bootvorgang, ohne zu erkennen, dass der Kühlkörper des Prozessors läuft. Natürlich gibt es eine Vielzahl anderer Gründe, warum ein Motherboard den Startvorgang nicht beginnt, also müssen Sie diese Möglichkeiten zuerst eliminieren. Sicher sein zu Sehen Sie sich unsere Anleitung zur Fehlerbehebung für Motherboards an für den detaillierten Ablauf.
Es ist auch durchaus möglich, dass Sie einen defekten Kühlkörper haben. Einige Motherboards starten nicht einmal den Bootvorgang, ohne zu erkennen, dass der Kühlkörper des Prozessors läuft. Natürlich gibt es eine Vielzahl anderer Gründe, warum ein Motherboard den Startvorgang nicht beginnt, also müssen Sie diese Möglichkeiten zuerst eliminieren. Sicher sein zu Sehen Sie sich unsere Anleitung zur Fehlerbehebung für Motherboards an für den detaillierten Ablauf.
Schließlich, wenn Ihr Computer gut läuft, aber ein wenig heiß wird, könnten Sie irgendwo ein Softwareproblem haben, möglicherweise mit einem kürzlich installierten Programm. Gehen Sie in den Task-Manager und sehen Sie, was eine ziemlich hohe CPU-Last erfordert, und gehen Sie von dort aus (z. B. Neustart des Programms oder Deinstallation, um das Problem zu beheben).
POST-Fehlerprüfung
Eine andere Möglichkeit, Prozessorprobleme zu überprüfen, sind Signaltoncodes. Während Sie im Allgemeinen nicht wissen, was genau mit einer Komponente nicht stimmt, geben Ihnen diese Signaltoncodes einen Ort, an dem Sie mit der Suche beginnen können. Bei den meisten Setups hören Sie 5 kurze Pieptöne, um zu warnen, dass etwas mit dem Prozessor nicht stimmt. Es wird Ihnen nicht sagen, was falsch ist, aber es wird Ihnen sagen, welche Komponente sich flockig verhält.
Manchmal ist hier auch eine zweifarbige Sirene zu hören. Dies weist auf eine niedrige Spannung hin, kann aber auch ein Hinweis auf eine niedrige Prozessorlüfterdrehzahl sein, was bedeutet, dass Sie Probleme mit Ihrem Kühlkörper haben könnten. Sie können mehr über Signaltoncodes erfahren in unser Artikel zum Thema Mainboard-Fehler .
Es ist auch erwähnenswert, dass Sie ein Paar Lautsprecher benötigen, die an Ihren Computer angeschlossen sind, um Signaltöne zu hören.
Schritte, die Sie unternehmen müssen, wenn Ihr Computer träge ist
Wenn das Problem, von dem Sie vermuten, dass Sie es haben, darauf zurückzuführen ist, dass ein Computer langsamer wird, kann dies ein ganz anderes Problem sein. Es wäre zwar sinnvoll, dass jemand mit diesem Problem den Prozessor errät, aber Symptome wie diese können eine Reihe verschiedener Probleme sein.
So erhöhen Sie die Lautstärke von Airpods
Wenn Sie die maximale Kapazität Ihrer Festplatte und SSD erreichen, kann dies zu einer Verlangsamung des Computers führen. Schaffen Sie Speicherplatz, indem Sie nicht benötigte Dateien löschen oder Dateien in die Cloud verschieben. Sie können auch eine größere Festplatte kaufen (oder sogar eine externe, wenn Sie keinen Platz für eine andere haben oder sich nicht darum kümmern möchten, Ihre aktuelle zu ersetzen).
 Ihre Festplatte könnte auch voller temporärer Dateien und Müll sein, den Sie nicht mehr benötigen. Laden Sie ein kostenloses Programm namens . herunter CCleaner . Führen Sie nach der Installation einen Scan auf Ihrem Computer durch. Dies sollte Ihnen sagen, wie viele zusätzliche Junk-Dateien sich auf Ihrem Computer befinden und wie viel Speicherplatz sie belegen. Führen Sie den Cleaner aus, sobald der Scan abgeschlossen ist. Je nachdem, wie viele alte und übrig gebliebene Dateien sich auf Ihrem Computer befinden, kann dies einige Zeit dauern. Stellen Sie jedoch nach Abschluss des Scans sicher, dass Sie Ihren Computer neu starten. Sobald Sie wieder darin sind, sollten Sie eine ziemlich deutliche Leistungssteigerung bemerken. Eine vollständige Anleitung zur Festplattendiagnose finden Sie unter Klicke hier .
Ihre Festplatte könnte auch voller temporärer Dateien und Müll sein, den Sie nicht mehr benötigen. Laden Sie ein kostenloses Programm namens . herunter CCleaner . Führen Sie nach der Installation einen Scan auf Ihrem Computer durch. Dies sollte Ihnen sagen, wie viele zusätzliche Junk-Dateien sich auf Ihrem Computer befinden und wie viel Speicherplatz sie belegen. Führen Sie den Cleaner aus, sobald der Scan abgeschlossen ist. Je nachdem, wie viele alte und übrig gebliebene Dateien sich auf Ihrem Computer befinden, kann dies einige Zeit dauern. Stellen Sie jedoch nach Abschluss des Scans sicher, dass Sie Ihren Computer neu starten. Sobald Sie wieder darin sind, sollten Sie eine ziemlich deutliche Leistungssteigerung bemerken. Eine vollständige Anleitung zur Festplattendiagnose finden Sie unter Klicke hier .
Malware kann sich auch als massives Problem für die Systemträgheit erweisen. Führen Sie Ihr Antivirenprogramm aus und prüfen Sie, ob es Infektionen erkennt. Wenn dies der Fall ist, entfernen Sie sie, indem Sie sie von der Antivirensoftware unter Quarantäne stellen oder vollständig entfernen. Es ist auch erwähnenswert, dass Ihr Antivirenprogramm Infektionen möglicherweise nicht erkennt, wenn sie sich auf Systemebene befinden. Dazu müssen Sie ein bootfähiges Antivirenprogramm herunterladen und es entweder auf eine CD brennen oder auf einen USB-Stick mounten (Bitdefender hat dafür eine großartige Software). Sobald Sie dies getan haben, möchten Sie von dieser Antivirensoftware booten und von dort aus nach einem Virus suchen lassen. Schaut unbedingt vorbei die verschiedenen Arten von Malware die Ihren Computer infizieren können sowie So schützen Sie sich vor zukünftigen Infektionen .
Probleme mit einer neuen CPU?
Es gibt natürlich einige Probleme, die nach der Installation eines neuen Prozessors auftreten können. Das Ersetzen Ihres Prozessors kann eine Vielzahl von Problemen verursachen, wenn Sie ihn nicht richtig installieren. Im Folgenden werden wir auf viele der häufigsten Kommentarprobleme eingehen.
 Haben Sie zuerst daran gedacht, den Stromanschluss an den Prozessor anzuschließen? Je nach Konfiguration Ihres Motherboards und Netzteils kann dies ein 4- oder 8-poliger Anschluss sein. Wenn es nicht eingesteckt ist, stellen Sie sicher, dass es fest angeschlossen ist. Wenn Sie einen 8-poligen Stromanschluss haben, aber einen 4-poligen Anschluss an Ihrem Netzteil, müssen Sie einen 4-poligen Anschluss verwenden. In den meisten Fällen müssen Sie den Stecker in die vier am nächsten zu Ihrem Prozessor liegenden Pins und dann natürlich die andere Seite in das Netzteil stecken.
Haben Sie zuerst daran gedacht, den Stromanschluss an den Prozessor anzuschließen? Je nach Konfiguration Ihres Motherboards und Netzteils kann dies ein 4- oder 8-poliger Anschluss sein. Wenn es nicht eingesteckt ist, stellen Sie sicher, dass es fest angeschlossen ist. Wenn Sie einen 8-poligen Stromanschluss haben, aber einen 4-poligen Anschluss an Ihrem Netzteil, müssen Sie einen 4-poligen Anschluss verwenden. In den meisten Fällen müssen Sie den Stecker in die vier am nächsten zu Ihrem Prozessor liegenden Pins und dann natürlich die andere Seite in das Netzteil stecken.
Denken Sie daran, dass Ihr Computer nie hochfahren wird, wenn Sie das nicht angeschlossen haben. Das ist schließlich der Stromanschluss des Prozessors.
Haben Sie als Nächstes bei der Installation Ihres neuen Prozessors die Plastikabdeckung entfernt? Dies ist lediglich Verpackungsmaterial, um den Prozessor während des Transports sicher zu halten, sodass es darüber hinaus nicht benötigt wird. Wenn Sie versuchen, es mit der Plastikabdeckung zu installieren, riskieren Sie, einige der Stifte des Prozessors zu verbiegen oder zu beschädigen. Wenn Sie die Stifte verbiegen, indem Sie versuchen, sie falsch (oder sogar in die falsche Richtung) zu installieren, besteht die Gefahr, dass Ihr Prozessor beschädigt wird.
Stellen Sie jedoch sicher, dass Sie Ihre CPU in derrichtigRichtung. Es gibt einen Pfeil auf der CPU selbst sowie einen Pfeil auf dem Prozessorgehäuse des Motherboards. Sie müssen diese beiden Pfeile nach oben ausrichten, um den Prozessor richtig einzusetzen. Beachten Sie für genaue Anweisungen unbedingt das Handbuch Ihres Motherboards oder die Anweisungen, die mit Ihrer CPU geliefert wurden.
 Wie Sie wahrscheinlich schon vermutet haben, können verbogene Stifte dazu führen, dass der Prozessor normal sitzt und möglicherweise sofort oder später zu Hardwareproblemen führt. Sie können versuchen, eine Nadel mit einer Pinzette, einer Kreditkarte oder sogar einer Nadel zu lösen, aber Sie müssen äußerst vorsichtig sein, um nicht versehentlich andere Nadeln zu verbiegen. Danach können Sie versuchen, die CPU neu einzusetzen (zwingen Sie es nicht, da Sie nur mehr Pins brechen). Und wenn es angebracht ist, vergessen Sie nicht, die richtige Menge Wärmeleitpaste aufzutragen.
Wie Sie wahrscheinlich schon vermutet haben, können verbogene Stifte dazu führen, dass der Prozessor normal sitzt und möglicherweise sofort oder später zu Hardwareproblemen führt. Sie können versuchen, eine Nadel mit einer Pinzette, einer Kreditkarte oder sogar einer Nadel zu lösen, aber Sie müssen äußerst vorsichtig sein, um nicht versehentlich andere Nadeln zu verbiegen. Danach können Sie versuchen, die CPU neu einzusetzen (zwingen Sie es nicht, da Sie nur mehr Pins brechen). Und wenn es angebracht ist, vergessen Sie nicht, die richtige Menge Wärmeleitpaste aufzutragen.
Schließen
Und damit ist unser Leitfaden zur Fehlerbehebung bei Ihrem Prozessor abgeschlossen. Wenn es darauf ankommt, ist es ziemlich schwierig, spezifische Fehler zu beheben. Dies liegt hauptsächlich daran, dass viele der Symptome, die bei einem fehlerhaften Prozessor auftreten können, denen anderer Komponenten sehr ähnlich sind. Die andere Sache ist, ähnlich wie die Netzteil , ist es im Allgemeinen ein Szenario, in dem der Prozessor funktioniert oder nicht.
Das heißt, und in den meisten Fällen wird Ihr Prozessor nicht das Problem sein. Wie wir am Anfang dieses Handbuchs erwähnt haben, kann der Prozessor alle Ihre anderen Komponenten und noch einige mehr überdauern. Wir sagen nicht, dass es kein Problem ist, da es genauso viel Potenzial hat, aber stellen Sie sicher, dass Sie nach einer gründlichen Fehlerbehebung eine fundierte Vermutung anstellen. Sie möchten nicht ohne Grund Komponenten austauschen, nur um den PC wieder hochzuladen und herauszufinden, dass er genau das gleiche Problem wie zuvor hat.
Wir hoffen, dieser Leitfaden hat Ihnen geholfen, Ihrem Problem auf den Grund zu gehen. Aber wenn Sie immer noch nicht weiterkommen, gehen Sie unbedingt zum PCMech-Forum und posten Sie Ihr Problem, um zusätzliche Hilfe von der PCMech-Community zu erhalten!