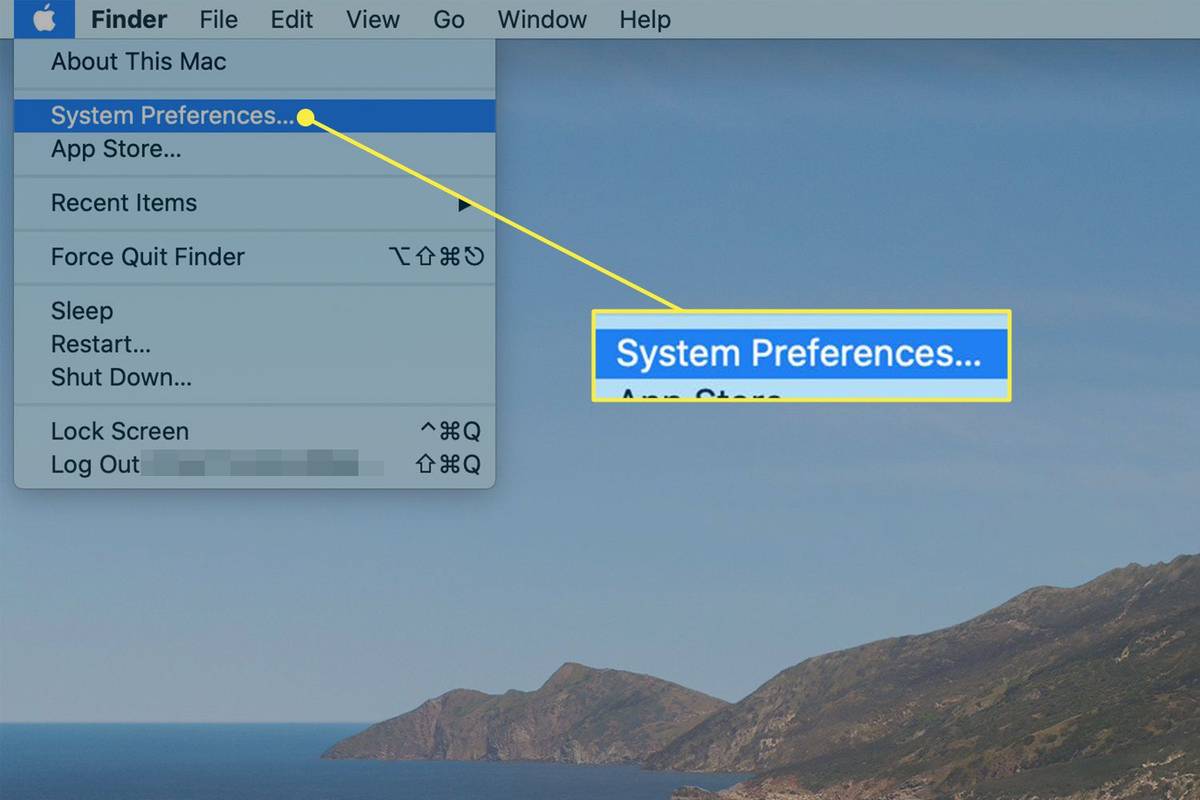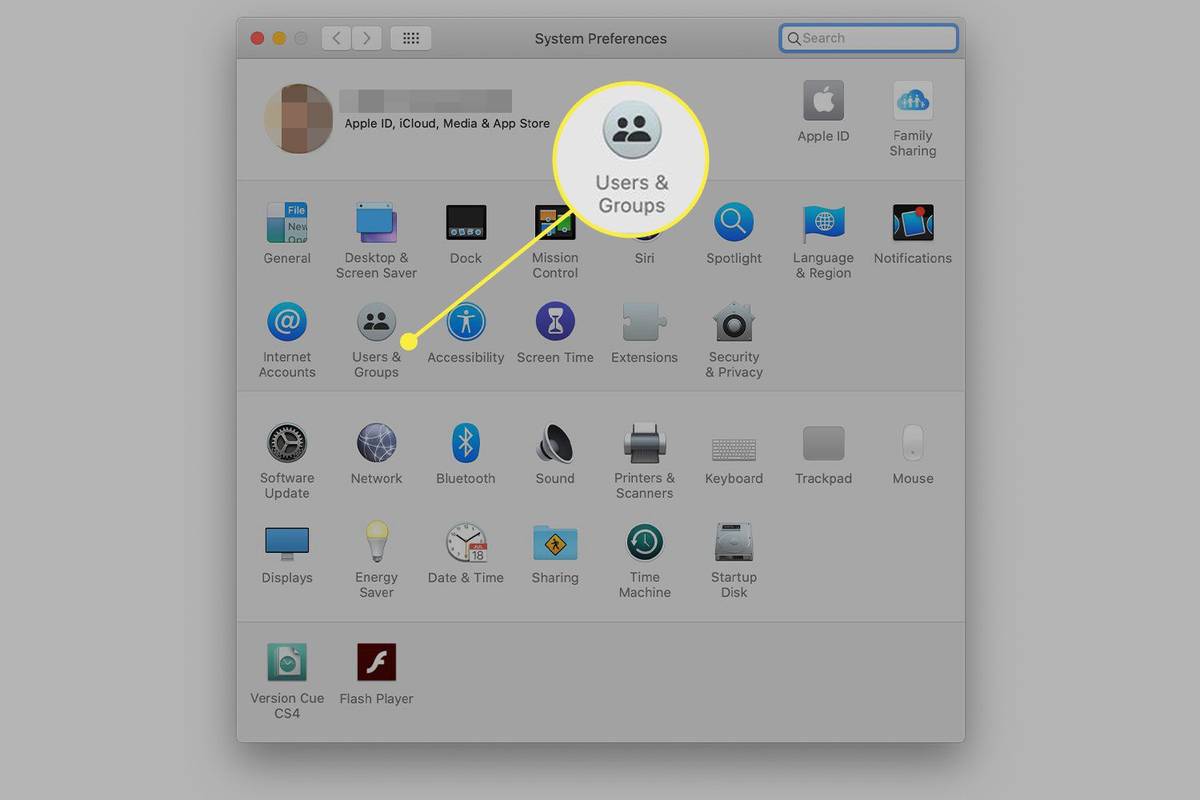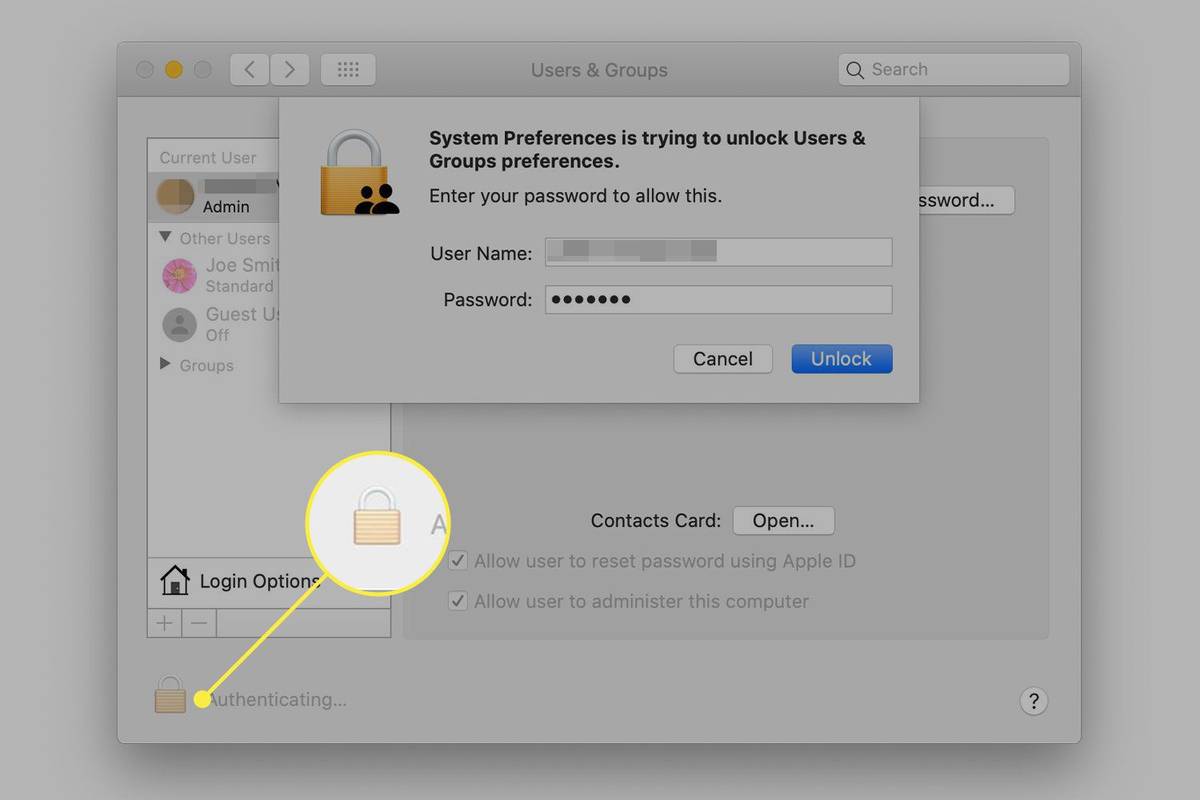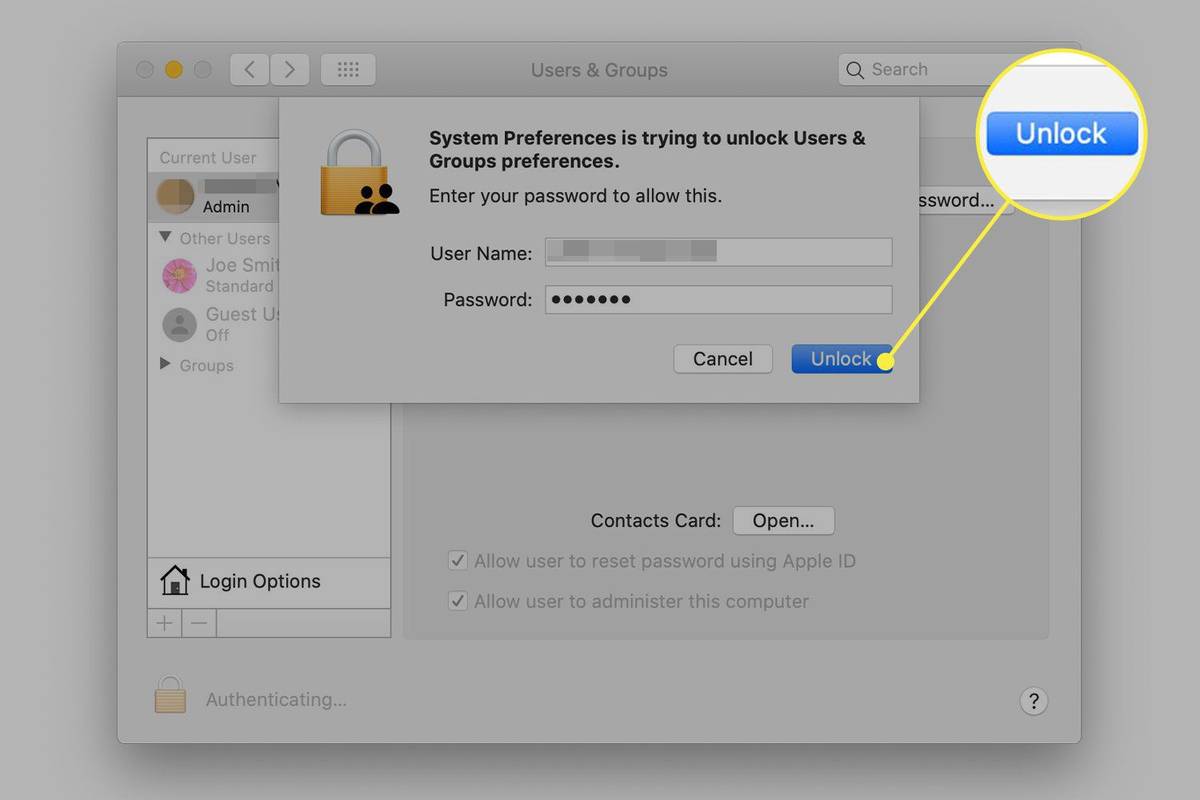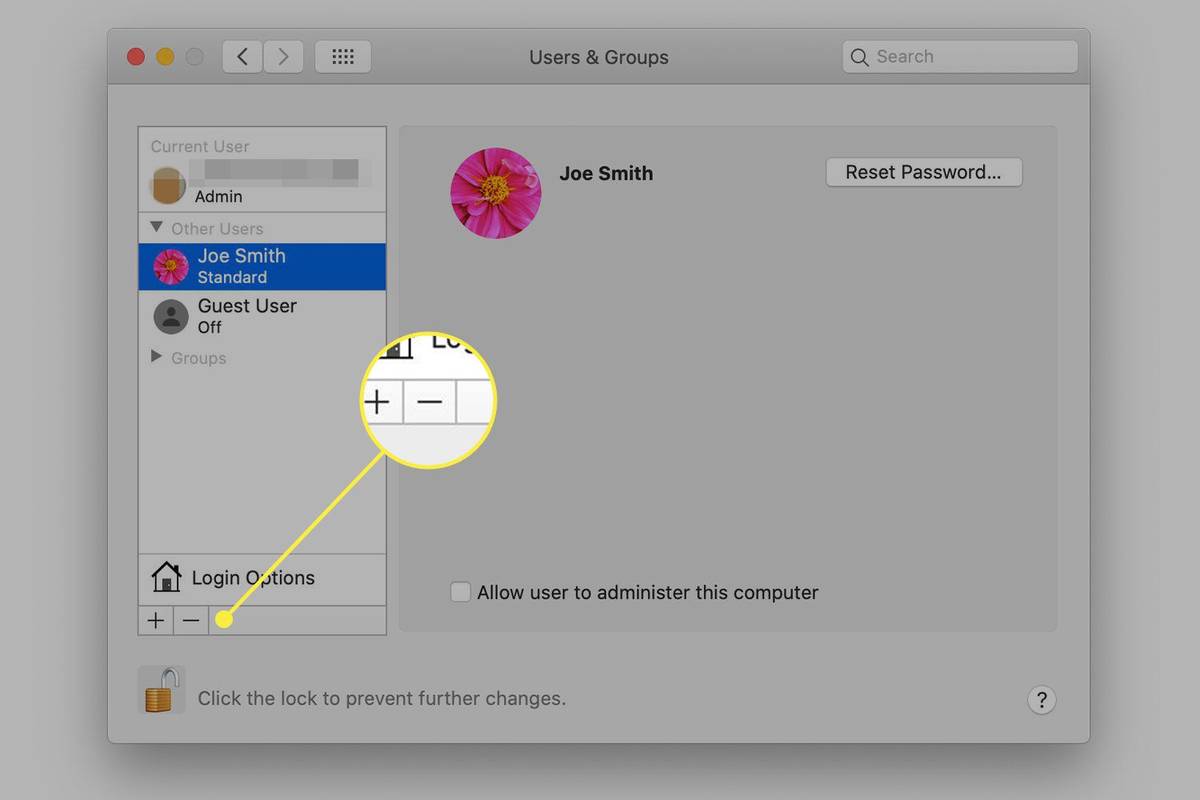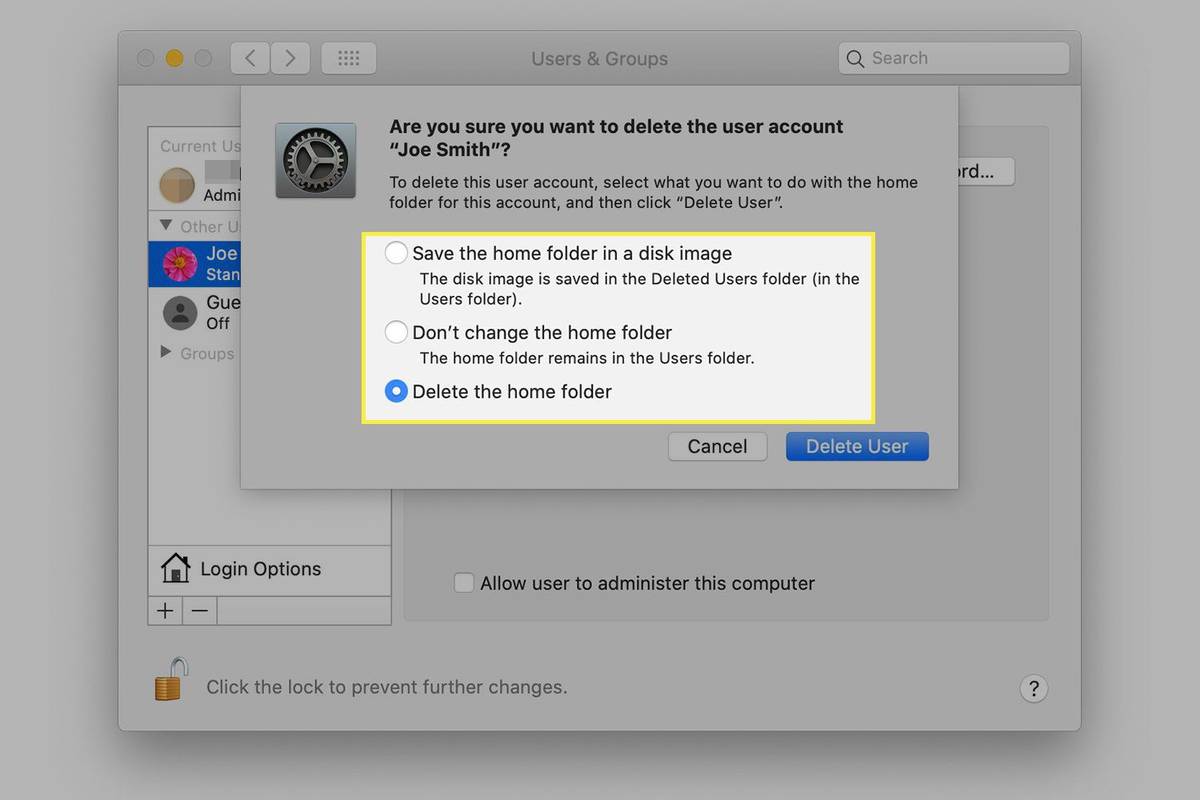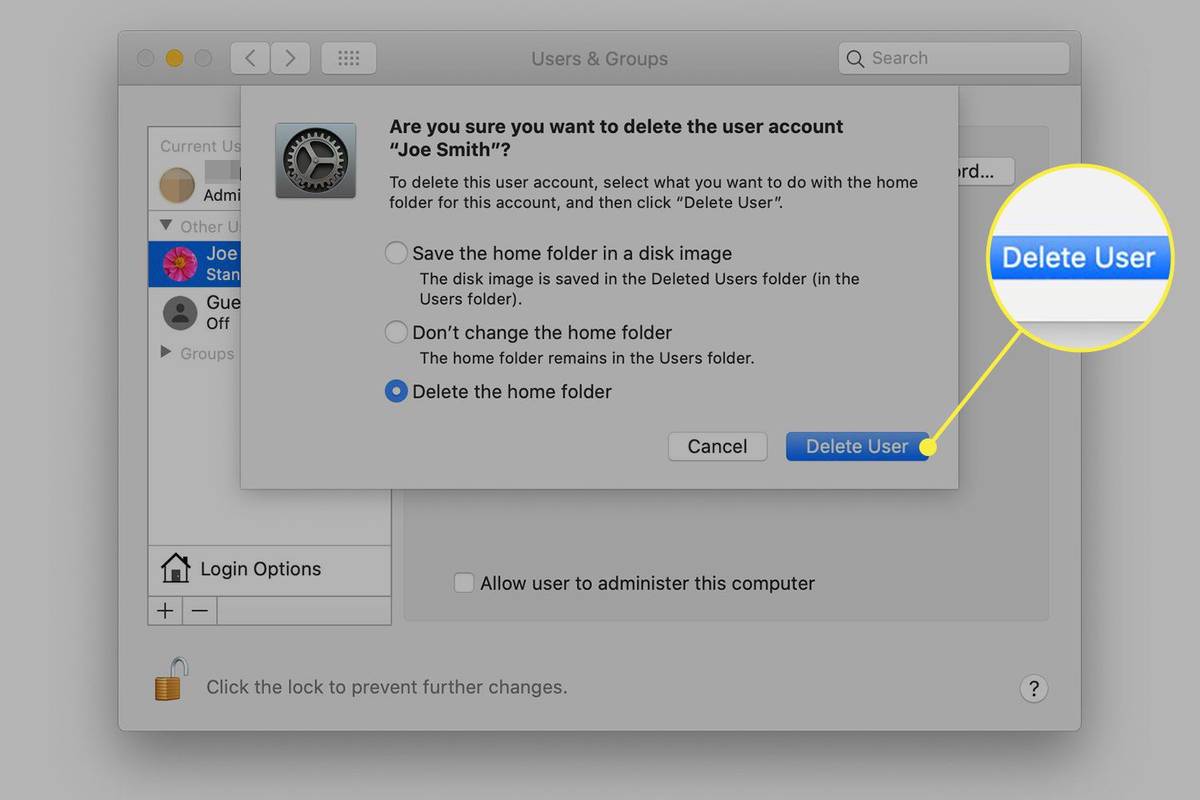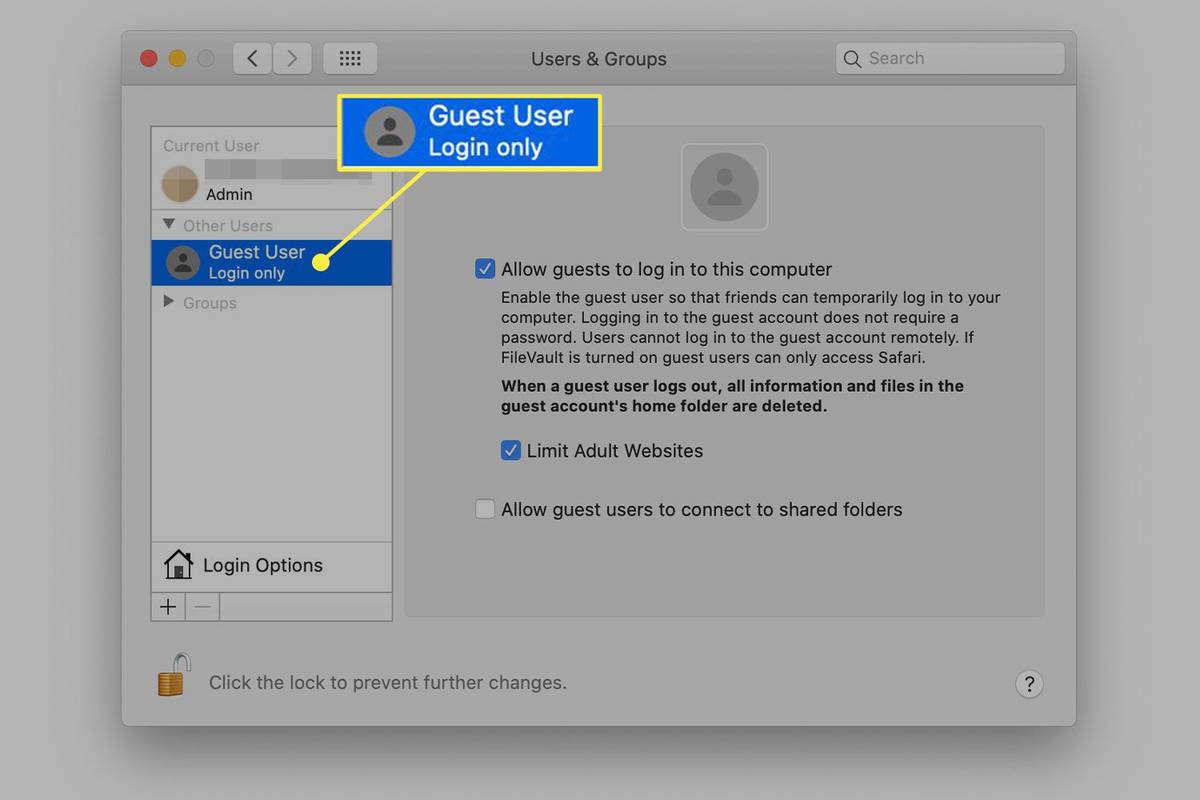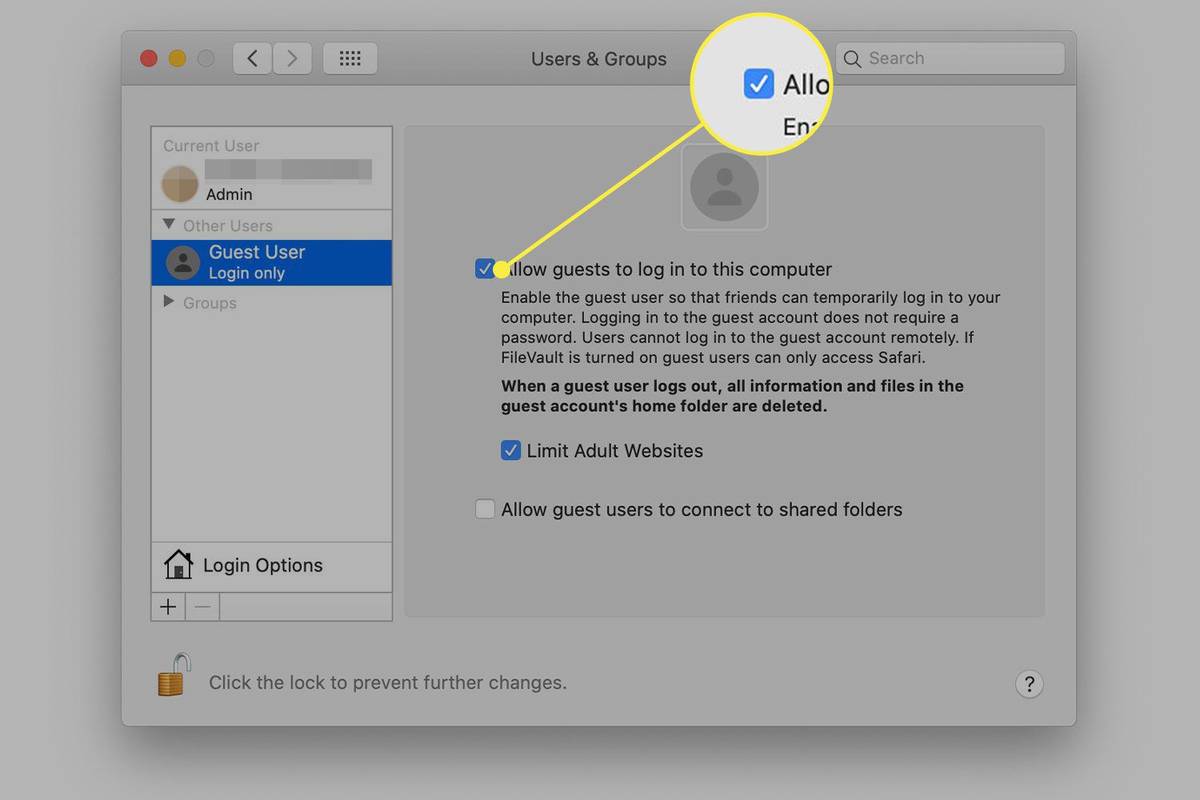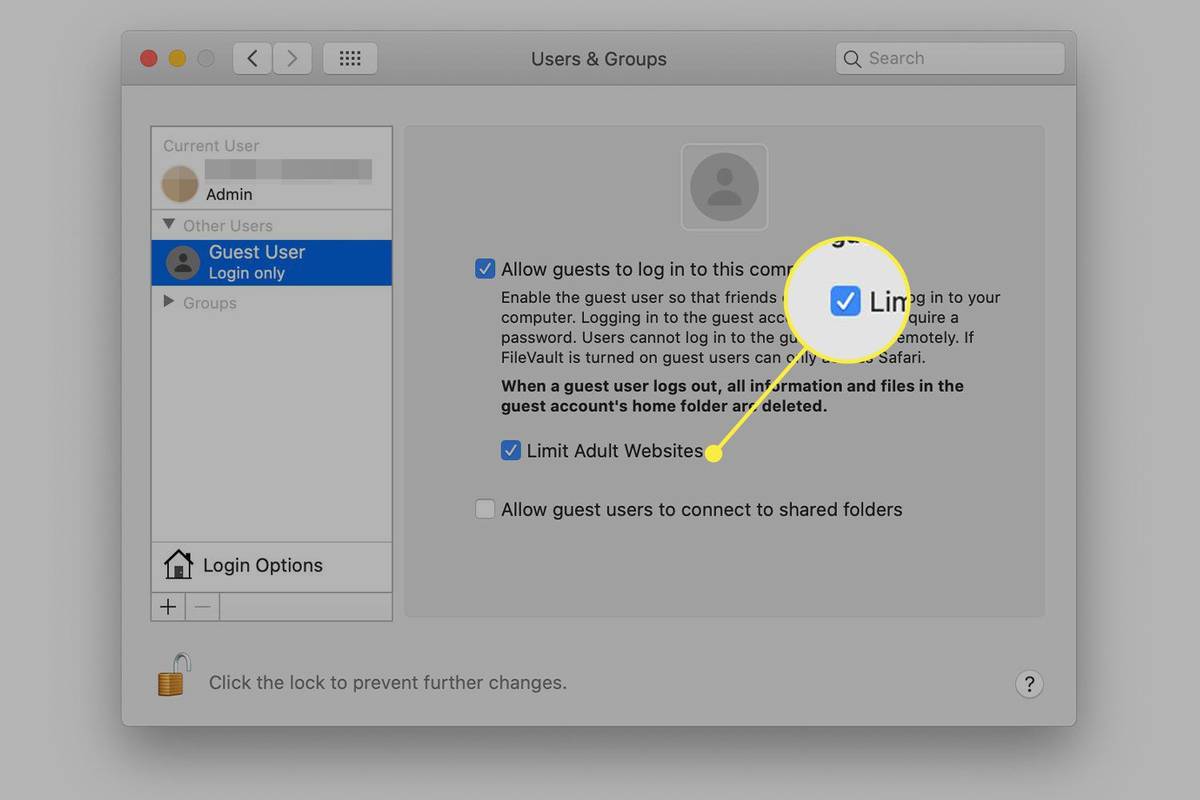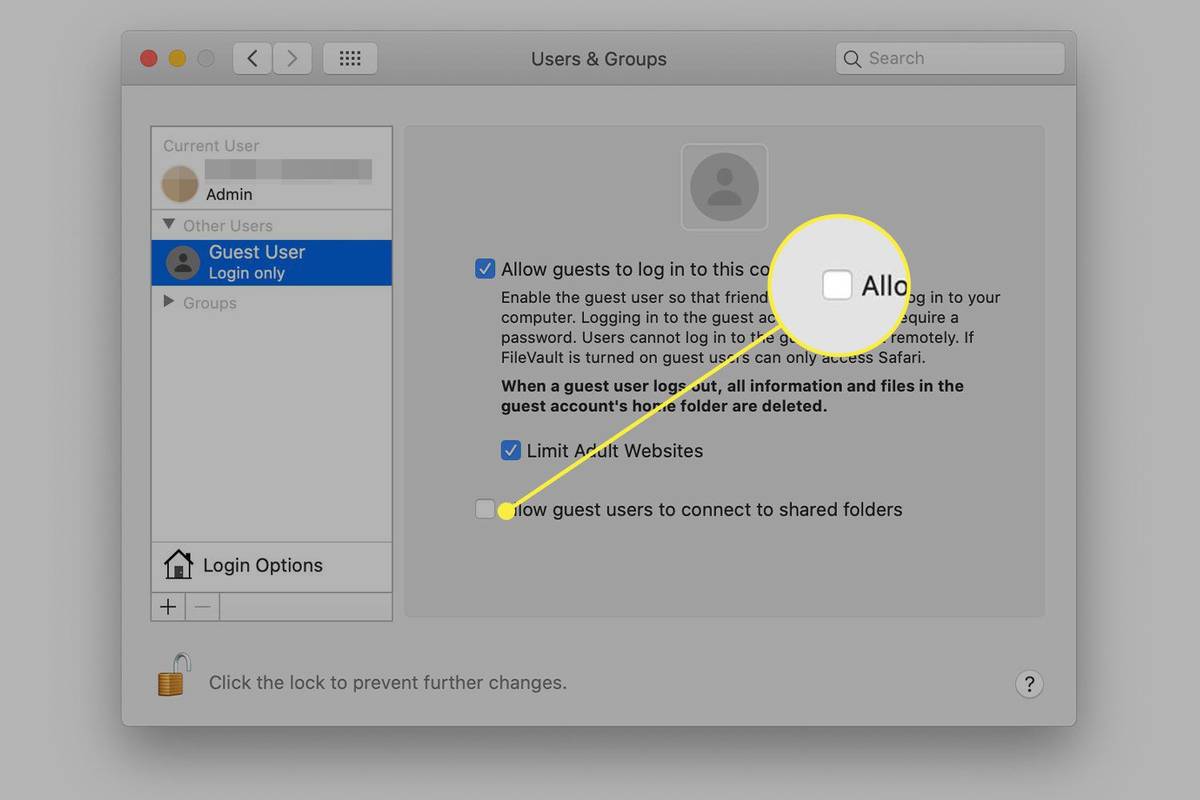Was Sie wissen sollten
- Gehe zu Systemeinstellungen > Benutzer und Gruppen > Klicken Sie in der unteren linken Ecke auf das Vorhängeschloss.
- Wählen Sie als Nächstes das Benutzerkonto aus, das Sie löschen möchten, und klicken Sie auf Minuszeichen Daneben.
- Wählen Sie das Löschen Sie den Home-Ordner Option zum vollständigen Löschen des Kontos und aller seiner Daten.
In diesem Artikel wird erläutert, wie Sie ein Benutzerkonto auf einem Mac löschen und ein Gastbenutzerkonto einrichten. Die Anweisungen gelten für macOS Catalina (10.15) bis OS X Mavericks (10.9). Frühere Versionen des Betriebssystems verfügen über ähnliche Methoden zum Entfernen von Konten und zum Aktivieren von Gastbenutzern.
So löschen Sie einen Benutzer auf einem Mac
Wenn Sie Ihrem Mac zusätzliche Konten hinzugefügt haben, ist das Löschen dieser Konten eine intelligente und unkomplizierte Aktion. So löschen Sie einen Benutzer auf einem Mac.
Wie verbinde ich zwei Monitore mit einem Laptop?
-
Gehe zu Systemeinstellungen indem Sie es im Apple-Menü auswählen oder auf das Symbol im Dock klicken.
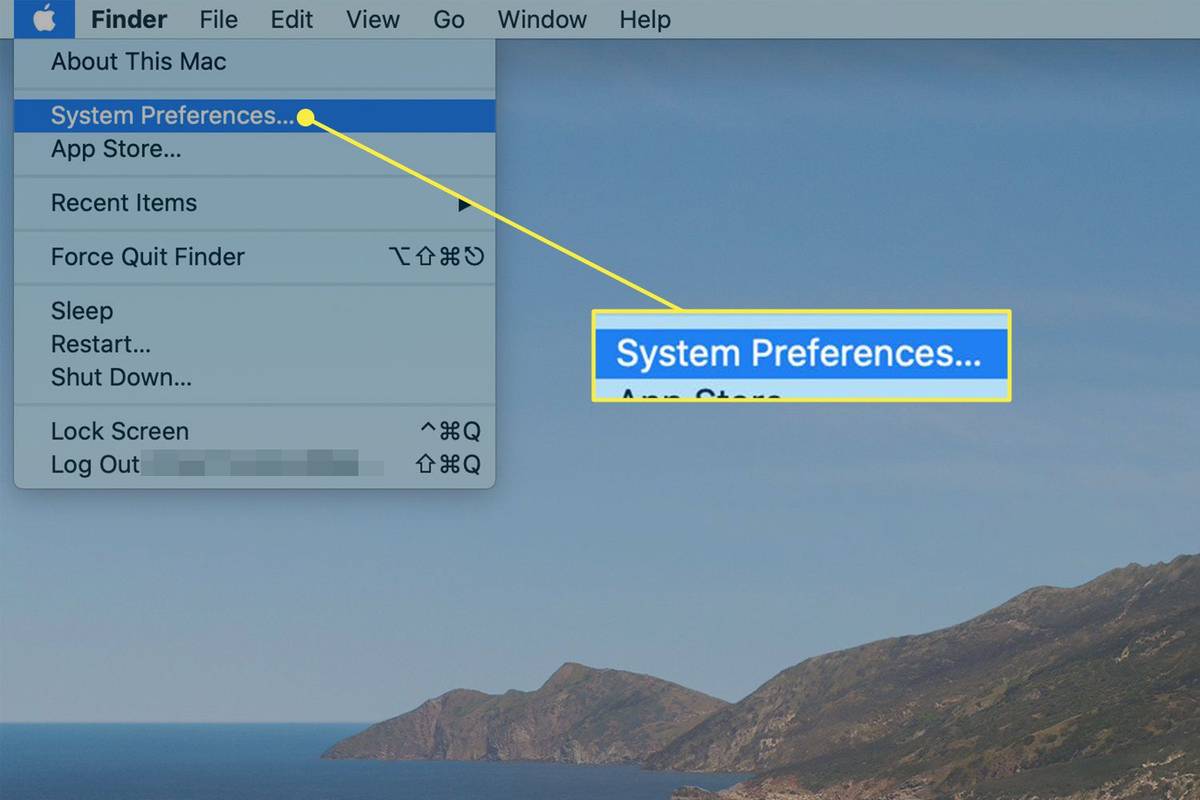
-
Im Systemeinstellungen Bildschirm, klicken Sie Benutzer und Gruppen .
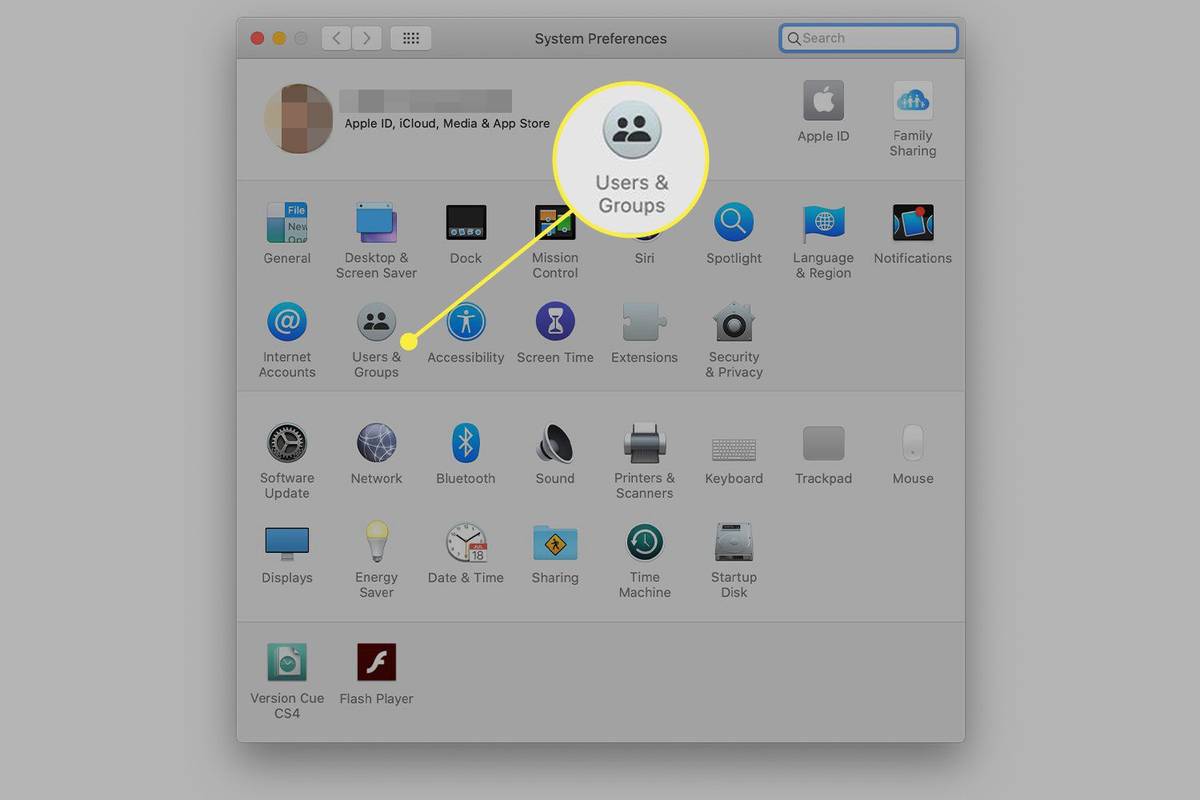
-
Im Benutzer und Gruppen Klicken Sie auf den Bildschirm Vorhängeschloss in der unteren linken Ecke.
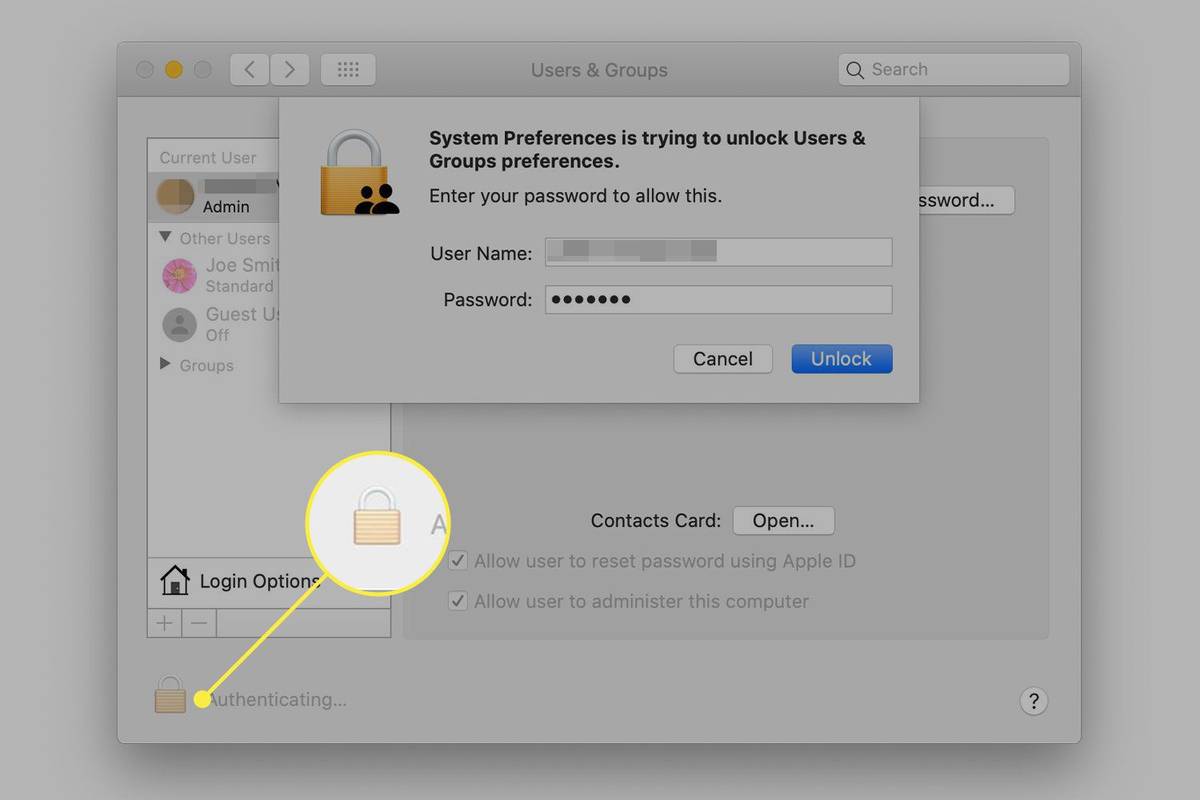
-
Geben Sie Ihr Passwort ein und klicken Sie Freischalten .
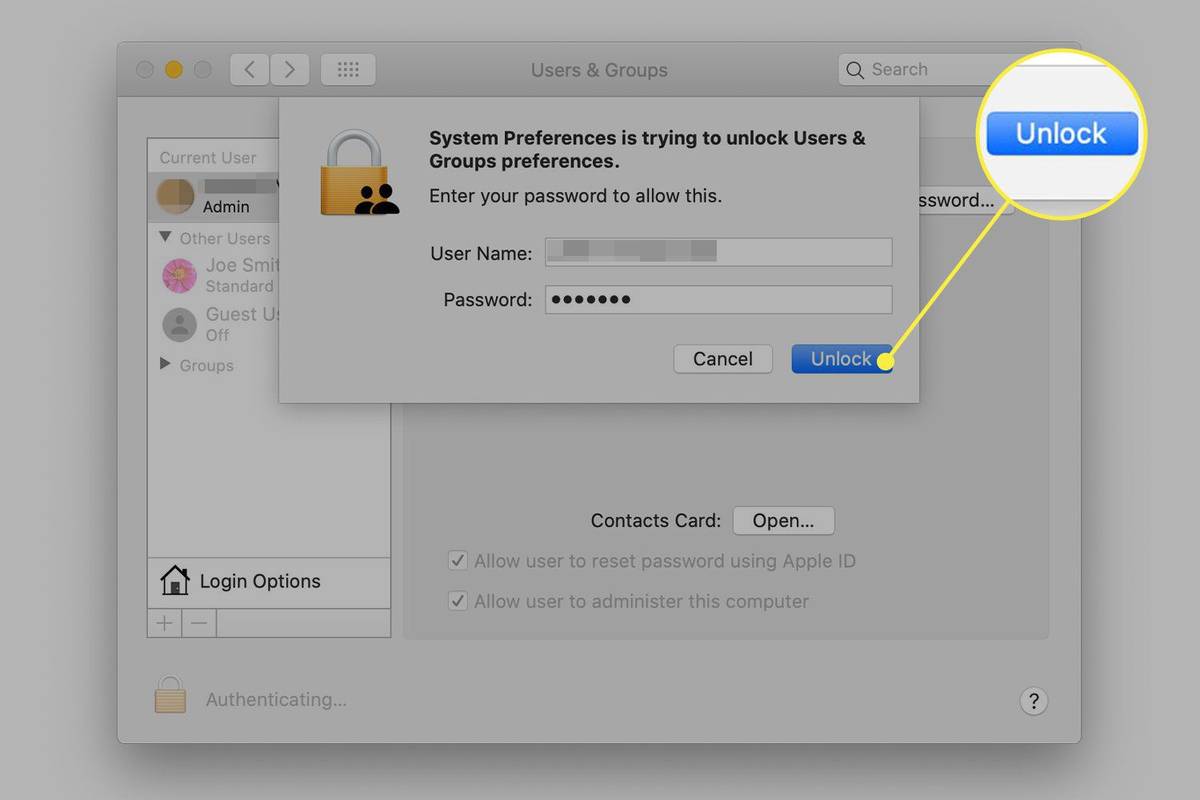
-
Gehen Sie zum linken Bereich, wählen Sie das Benutzerkonto aus, das Sie löschen möchten, und klicken Sie dann auf Minuszeichen in der unteren linken Ecke.
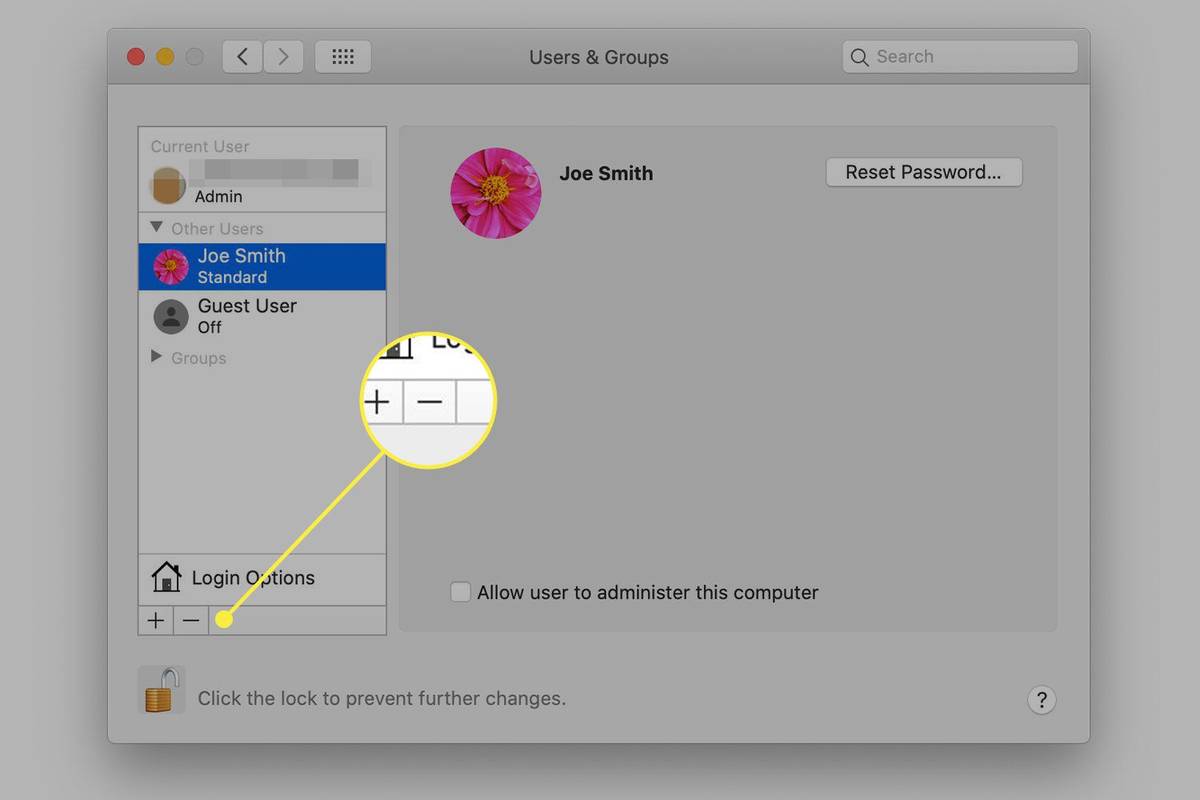
-
Wählen Sie eine von drei Aktionen für den Home-Ordner des Kontos aus. Diese sind:
-
Nachdem Sie Ihre Wahl getroffen haben, klicken Sie auf Benutzer löschen .
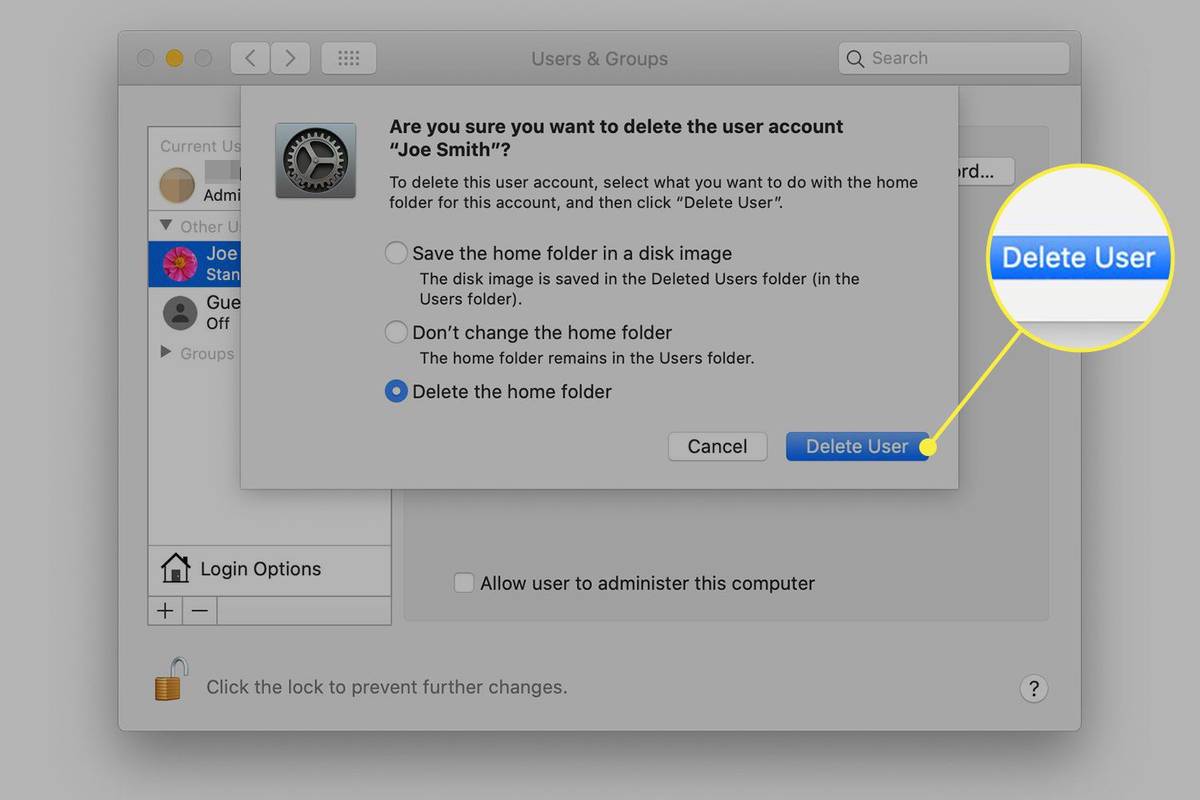
-
Wiederholen Sie diese Anweisungen, wenn Sie weitere Konten löschen möchten. Wenn Sie fertig sind, klicken Sie auf Vorhängeschloss um das Konto zu sperren und weitere Änderungen zu verhindern.
-
Gehe zu Apple-Menü > Systemeinstellungen > Benutzer und Gruppen . Klicken Sie auf das Schlosssymbol, um den Bildschirm zu entsperren, und geben Sie Ihre Administratoranmeldeinformationen ein.
-
Klicken Sie im linken Bereich auf Gastbenutzer .
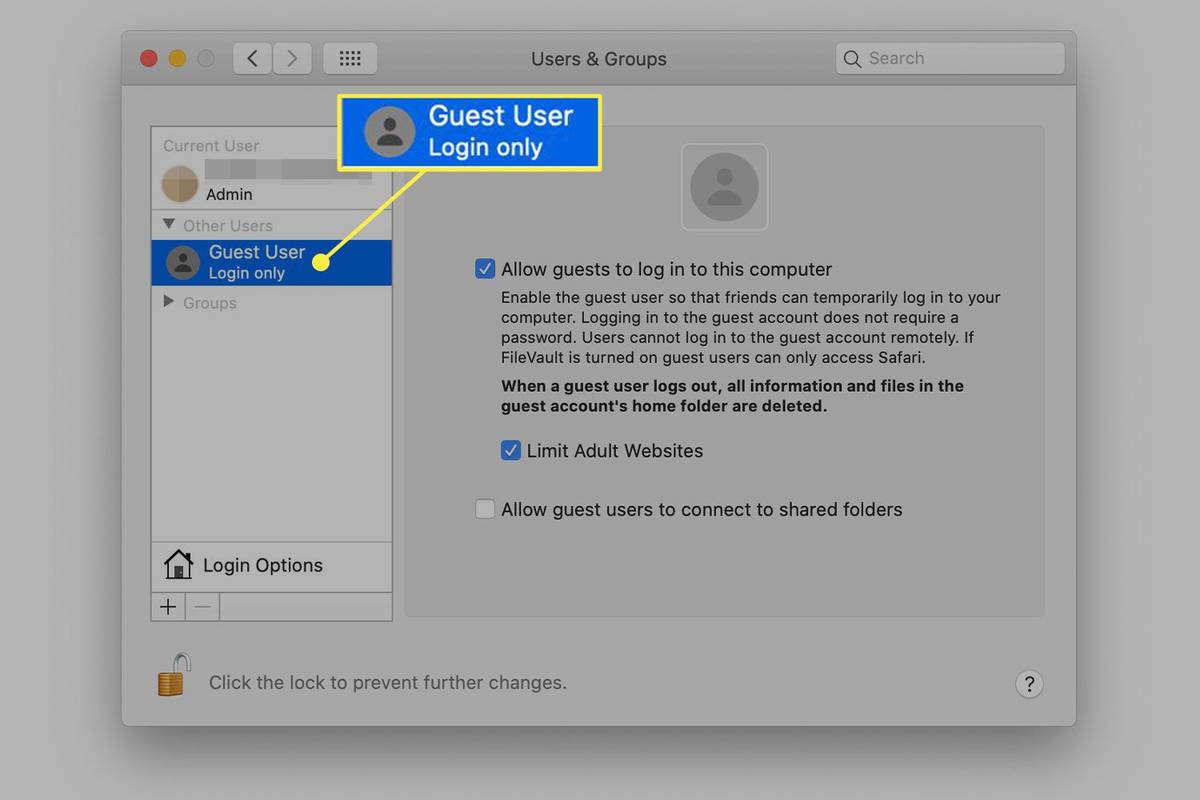
-
Drücke den Erlauben Sie Gästen, sich an diesem Computer anzumelden Kontrollkästchen.
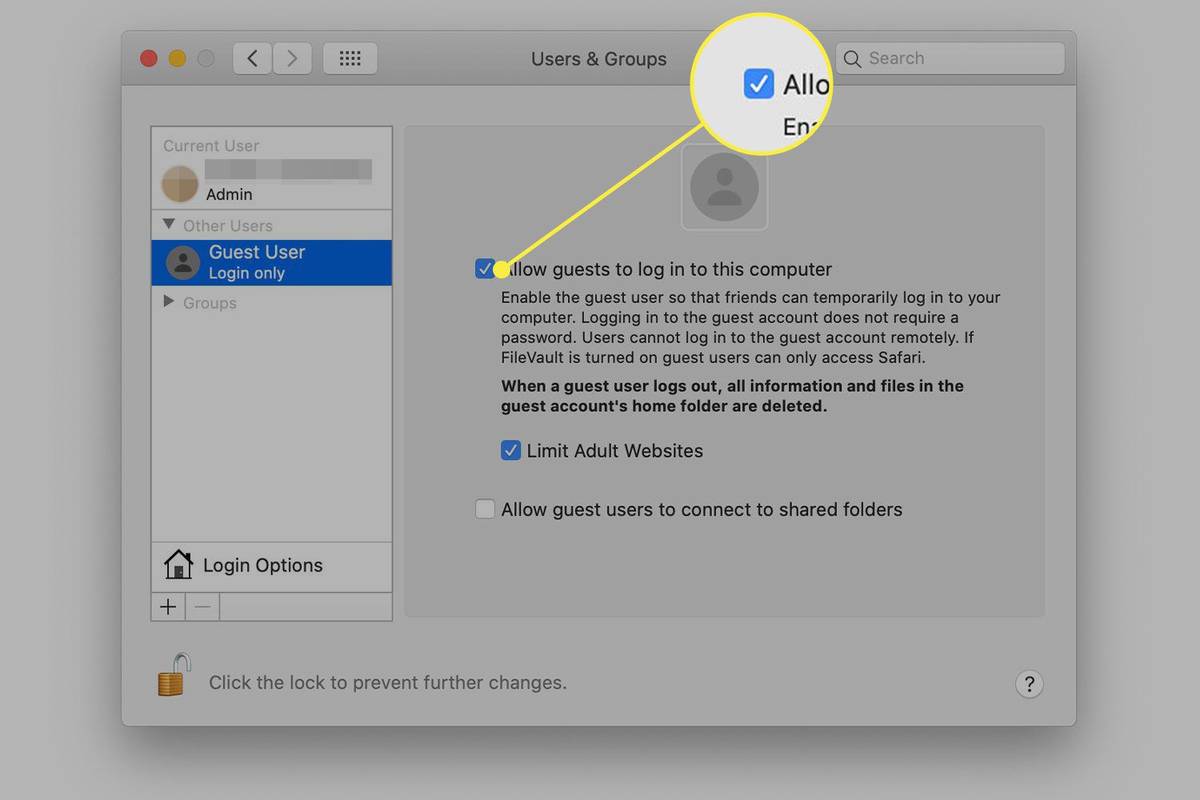
-
Klicken Sie optional auf Beschränken Sie Websites für Erwachsene .
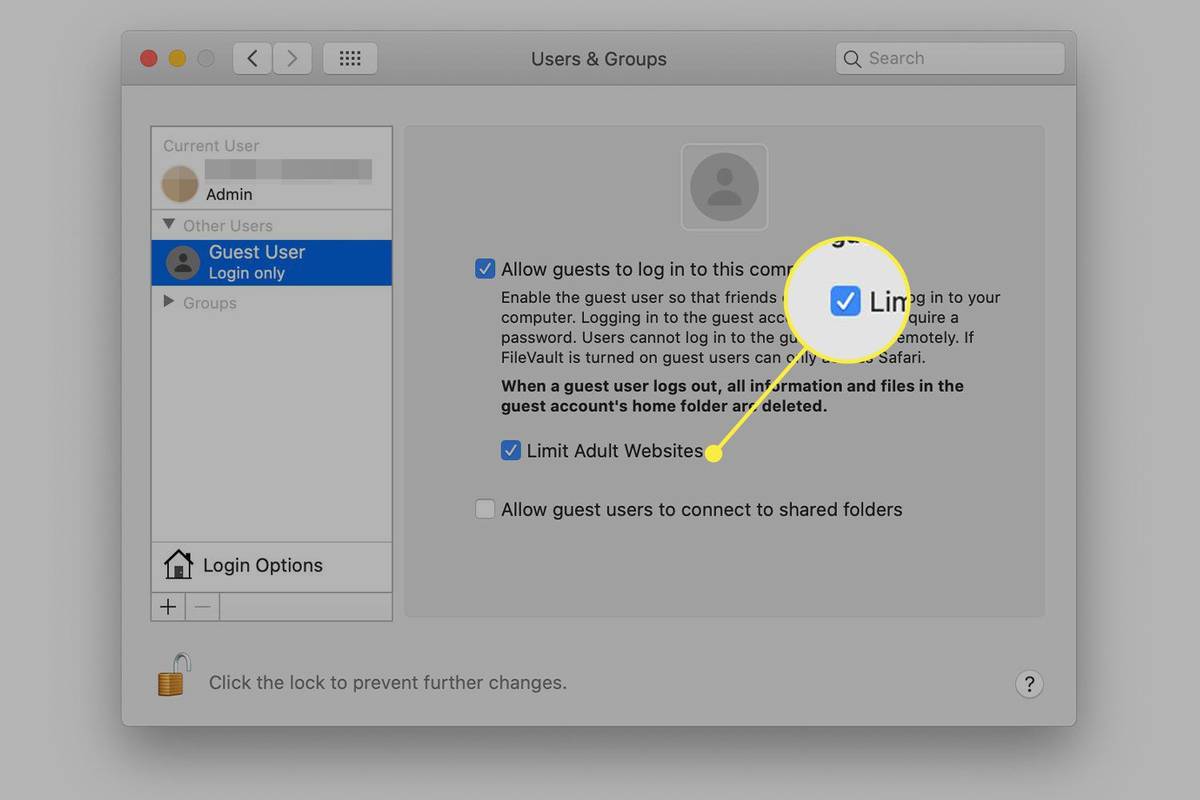
-
Um Ihrem Gast Zugriff auf freigegebene Ordner im Netzwerk zu gewähren, klicken Sie auf Die Erlauben Sie Gastbenutzern, sich mit freigegebenen Ordnern zu verbinden Kontrollkästchen.
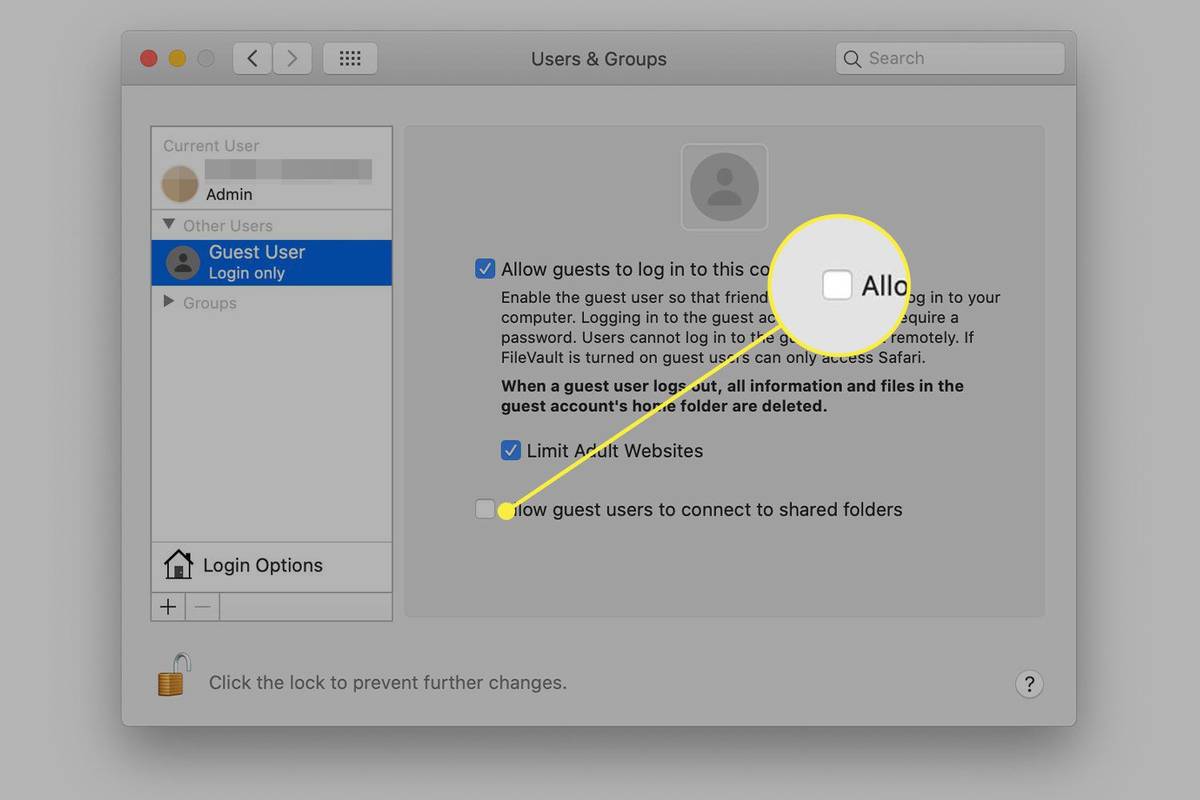
-
Klicken Sie auf das Schloss am unteren Bildschirmrand, um weitere Änderungen zu verhindern.
Sehen Sie, wer Ihre Instagram-Story angesehen hat
- Ihr Gast meldet sich an als Gastbenutzer in Ihrem Netzwerk. Die Verbindung ist möglicherweise nicht so sicher oder schnell wie Ihr reguläres Administratorkonto.
- Ihr Gast benötigt kein Passwort, um sich anzumelden.
- Die Dateien Ihres Gastes werden in einem temporären Ordner gespeichert, der gelöscht wird, wenn sich der Gast abmeldet.
- Ein Gast kann Ihre Benutzer- oder Computereinstellungen nicht ändern.
Speichern Sie den Home-Ordner als Disk-Image die im Ordner „Gelöschte Benutzer“ gespeichert ist.Ändern Sie nicht den Home-Ordner um Informationen aus dem Ordner im Standardbenutzerordner zu speichern.Löschen Sie den Home-Ordner um alle Informationen zu diesem Konto vom Computer zu löschen.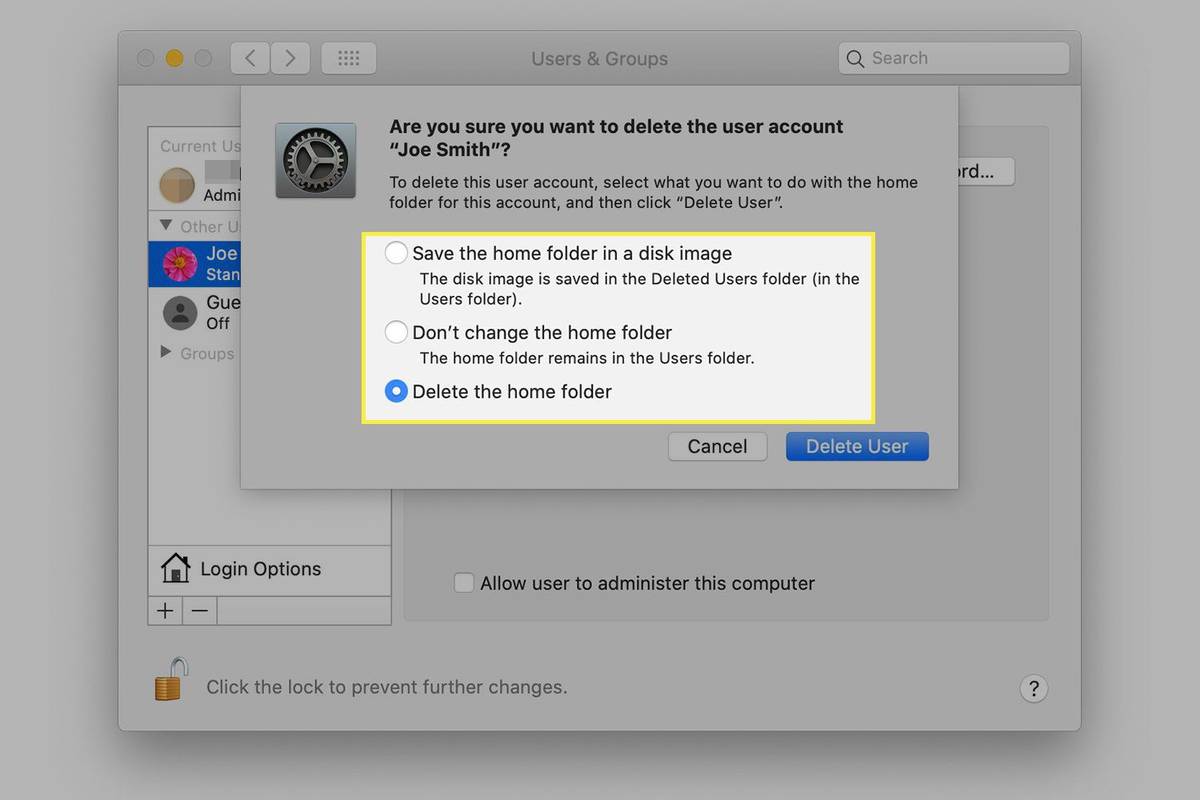
So richten Sie einen Gastbenutzer ein
Sie müssen Ihren Mac nicht mit Benutzerkonten für Personen überladen, die Ihren Computer gelegentlich verwenden möchten. Richten Sie stattdessen ein Gastkonto zur Drop-in-Nutzung ein. Hier ist wie:
Es gibt einige wichtige Dinge, die Sie über die Aktivierung von Gastbenutzern auf einem Mac wissen sollten:
Interessante Artikel
Tipp Der Redaktion

So machen Sie Ihren Charakter in Roblox klein
Roblox ist ein Spiel innerhalb eines Spiels, bei dem Sie die Rolle eines Spieleentwicklers spielen und agieren. Die Plattform fördert die Kreativität der Spieler und teilt spannende Skripte/Spiele mit der Community. Aber wenn es um Charakter- oder Avatar-Anpassungen geht,

So reparieren Sie Peacock TV, wenn es ständig einfriert
Die Peacock TV-App ist Ihr Weg zu einigen der besten Fernsehsendungen, die jemals produziert wurden. „The Office“, „Downton Abbey“, „Brooklyn Nine-Nine“ und sogar das gesamte ehemalige WWE Network nennen Peacock ihr Zuhause. Tolle Stunden

So verwenden Sie CSS-Snippets in Obsidian
Cascading Style Sheets (CSS)-Snippets helfen Ihnen, benutzerdefinierte Stile zu einem Obsidian-Tresor hinzuzufügen. Dabei handelt es sich um leistungsstarke Tools, die dabei helfen, verschiedene Teile der Benutzeroberfläche zu definieren, etwa die Farbe, Position und Größe der Elemente. Lernen, CSS-Snippets zu verwenden

Geben Sie Arbeitswochentage im Windows 10-Kalender an
Festlegen von Arbeitswochentagen im Windows 10-Kalender. In Windows 10 ist eine Kalender-App sofort vorinstalliert. Es ist im Startmenü verfügbar.

Erscheinungsdatum von Fitbit Charge 3: Fitbit gibt Nachfolger von Charge 2 bekannt
Fitbit hat gerade den Fitbit Charge 3 angekündigt, den lang erwarteten Nachfolger des Charge 2, der 2016 an die Handgelenke kam. Der Charge 2 war ein äußerst beliebtes Fitness-Wearable, sodass der Charge 3 viel zu leben hat

So weisen Sie browserähnliche Zoom-Hotkeys zum Ändern der Größe von Symbolen auf dem Desktop und im Explorer-Fenster in Windows 8.1 und Windows 8 zu
Beschreibt, wie Sie die Symbolgröße auf dem Desktop und im Explorer-Fenster mit zusätzlichen browserähnlichen Tastenkombinationen Strg ++ und Strg + - ändern können.

Picasa 3 Rezension
Googles Expertise liegt vielleicht eher in der Websuche als in der Handhabung von Fotos, aber diese neueste Version von Picasa wurde entwickelt, um die Herausforderung direkt an den kommerziellen Marktführer Adobe Photoshop Elements 7 zu richten. Und direkt von Picasa
-