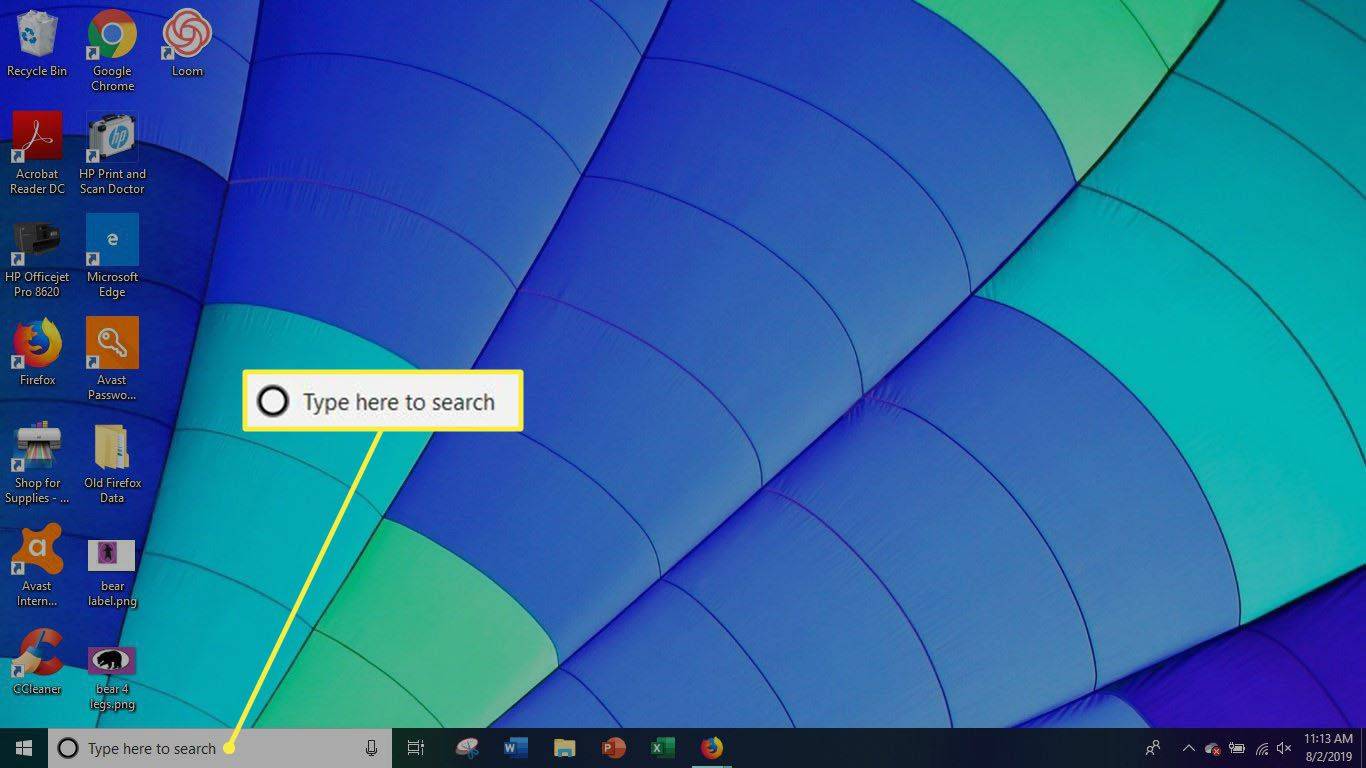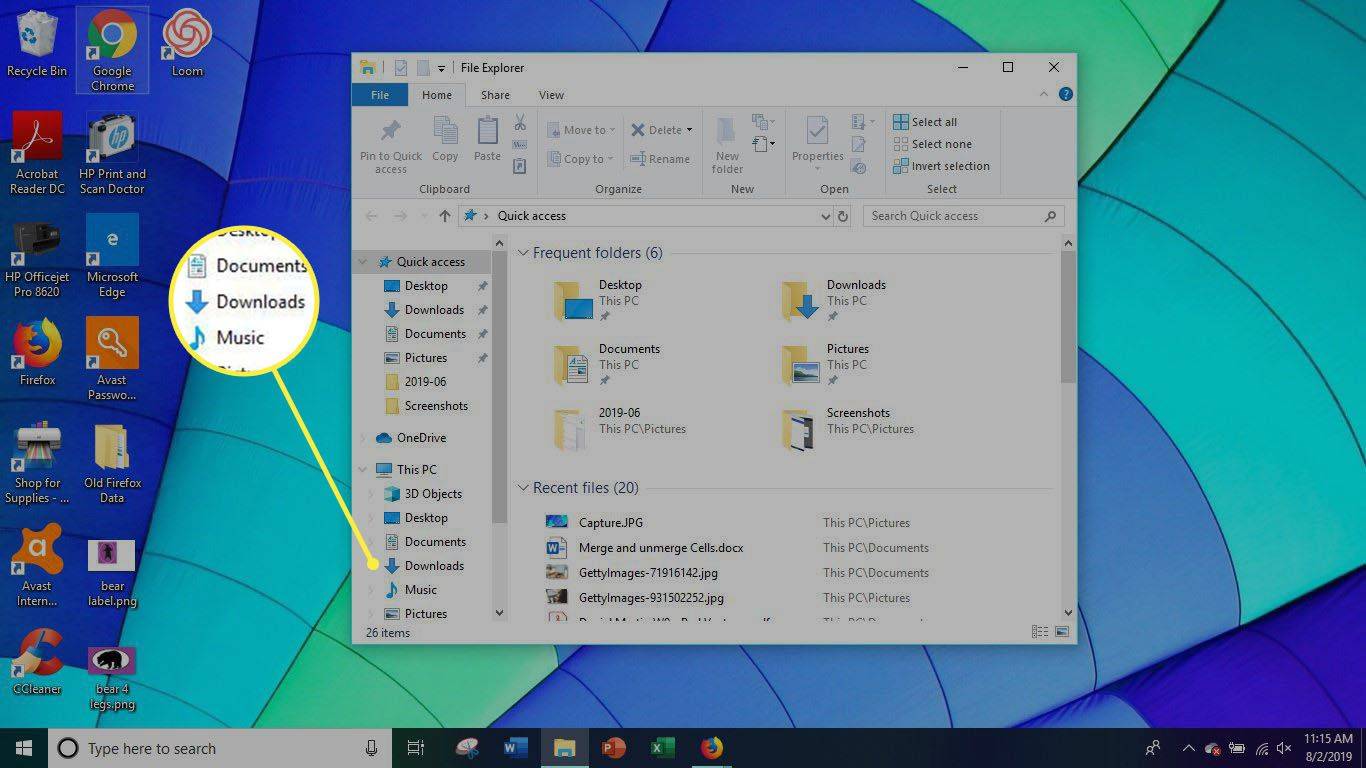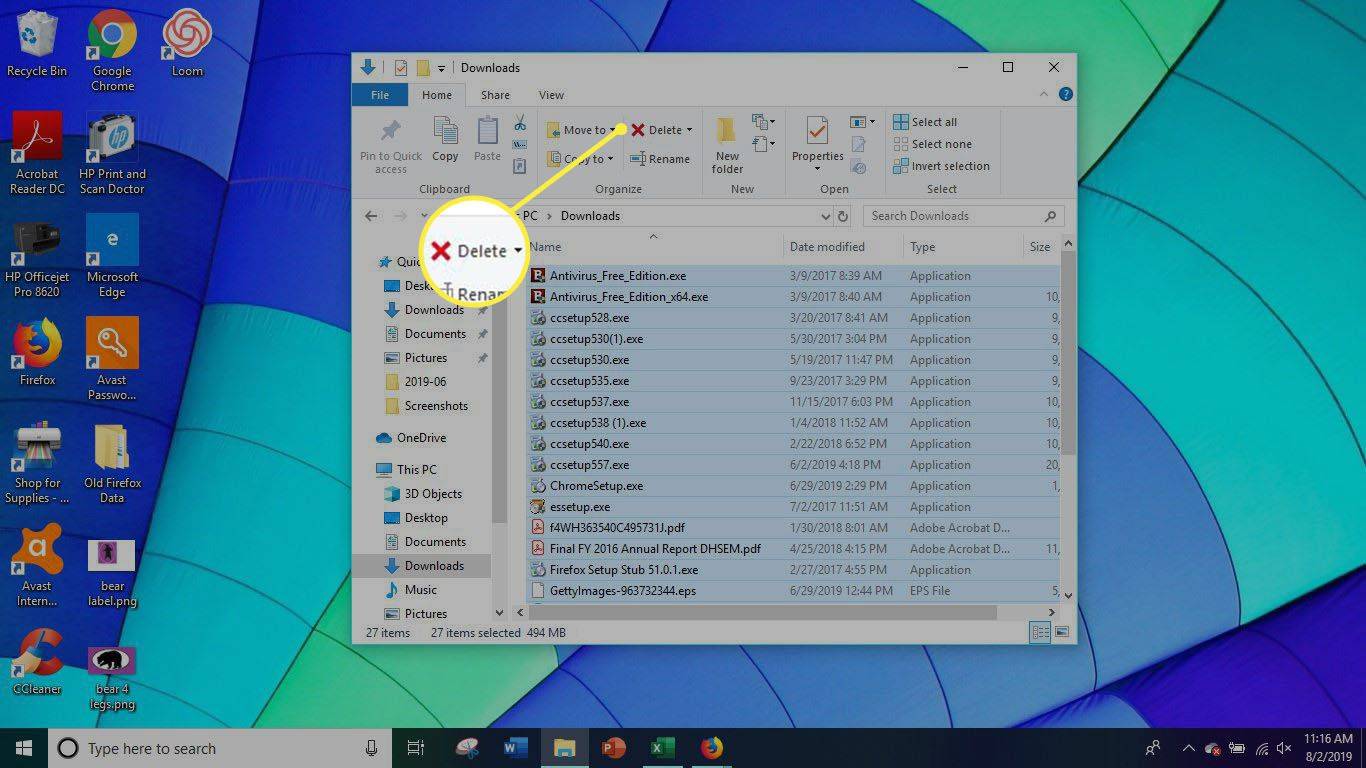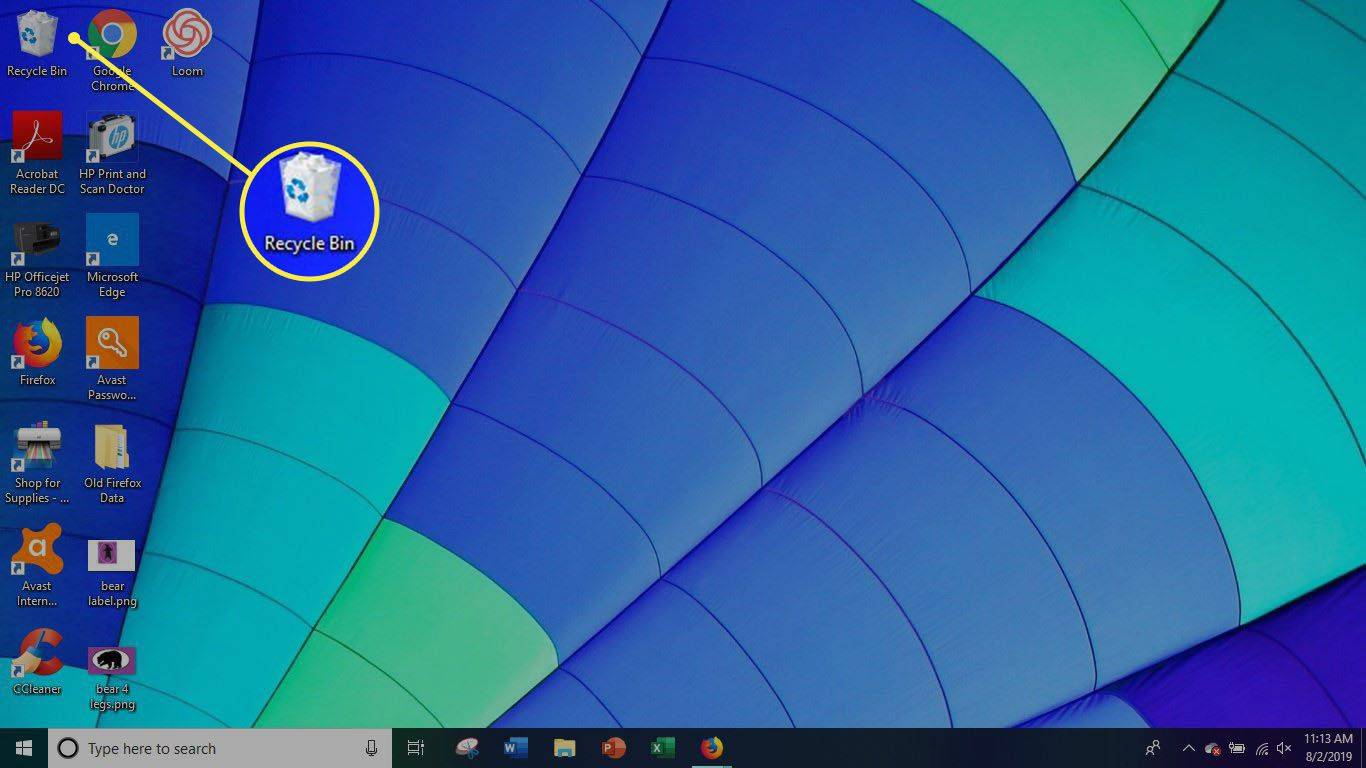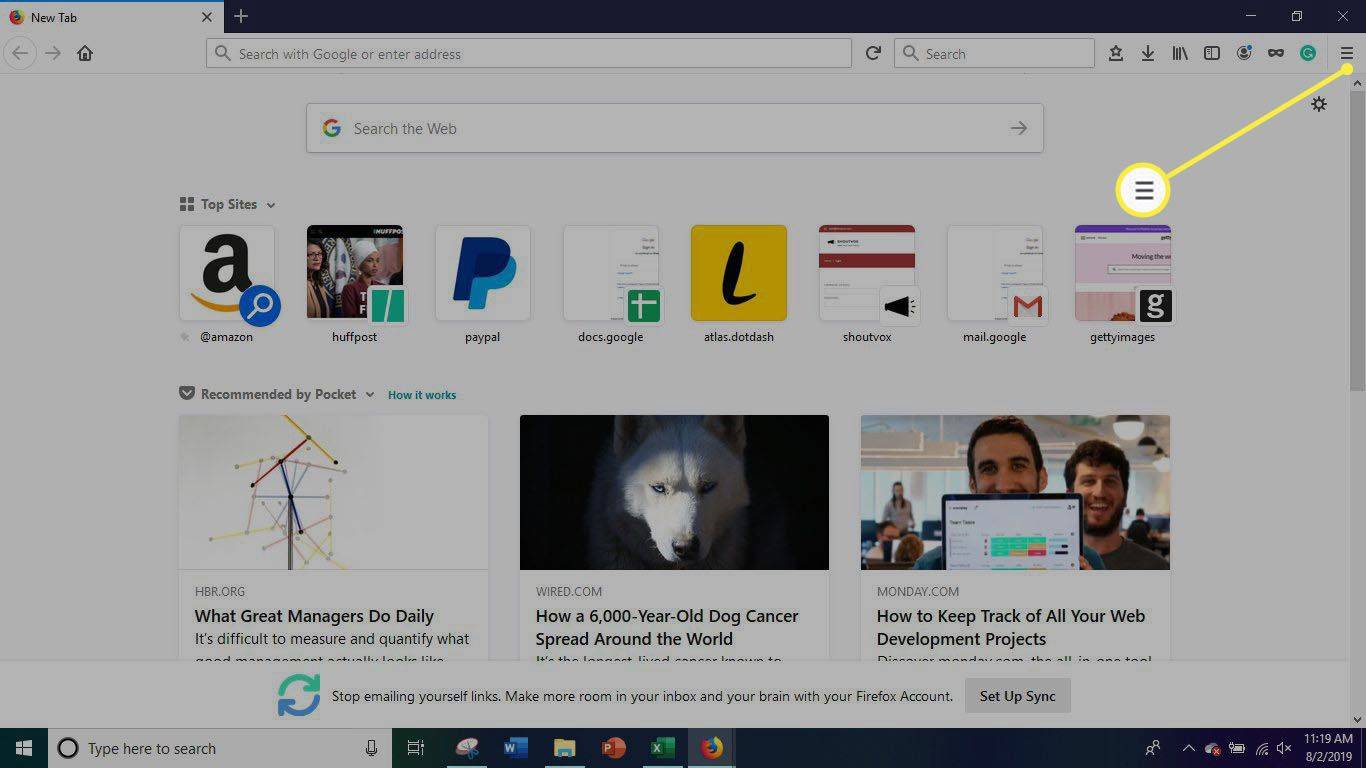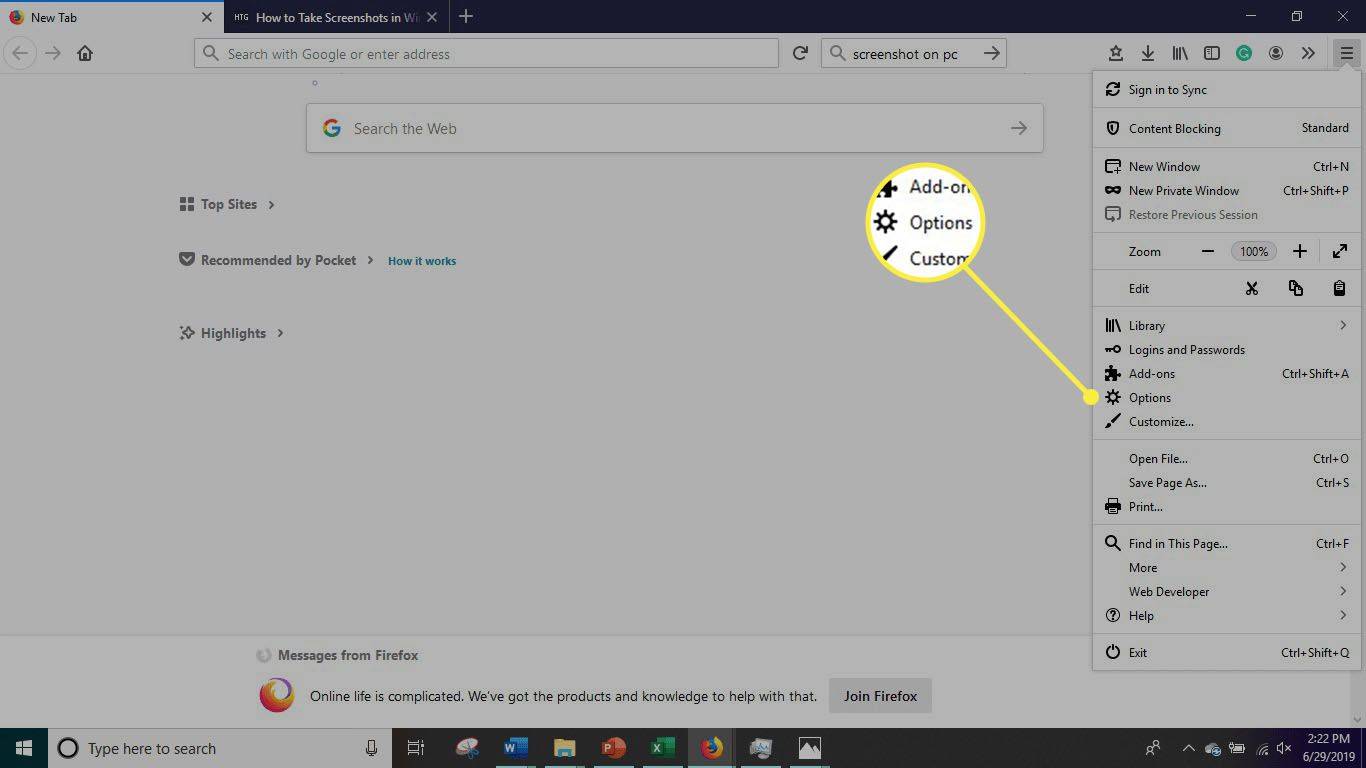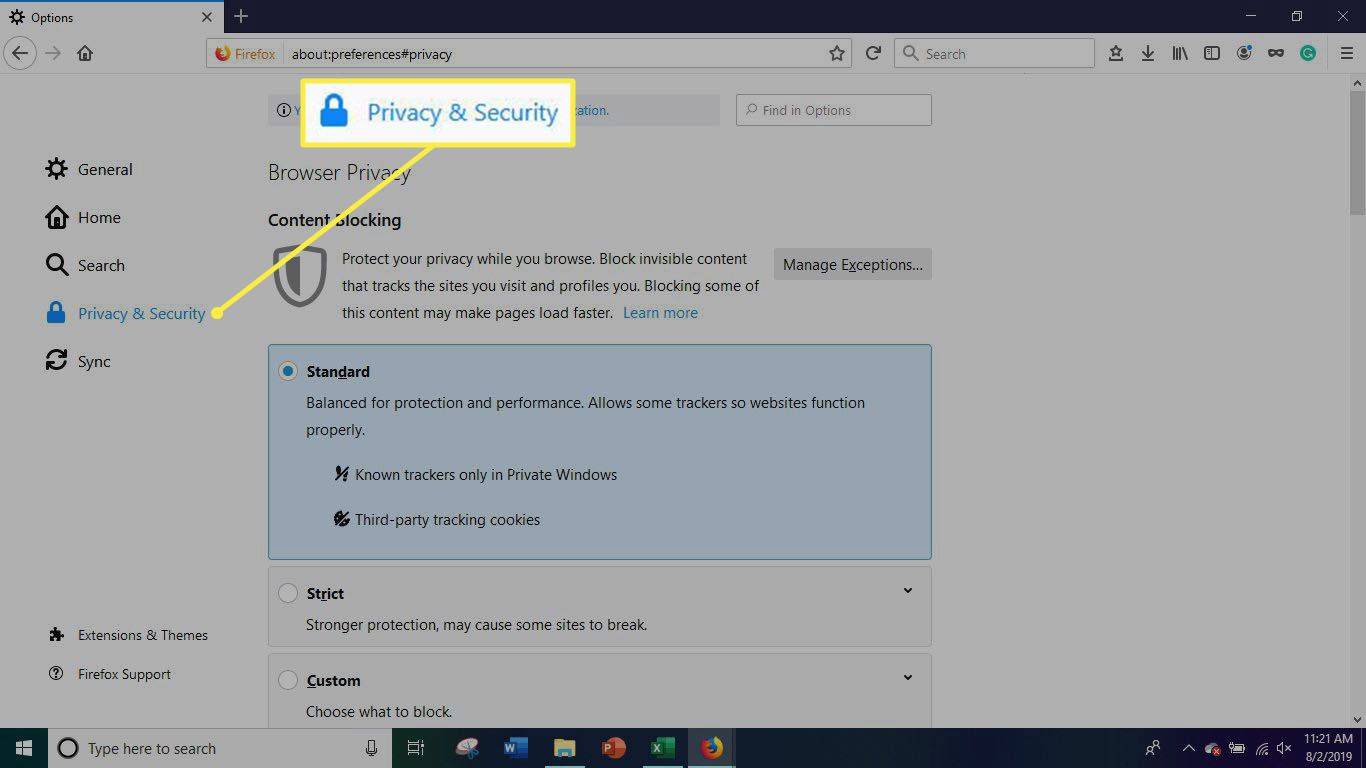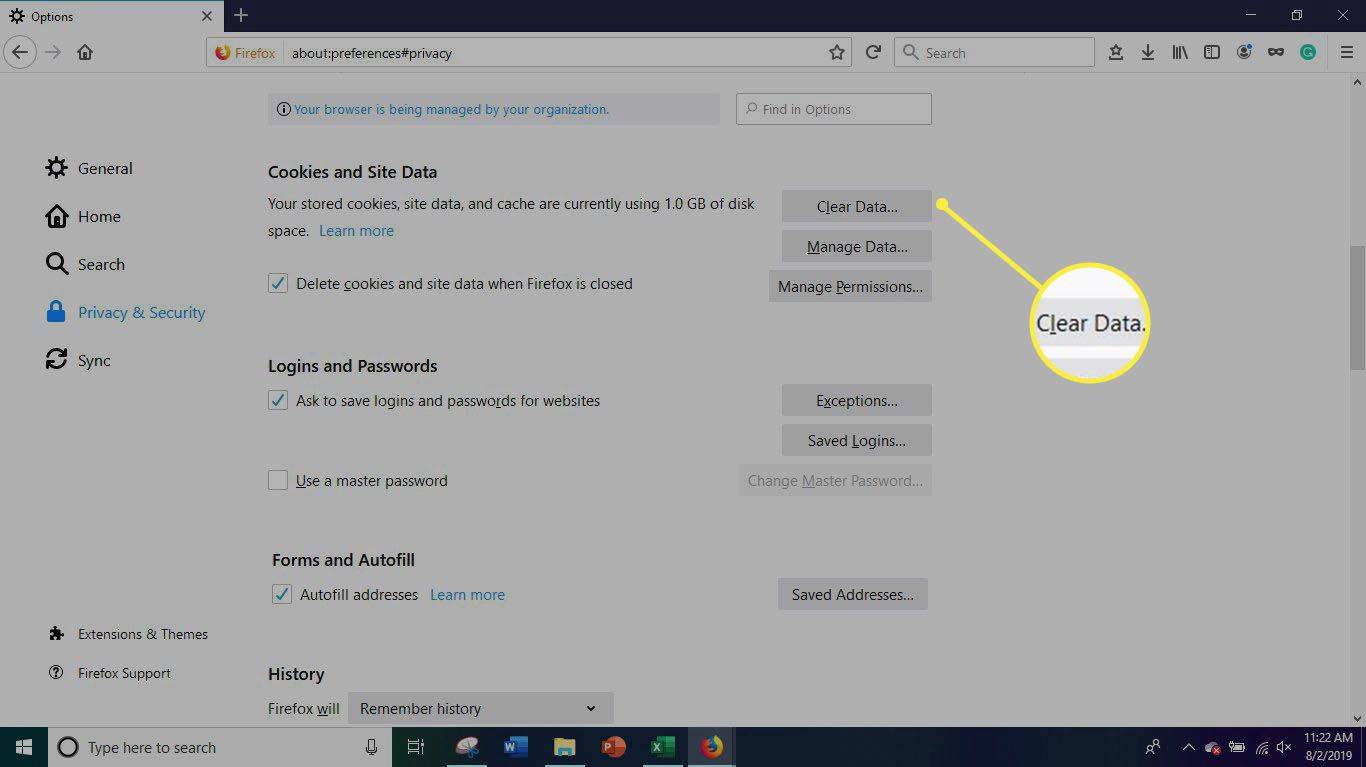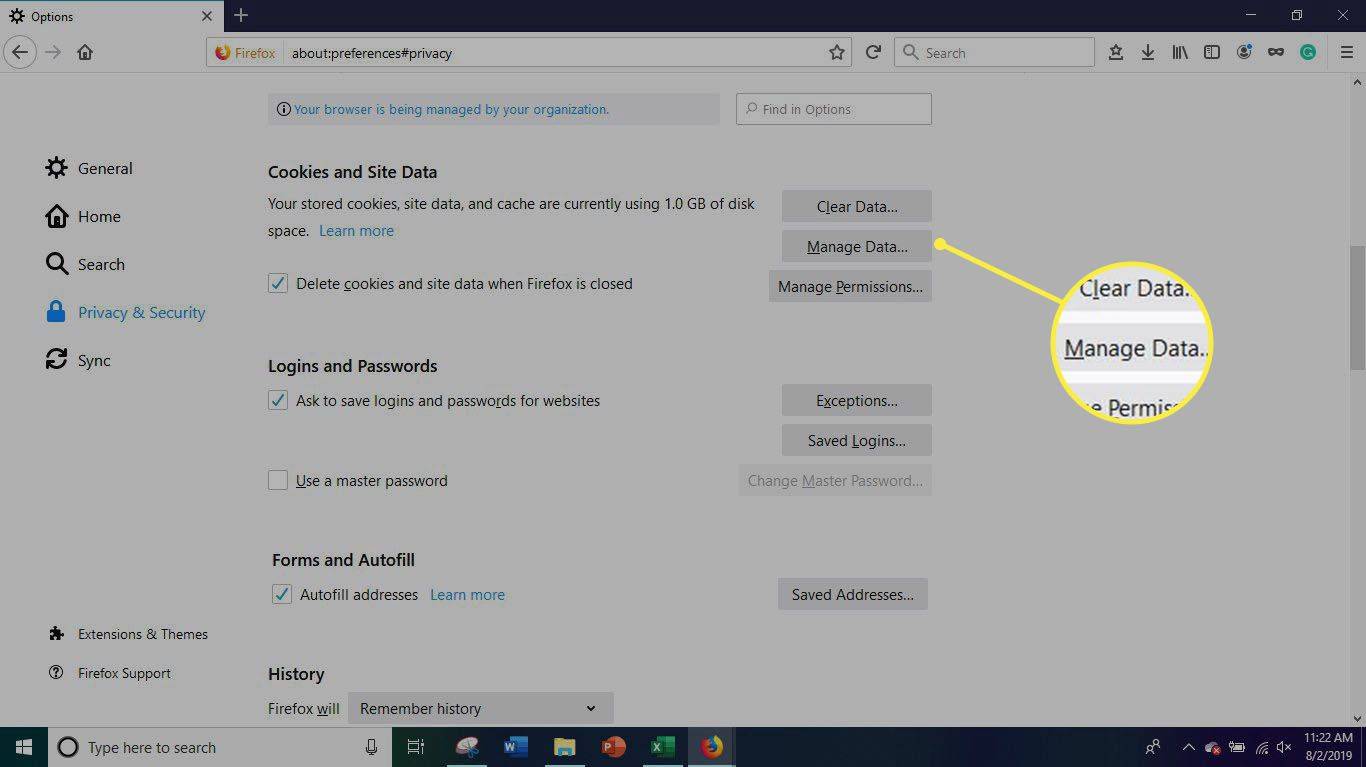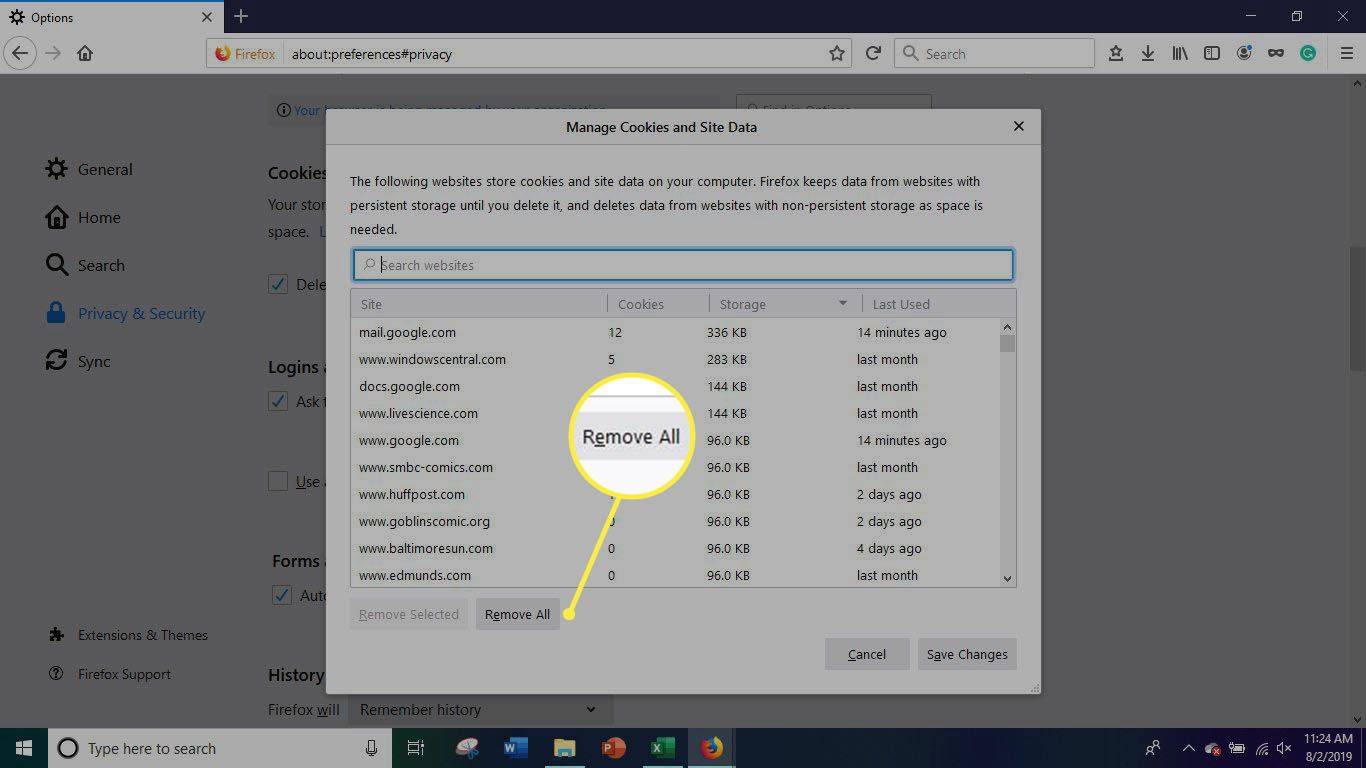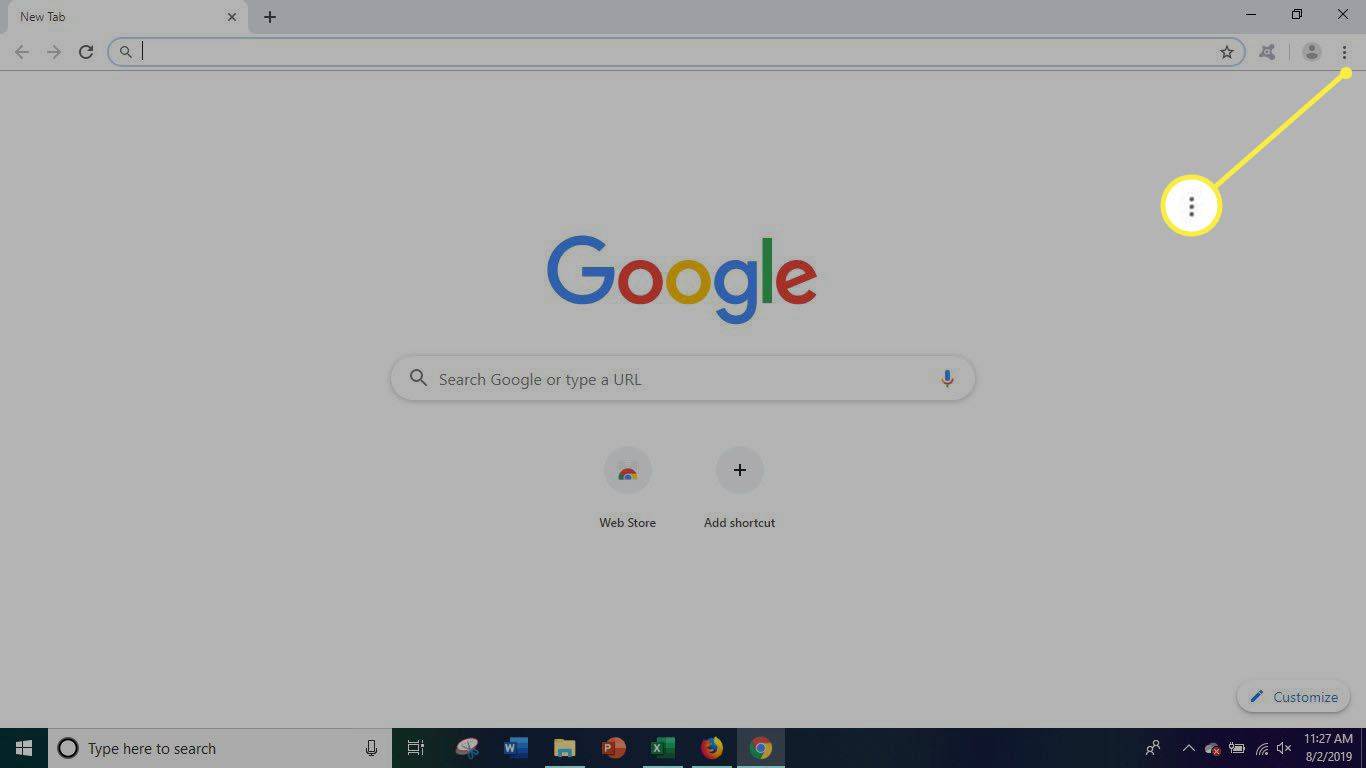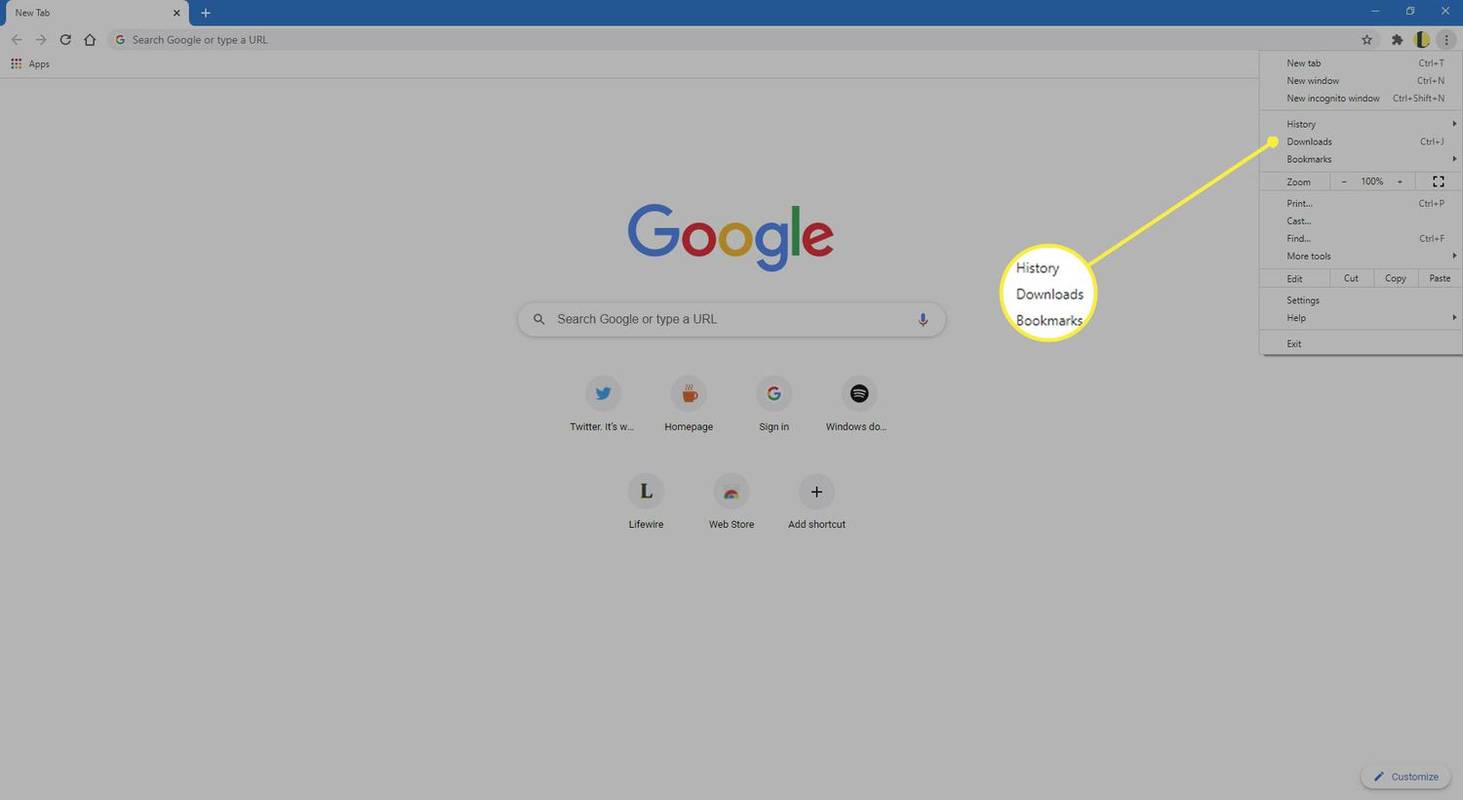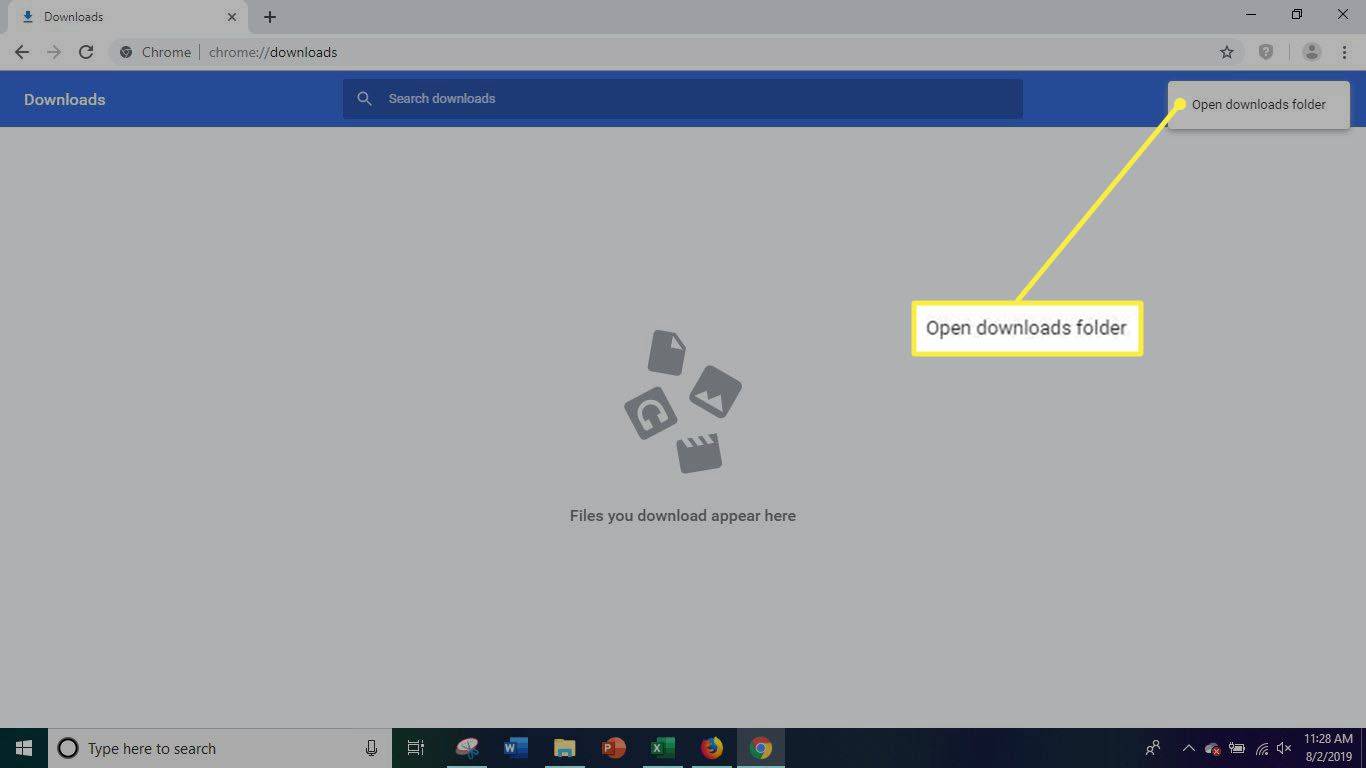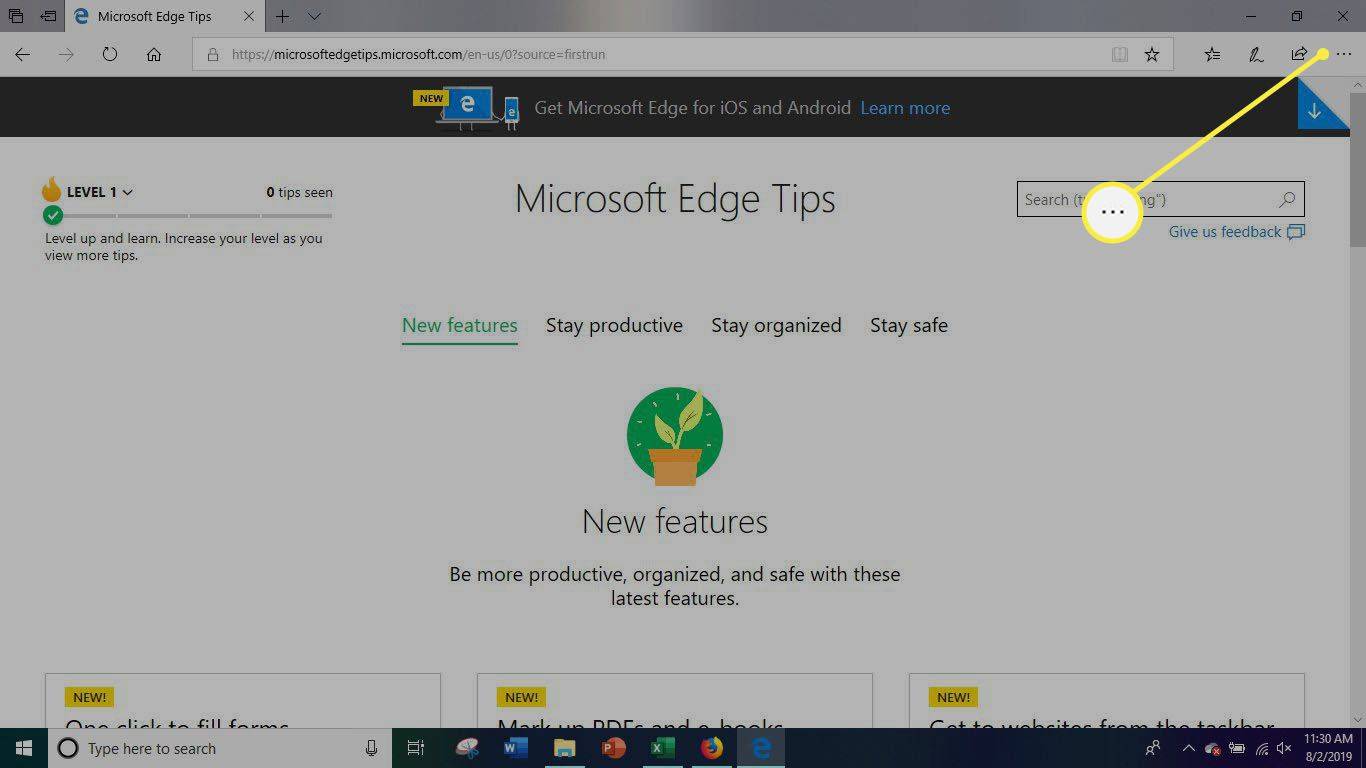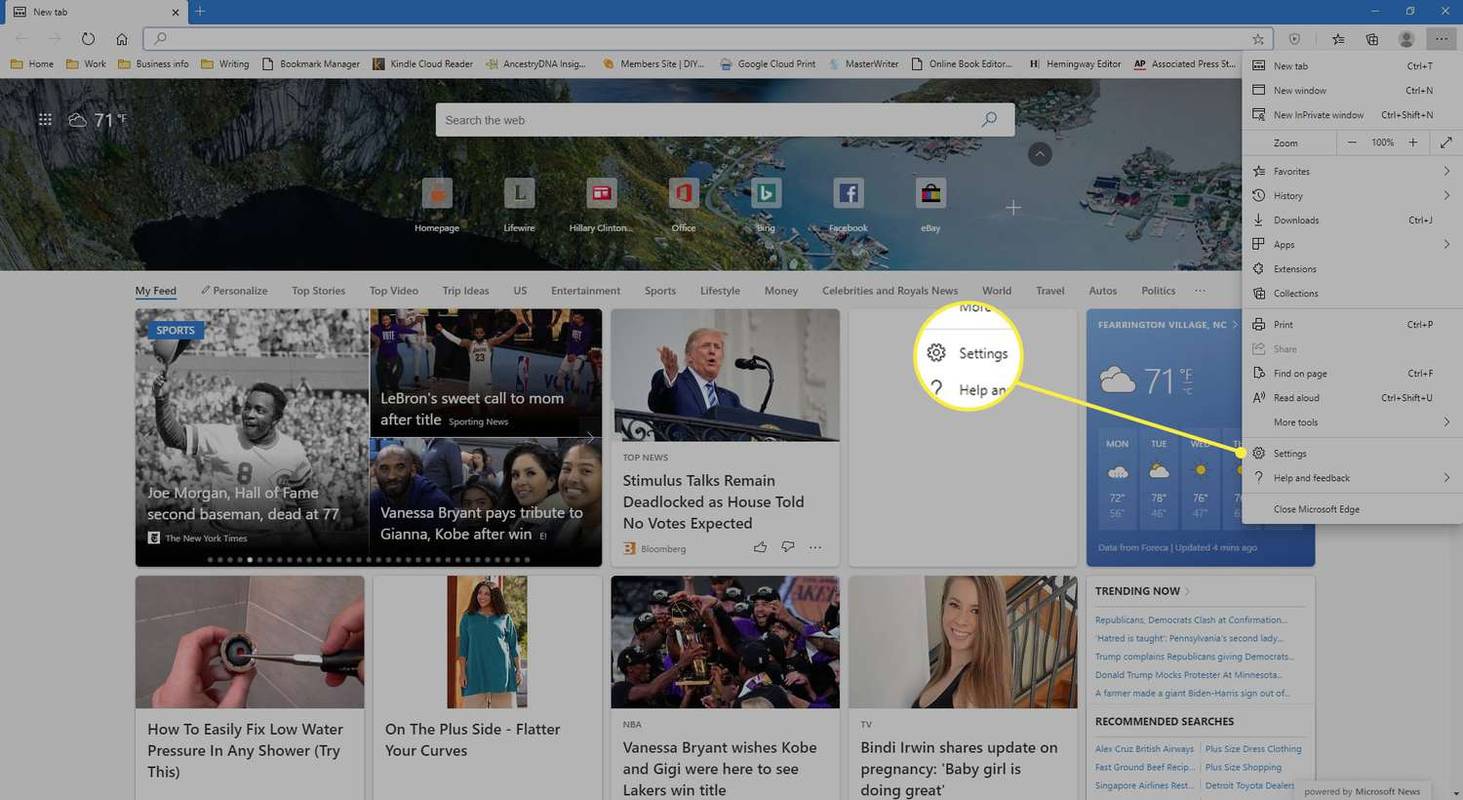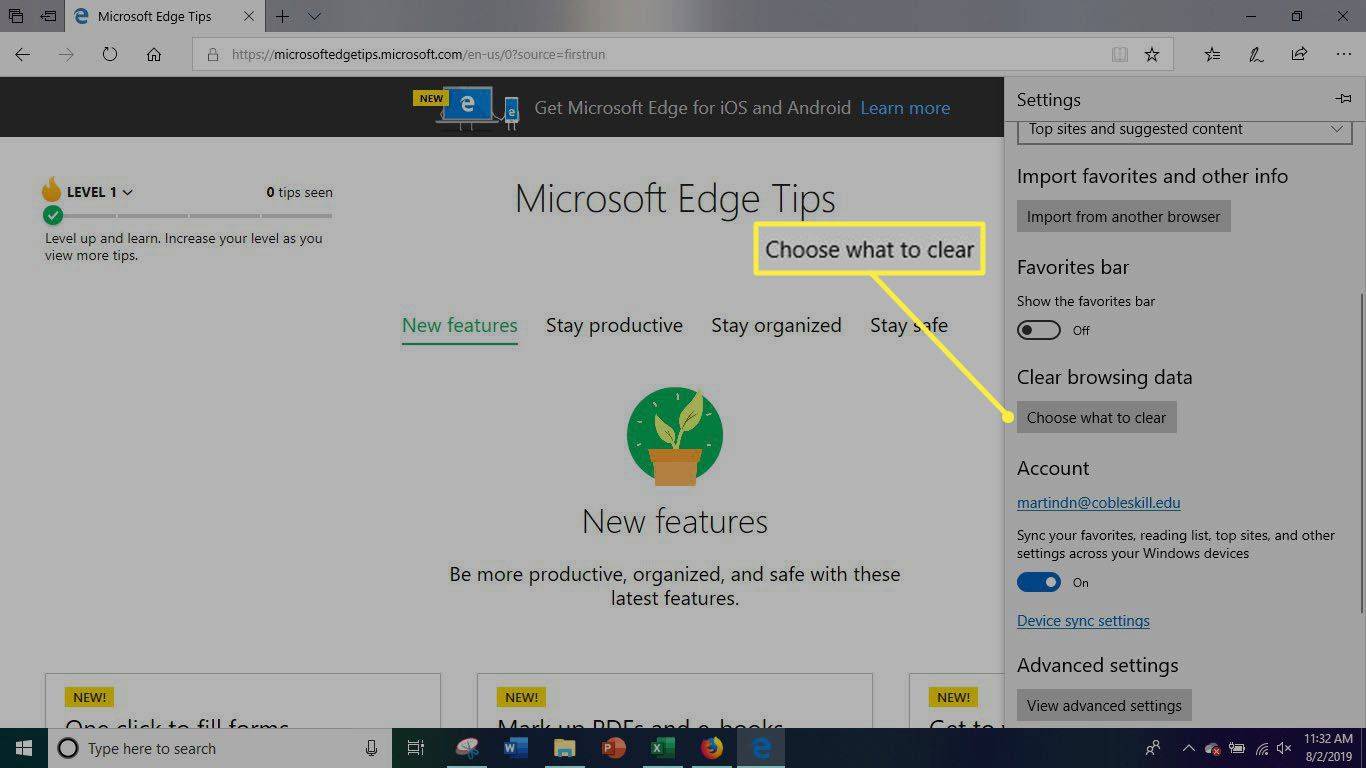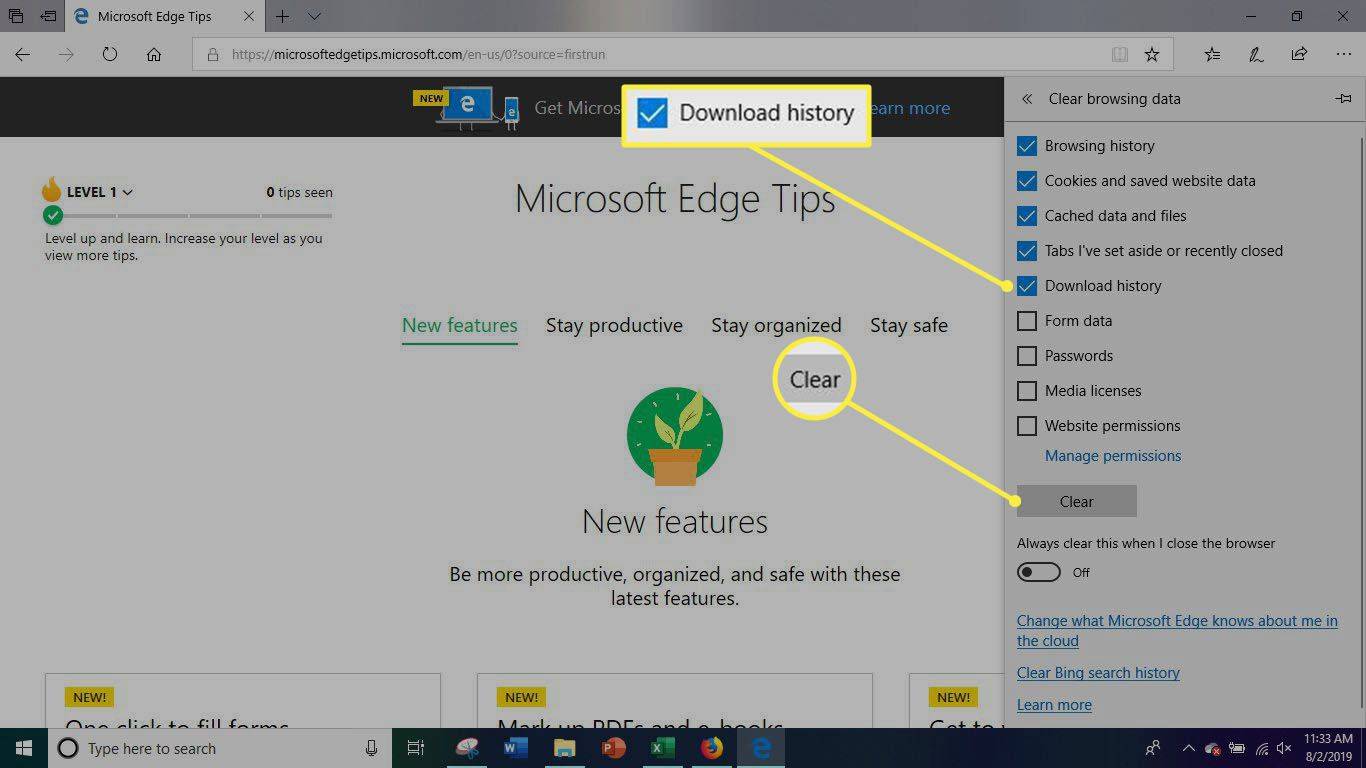Was Sie wissen sollten
- Gehe zum Suchleiste neben dem Windows-Startmenü. Eingeben Dateimanager . Wählen Dateimanager in den Suchergebnissen.
- Wähle aus Downloads Ordner im linken Bereich. Drücken Sie Strg + A um alle Dateien auszuwählen oder sie einzeln auszuwählen.
- Klicken Sie mit der rechten Maustaste auf Dateien: Wählen Sie Löschen . Wählen Ja bestätigen. Rechtsklick Papierkorb Auf dem Bildschirm. Wählen Papierkorb leeren .
In diesem Artikel wird erläutert, wie Sie alle Downloads von Ihrem Computer löschen. Es enthält auch Informationen zum Löschen von Downloads aus einzelnen Webbrowsern, einschließlich Firefox, Google Chrome und Microsoft Edge.
So löschen Sie Downloads von Ihrem PC
Wenn Ihr Internetbrowser langsam startet, das Laden von Webseiten länger dauert, Downloads stocken und abstürzen oder Ihr Browser einfriert, befinden sich möglicherweise zu viele Dateien in Ihrem Download-Ordner. Wenn Sie das Ausmisten vernachlässigen Ihre Download- und temporären Ordner , könnten Hunderte von Megabyte oder sogar Gigabyte an Daten Ihr System verstopfen.
Wenn Sie alle Download-Dateien auf einmal von Ihren Webbrowsern und Ihrem Computer löschen möchten, gehen Sie wie folgt vor.
-
Navigieren Sie zur Suchleiste neben dem Windows-Startmenü.
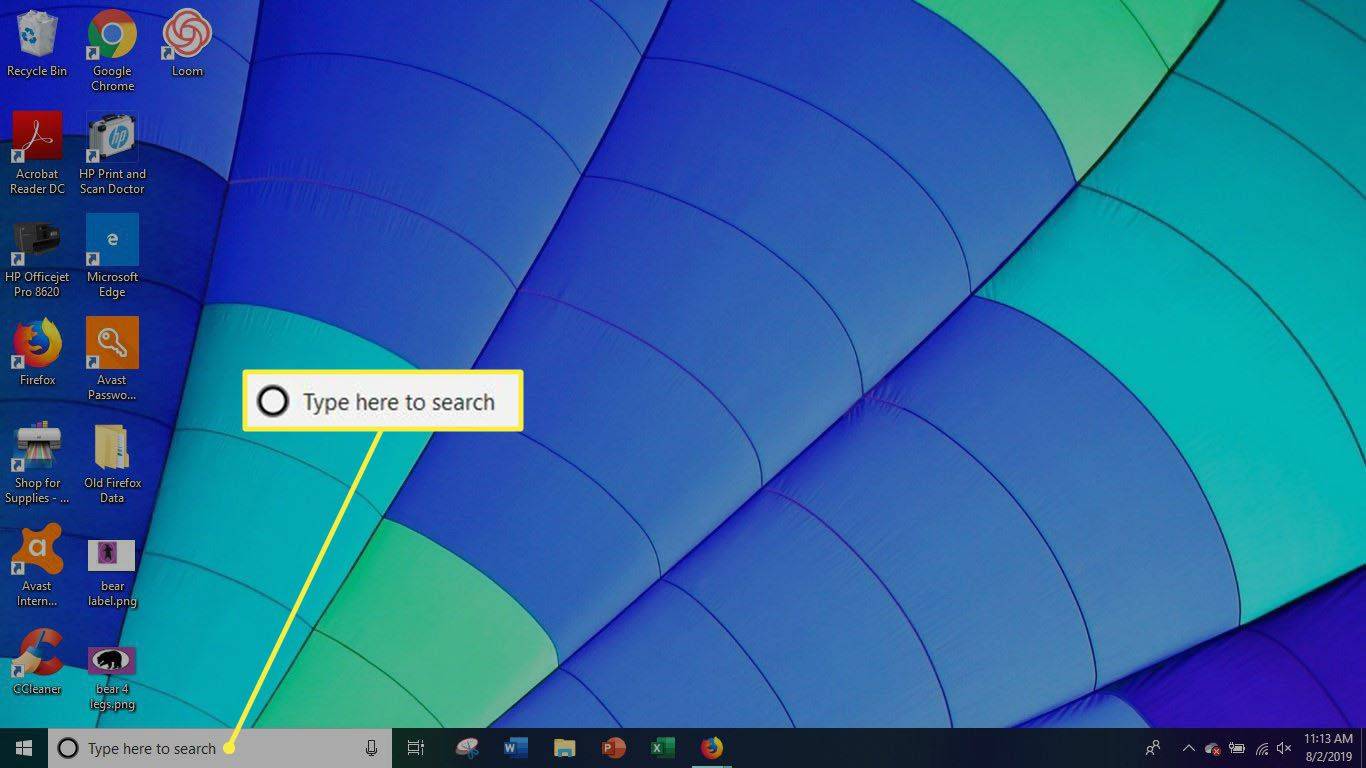
Wenn die Suchleiste nicht angezeigt wird, drücken Sie Windows-Taste+S um es zu öffnen.
-
Eingeben ' Dateimanager ' und wählen Sie Datei-Explorer.
-
Wähle aus Downloads Ordner auf der linken Seite des Fensters.
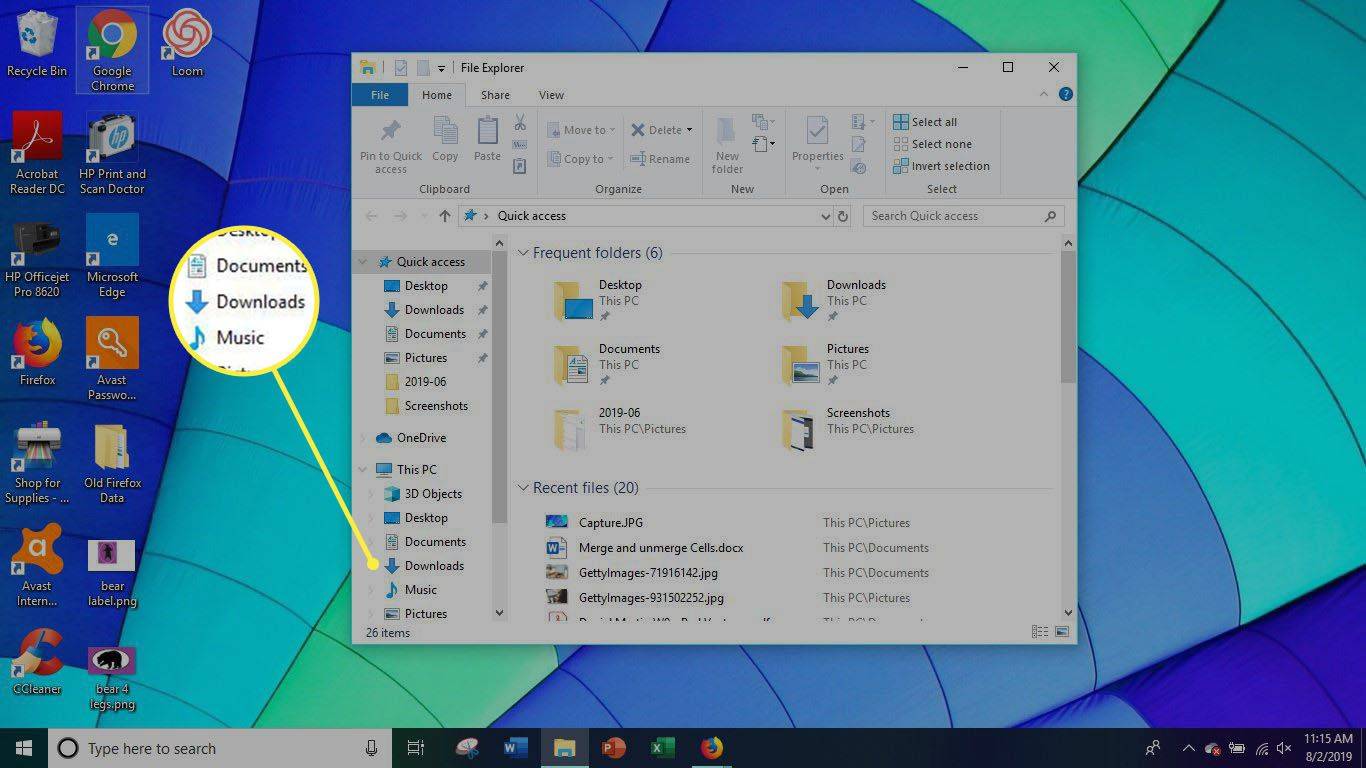
-
Um alle Dateien im Ordner „Downloads“ auszuwählen, drücken Sie Strg+A . Sie können auch einzelne Dateien auswählen, dies dauert jedoch etwas länger.
-
Klicken Sie mit der rechten Maustaste auf die ausgewählten Dateien und wählen Sie sie aus Löschen .
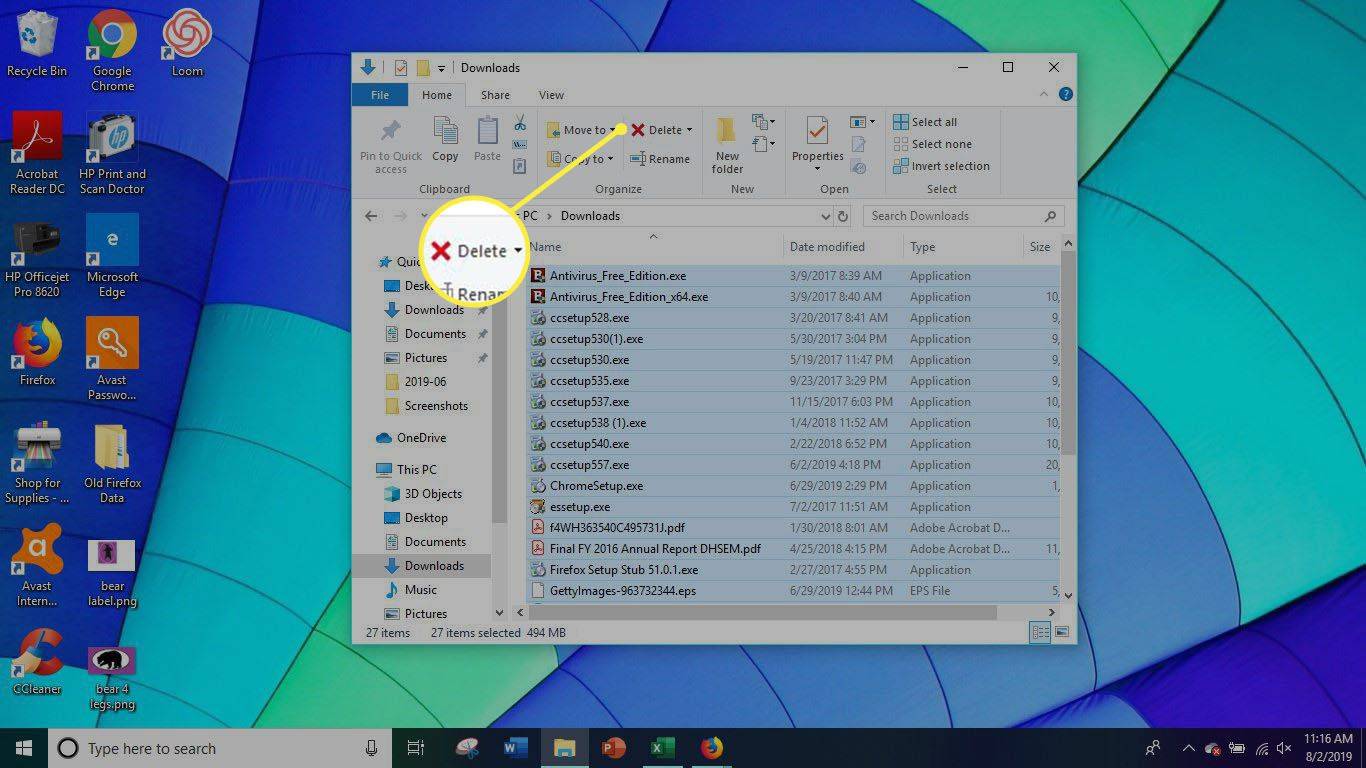
-
Wählen Ja um das Löschen der Dateien zu bestätigen.
-
Klicken Sie mit der rechten Maustaste auf Papierkorb in der oberen linken Ecke Ihres Desktops.
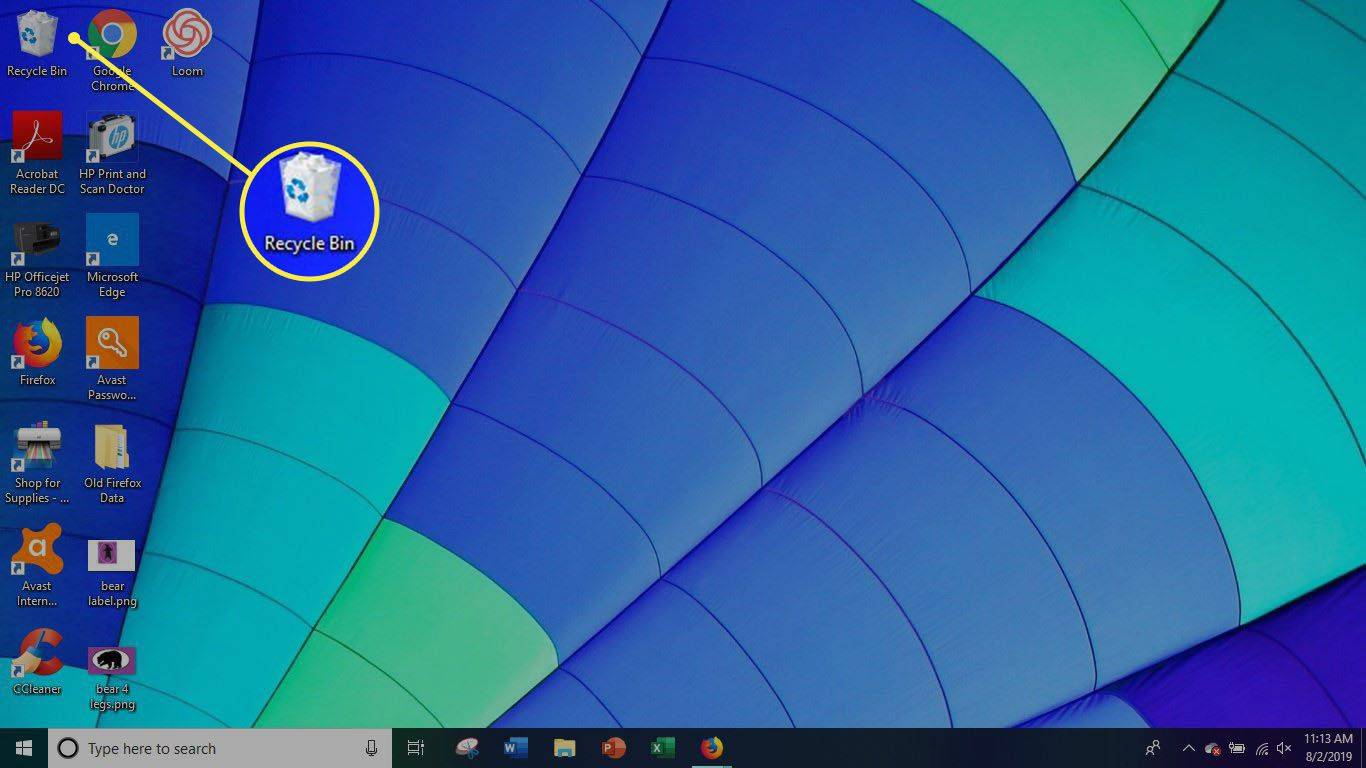
-
Wählen Papierkorb leeren um die Downloads dauerhaft von Ihrem PC zu löschen.
So löschen Sie Downloads aus Firefox
-
Wähle aus Hamburger-Menü .
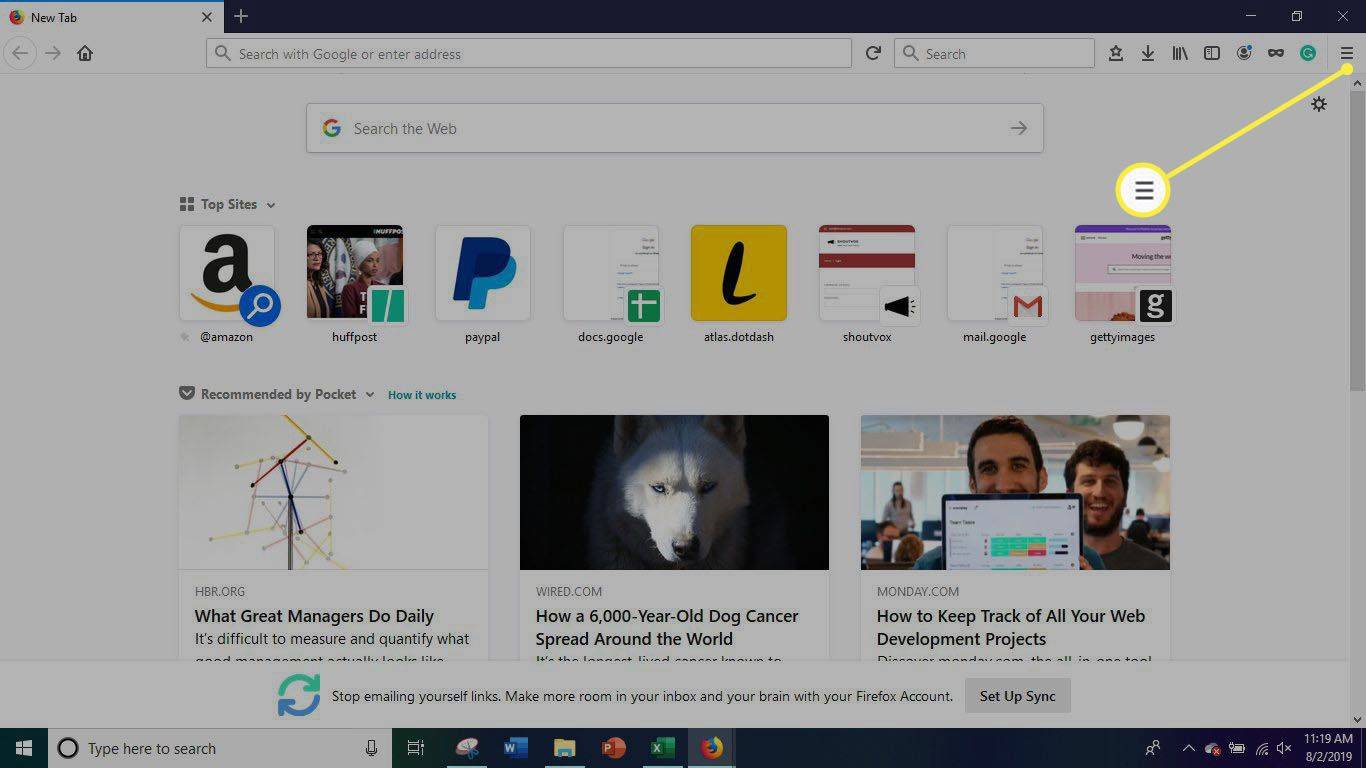
-
Wählen Optionen .
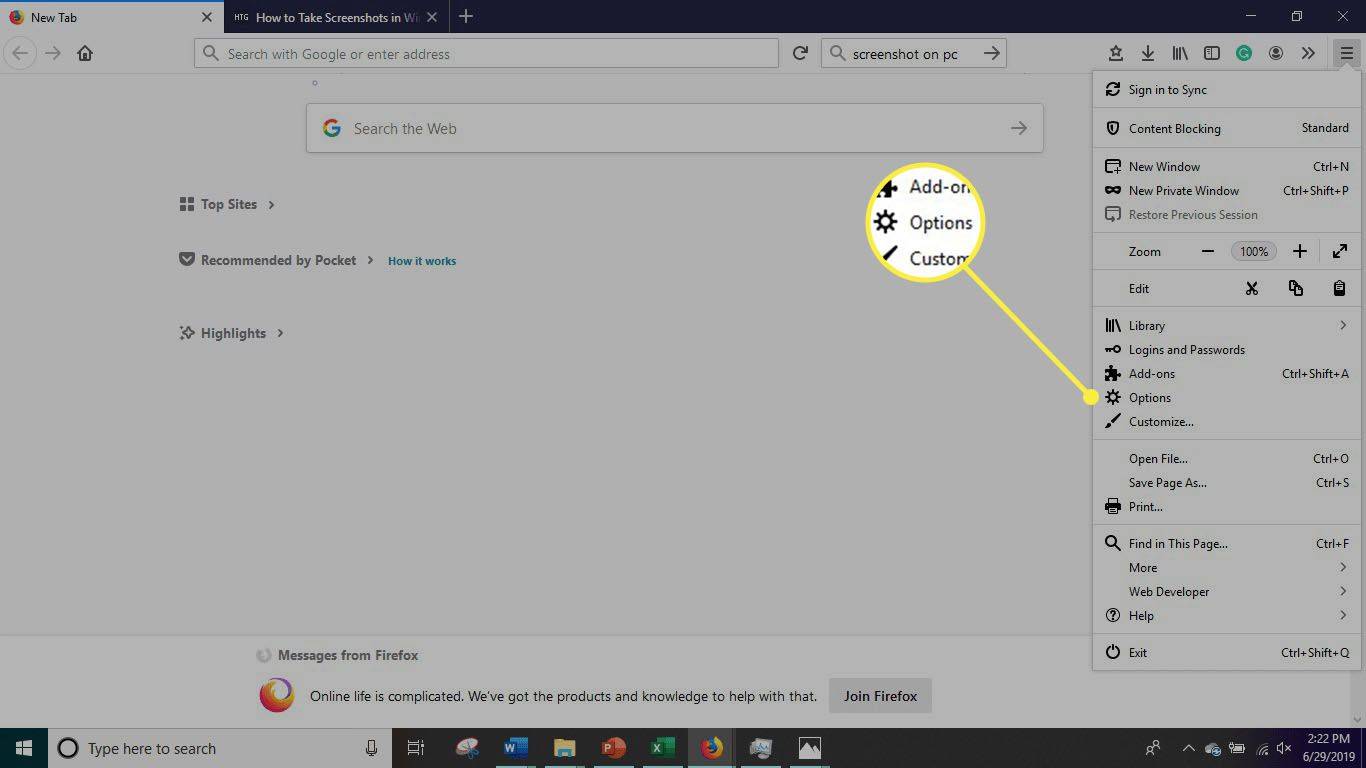
-
Wählen Privatsphäre & Sicherheit .
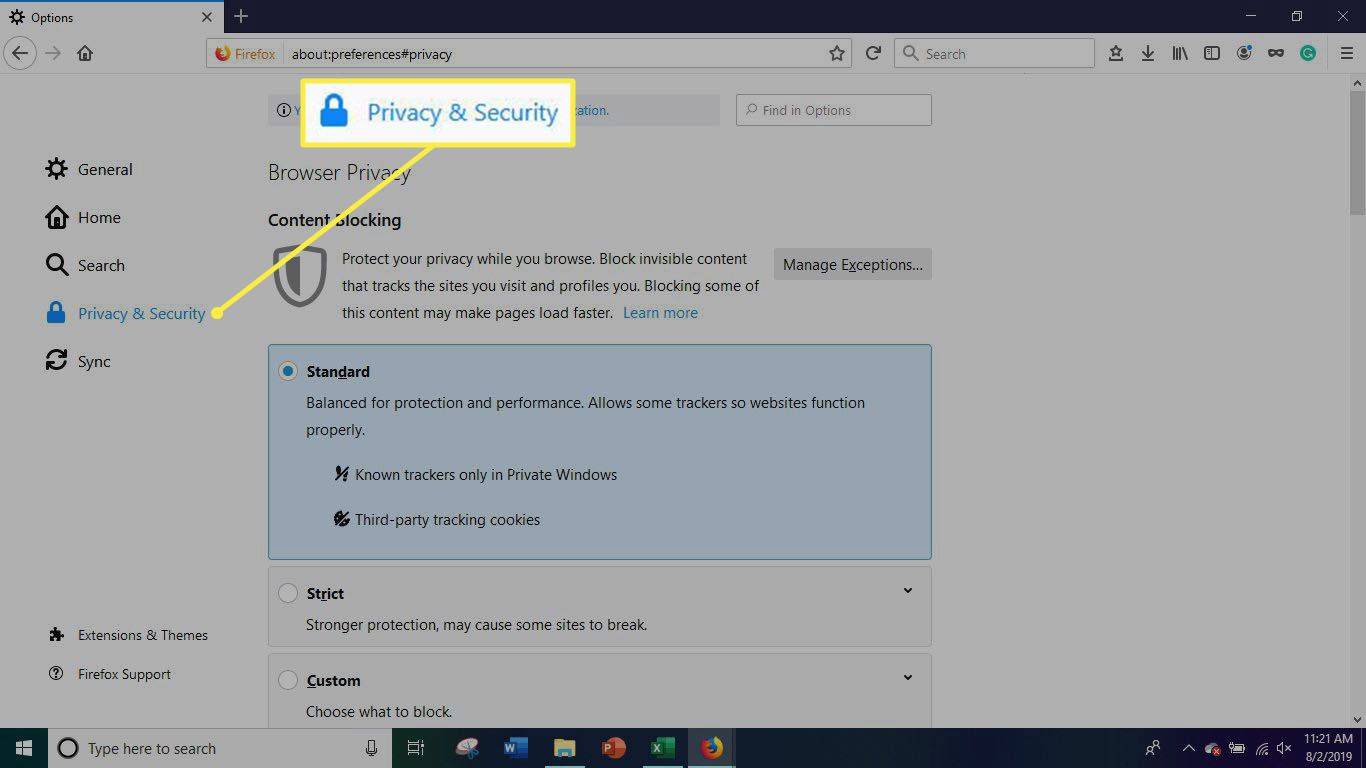
-
Navigieren Sie zu Cookies und Websitedaten Abschnitt, und wählen Sie dann aus Daten löschen .
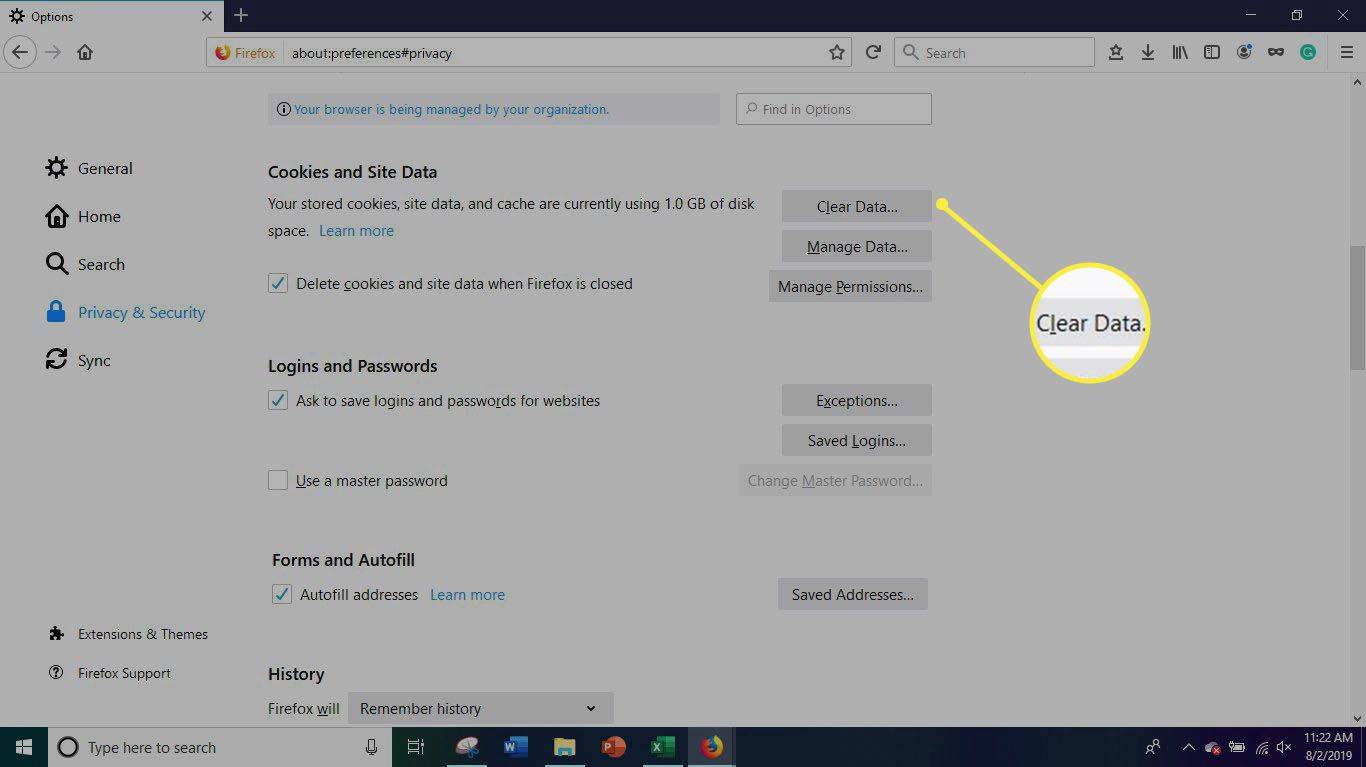
Sie können auch festlegen, dass alle Downloads am Ende Ihrer Browsersitzung entfernt werden. Dies kann durch Aktivieren des Kontrollkästchens neben Cookies und Websitedaten erfolgen. Ihre Cookies und Websitedaten werden automatisch gelöscht, wenn Firefox geschlossen wird.
-
Wählen Daten verwalten Weitere Optionen zum Verwalten von Website-Daten wie Cookies finden Sie hier.
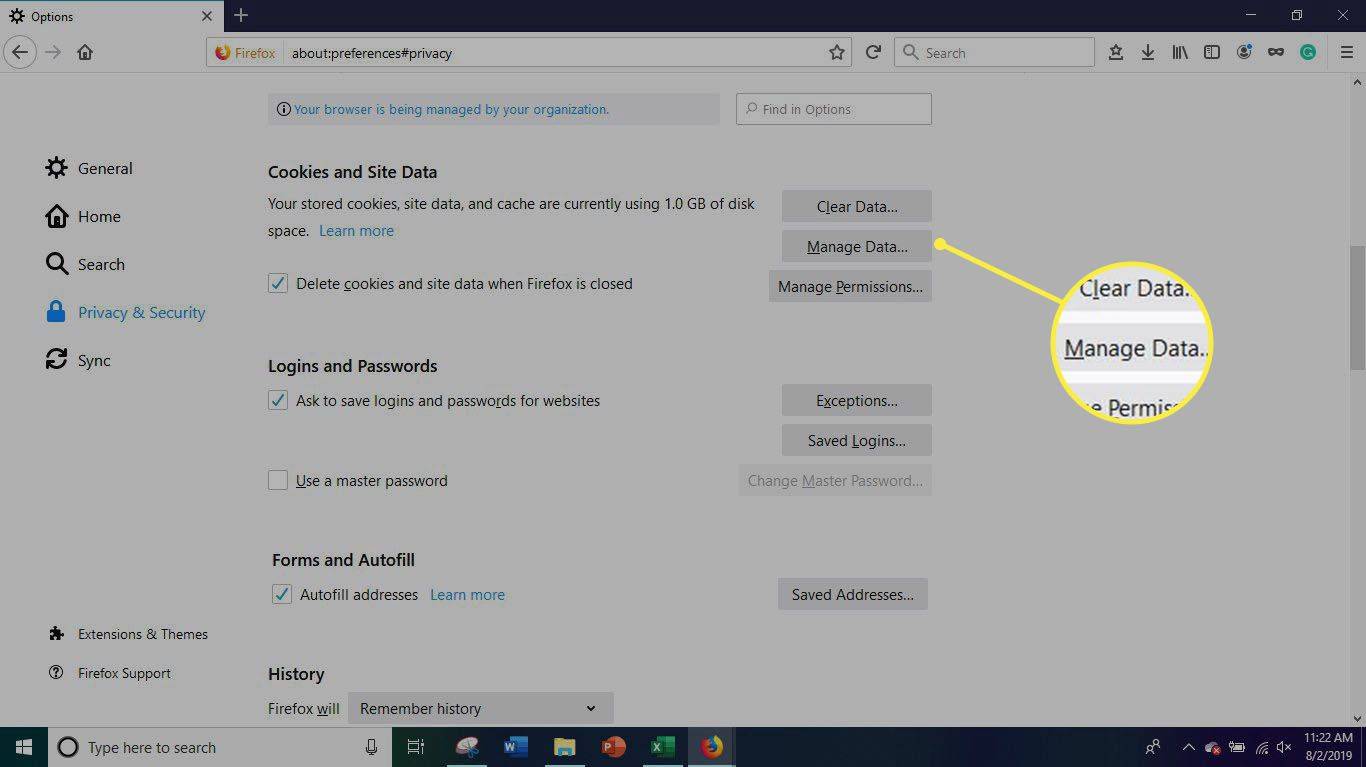
-
Um Daten für eine einzelne Website zu löschen, wählen Sie die Website aus und klicken Sie dann auf Ausgewählte entfernen . Um alle auf einmal zu löschen, wählen Sie Alles entfernen .
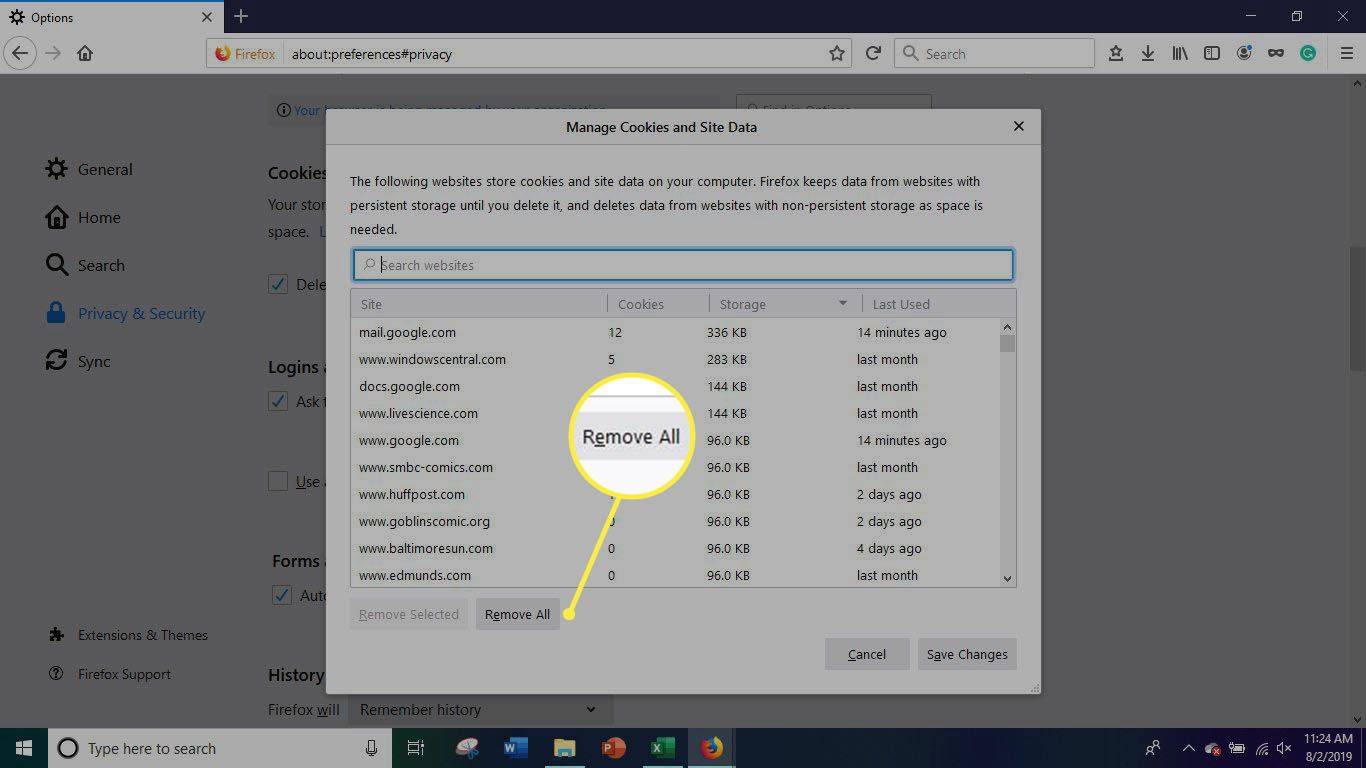
-
Schließen Sie die Seite „Optionen“. Alle von Ihnen vorgenommenen Änderungen werden automatisch gespeichert.
So löschen Sie Downloads aus Google Chrome
-
Öffnen Sie den Chrome-Browser.
-
Wähle aus drei vertikale Punkte in der oberen rechten Ecke des Bildschirms.
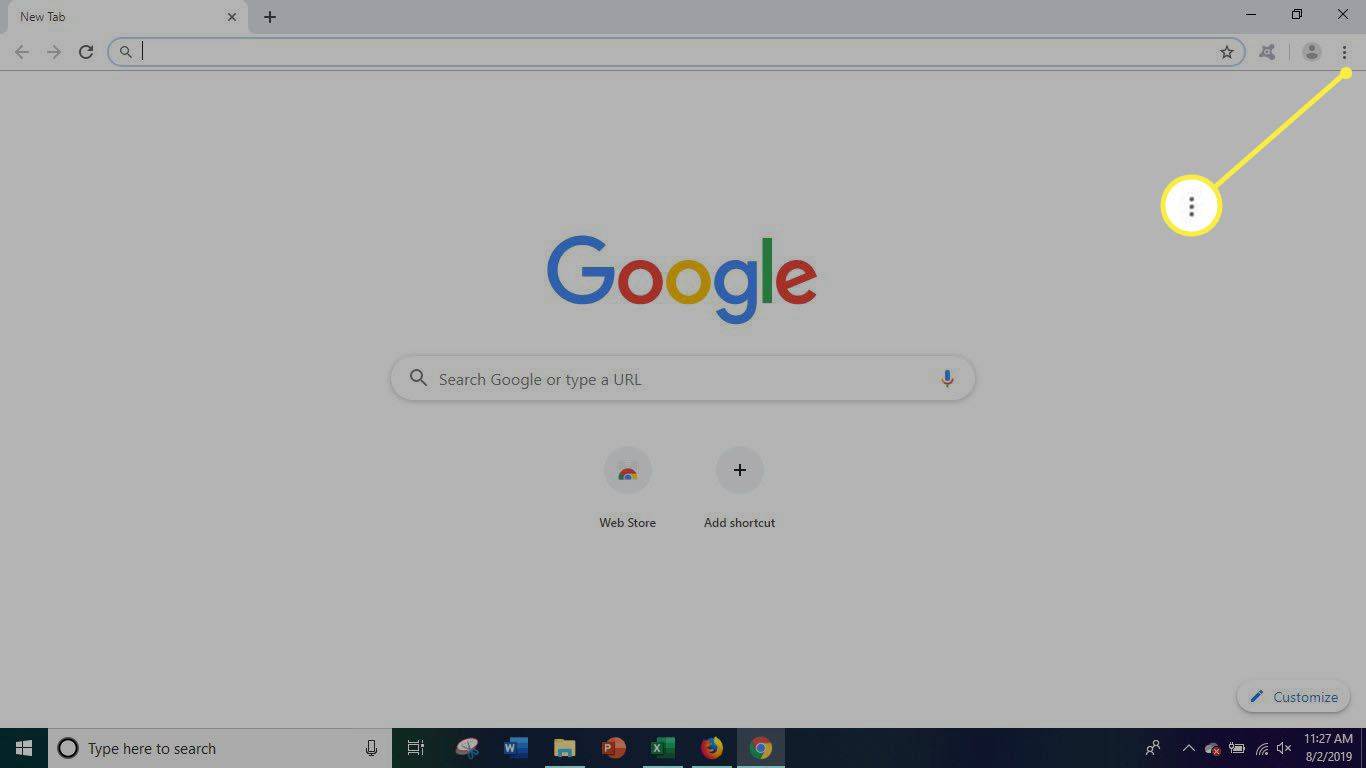
-
Wählen Sie im angezeigten Dropdown-Menü die Option aus Downloads .
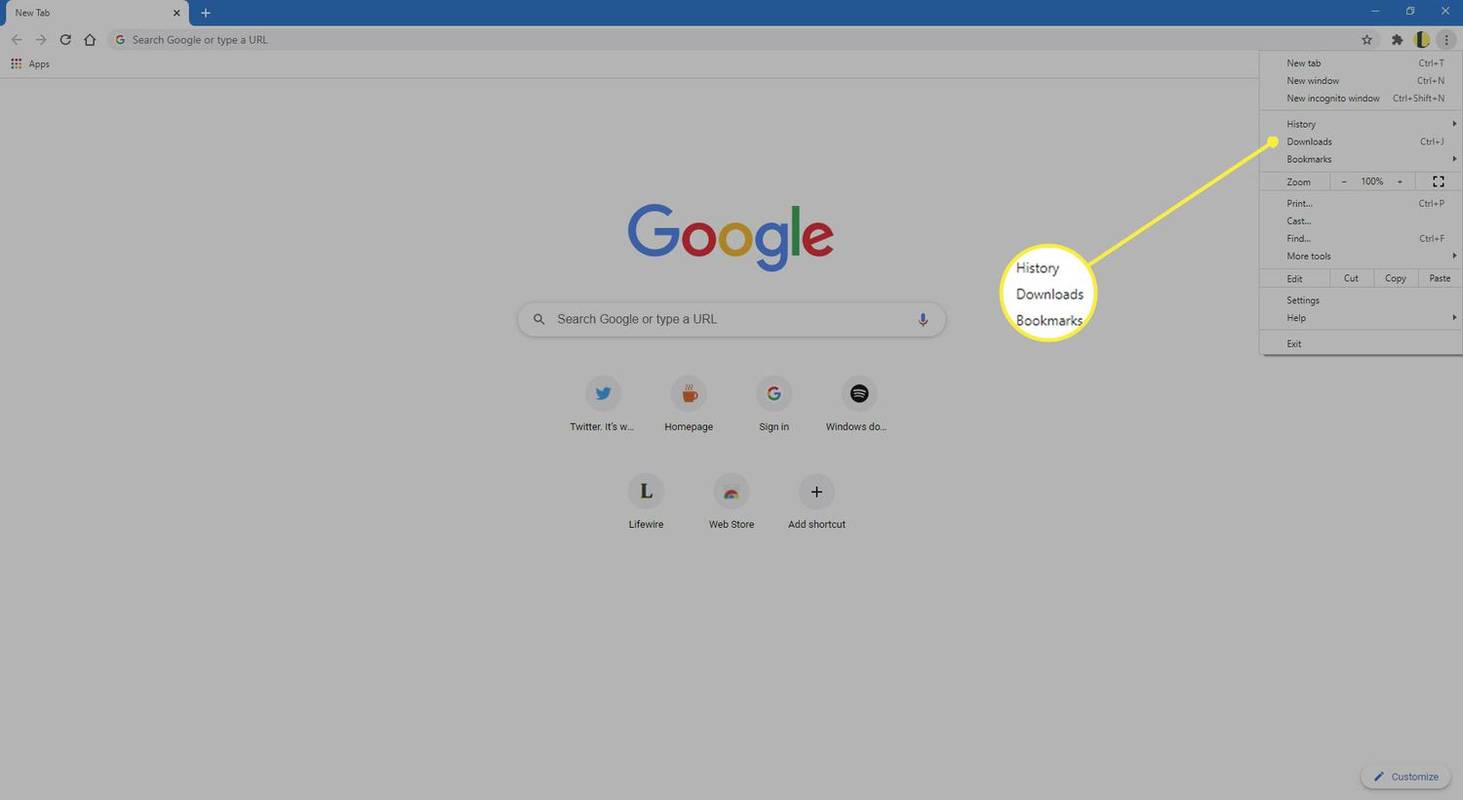
-
Wählen Öffnen Sie den Download-Ordner aus dem neuen Fenster, das sich öffnet.
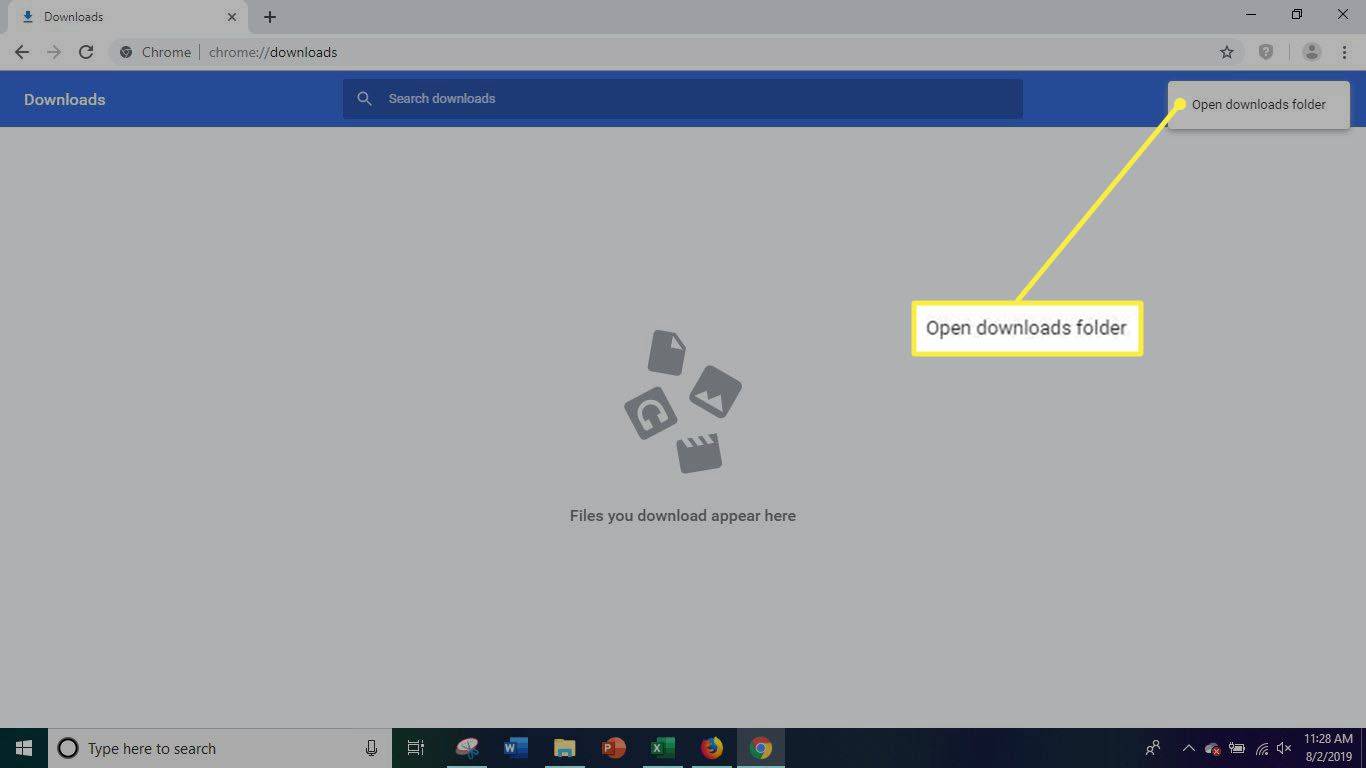
-
Um alle Dateien im Ordner „Downloads“ auszuwählen, drücken Sie Strg+A . Sie können auch einzelne Dateien auswählen, indem Sie auf jede einzelne Datei klicken.
-
Klicken Sie mit der rechten Maustaste auf die ausgewählten Dateien und wählen Sie sie aus Löschen .
-
Klicken Sie mit der rechten Maustaste auf Papierkorb in der oberen linken Ecke Ihres Desktops.
-
Wählen Papierkorb leeren um die Downloads dauerhaft von Ihrem PC zu löschen.
So löschen Sie Downloads von Microsoft Edge
-
Öffnen Sie den Microsoft Edge-Browser.
-
Wähle aus drei horizontale Punkte in der oberen rechten Ecke.
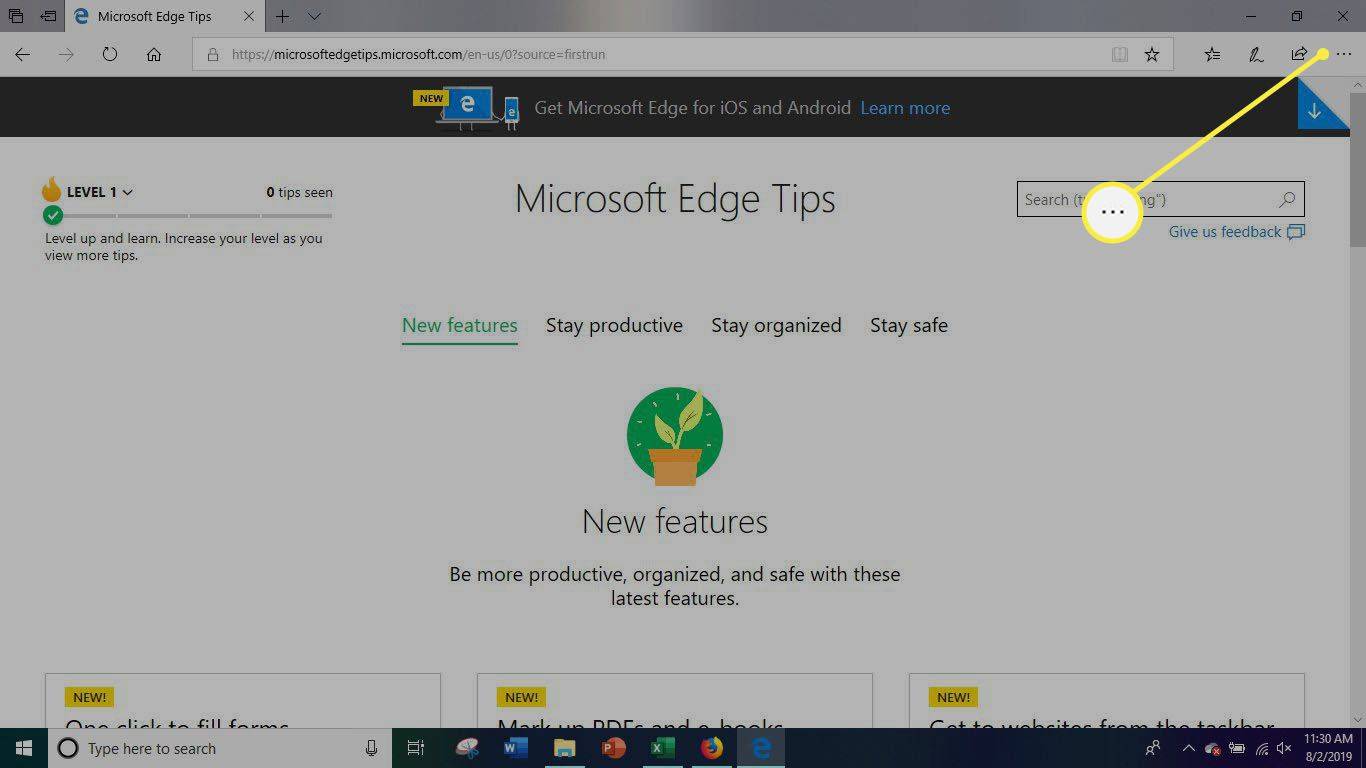
-
Wähle aus Einstellungen Symbol unten im Menü.
kann nicht auf Windows 10 Startknopf klicken 10
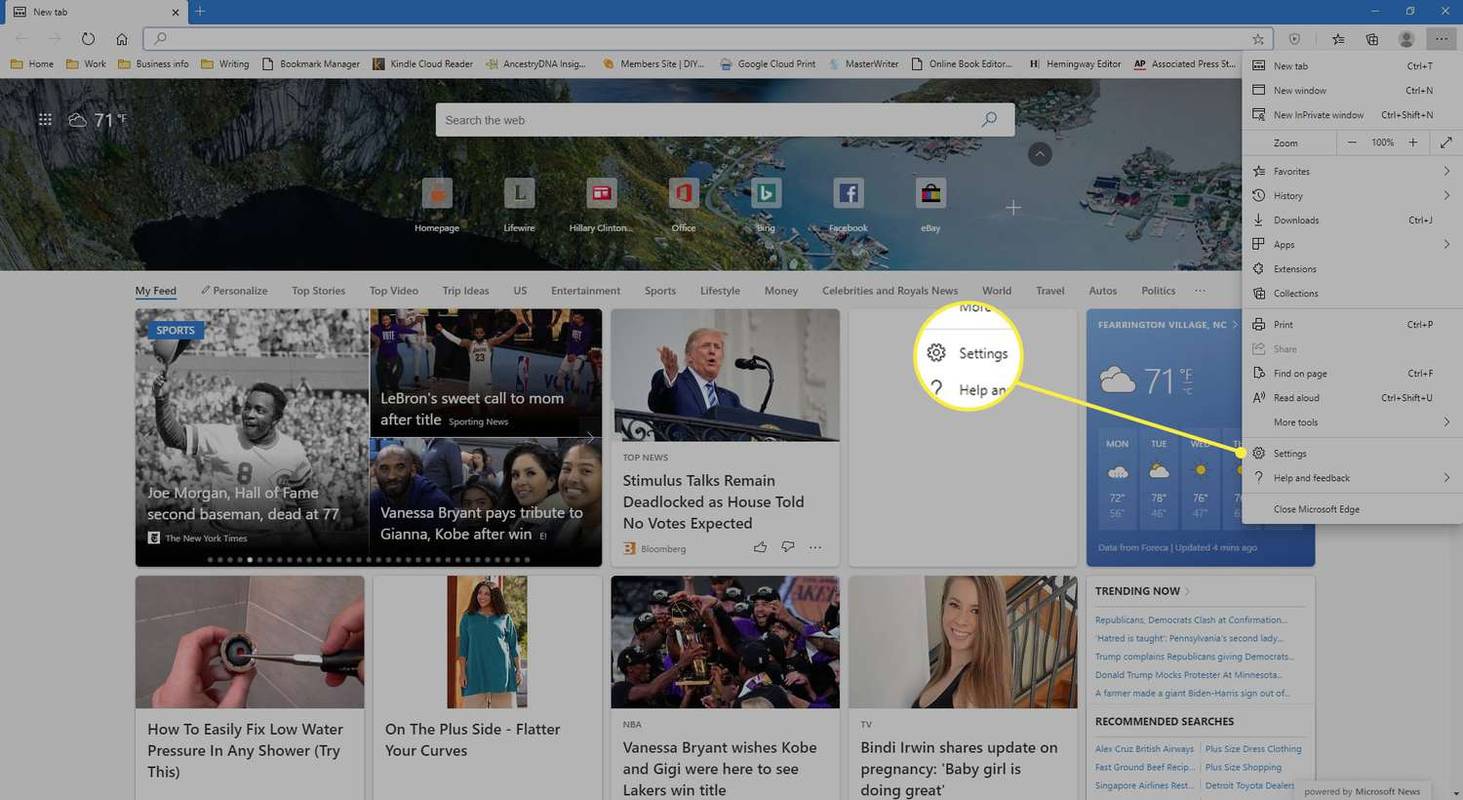
-
Wählen Wählen Sie aus, was gelöscht werden soll unter Browserdaten löschen .
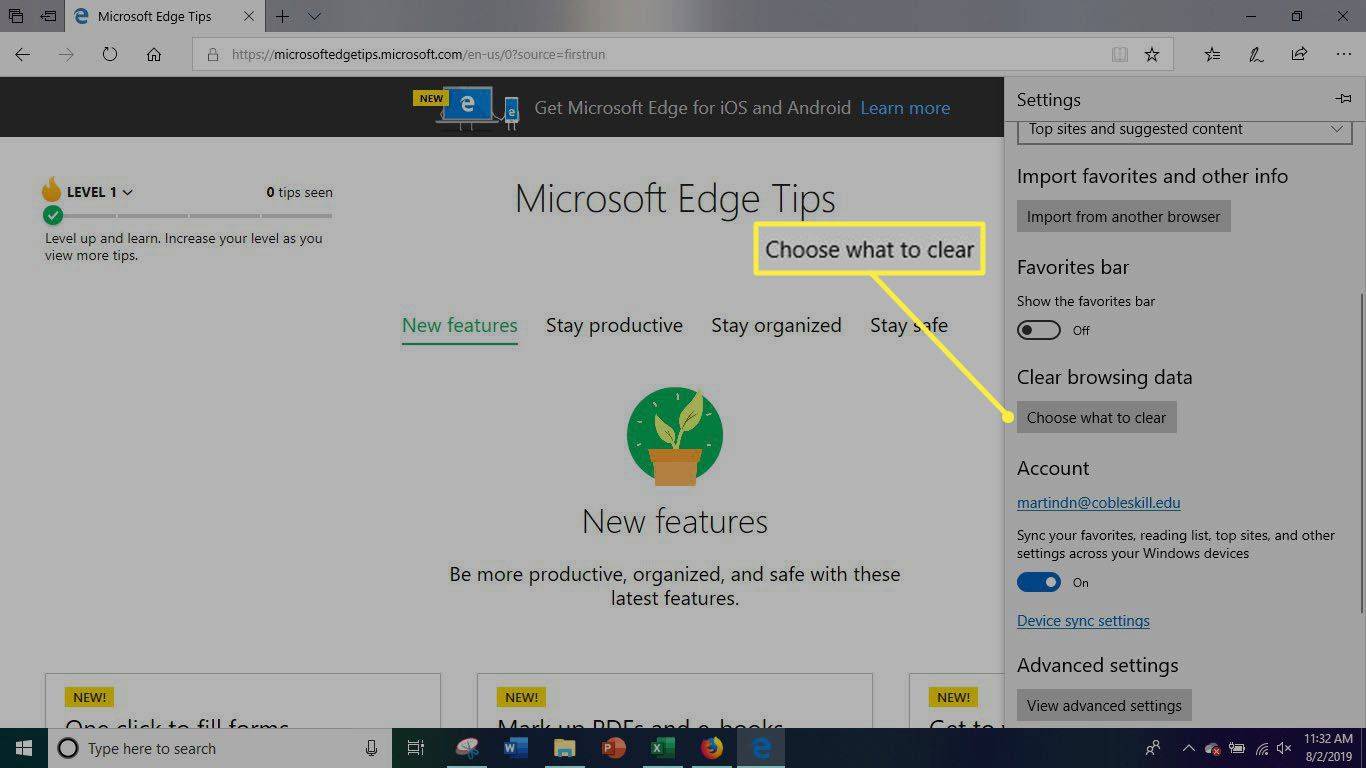
-
Stellen Sie sicher, dass das Kästchen daneben ist Verlauf herunterladen aktiviert ist, dann auswählen Klar .
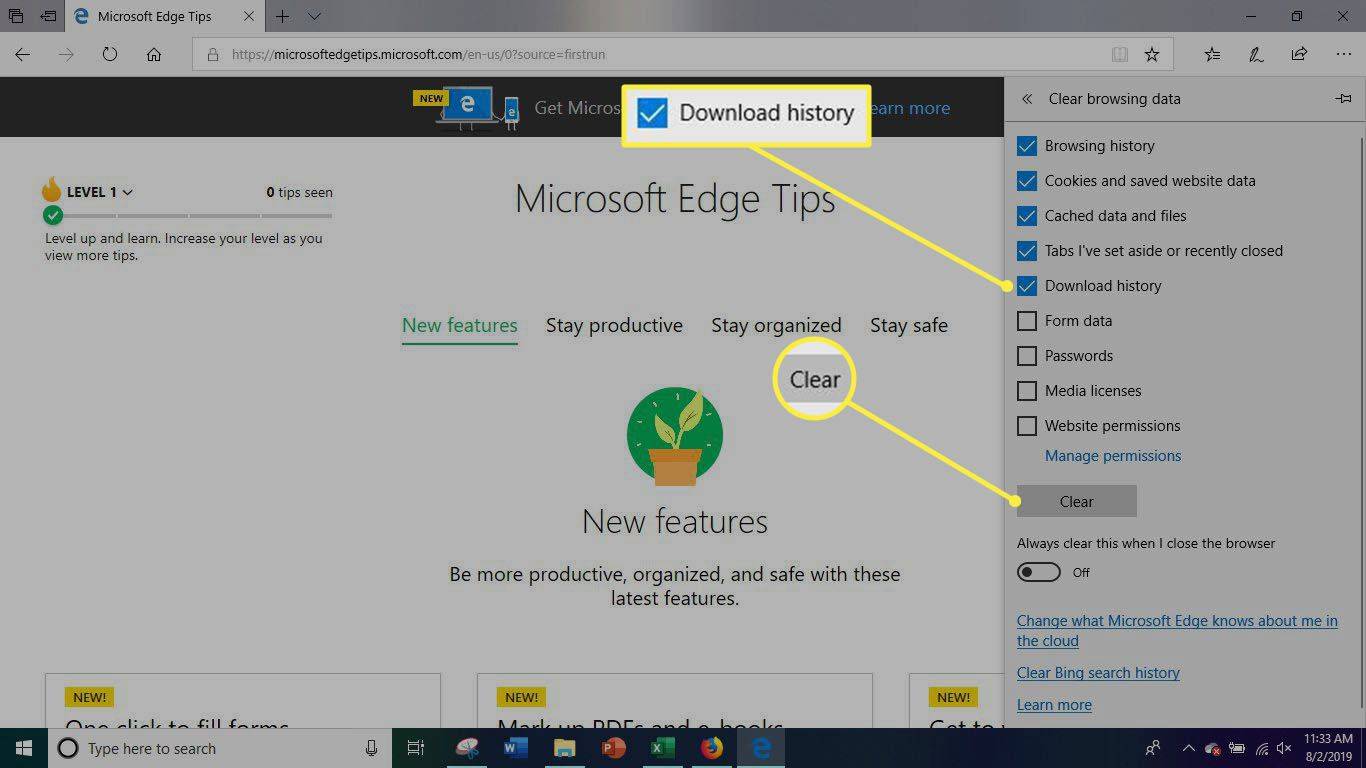
Warum Sie Ihre Downloads löschen sollten
Jedes Mal, wenn Sie das Internet nutzen, werden Sie auf unzählige Dateien stoßen, die heruntergeladen werden können, wie Apps, Symbolleisten, Browsererweiterungen, Bilder, Dokumente und Videos. Jedes Mal, wenn Sie etwas aus dem Internet herunterladen, wird es gespeichert Ihren Downloads-Ordner , was dazu führen kann, dass Ihr Webbrowser und sogar Ihr gesamter Computer erheblich langsamer werden.
Wenn Sie zum Navigieren im Internet einen Familiencomputer oder einen öffentlichen Computer verwenden, liegt es möglicherweise in Ihrem Interesse, sicherzustellen, dass Ihr Verlauf gelöscht wird. Darüber hinaus besteht die Gefahr, dass die Daten aller Benutzer des Computers offengelegt werden, nicht nur Ihre eigenen.
Sie könnten auch Sicherheits- und Datenschutzprobleme ansprechen. Einige Downloads können Malware enthalten, die Viren installiert und Ihre Webaktivitäten, Tastenanschläge und Ihr Surfverhalten überwacht.
- Wie lösche ich Downloads auf einem Mac?
Macs speichern heruntergeladene Dateien standardmäßig im Ordner „Downloads“. Öffnen Sie daher zunächst ein Finder-Fenster und wählen Sie „Downloads“ aus Downloads aus der linken Spalte. Wählen Sie dann die Dateien aus dem Download-Ordner aus, die Sie löschen möchten, und ziehen Sie sie per Drag & Drop in den Ordner Müll . Beachten Sie, dass das Download-Ziel einer Datei geändert werden kann. Daher müssen Sie möglicherweise nach bestimmten Dateien suchen, um sie zu finden.
- Wie lösche ich meine Spotify-Musikdownloads?
Durch das Löschen und Neuinstallieren der Spotify-App werden alle Ihre gespeicherten Wiedergabelisten und Musik-Downloads gelöscht. Wenn Sie jedoch nicht alles löschen möchten, gibt es eine andere Möglichkeit. Öffnen Sie in der App Ihre Bibliothek und suchen Sie ein Album zum Löschen, dann wählen Sie das aus drei Punkte neben Herunterladen und auswählen Playlist löschen , dann bestätigen.
- Wie lösche ich Downloads von Apple Music?
Suchen Sie dann in der Apple Music-App nach dem Lied oder Album, das Sie löschen möchten tippen und Halten Geben Sie den Namen ein und wählen Sie aus Entfernen . Wählen Download entfernen um das Element von Ihrem Gerät zu löschen, oder Aus Bibliothek löschen um es von allen angeschlossenen Geräten zu entfernen.