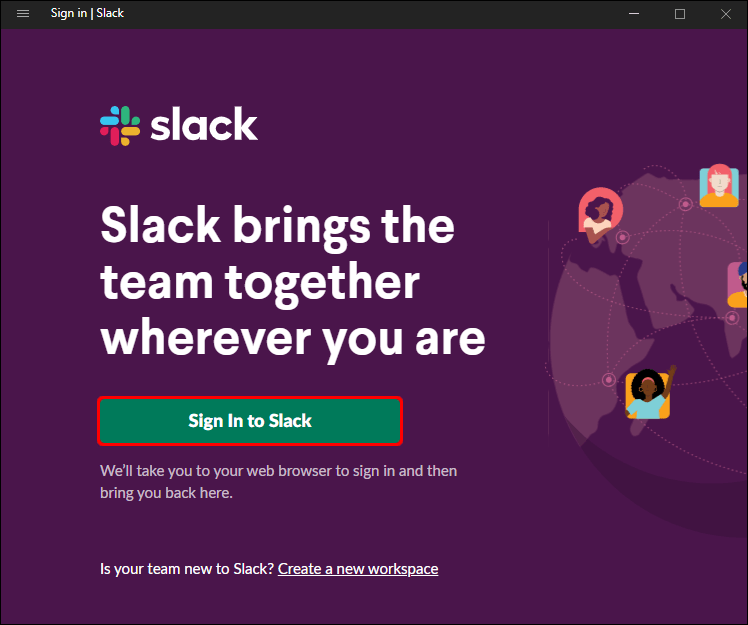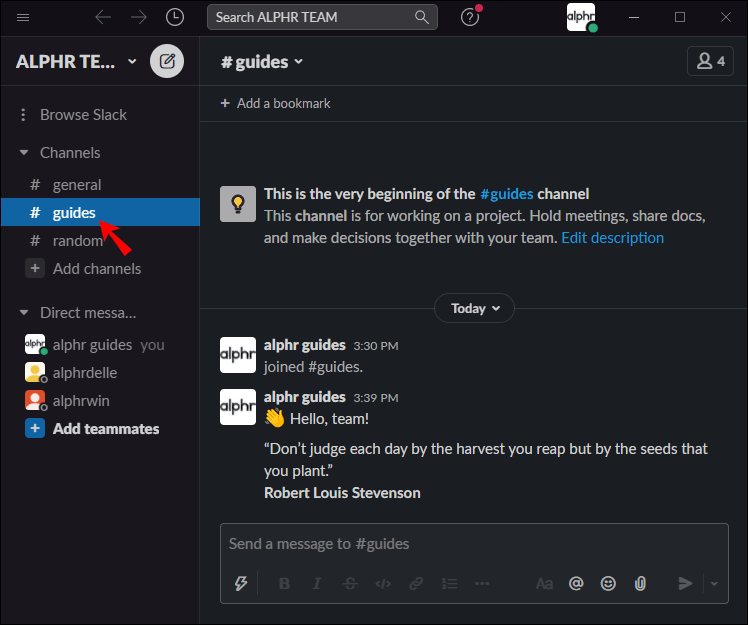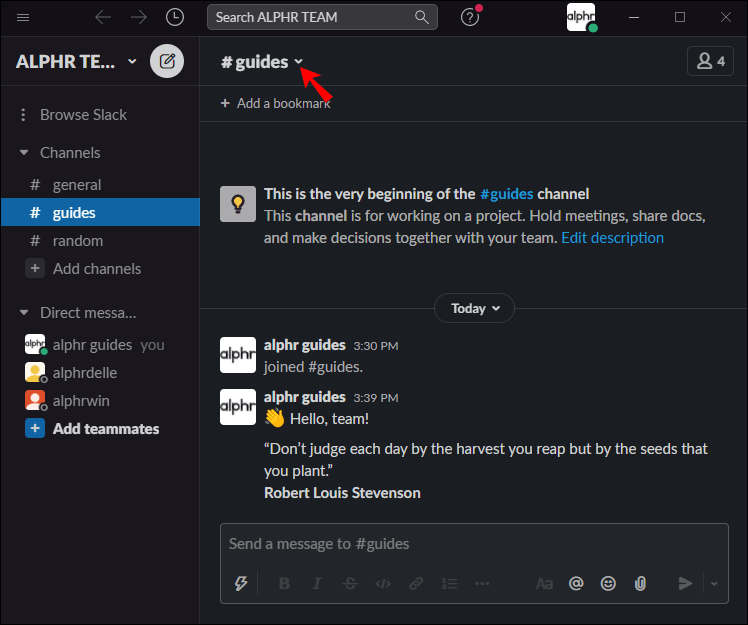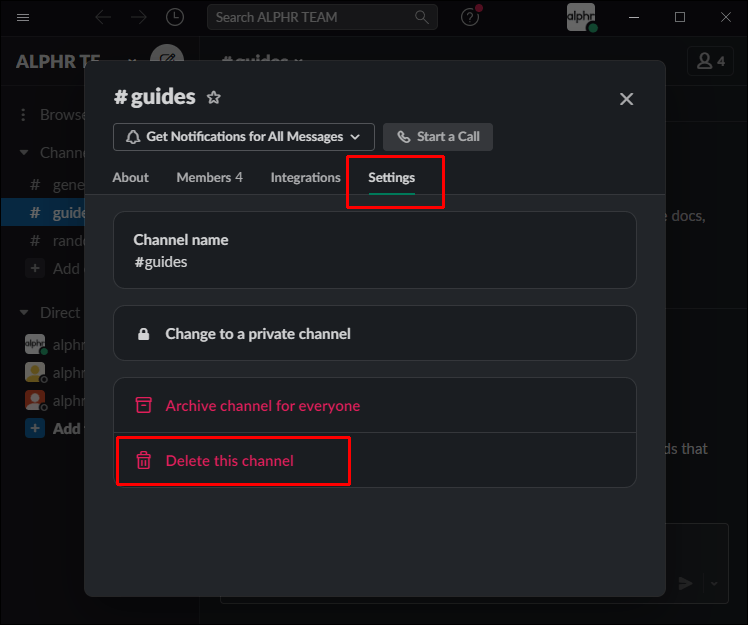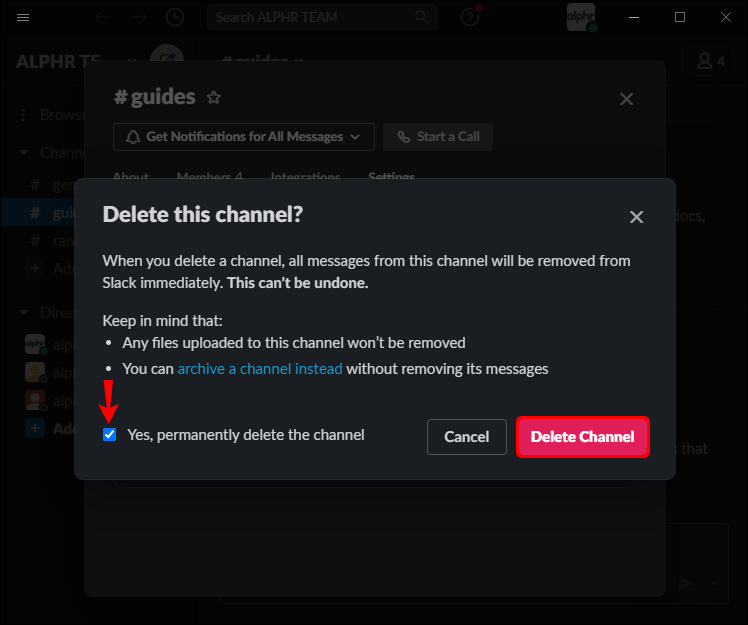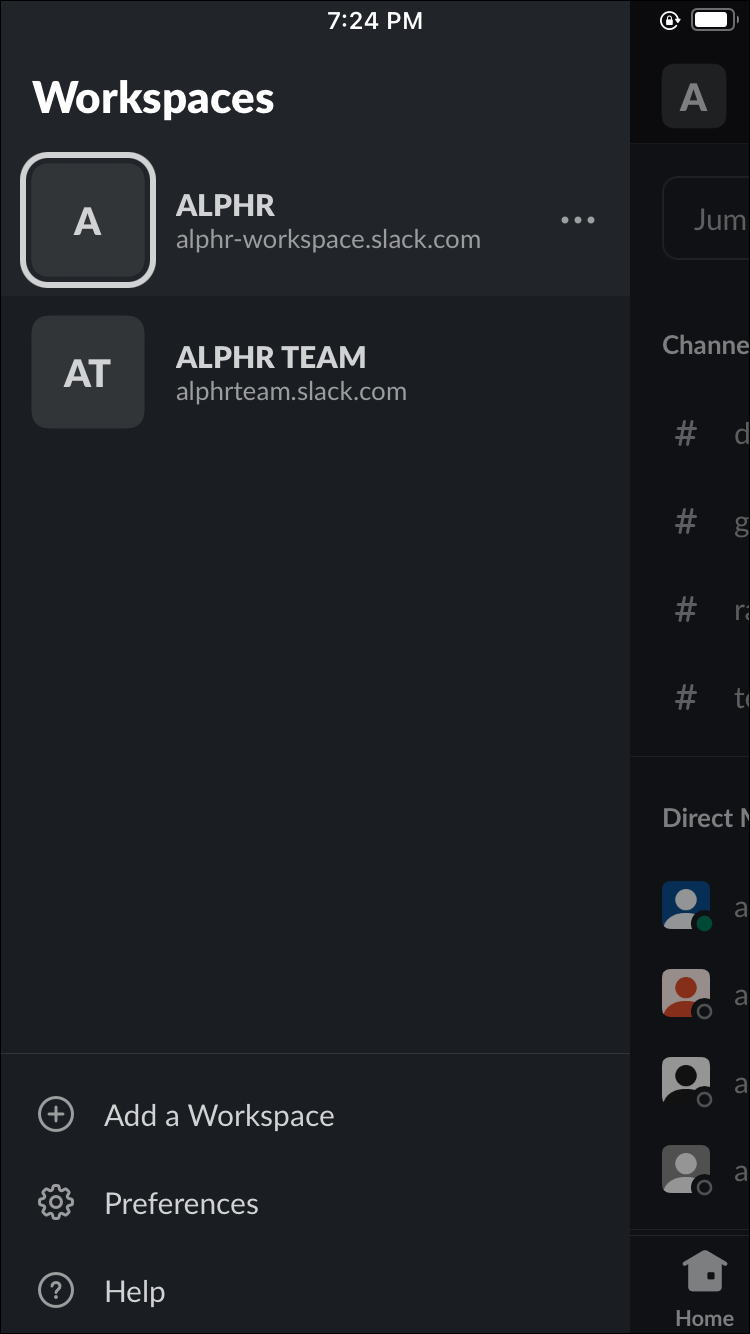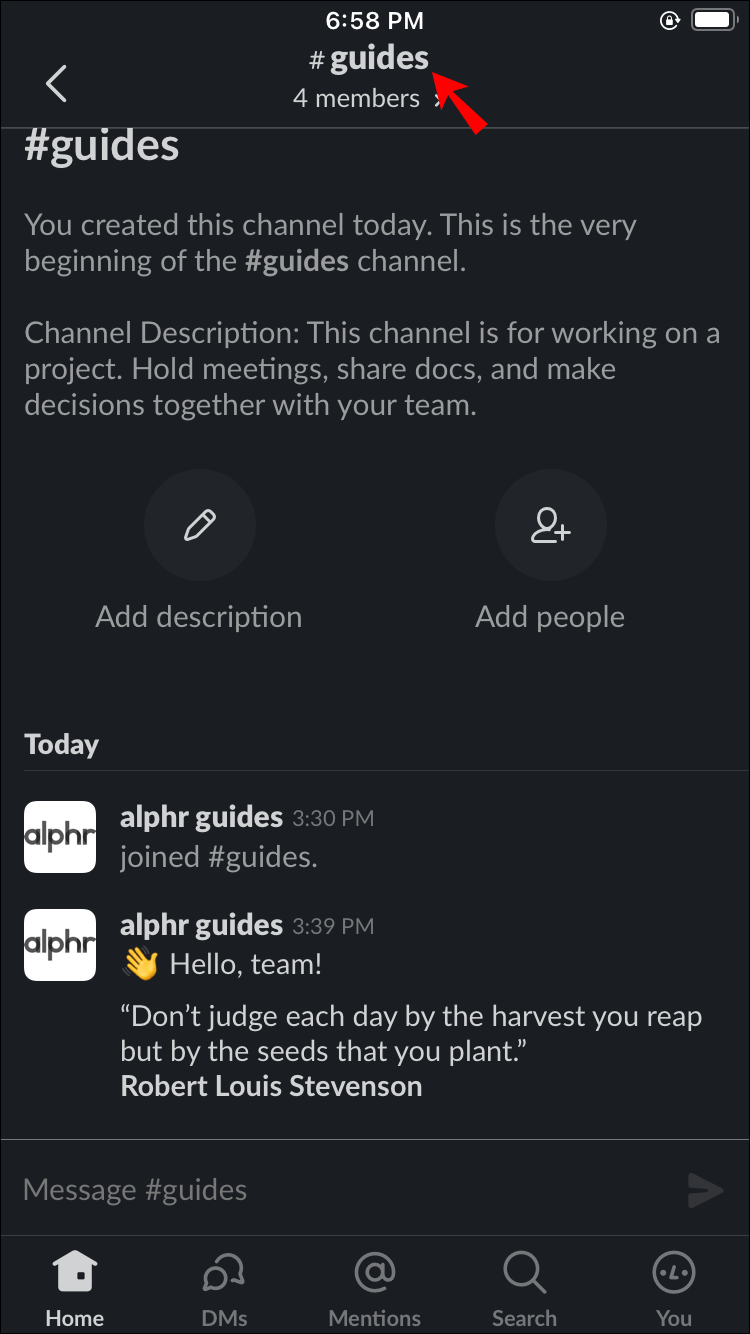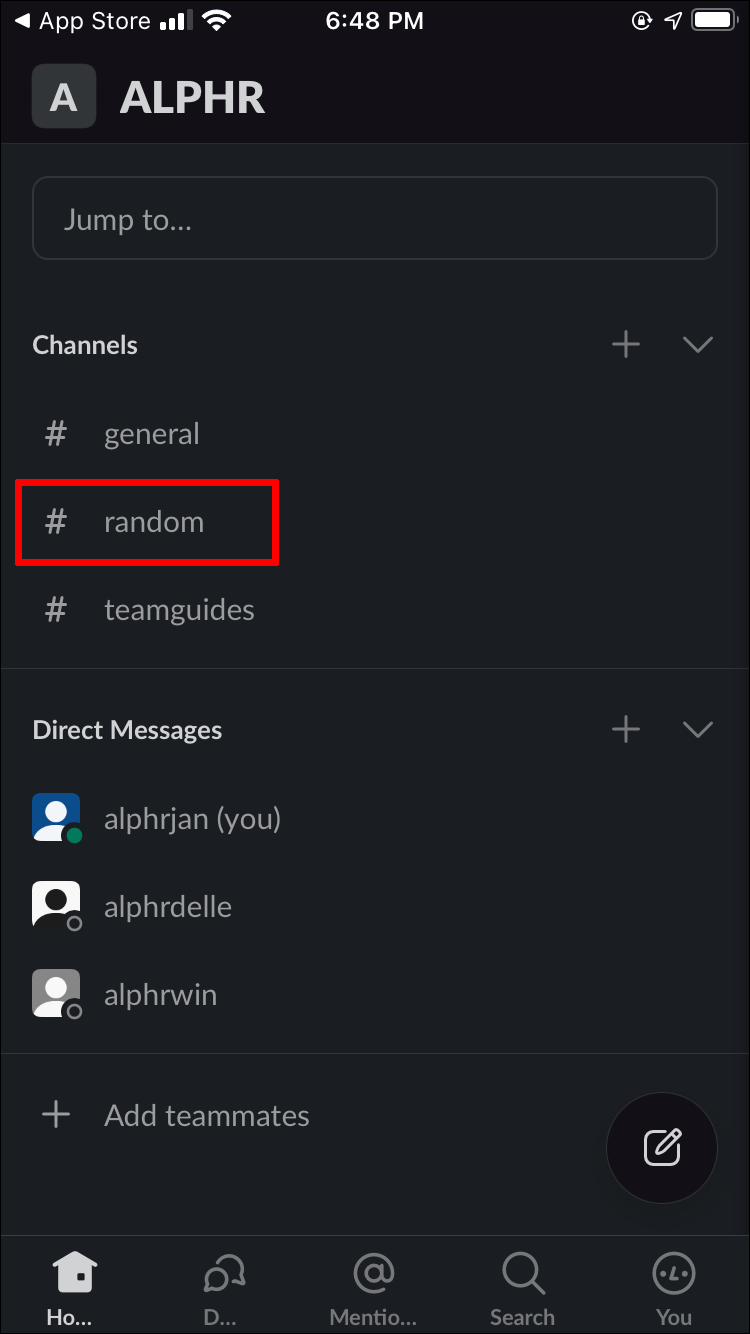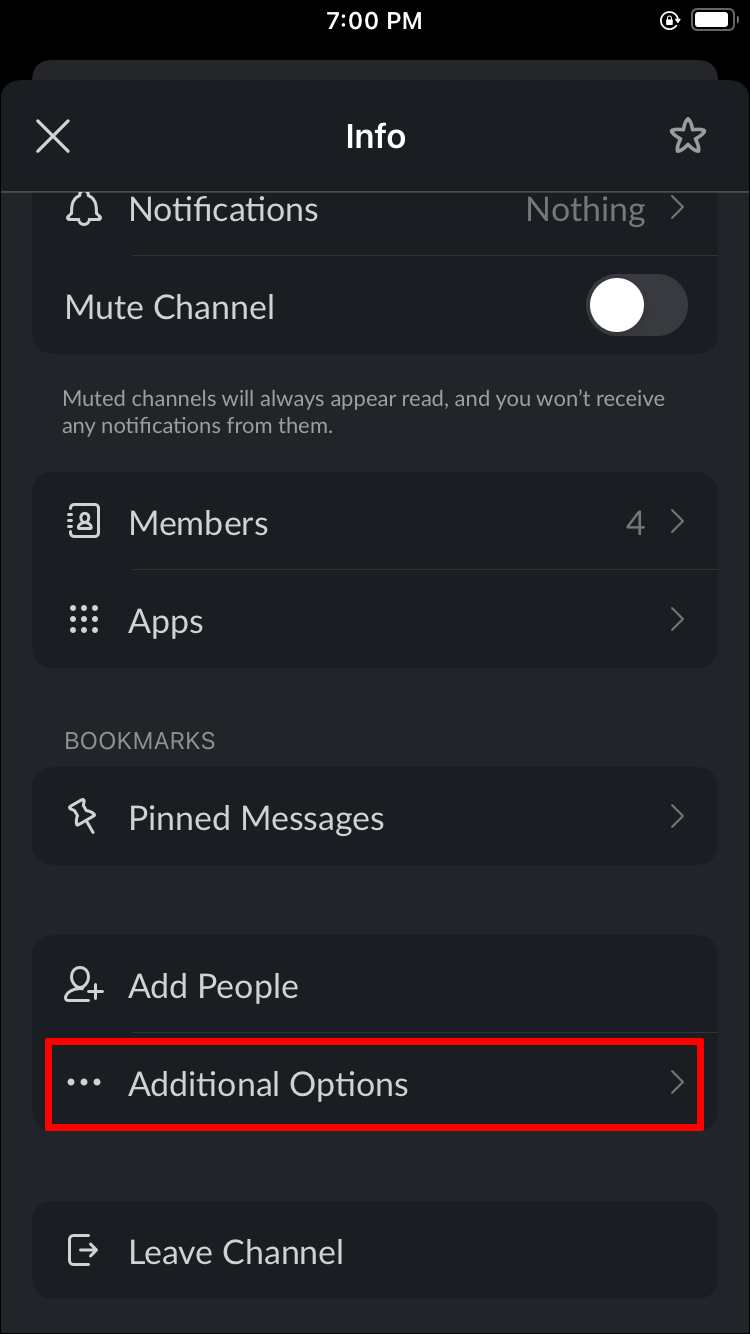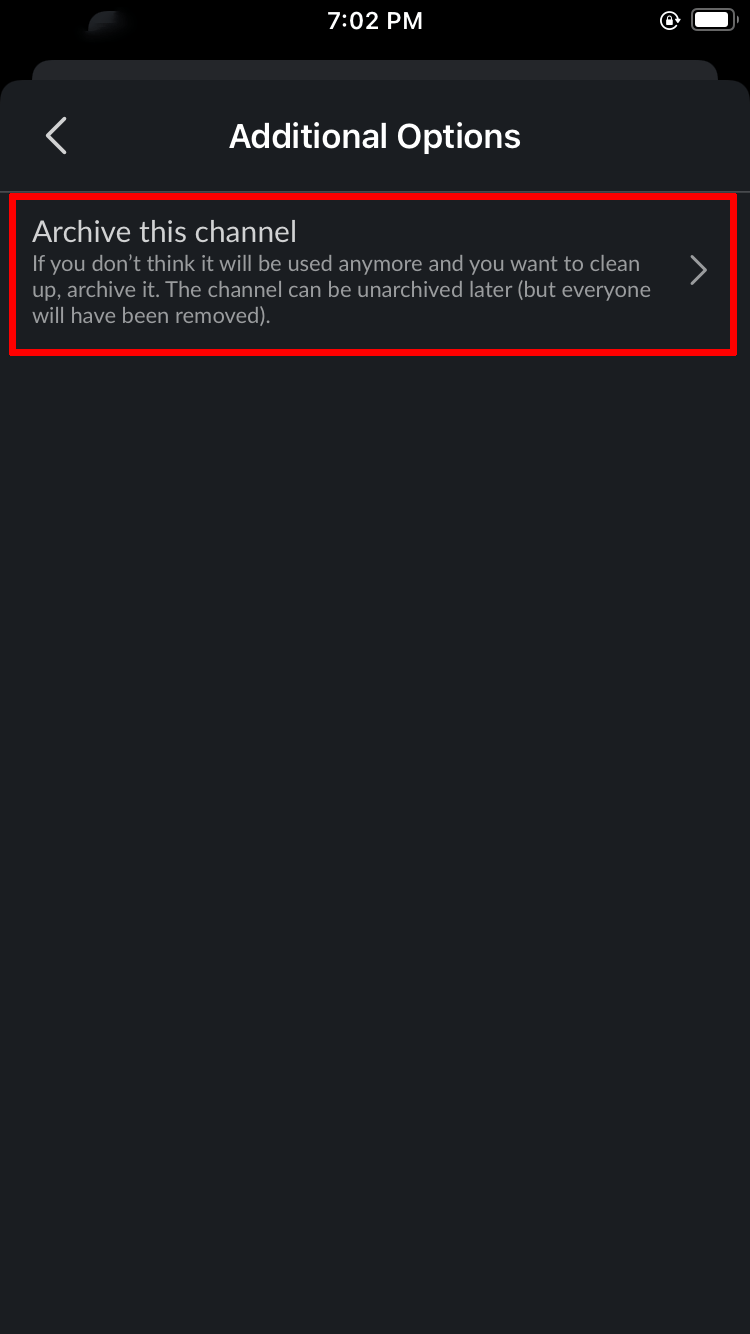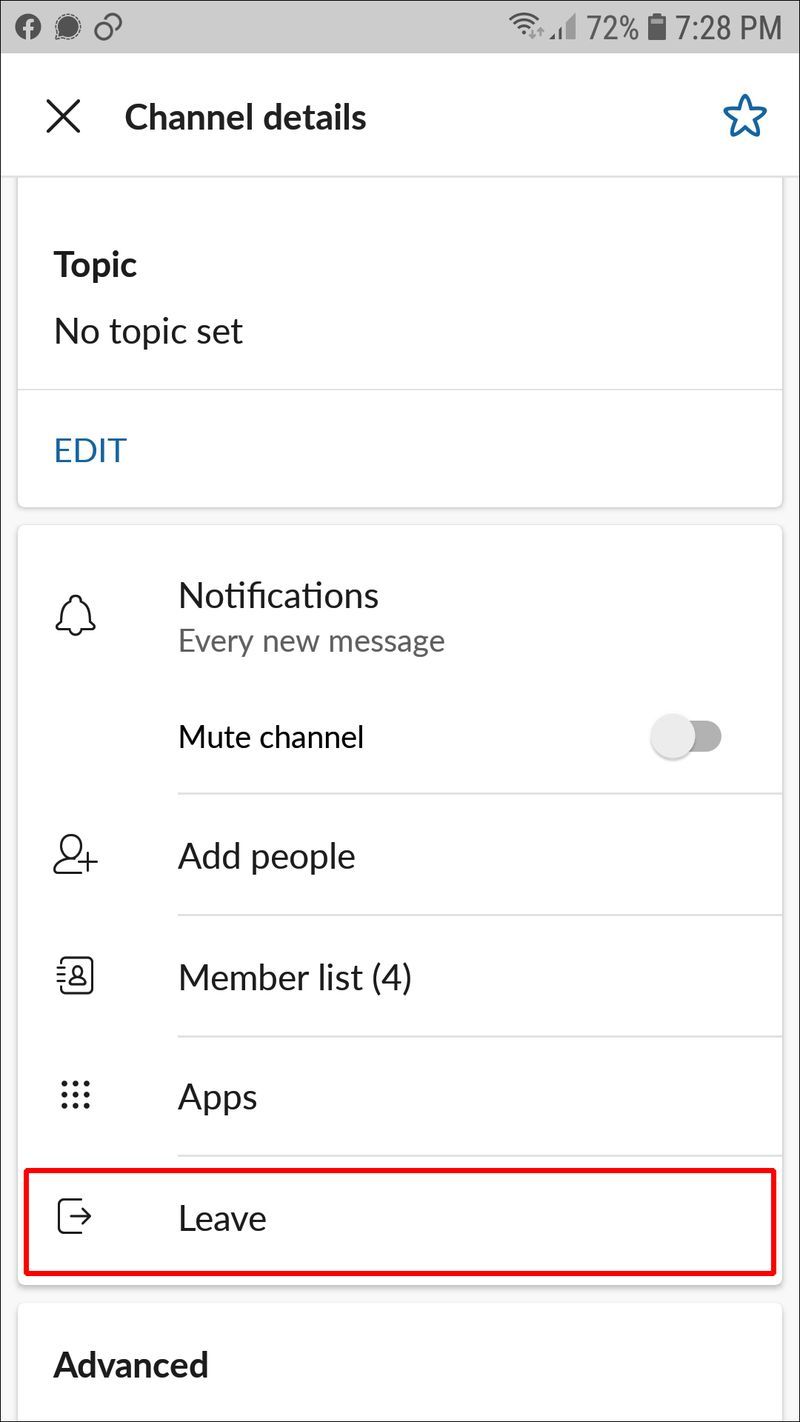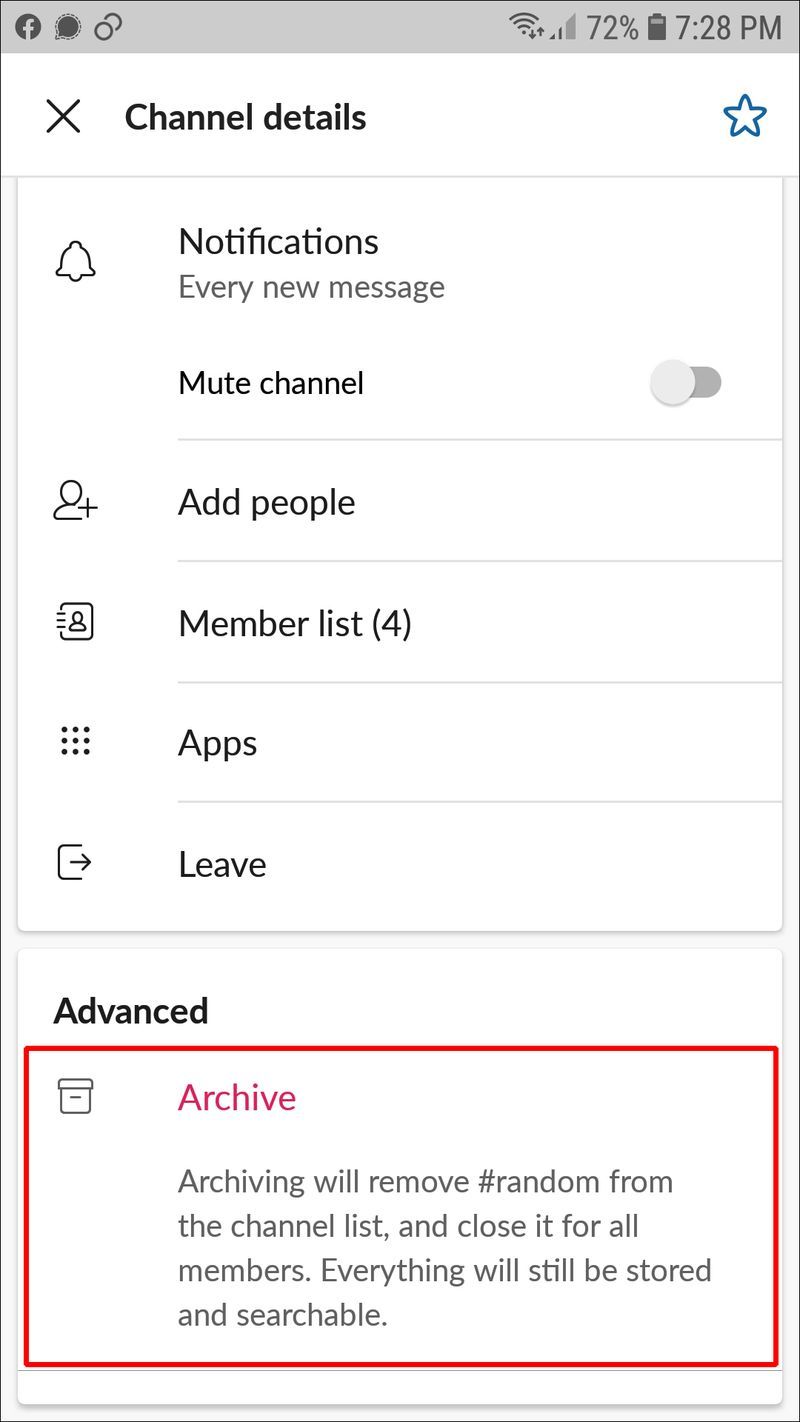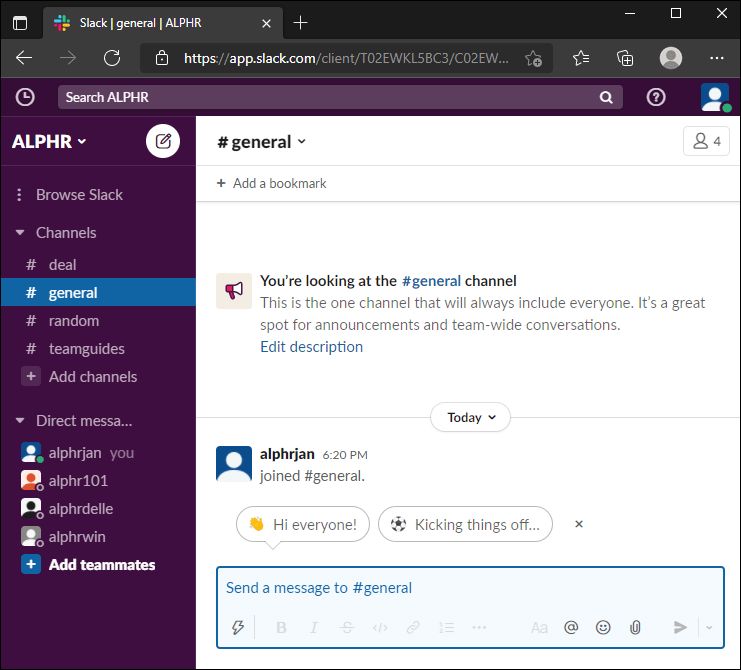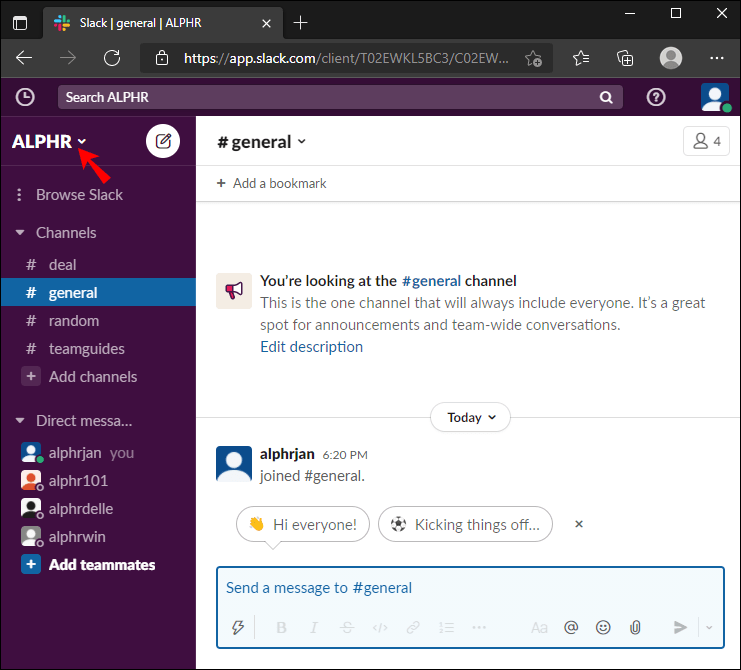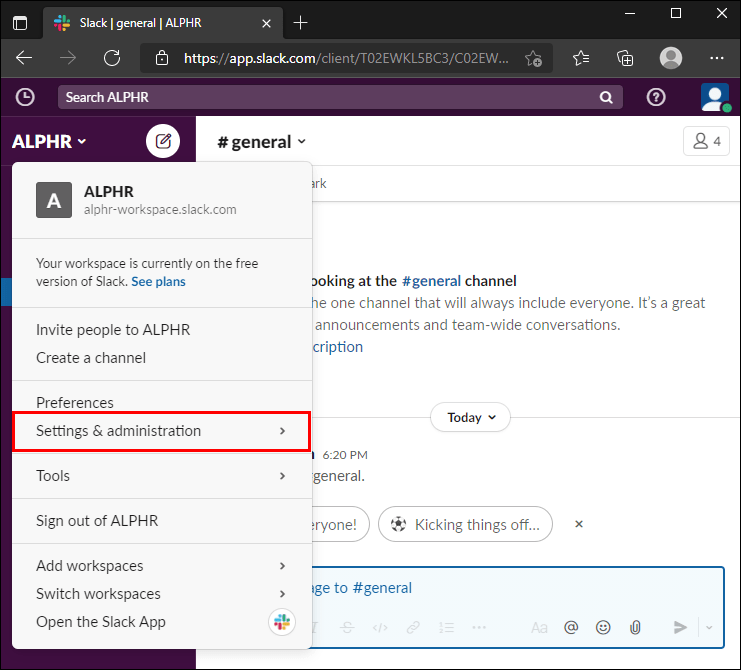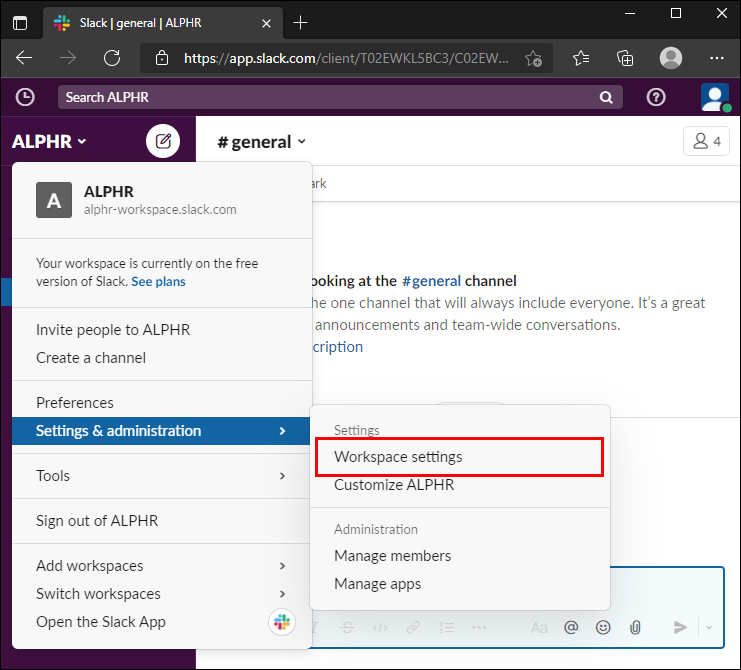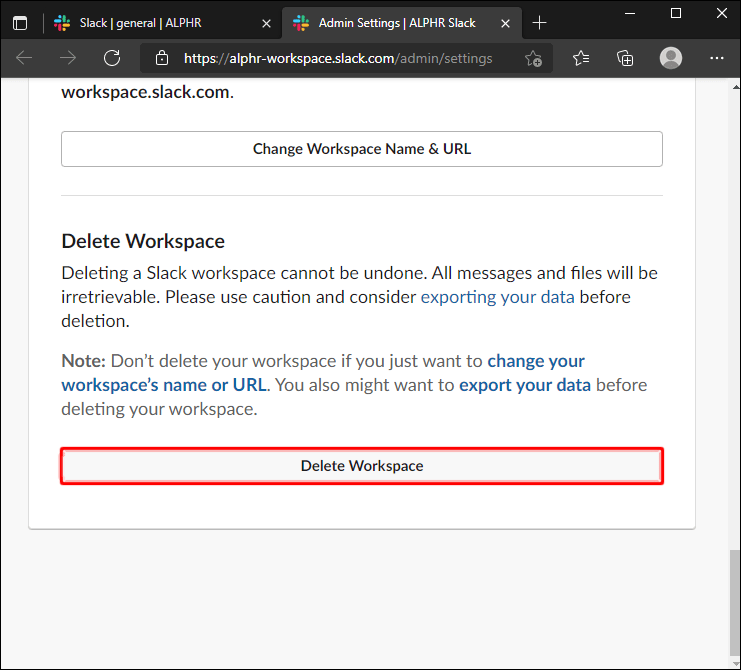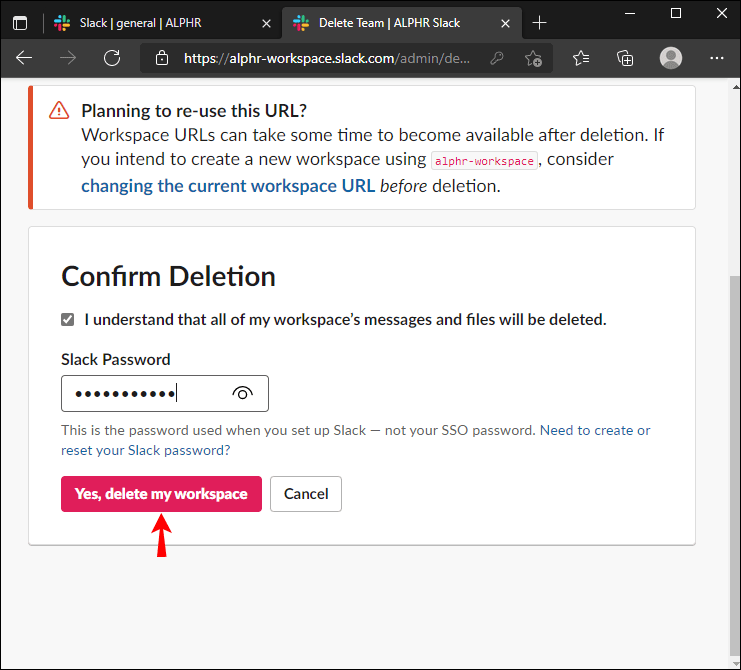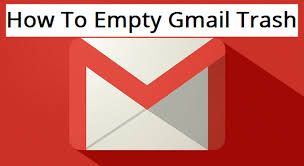Gerätelinks
Im Laufe der Zeit wird Ihr Slack-Arbeitsbereich unweigerlich mit redundanten Kanälen überfüllt, die abgeschlossenen Projekten gewidmet sind. Mit Slack ist der Workflow effizienter, wenn dein Workspace in Ordnung ist.

Vor diesem Hintergrund fragen Sie sich vielleicht, wie Sie Kanäle löschen können, die Sie nicht benötigen. Dazu müssen Sie jedoch Workspace-Inhaber oder -Administrator sein.
In diesem Leitfaden geben wir Anweisungen zum Löschen eines Slack-Kanals. Wir erklären auch, wie Sie einen Kanal verlassen oder archivieren, den Sie nicht dauerhaft löschen möchten. Zuletzt erklären wir Ihnen, wie Sie eine Datensicherung durchführen, bevor Sie einen Kanal löschen.
So löschen Sie einen Kanal in Slack von einem PC
Bevor Sie einen Slack-Kanal löschen, denken Sie daran, dass dies dauerhaft und unumkehrbar ist. Dazu müssen Sie auch Workspace-Inhaber oder -Administrator sein. Führen Sie die folgenden Schritte aus, um einen aktiven Kanal zu löschen:
- Starte die Desktop-Version von Slack und melde dich bei deinem Workspace an.
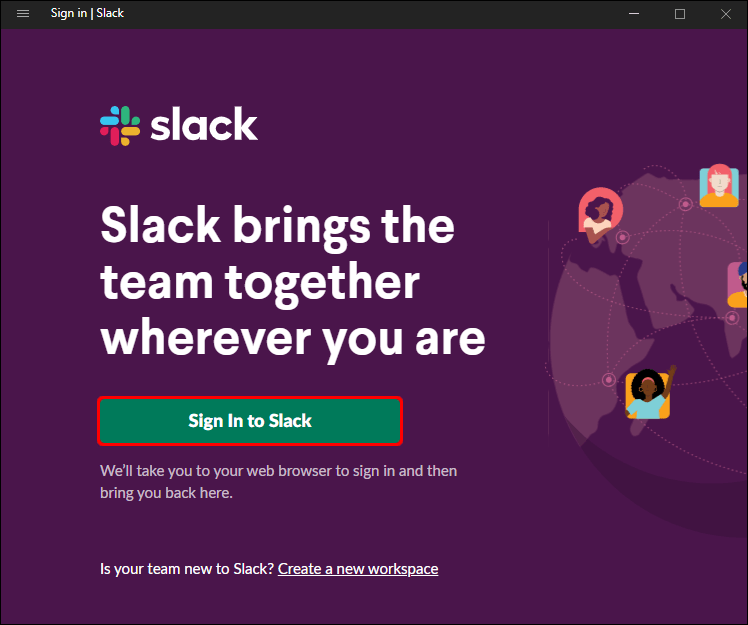
- Wählen Sie in der linken Seitenleiste den Kanal aus, den Sie löschen möchten.
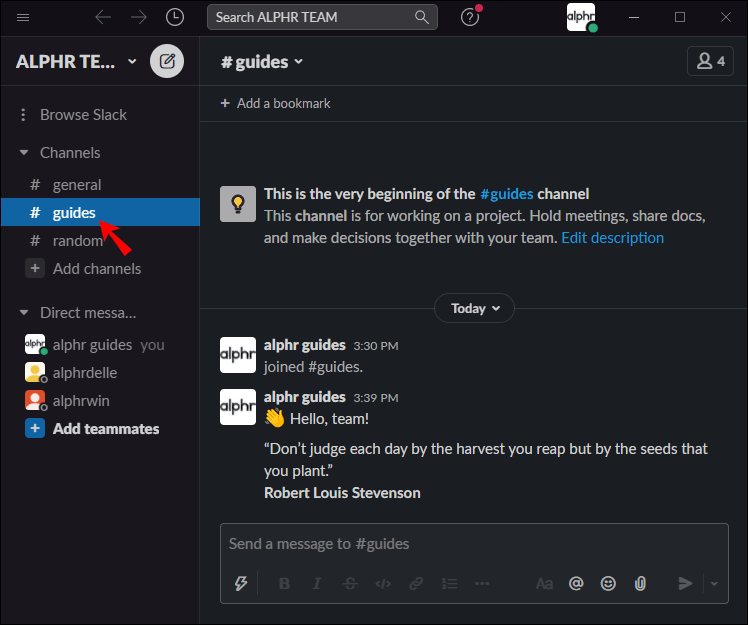
- Klicken Sie oben in der Konversation auf den Kanalnamen.
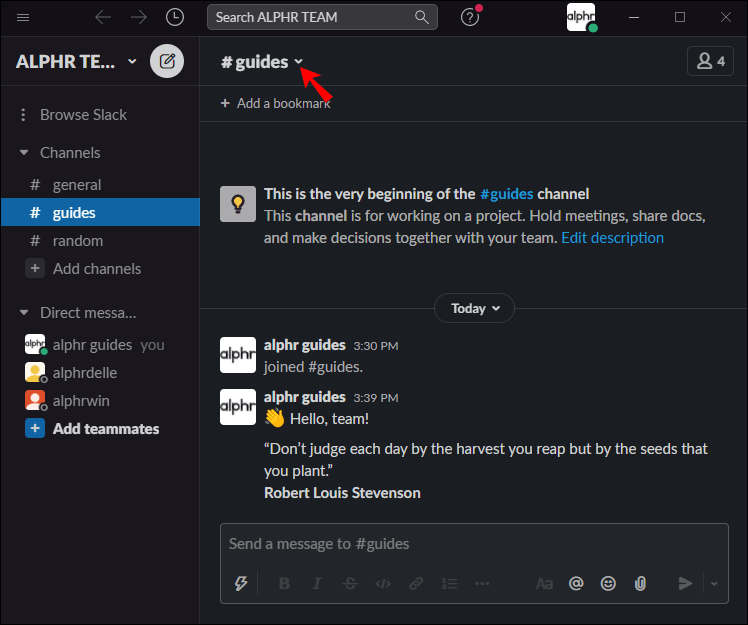
- Klicken Sie auf die Einstellungen und wählen Sie dann Kanal löschen.
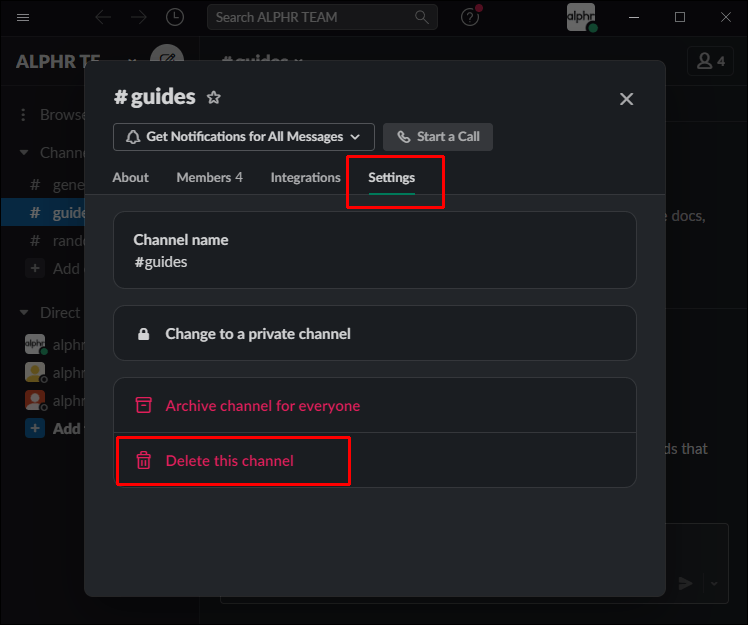
- Bestätigen Sie mit Klick auf Diesen Kanal löschen.
- Bestätigen Sie noch einmal mit Ja, Kanal endgültig löschen und Kanal löschen ein letztes Mal.
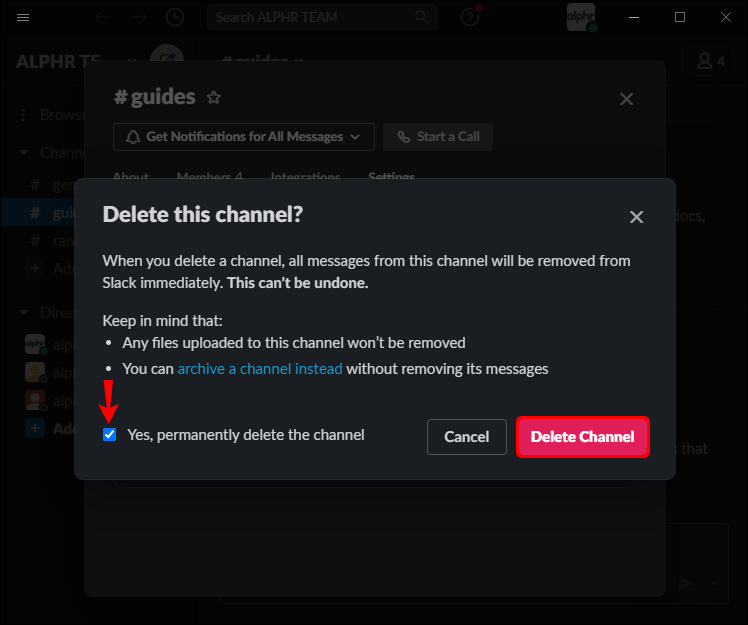
Befolgen Sie alternativ die nachstehenden Anweisungen, um einen archivierten Kanal zu löschen:
- Starte Slack in deinem Browser und melde dich bei deinem Workspace an.
- Klicken Sie oben in der linken Seitenleiste auf das Raute- und Lupensymbol. Möglicherweise müssen Sie zuerst auf das Drei-Punkte-Symbol in der Seitenleiste klicken, um das Symbol zu finden.
- Suchen Sie den archivierten Kanal, den Sie löschen möchten. Verwenden Sie optional einen Filter: Klicken Sie auf das Filtersymbol und dann auf Archivierte Kanäle aus dem Dropdown-Menü.
- Klicken Sie oben in der Konversation auf den Kanalnamen.
- Wählen Sie Einstellungen und klicken Sie dann auf Diesen Kanal löschen.
- Bestätigen Sie mit Ja, Kanal dauerhaft löschen und dann Kanal löschen.
So löschen Sie einen Kanal in Slack aus der iPhone-App
Es gibt keine Möglichkeit, einen Slack-Kanal dauerhaft über die mobile App zu löschen. Sie können einen Kanal jedoch verlassen oder archivieren. Denke daran, dass du der Workspace-Inhaber oder -Administrator sein solltest, um einen Channel zu archivieren. Führen Sie die folgenden Schritte aus, um einen Slack-Kanal auf einem iPhone zu verlassen:
- Starte die Slack-App und melde dich bei deinem Workspace an.
- Scrollen Sie in der Kanalliste nach unten und tippen Sie auf den Kanal, den Sie verlassen möchten.
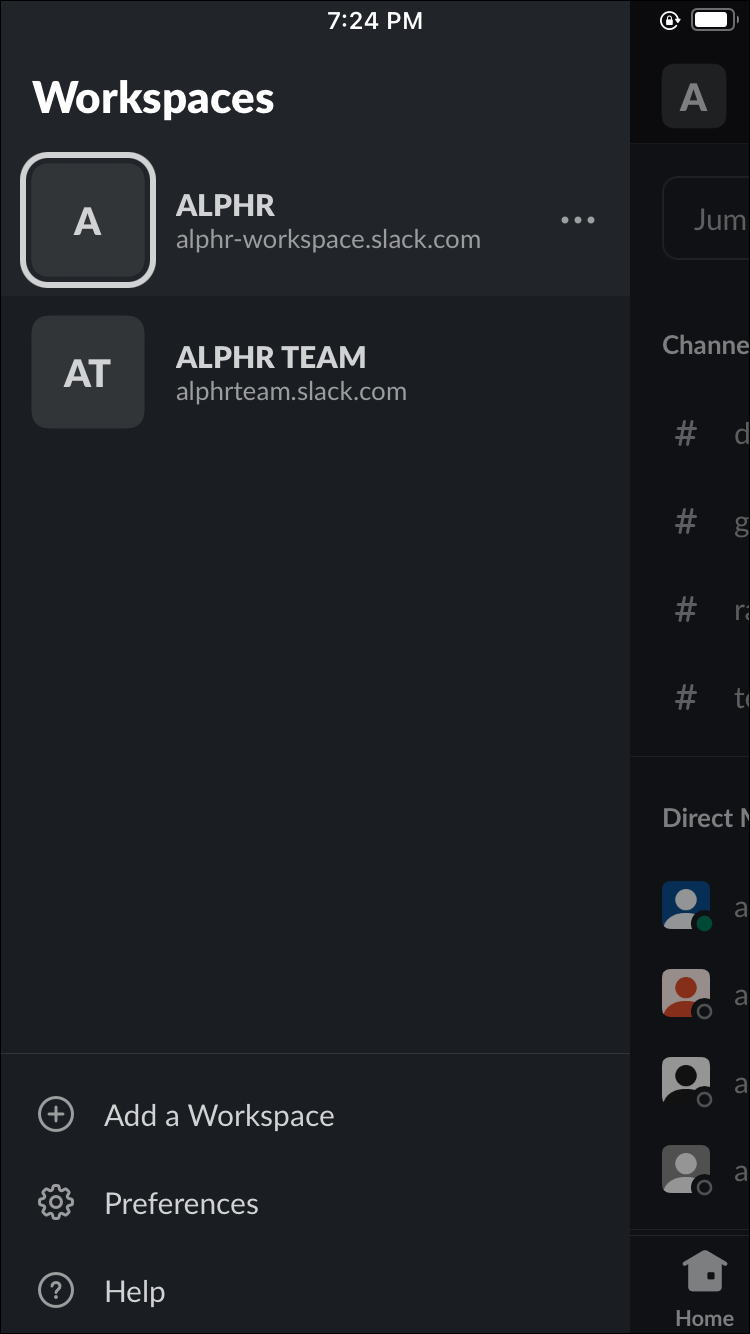
- Tippen Sie auf das Informationssymbol in der oberen rechten Ecke Ihres Bildschirms.
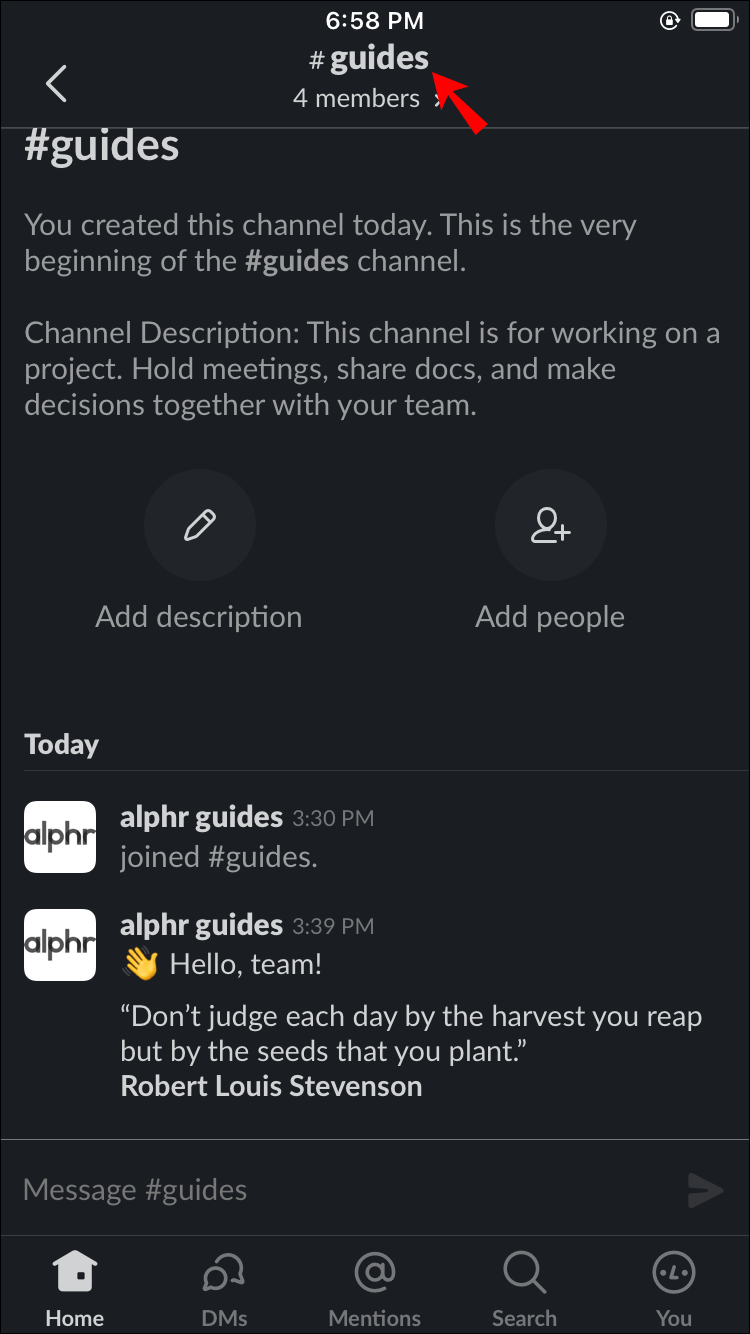
- Wählen Sie Verlassen aus dem Menü.

Alternativ können Sie einen Kanal archivieren, indem Sie die folgenden Schritte ausführen:
- Starten Sie die Slack-App und melden Sie sich bei Ihrem Workspace an.
- Wählen Sie einen Kanal aus Ihrer Kanalliste aus. Tippen Sie dann oben in der Konversation auf den Kanalnamen.
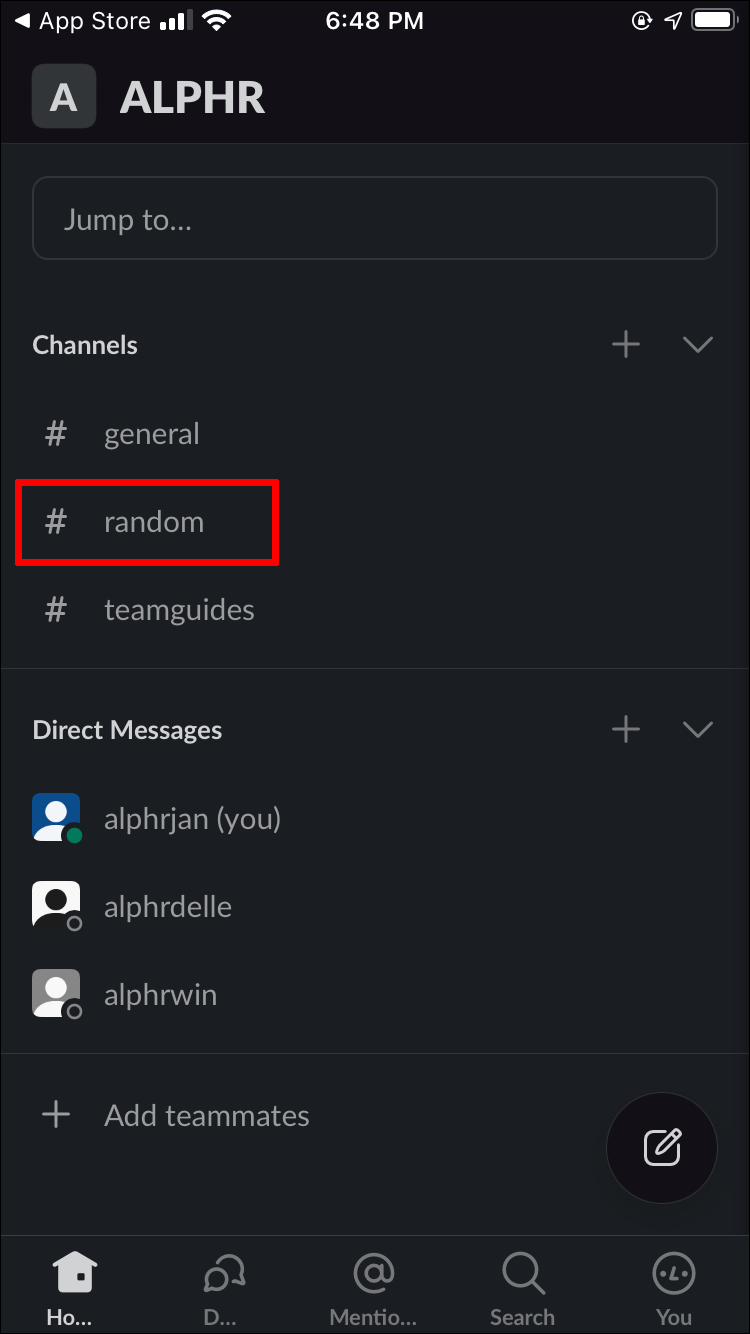
- Tippen Sie unten auf der Seite mit den Kanaleinstellungen auf Zusätzliche Optionen.
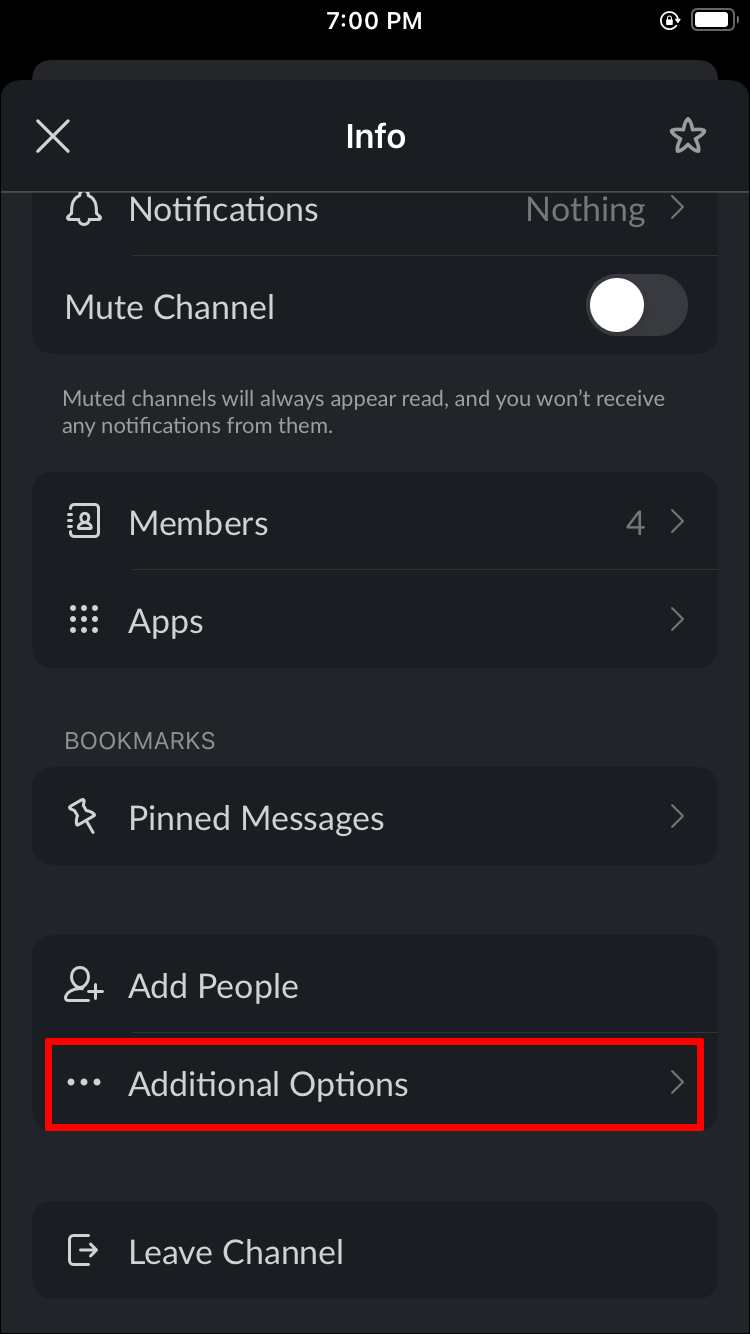
- Wählen Sie Diesen Kanal archivieren aus.
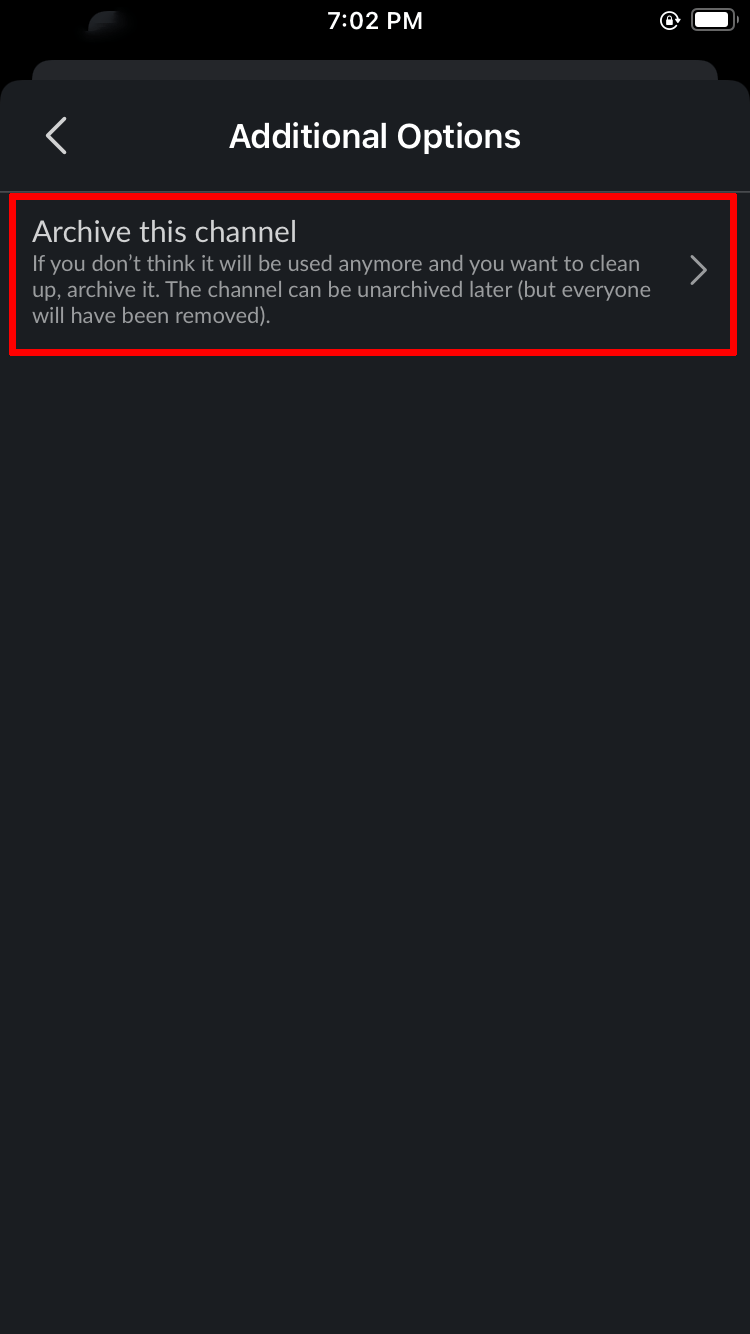
So löschen Sie einen Kanal in Slack aus der Android-App
Genau wie die iPhone-App erlaubt die Slack-Android-App Benutzern nicht, einen Kanal dauerhaft zu löschen. Sie können es jedoch verlassen, indem Sie die folgenden Schritte ausführen:
- Starte die Slack-App und melde dich bei deinem Workspace an.

- Scrollen Sie in der Liste nach unten und wählen Sie den Kanal aus, den Sie verlassen möchten.

- Tippen Sie in der oberen rechten Ecke Ihres Bildschirms auf das Informationssymbol.

- Wählen Sie Verlassen aus dem Menü.
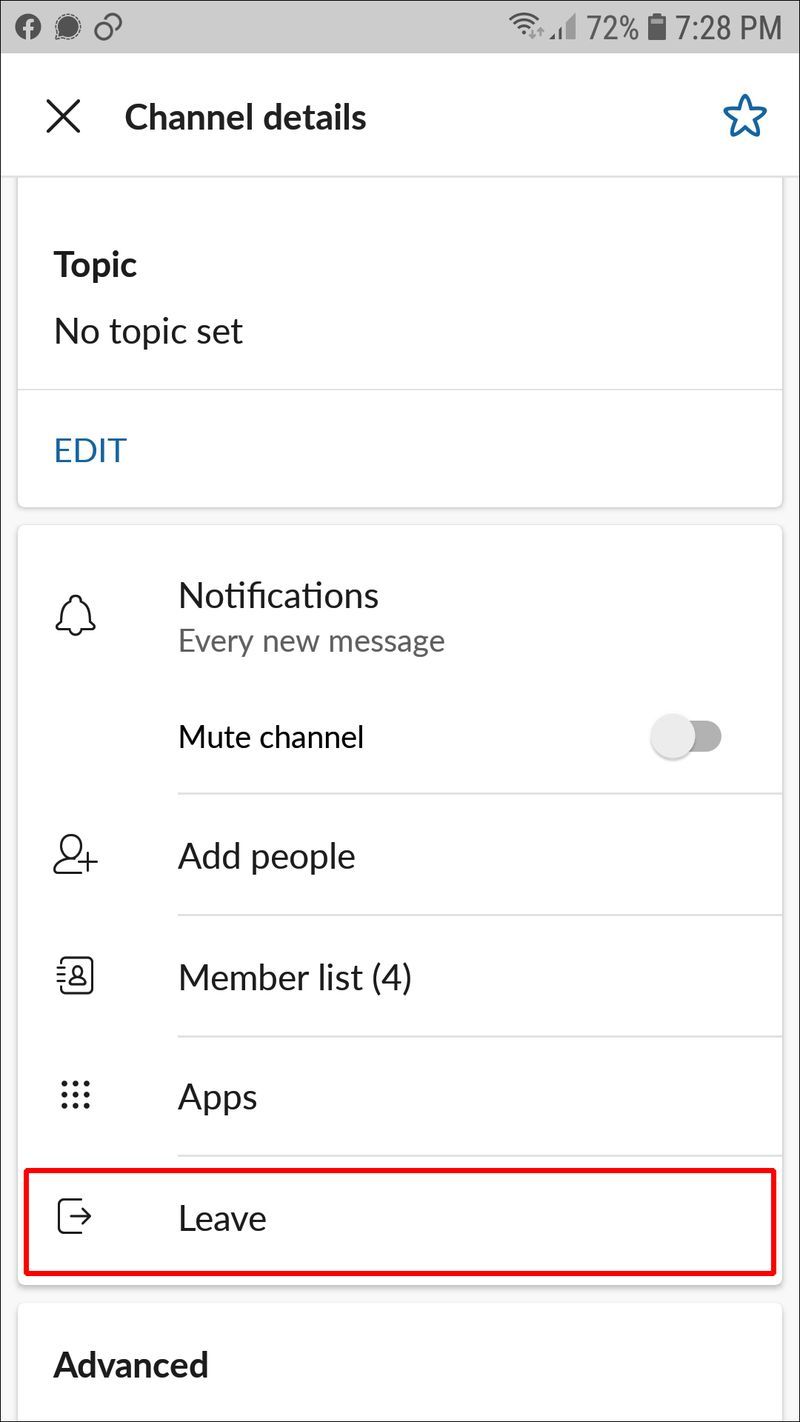
Wenn du der Workspace-Inhaber oder -Administrator bist, archiviere einen Channel, indem du die folgenden Anweisungen befolgst:
- Starten Sie die Slack-App und melden Sie sich bei Ihrem Workspace an.

- Wählen Sie aus der Kanalliste den Kanal aus, den Sie archivieren möchten.

- Tippe oben neben dem Kanalnamen auf den Abwärtspfeil.

- Scrollen Sie ganz nach unten auf Ihrem Bildschirm und wählen Sie Archiv.
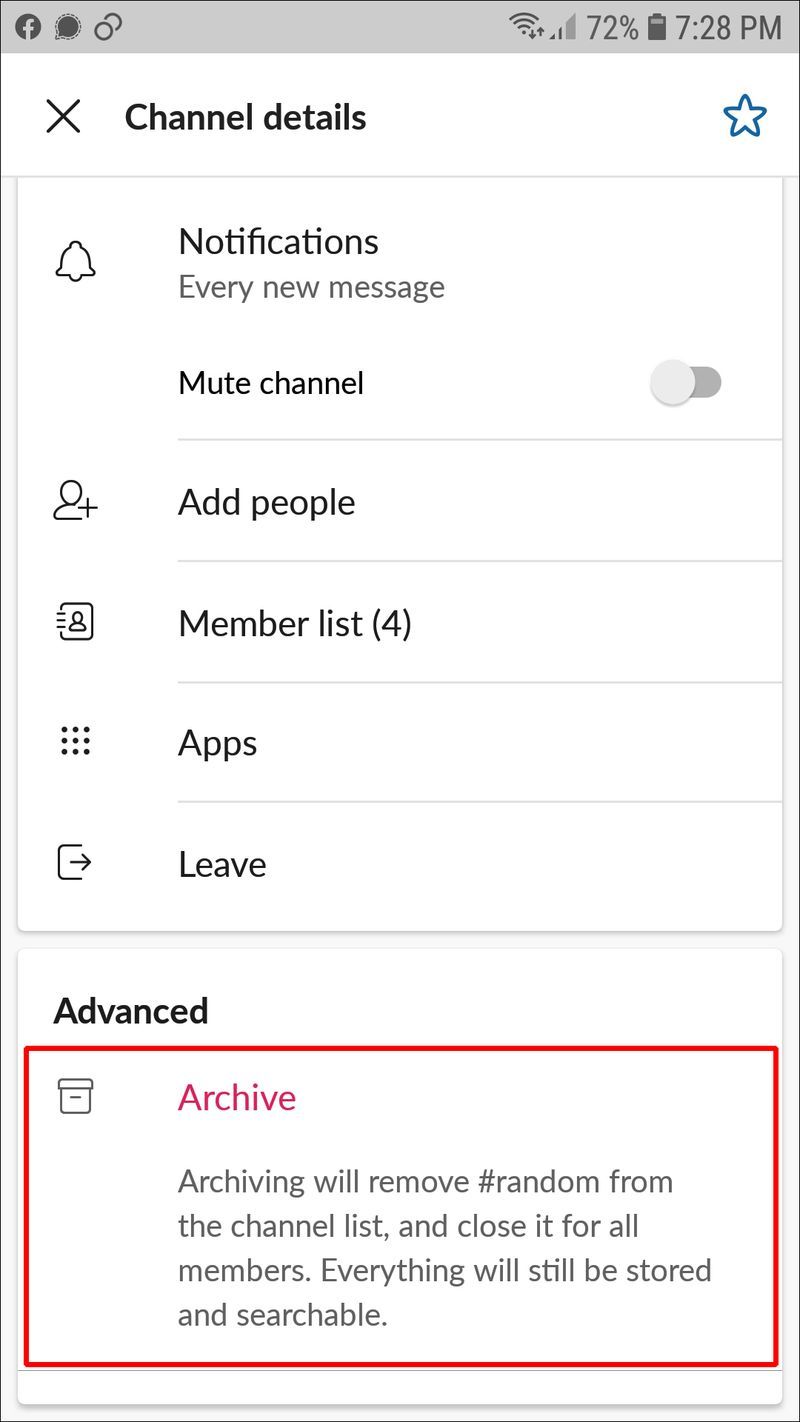
So löschen Sie den allgemeinen Kanal
Der allgemeine Kanal in Slack unterscheidet sich von anderen. Es ist ein Ort, an dem jedes Mitglied, das dem Workspace beitritt, automatisch hinzugefügt wird. Im Gegensatz zu anderen Kanälen kann niemand den allgemeinen Kanal verlassen. Das ist wichtig, um sicherzustellen, dass niemand Ankündigungen verpasst. Die einzige Möglichkeit, den Kanal „Allgemein“ in Slack zu löschen, besteht darin, den Workspace dauerhaft zu löschen. Dazu müssen Sie natürlich der Eigentümer des Arbeitsbereichs sein. Folgen Sie den unteren Schritten:
- Besuche Slack in deinem Browser und melde dich bei deinem Workspace an.
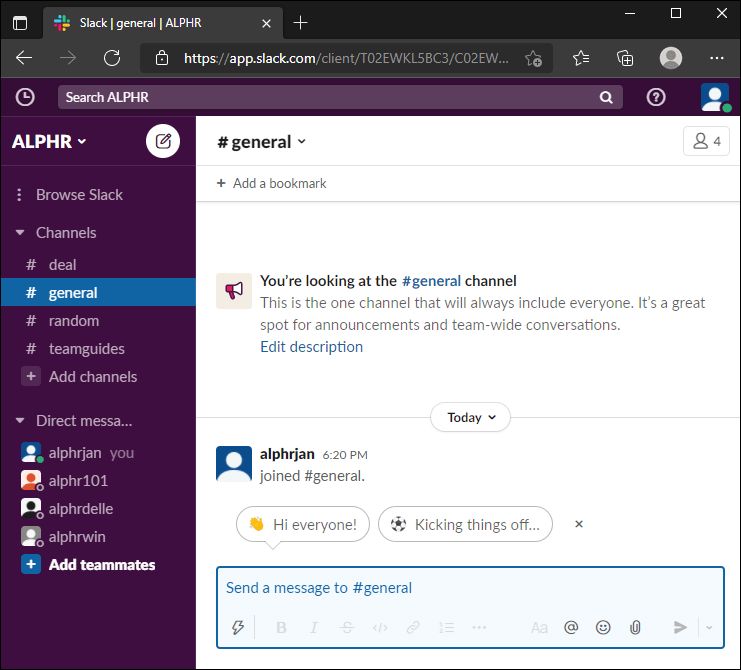
- Klicken Sie auf Ihren Workspace-Namen in der oberen linken Ecke Ihres Bildschirms.
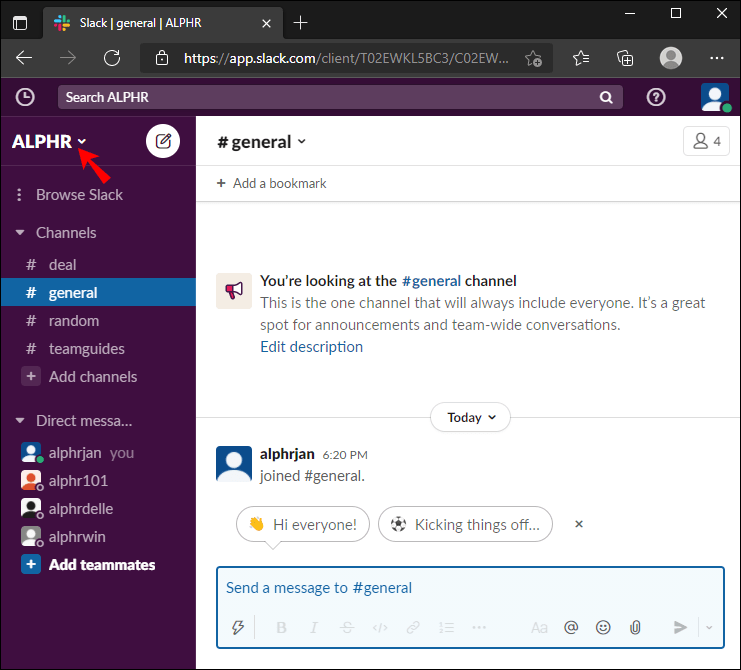
- Wählen Sie im Dropdown-Menü Einstellungen und Verwaltung aus.
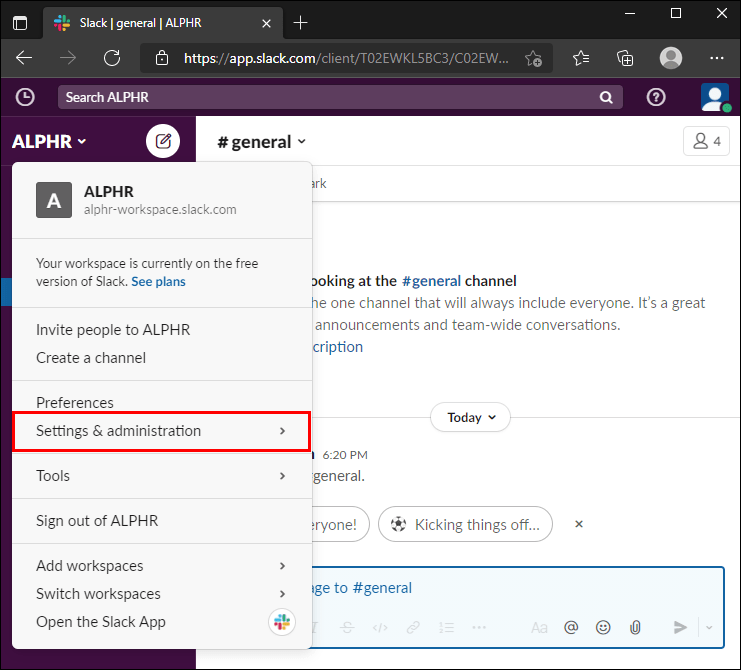
- Klicken Sie auf Arbeitsbereichseinstellungen.
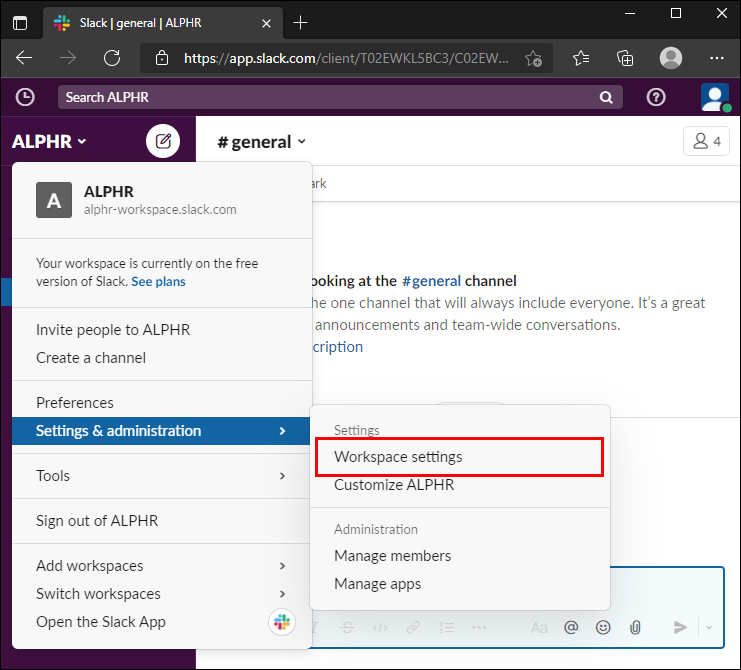
- Scrollen Sie nach unten und wählen Sie Arbeitsbereich löschen, und bestätigen Sie dann, indem Sie erneut auf Arbeitsbereich löschen klicken.
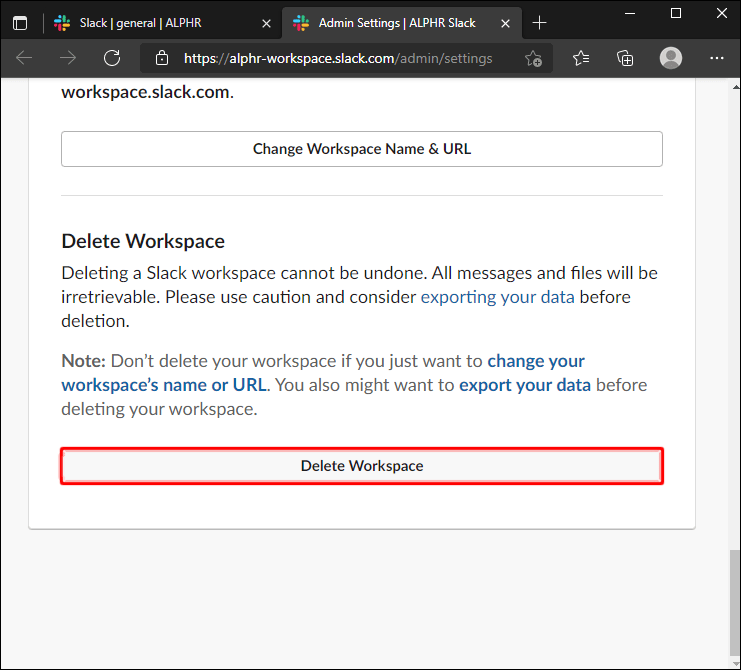
- Geben Sie Ihr Slack-Passwort ein und bestätigen Sie erneut, indem Sie auf Ja, meinen Workspace löschen klicken.
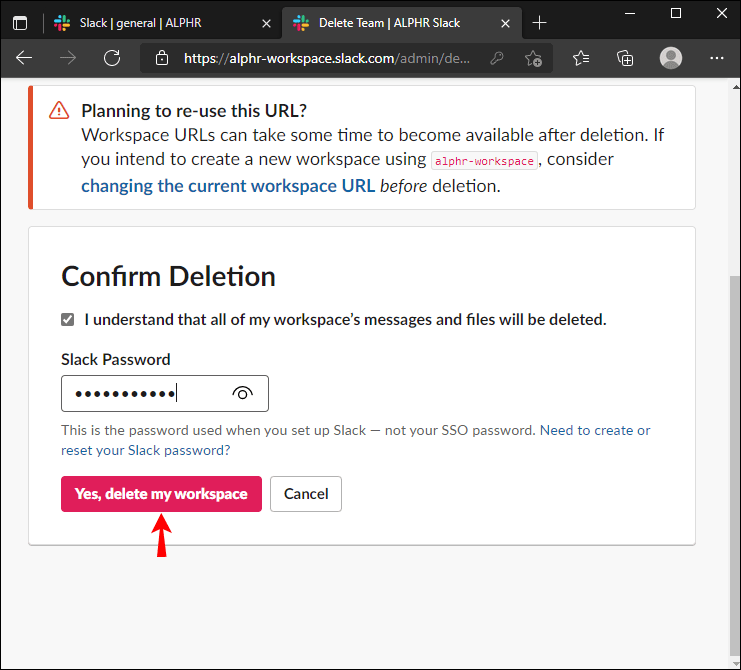
Hinweis: Bevor Sie Ihren Arbeitsbereich löschen, sollten Sie zuerst Ihre Daten exportieren. Die Aktion ist irreversibel.
Kommentare zu einem Facebook-Post deaktivieren
Häufig gestellte Fragen
In diesem Abschnitt beantworten wir weitere Fragen zum Löschen eines Kanals in Slack.
Was ist der Unterschied zwischen dem Verlassen, Archivieren und Löschen eines Slack-Channels?
Du kannst einen Channel nicht aus der mobilen App von Slack löschen, sondern nur archivieren oder verlassen. Also, was ist der Unterschied? Wenn du einen Kanal verlässt, verlierst du den Zugriff darauf, aber diese Aktion wirkt sich nicht auf andere Mitglieder aus. Sie können Sie im Kanal nicht kontaktieren, können aber trotzdem alles andere tun.
Wenn Sie einen Kanal archivieren, verlieren alle Mitglieder den Zugriff darauf und der Kanalname verschwindet aus der Kanalliste. Die Konversationsdaten werden jedoch im Abschnitt „Archivierte Kanäle“ gespeichert und können bei Bedarf von Administratoren abgerufen werden.
Wenn Sie schließlich einen Kanal löschen, verlieren Sie und andere Mitglieder dauerhaft und unwiderruflich den Zugriff auf alle seine Daten.
Wie sichere ich meine Slack-Workspace-Daten vor dem Löschen des Channels?
Da Sie nach dem Löschen eines Kanals nicht mehr auf Ihre Daten zugreifen können, lohnt es sich, zuerst ein Backup zu erstellen. Führen Sie die folgenden Schritte aus, wenn Sie einen Free- oder Pro-Plan haben:
1. Starte Slack im Browser und klicke auf deinen Workspace-Namen in der oberen linken Ecke deines Bildschirms. Dies ist in der mobilen App nicht möglich.
2. Wählen Sie im Dropdown-Menü Einstellungen und Verwaltung und dann Workspace-Einstellungen aus.
So erstellen Sie eine YouTube-Wiedergabeliste ohne Konto
3. Klicken Sie in der oberen rechten Ecke auf Daten importieren/exportieren.
4. Navigieren Sie zur Registerkarte Export.
5. Erweitern Sie das Dropdown-Menü unter dem Abschnitt Datenbereich exportieren.
6. Klicken Sie auf Export starten.
7. Sie erhalten eine E-Mail, sobald der Export abgeschlossen ist. Klicke auf Exportseite deines Workspace besuchen.
8. Klicken Sie auf Zum Download bereit, um die Sicherungs-ZIP-Datei herunterzuladen.
Mit den Free- und Pro-Plänen können Sie nur Daten von öffentlichen Kanälen herunterladen. Wenn Sie jedoch einen Business+-Plan haben, können Sie auch auf private Kanal- und DM-Daten zugreifen. So geht's:
1. Starte Slack im Browser und klicke auf deinen Workspace-Namen in der oberen linken Ecke deines Bildschirms. Dies ist in der mobilen App nicht möglich.
2. Wählen Sie im Dropdown-Menü Einstellungen und Verwaltung und dann Workspace-Einstellungen aus.
3. Klicken Sie in der oberen rechten Ecke auf Daten importieren/exportieren.
4. Navigieren Sie zur Registerkarte Export.
5. Erweitern Sie das Dropdown-Menü unter dem Abschnitt Datenbereich exportieren.
6. Klicken Sie auf Export starten.
7. Sie erhalten eine E-Mail, sobald der Export abgeschlossen ist. Klicke auf Exportseite deines Workspace besuchen.
8. Klicken Sie auf Zum Download bereit, um die Sicherungs-ZIP-Datei herunterzuladen.
Denken Sie sorgfältig nach, bevor Sie löschen
Das Löschen eines Kanals in Slack ist eine ernsthafte Entscheidung, da die Daten dauerhaft entfernt werden. Glücklicherweise ist es schwierig, dies versehentlich zu tun, da Sie die Aktion mehrmals bestätigen müssen. Hoffentlich hat Ihnen unser Leitfaden gezeigt, wie Sie redundante Kanäle löschen oder eine bessere Alternative wie die Archivierung finden.
So deaktivieren Sie Untertitel bei Disney Plus Roku
Möchten Sie Slack-Kanäle aus der mobilen App löschen? Wieso den? Teilen Sie Ihre Gedanken im Kommentarbereich unten mit.