In Windows 10 können Sie einen Systemleistungsbericht erstellen, um System- und App-Leistungsprobleme auf nützliche Weise zu untersuchen. Im Bericht finden Sie den Status Ihrer Hardware-Antwortzeiten und laufenden Prozesse im Detail.
Werbung
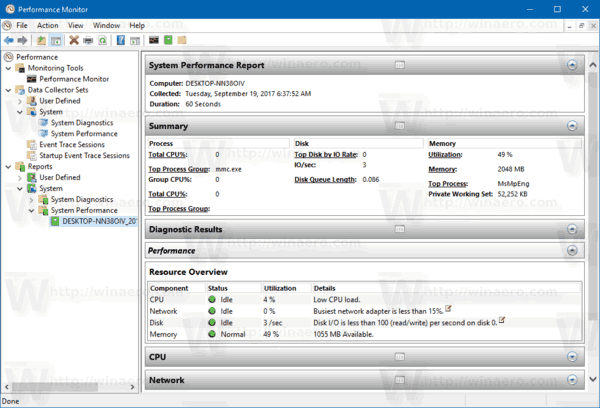
Der Bericht enthält eine Reihe von Abschnitten, in denen der Status kritischer Systemkomponenten mit ihren Auswirkungen auf die Leistung aufgeführt ist. Es enthält eine Zusammenfassung und eine Ressourcenübersicht sowie die Auswirkungen der einzelnen Komponenten. Dies ist einer der nützlichsten Berichte in Windows 10. Der Systemleistungsbericht ist Teil des integrierten Leistungsüberwachungstools.
Melden Sie sich als Administrator an bevor Sie fortfahren.
Handy ohne Power-Taste ausschalten
Der Systemleistungsbericht enthält die folgenden Kategorien:
- Systemleistungsbericht. Dieser Abschnitt enthält einige allgemeine Informationen zu Ihrem PC wie Name, aktuelles Datum usw.
- Zusammenfassung. Hier finden Sie eine zusammenfassende Ansicht der analysierten Prozesse und Systemkomponenten.
- Diagnoseergebnisse. Dieser Abschnitt zeigt einen kurzen Überblick über die Systemressourcen und ihren Status.
- ZENTRALPROZESSOR.
- Netzwerk.
- Scheibe.
- Erinnerung.
- Berichtsstatistik - enthält einige Details zu den im Bericht enthaltenen Informationen.
Du brauchst Melden Sie sich als Administrator an bevor Sie fortfahren.
So erstellen Sie einen Systemleistungsbericht in Windows 10 , Mach Folgendes.
- Drücken Sie gleichzeitig die Tasten Win + R auf Ihrer Tastatur und geben Sie Folgendes in das Feld Ausführen ein:
perfmon
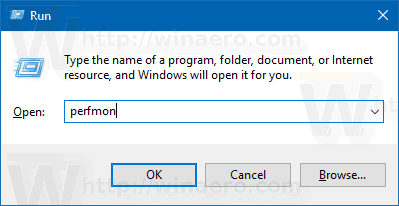
- Die Performance Monitor App wird geöffnet. Erweitern Sie links das Element Datenkollektorsätze und gehen Sie zu System -> Systemleistung. Siehe folgenden Screenshot.
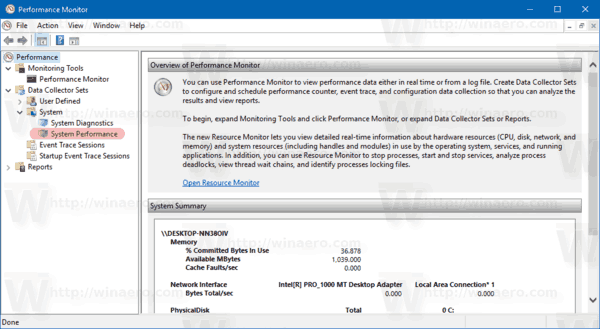
- Klicken Sie mit der rechten Maustaste auf das Element Systemleistung und wählen Sie im Kontextmenü die Option Start. Dadurch wird ein neuer Systemleistungsbericht für die letzten 60 Sekunden der Systemverfügbarkeit erstellt.
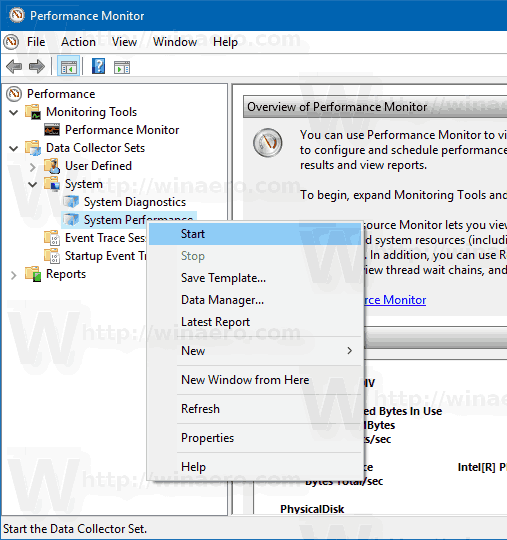
- Um Ihren Bericht anzuzeigen, gehen Sie im linken Bereich zu Berichte -> System -> Systemleistung. Dort finden Sie alle auf Ihrem PC erstellten Berichte.
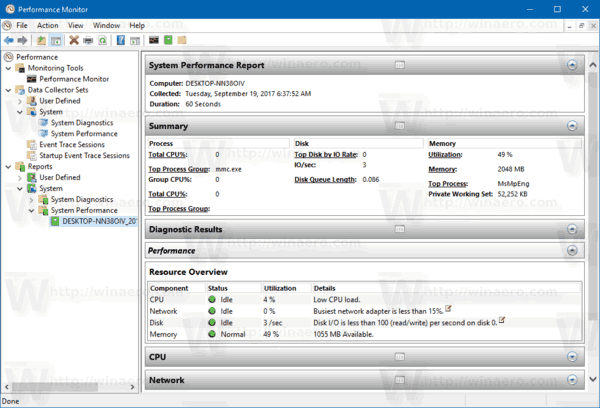
Einige andere nützliche Berichte in Windows 10 sind:
- Systemdiagnosebericht
- Schlafdiagnosebericht
- Batteriebericht
- Energieeffizienzbericht

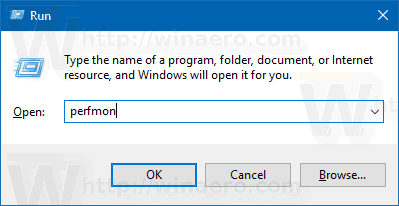
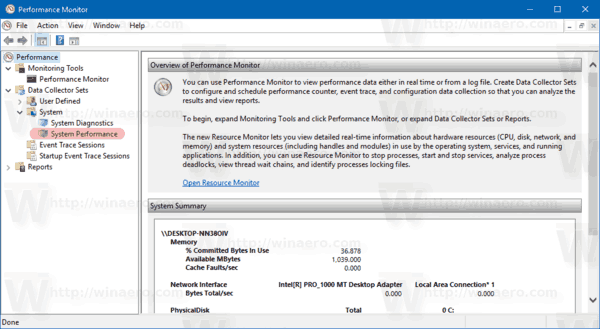
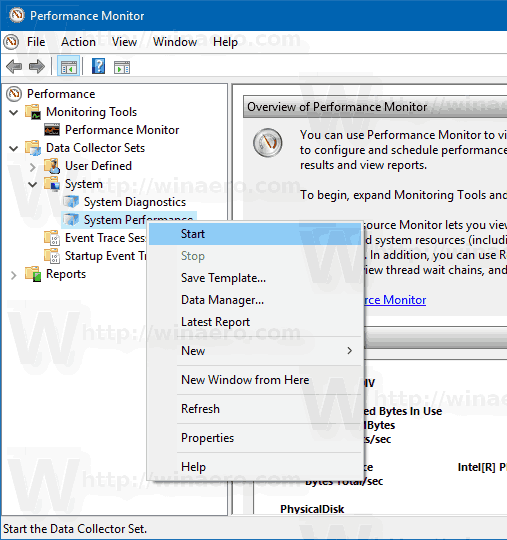








![Ihr OneDrive-Ordner kann nicht an dem von Ihnen ausgewählten Speicherort erstellt werden [Fix]](https://www.macspots.com/img/windows-10/36/your-onedrive-folder-can-t-be-created-location-you-selected.jpg)