GIMP ist ein beliebter Open Source Freeware-Bildeditor. Es ist für alle wichtigen Desktop-Plattformen verfügbar, einschließlich Windows und Linux. Wenn Sie Ihre PNG-Bilder mit GIMP bearbeiten und speichern, ist es möglicherweise hilfreich, sie vor dem Speichern zu optimieren, damit die endgültige Größe wirklich klein wird.
 GIMP schreibt sofort relativ große PNG-Dateien. Bei einem Bild mit einer Auflösung von 1280 x 720 werden Dateien von 33 KB bis 300 KB geschrieben, abhängig von der Anzahl der Ebenen und deren Inhalt. Es gibt eine Möglichkeit, Ihr PNG-Bild vor dem Speichern zu optimieren, um es deutlich zu verkleinern.
GIMP schreibt sofort relativ große PNG-Dateien. Bei einem Bild mit einer Auflösung von 1280 x 720 werden Dateien von 33 KB bis 300 KB geschrieben, abhängig von der Anzahl der Ebenen und deren Inhalt. Es gibt eine Möglichkeit, Ihr PNG-Bild vor dem Speichern zu optimieren, um es deutlich zu verkleinern.
Hier ist, wie es gemacht werden kann.
So erstellen Sie kleine PNGs mit GIMP
- Füge alle Ebenen deines Bildes zusammen. Klicken Sie auf den Menüpunkt Bild und wählen Sie den Befehl Bild reduzieren.
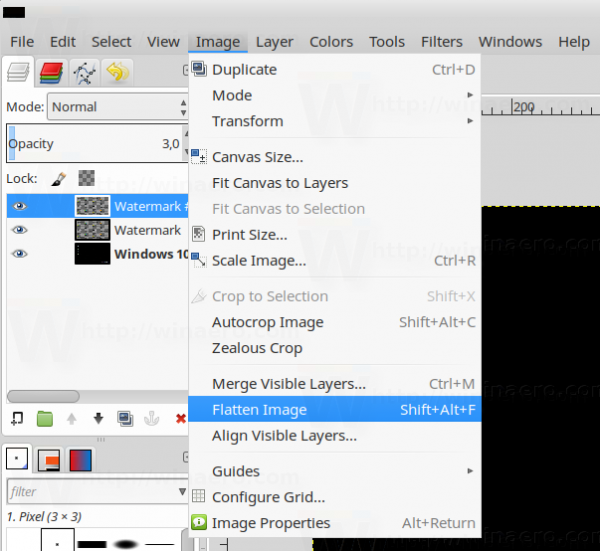
- Gehen Sie nach dem Zusammenführen der Ebenen zum Menü Bild -> Modus -> Indiziert.
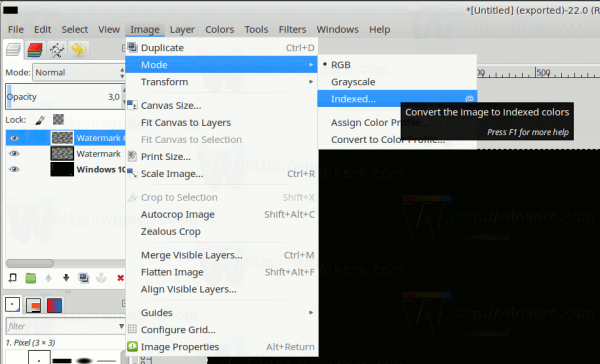
Der folgende Dialog wird auf dem Bildschirm angezeigt: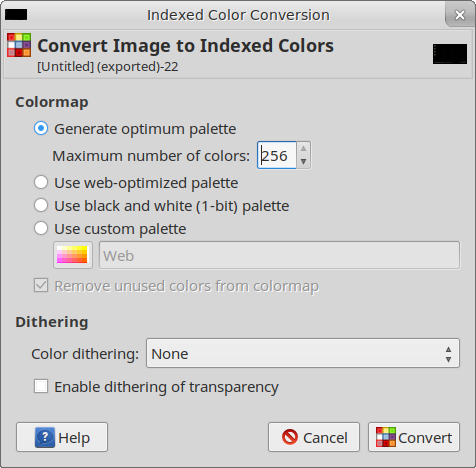 Spielen Sie mit den Parametern, um das beste Verhältnis von Qualität und Größe zu erzielen. Meistens verwende ich die Standardoptionen, die Sie im Screenshot sehen.
Spielen Sie mit den Parametern, um das beste Verhältnis von Qualität und Größe zu erzielen. Meistens verwende ich die Standardoptionen, die Sie im Screenshot sehen. - Gehen Sie zum Menü Datei - Exportieren als und exportieren Sie Ihr Bild als PNG-Datei.
Mit diesem einfachen Trick sparen Sie bis zu 2/3 der ursprünglichen Bildgröße. Dies ist besonders nützlich, wenn Sie Ihre Bilder online hochladen müssen.

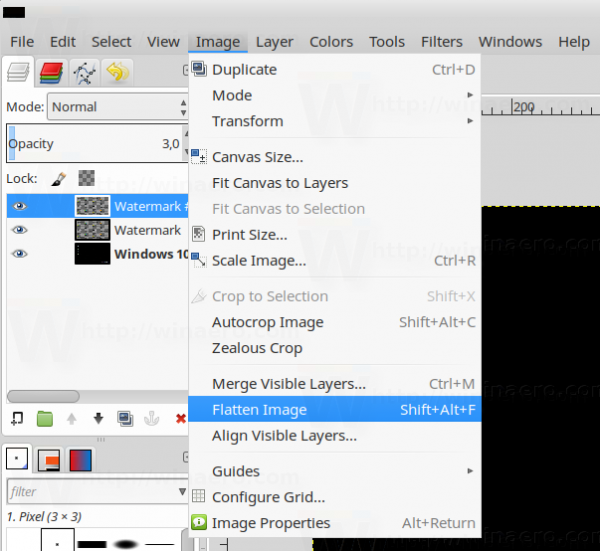
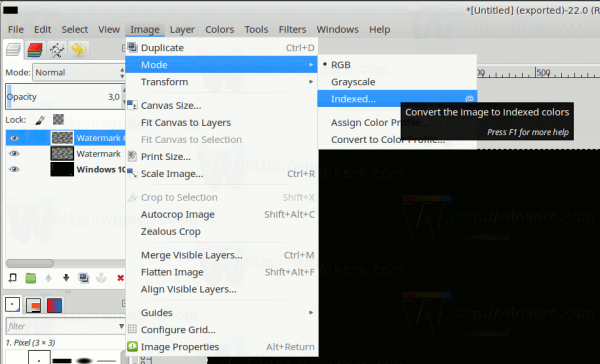
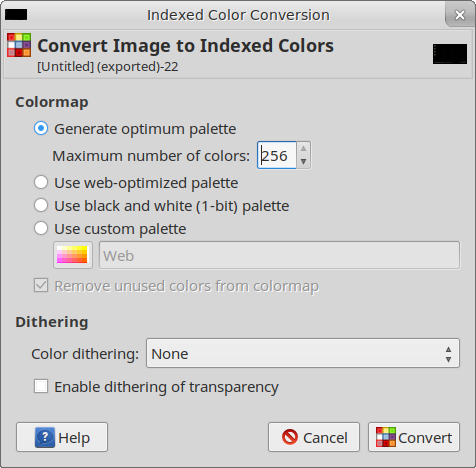 Spielen Sie mit den Parametern, um das beste Verhältnis von Qualität und Größe zu erzielen. Meistens verwende ich die Standardoptionen, die Sie im Screenshot sehen.
Spielen Sie mit den Parametern, um das beste Verhältnis von Qualität und Größe zu erzielen. Meistens verwende ich die Standardoptionen, die Sie im Screenshot sehen.







