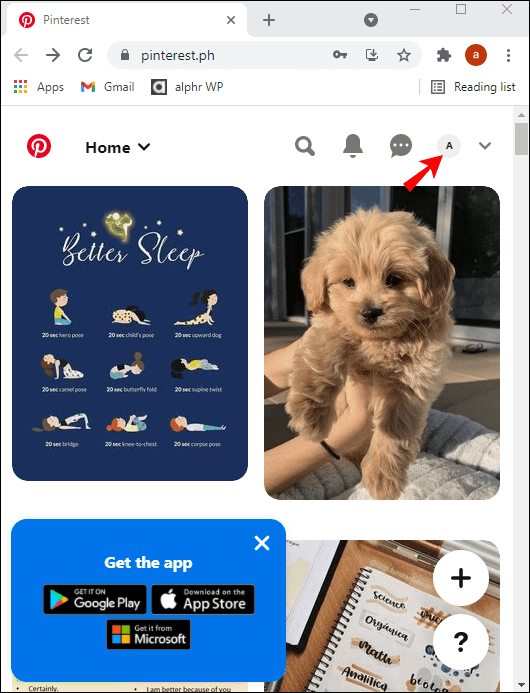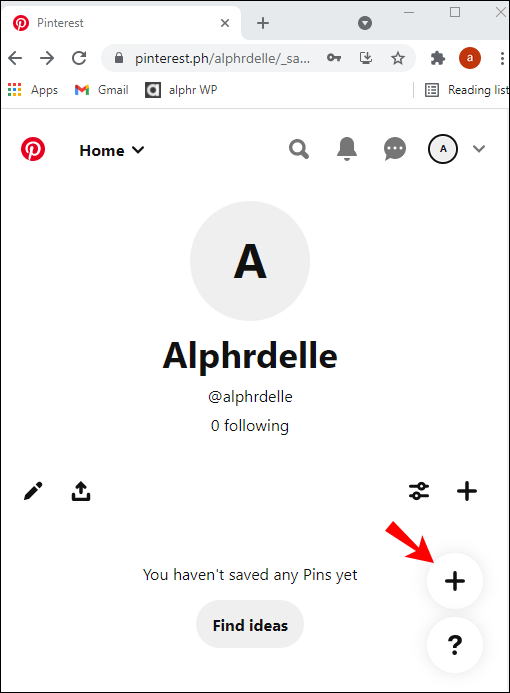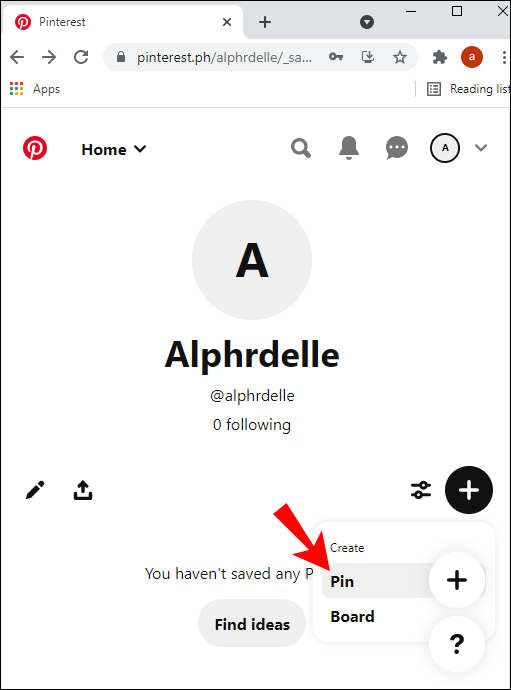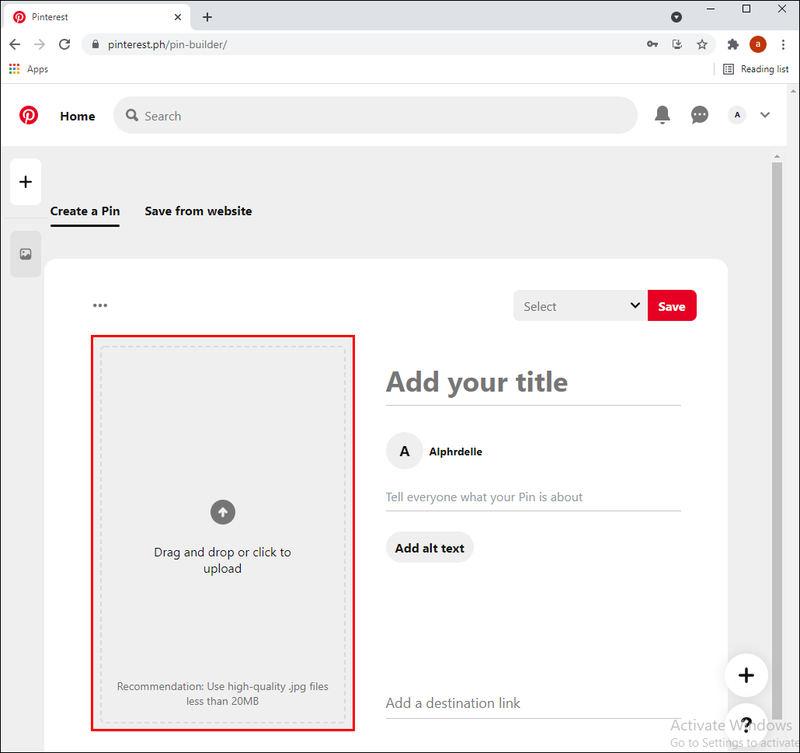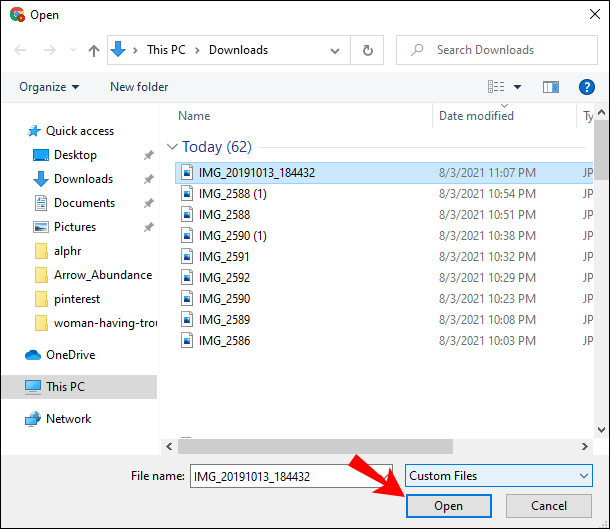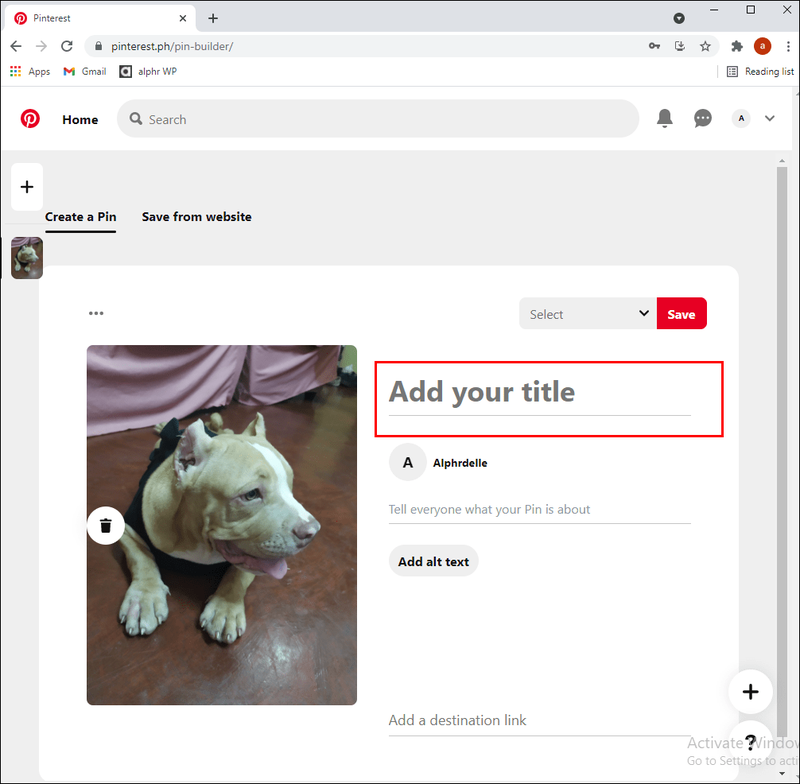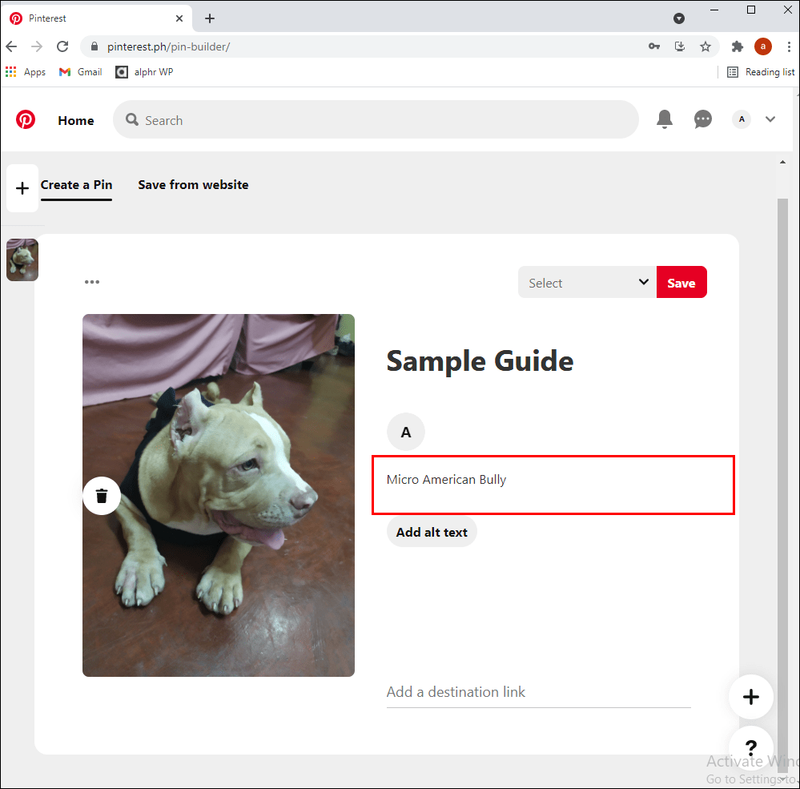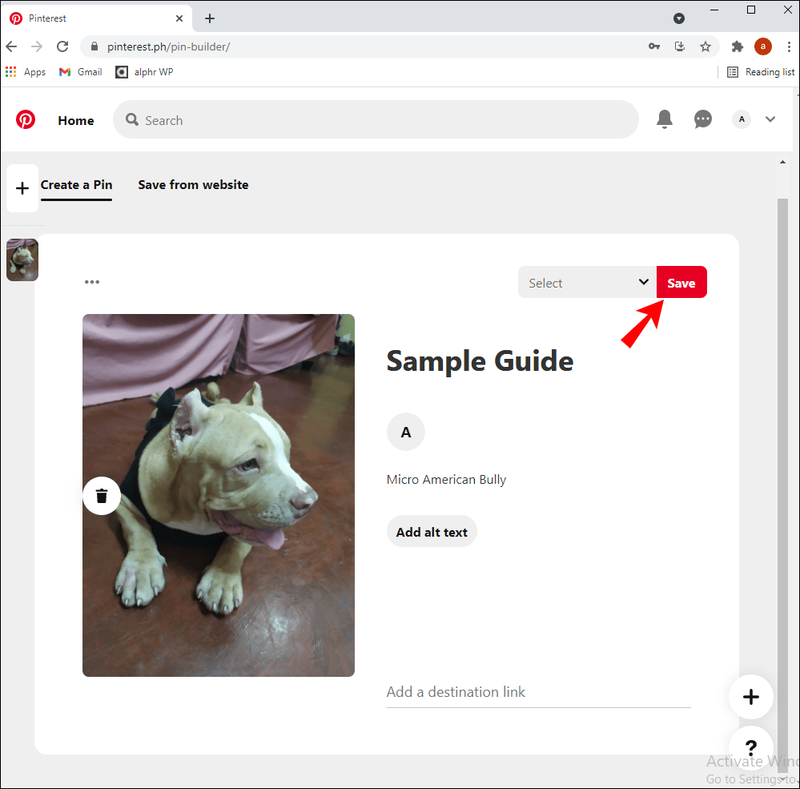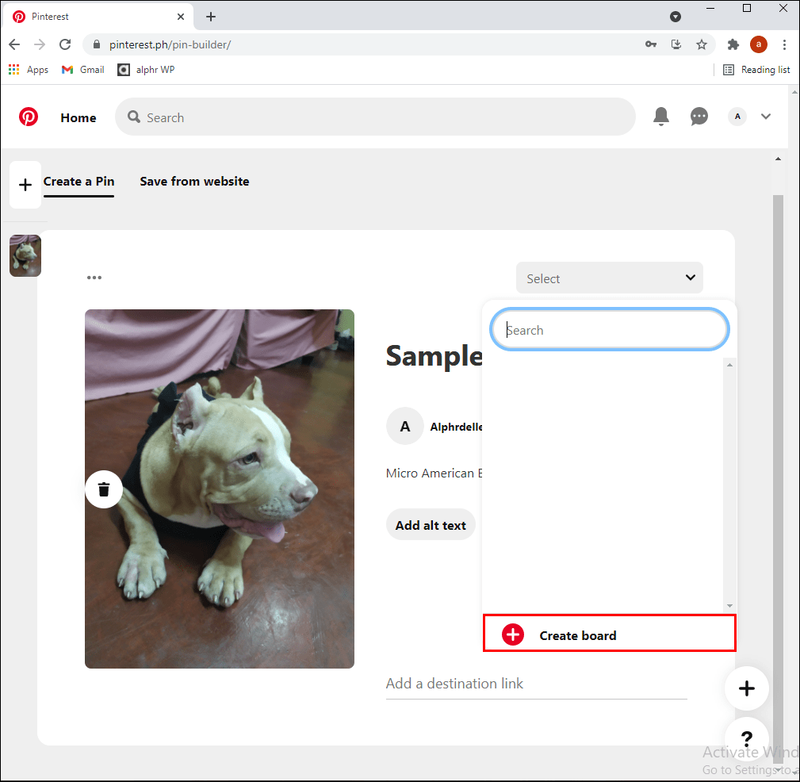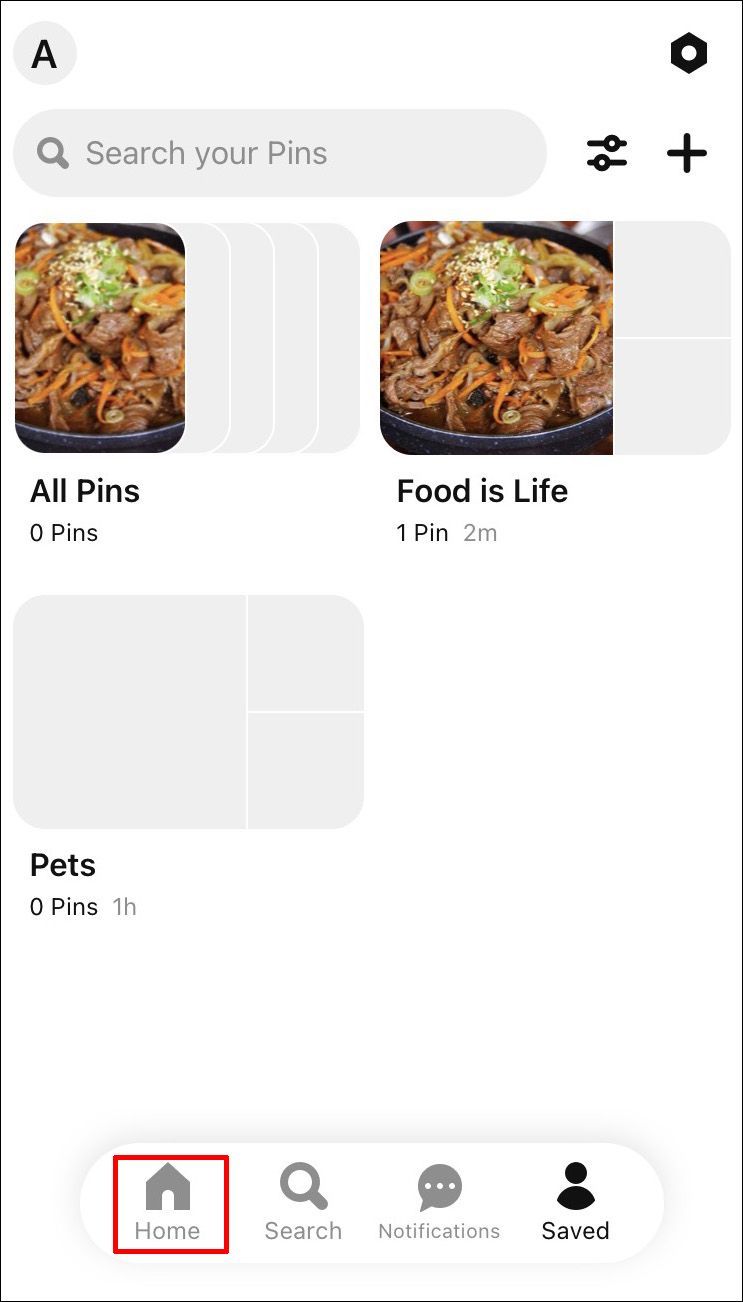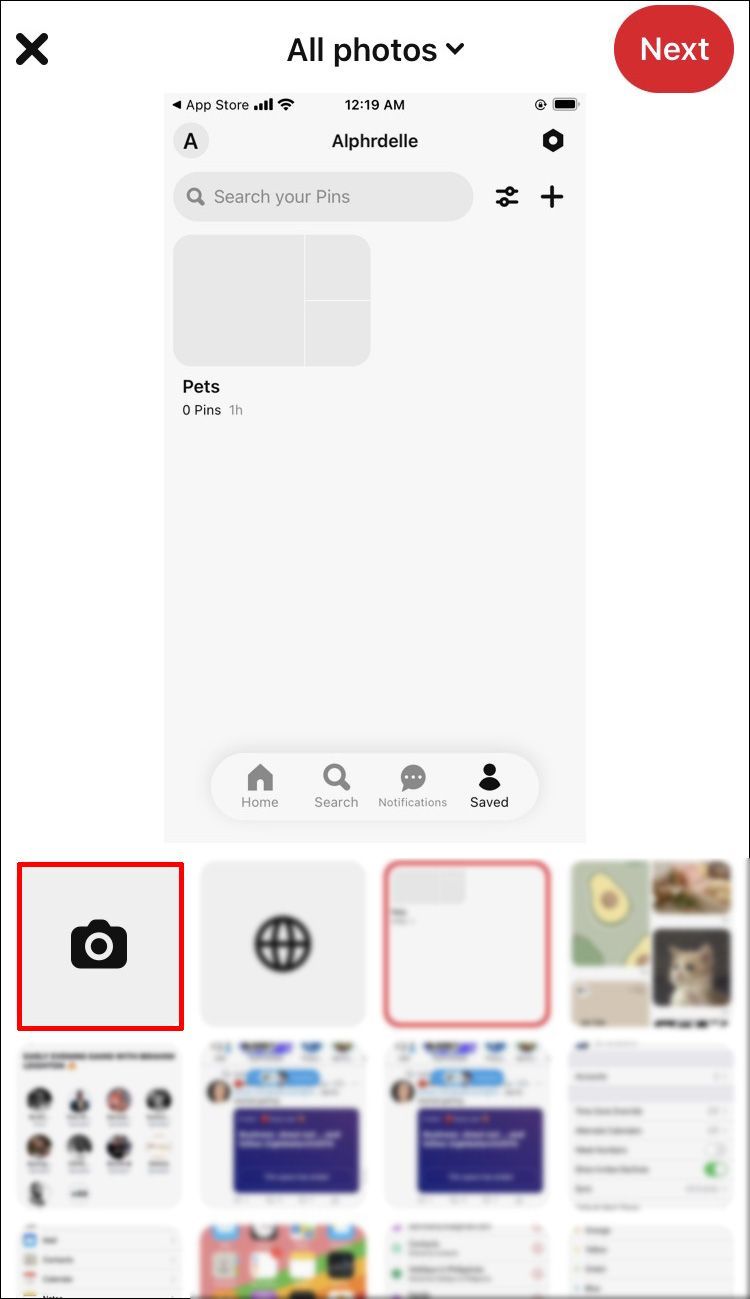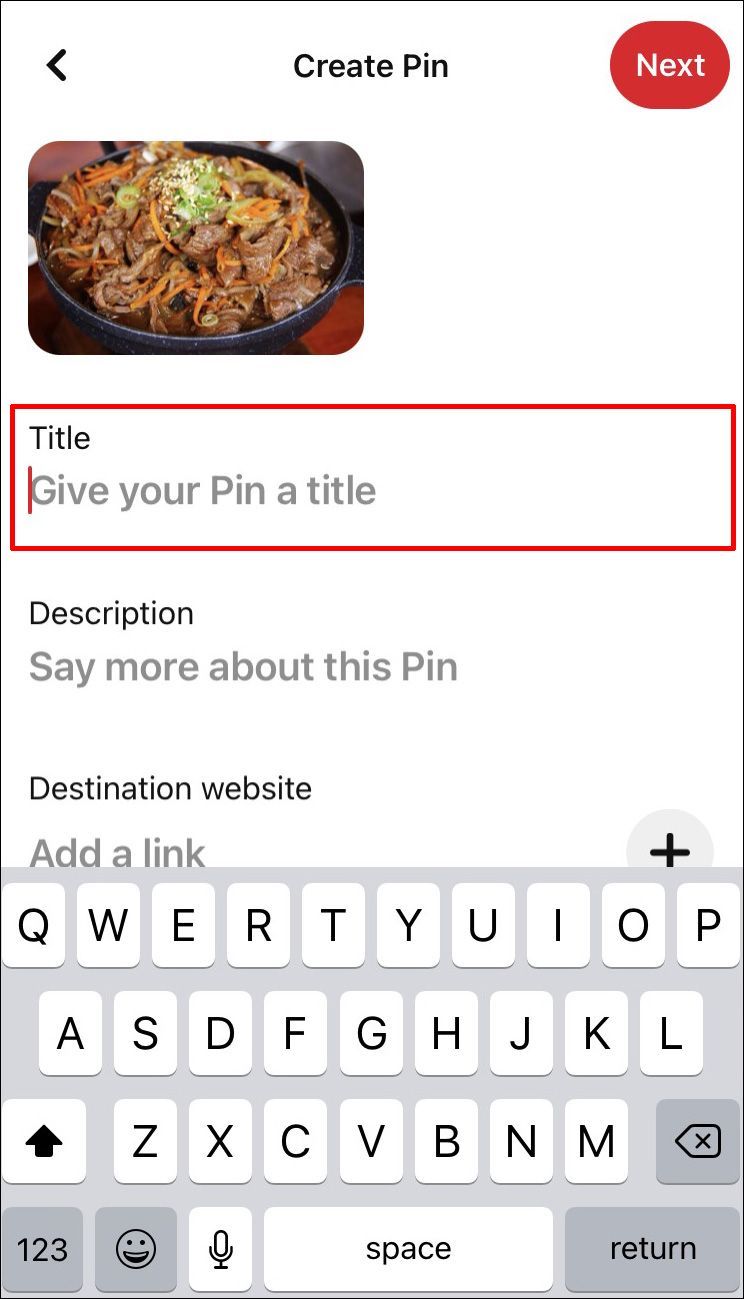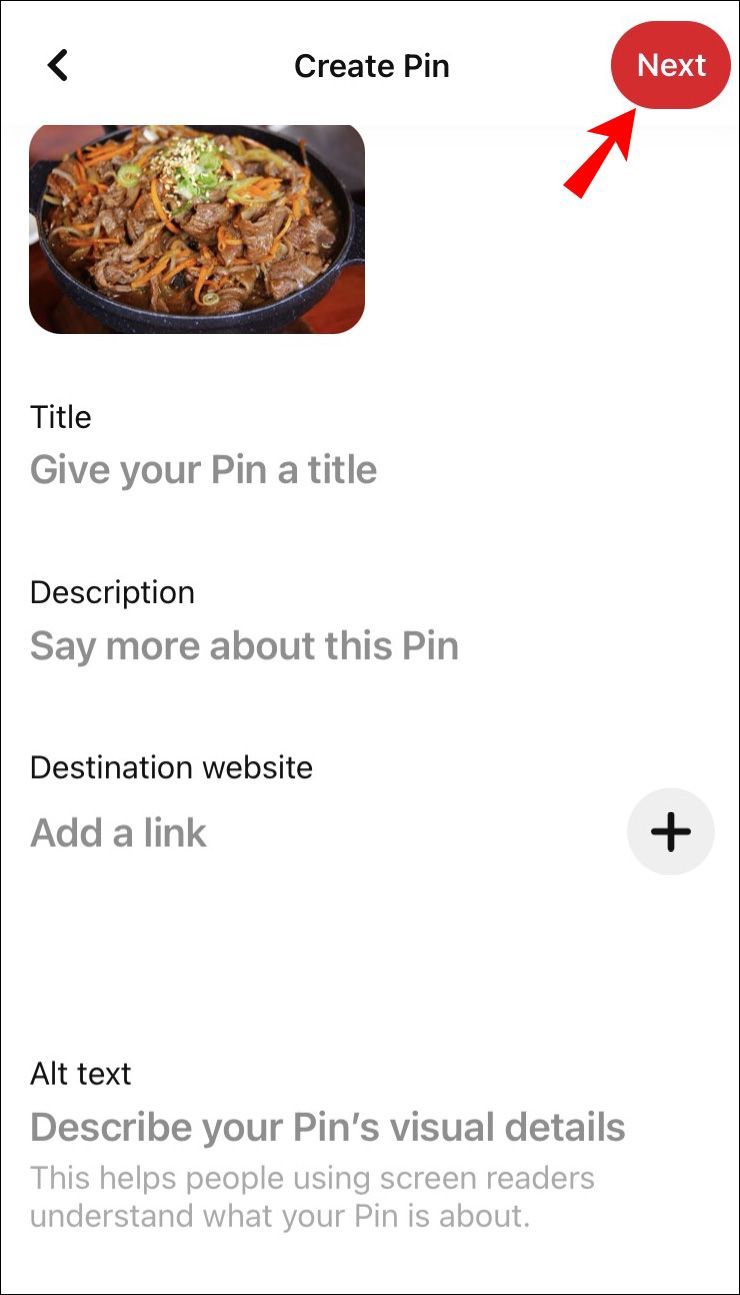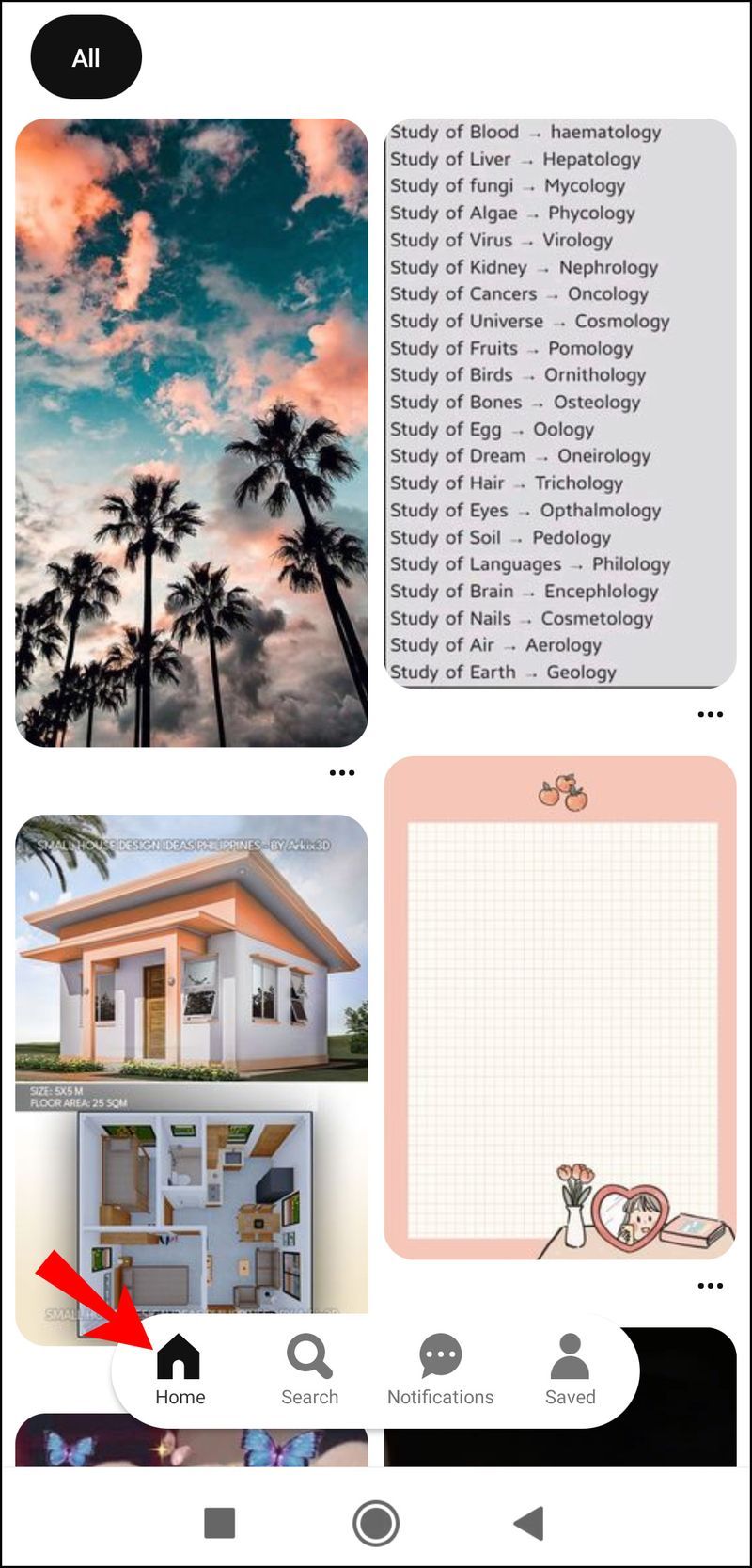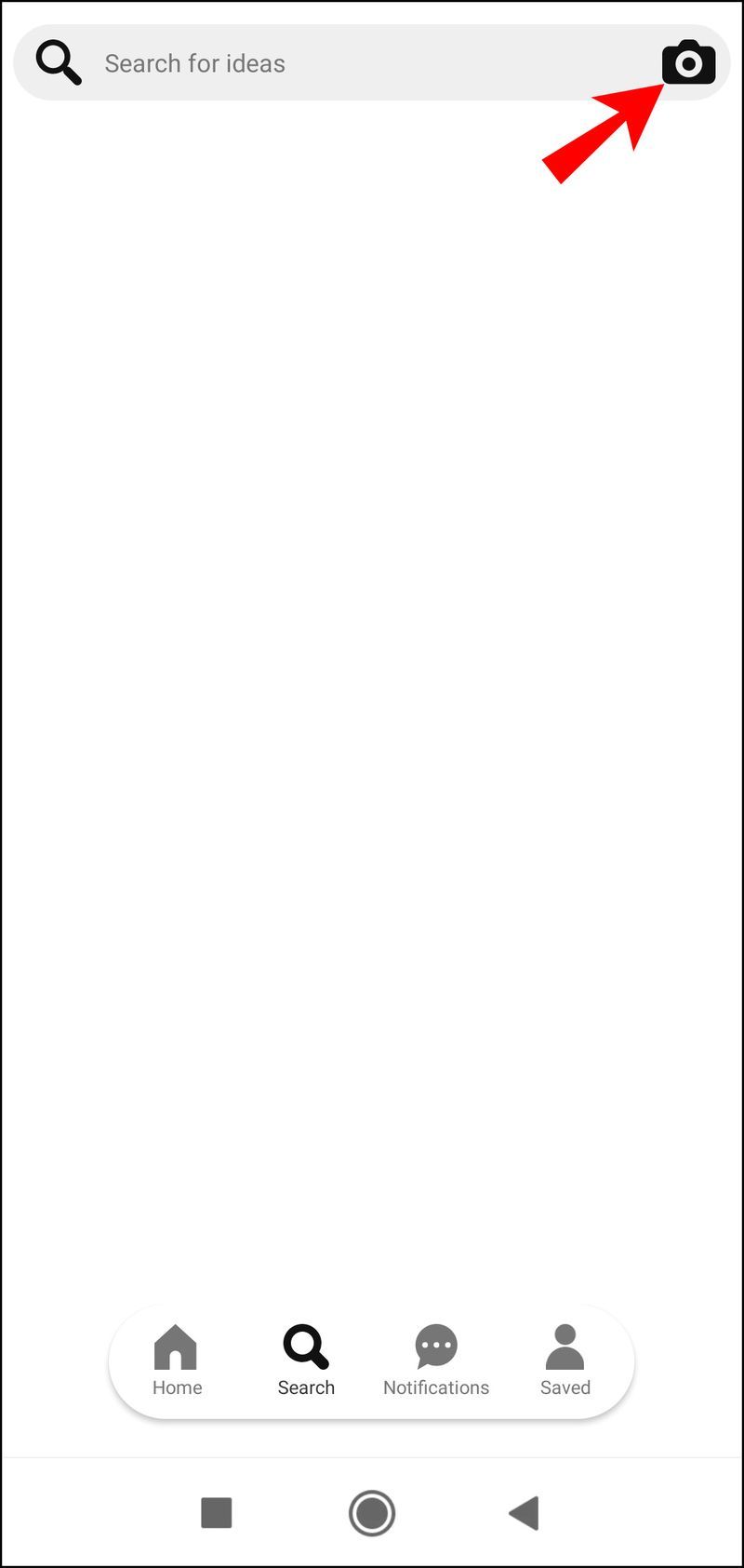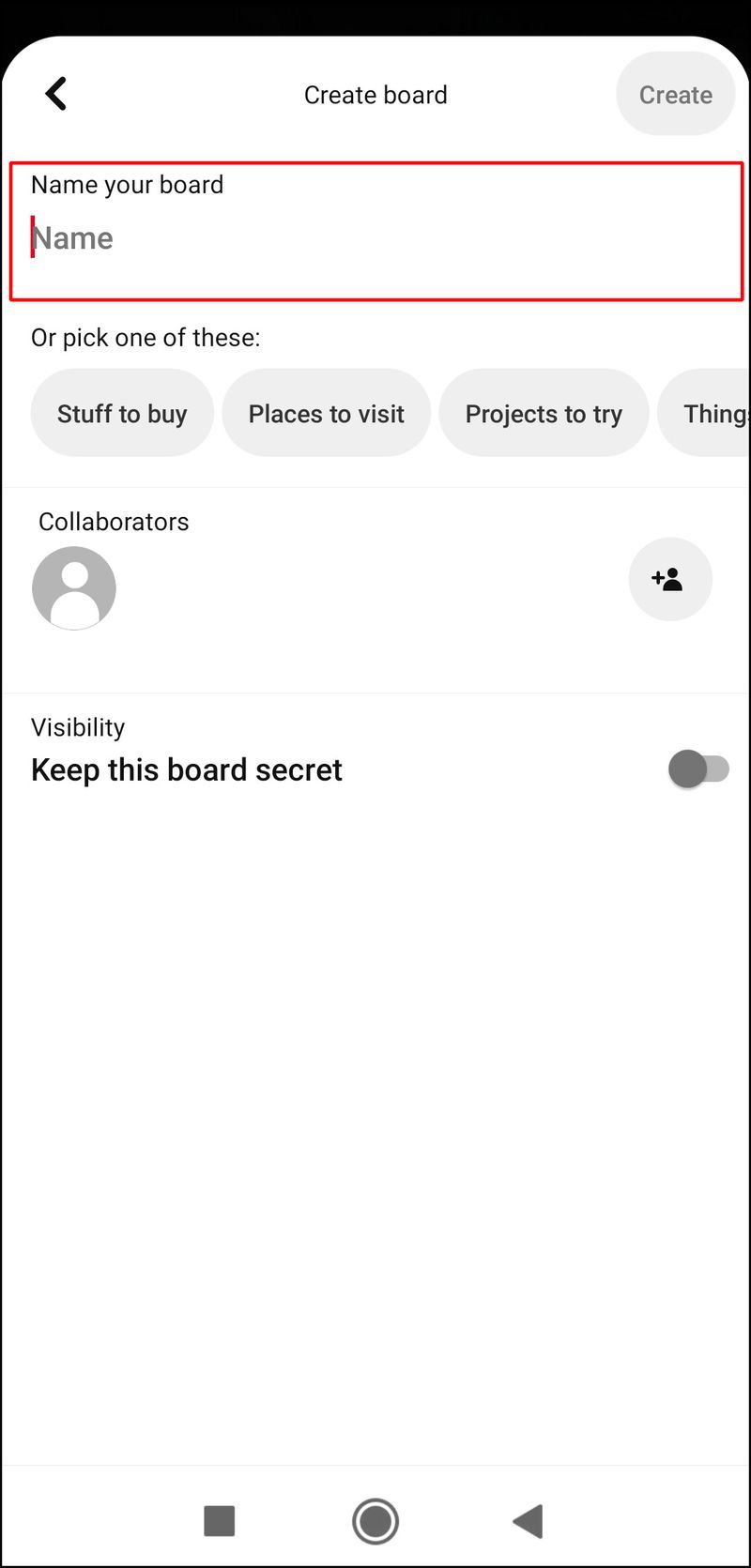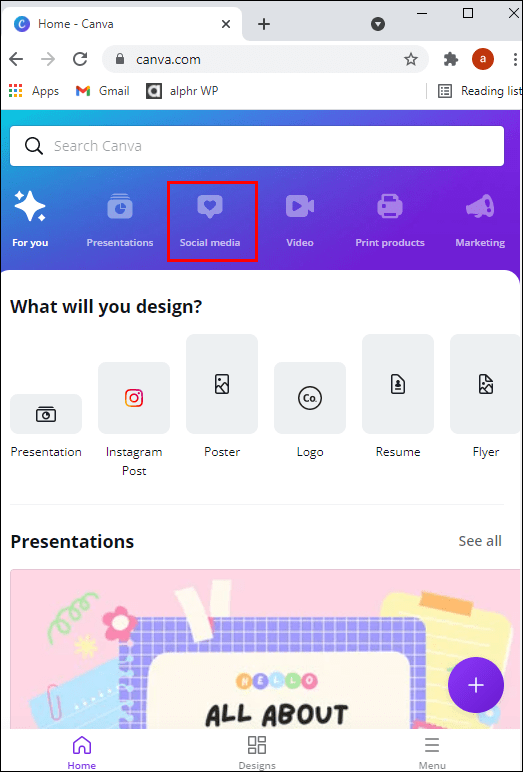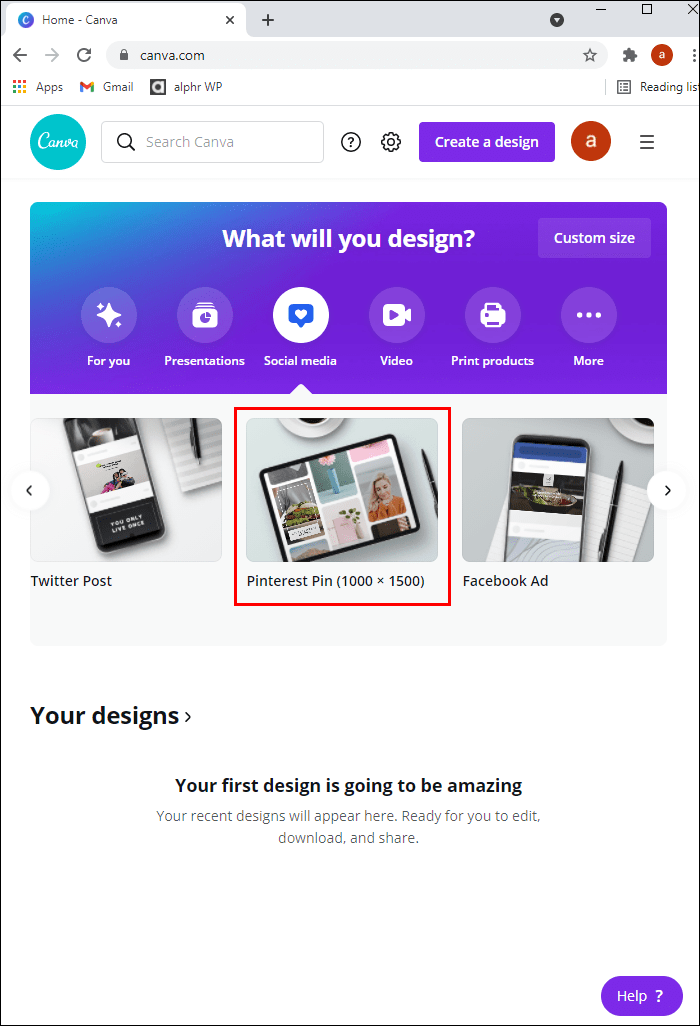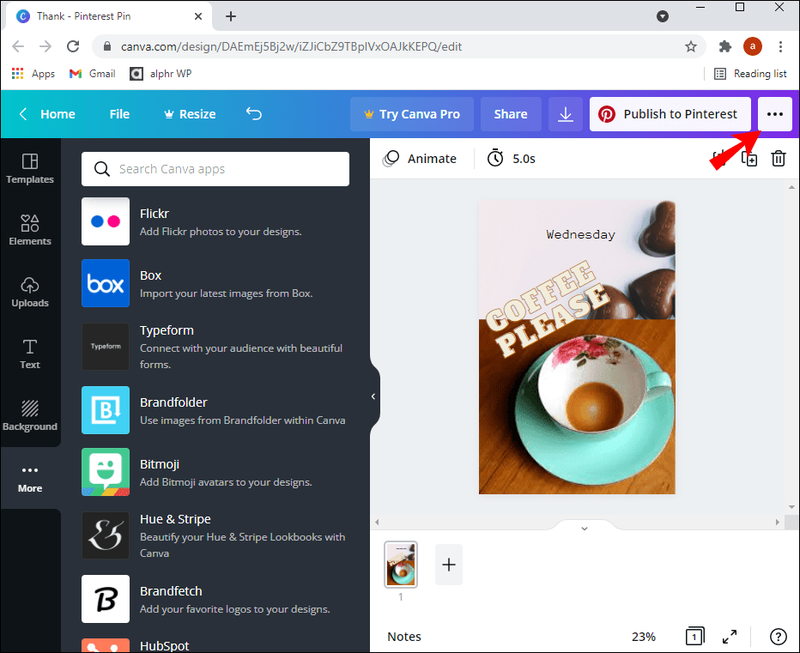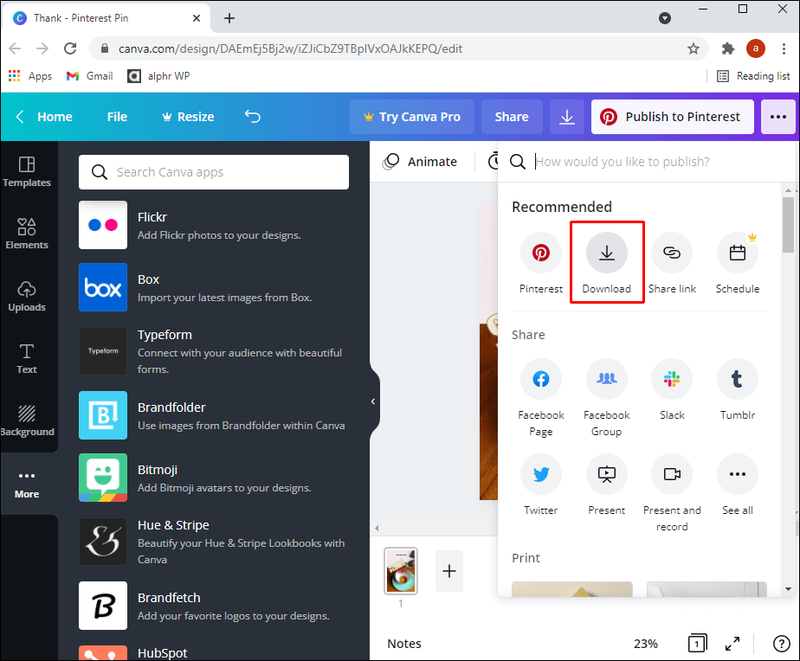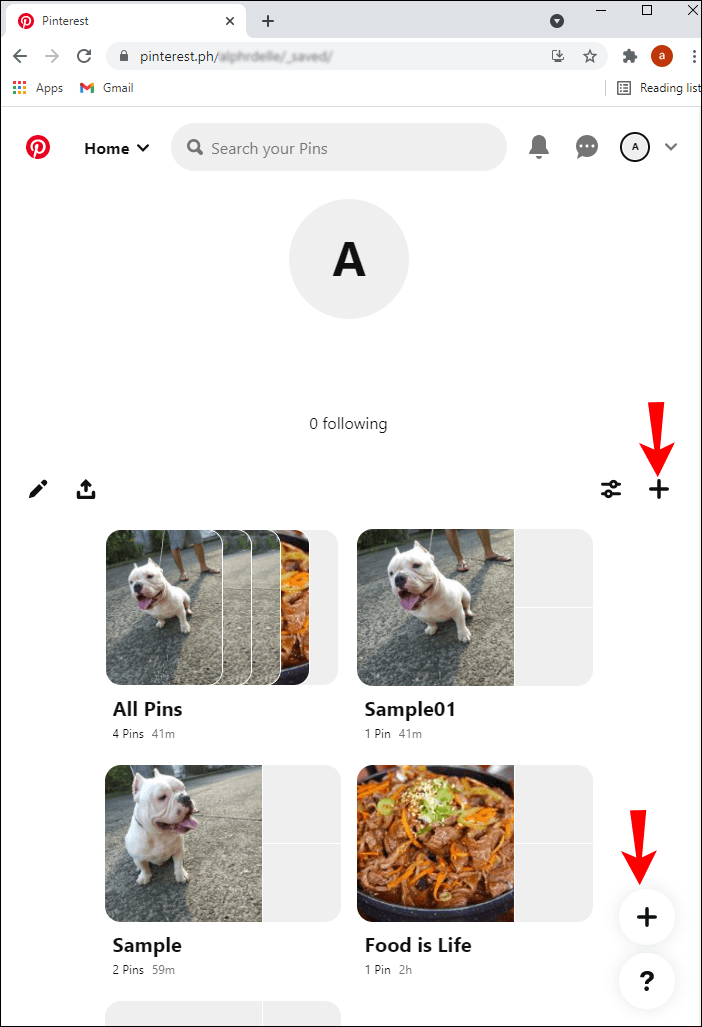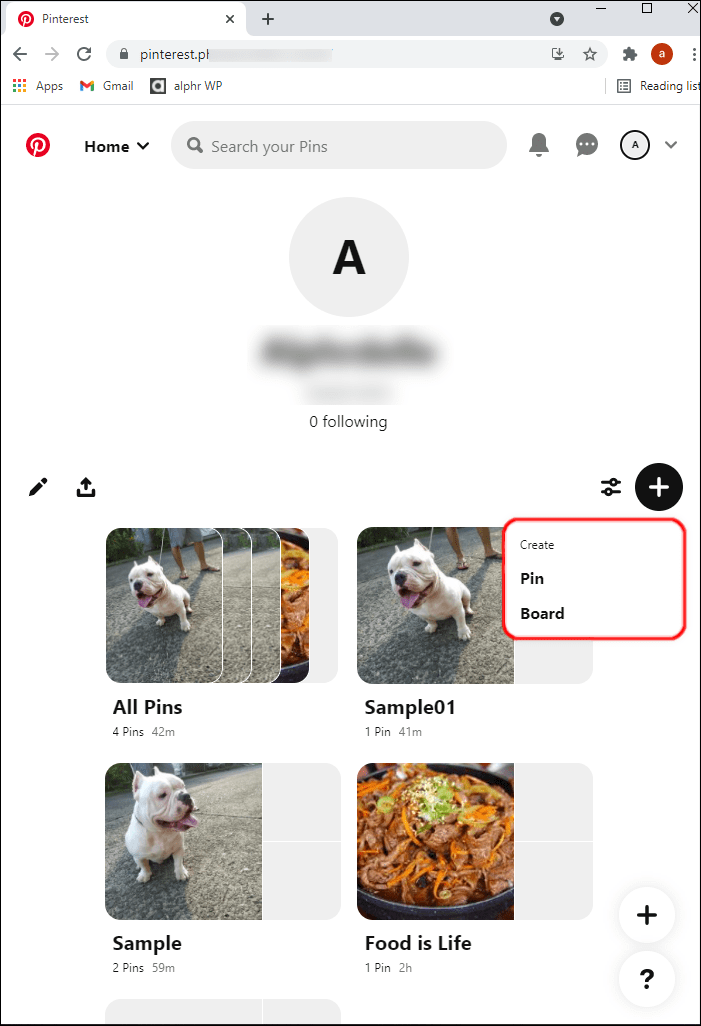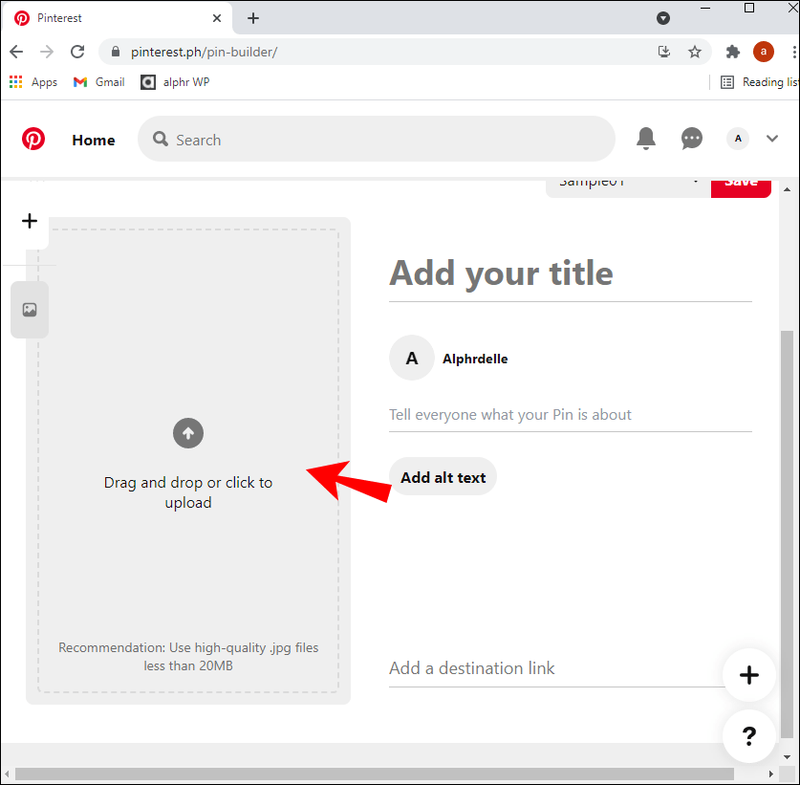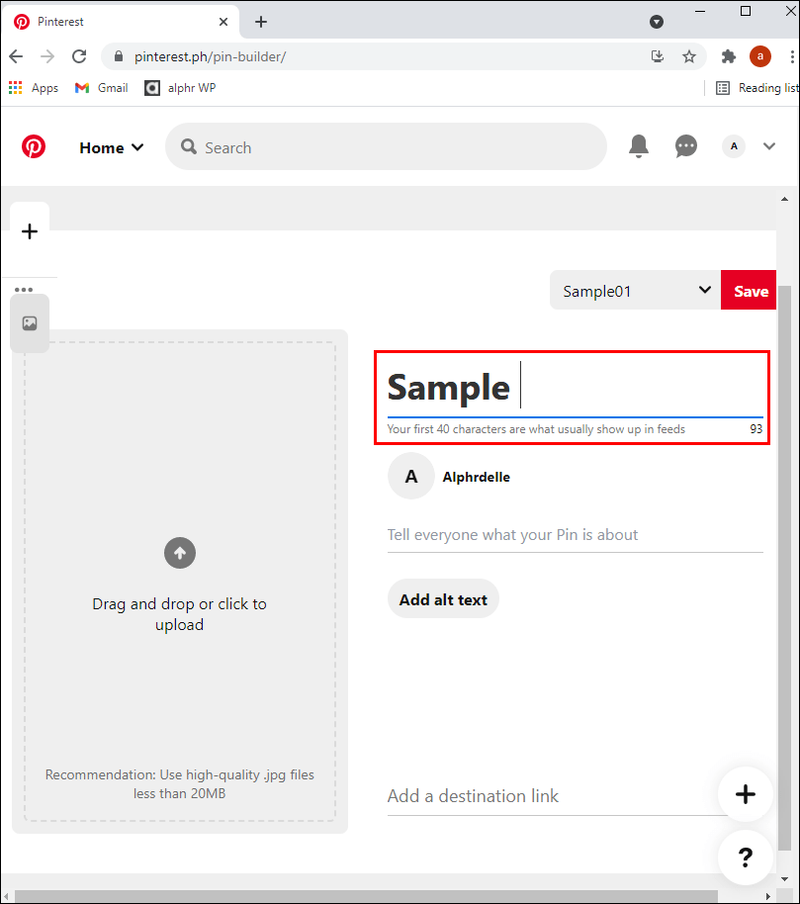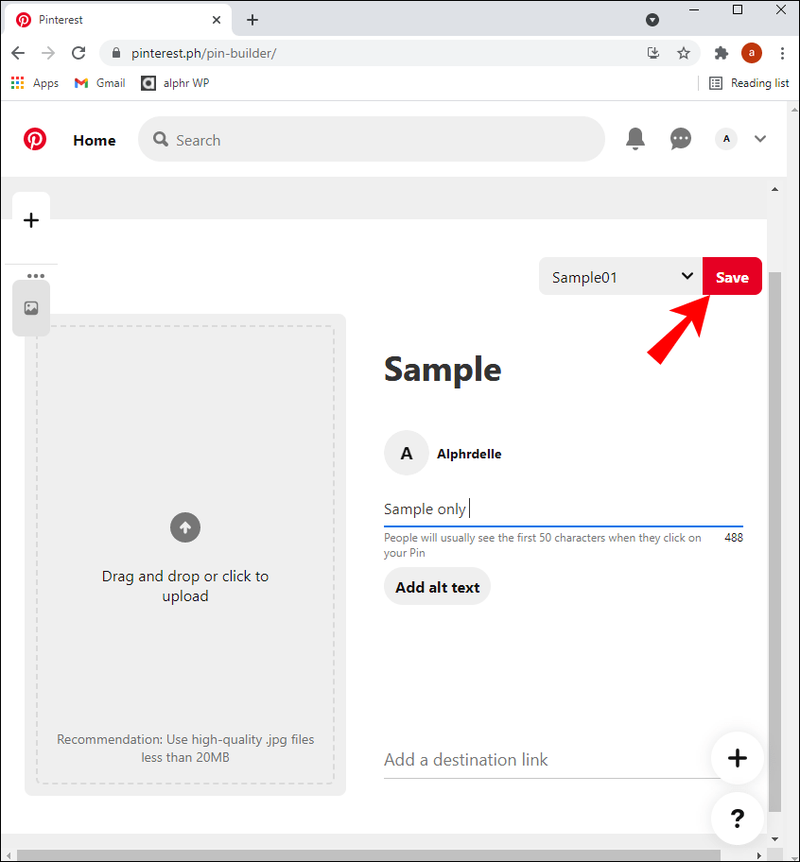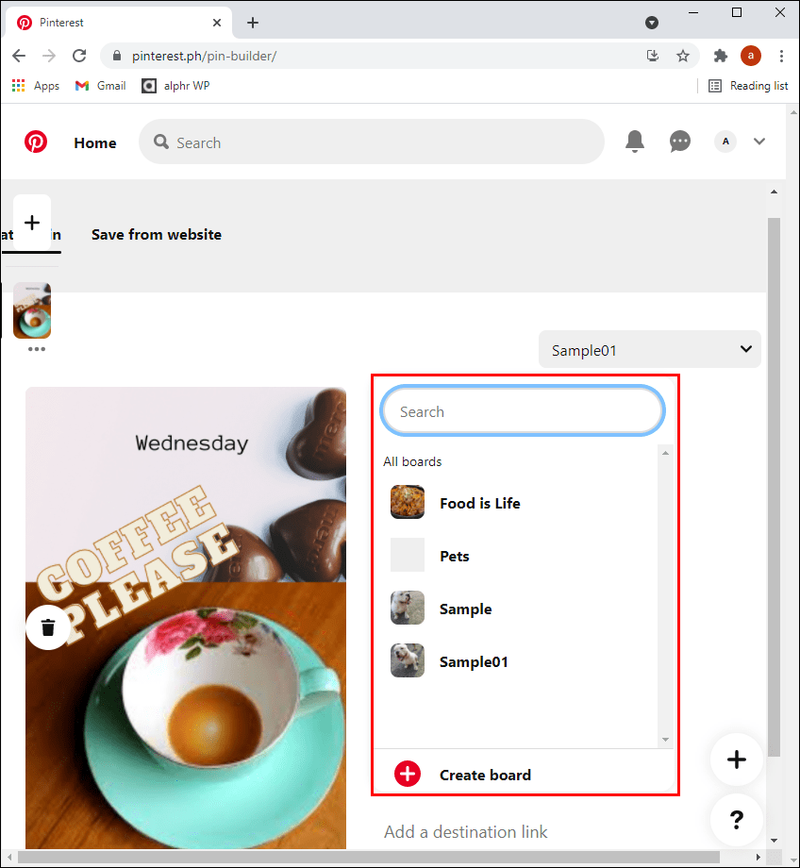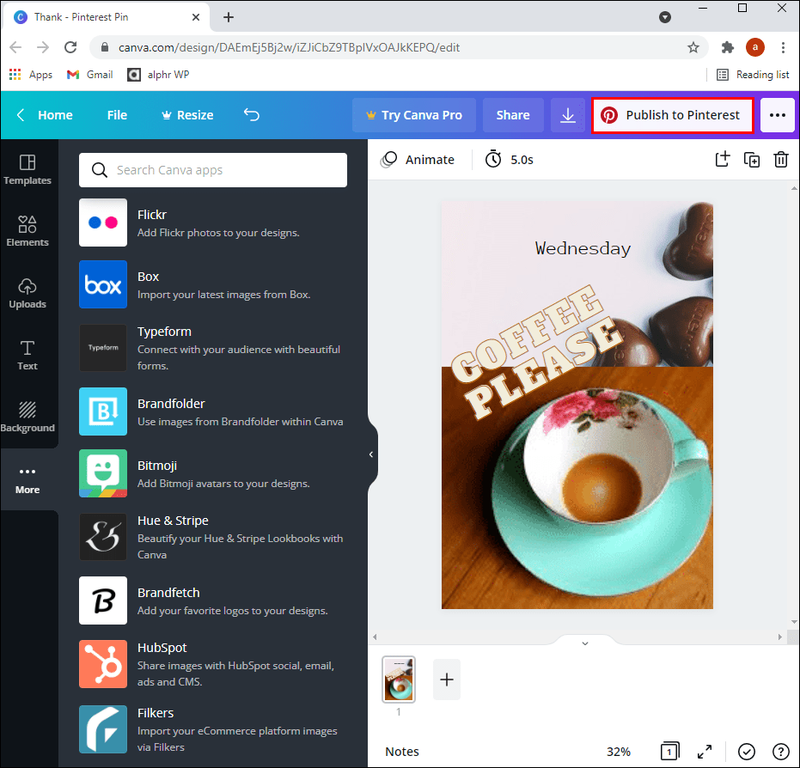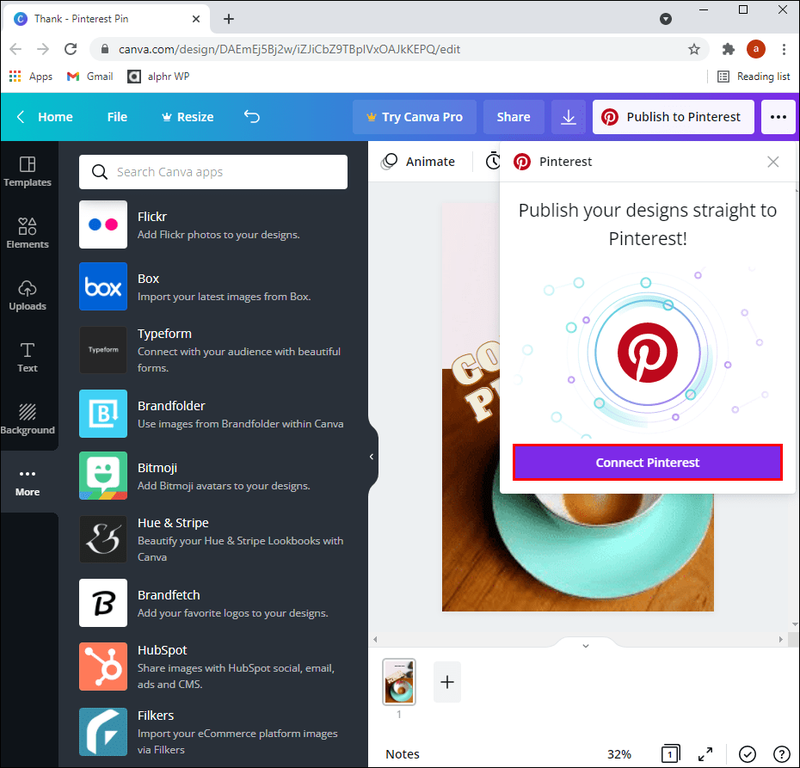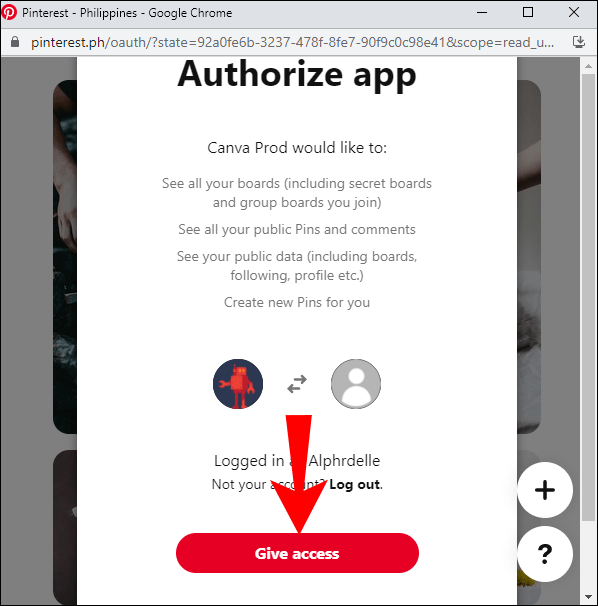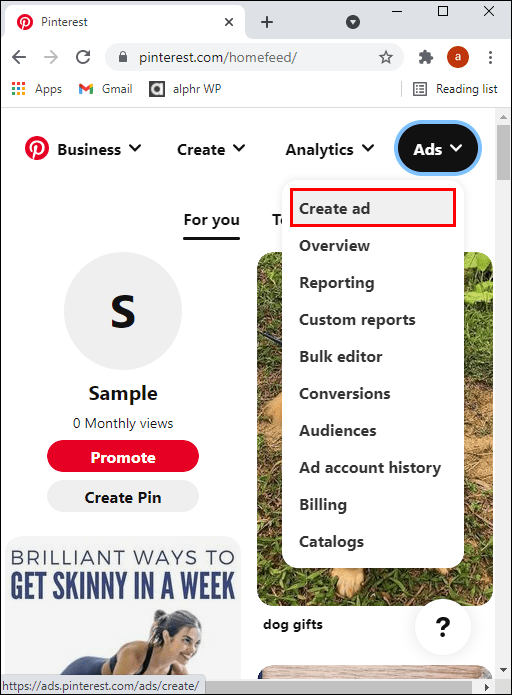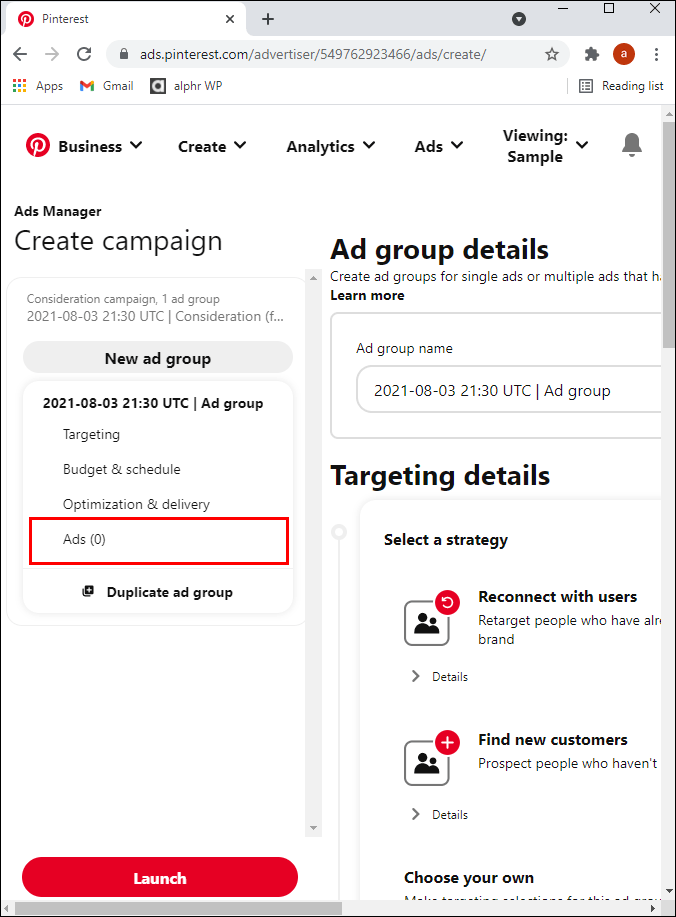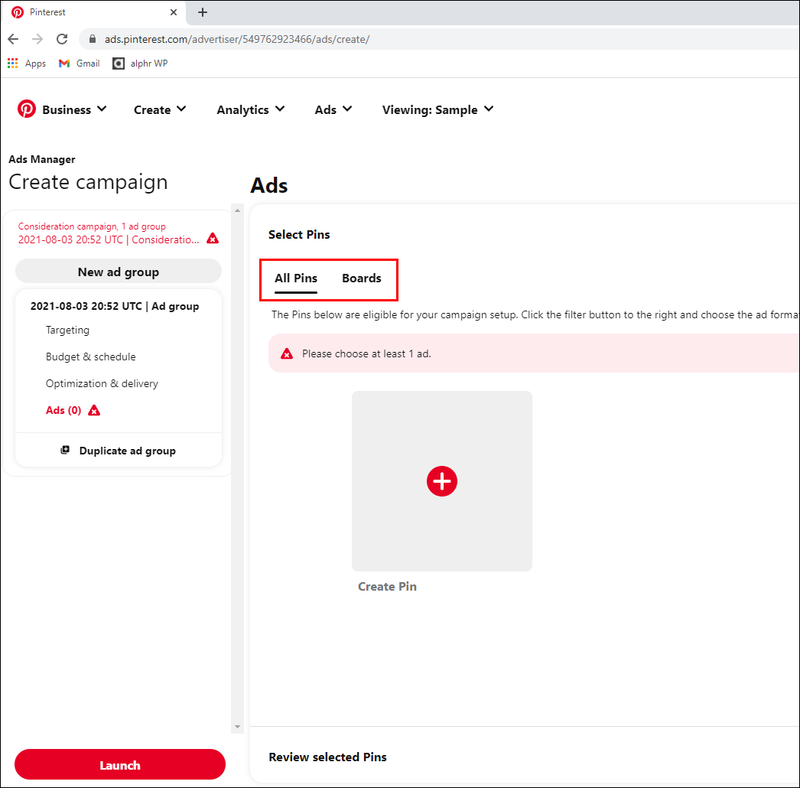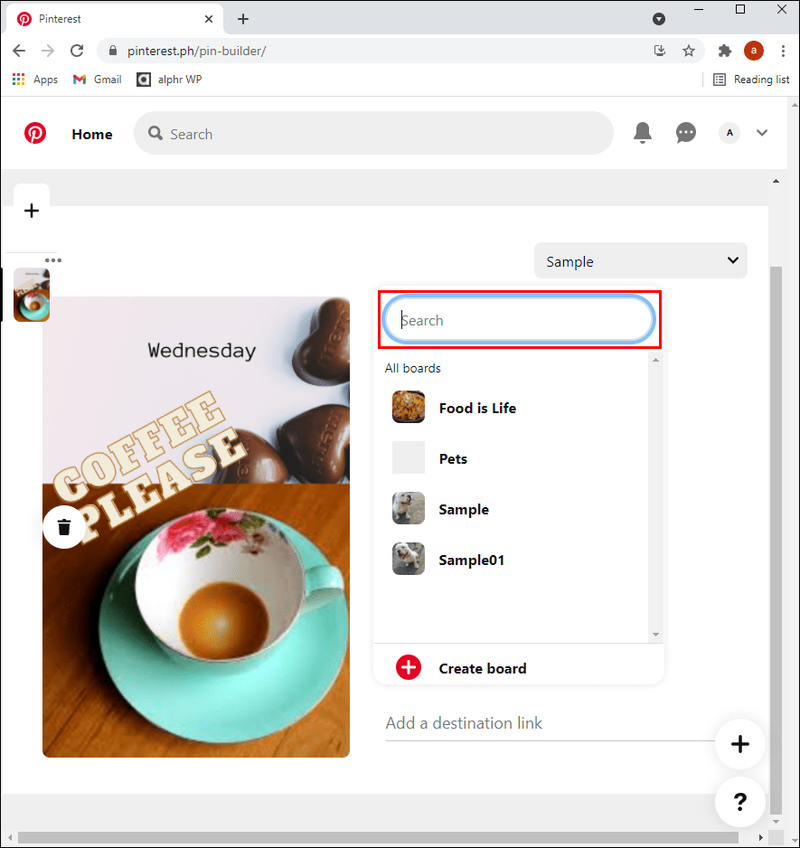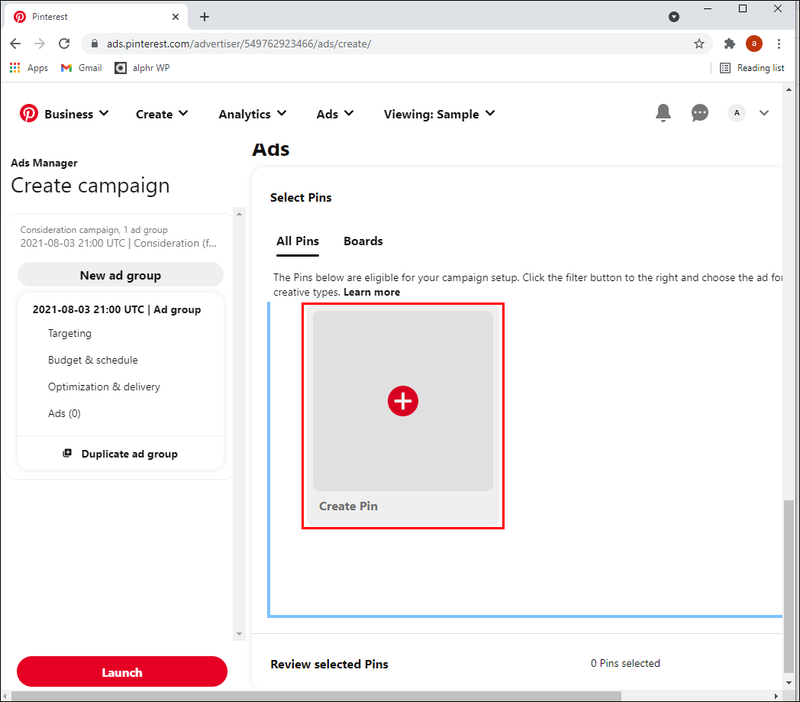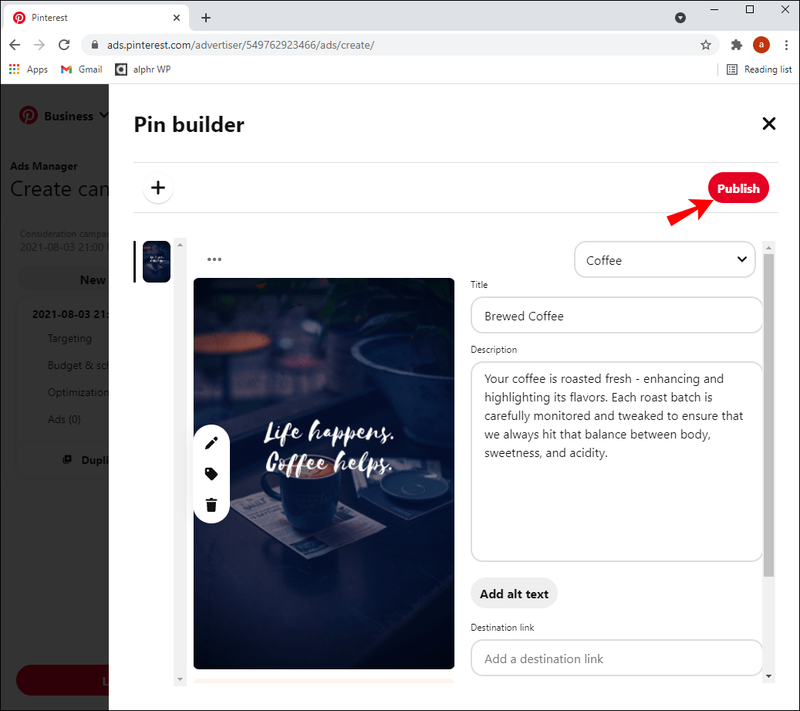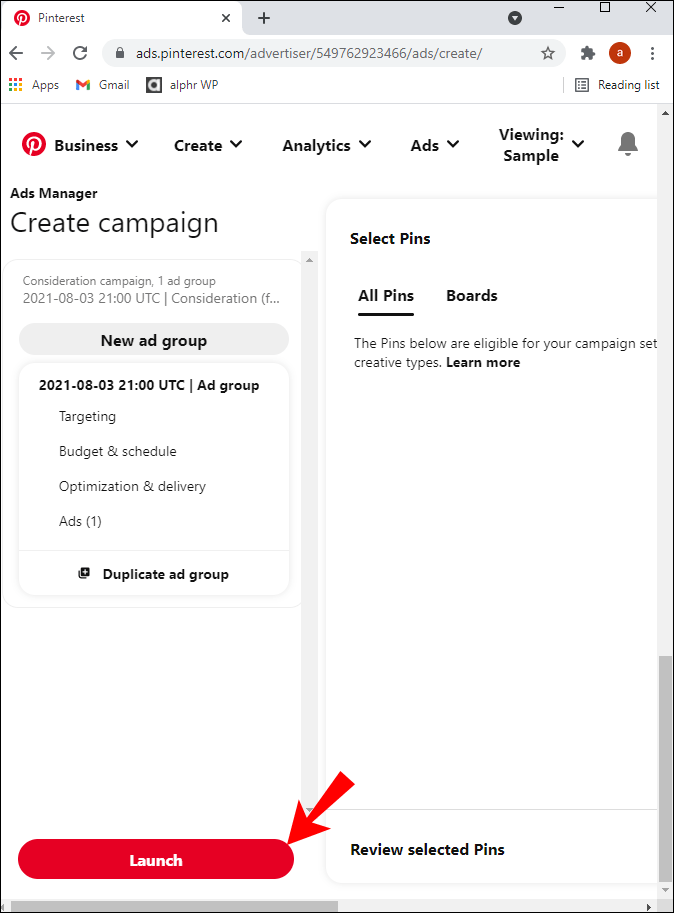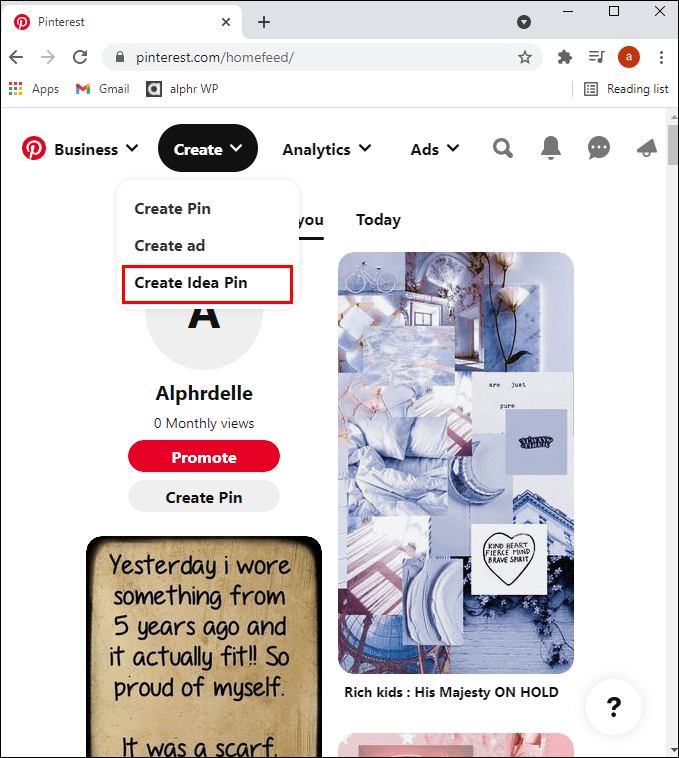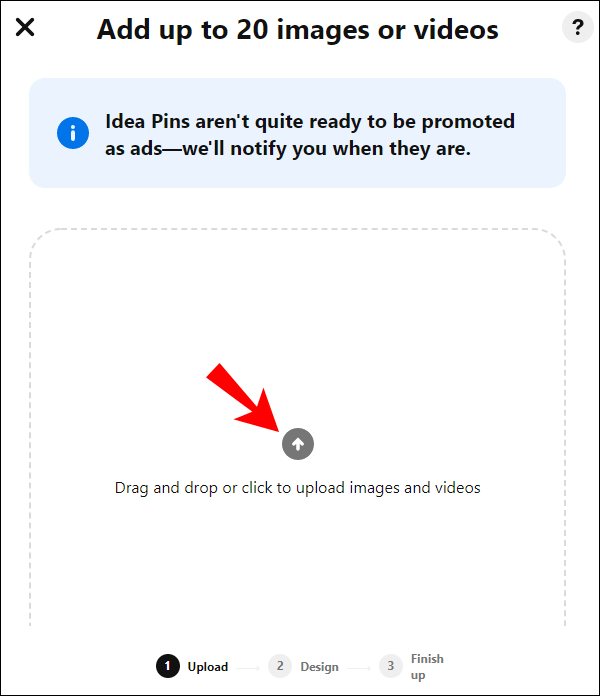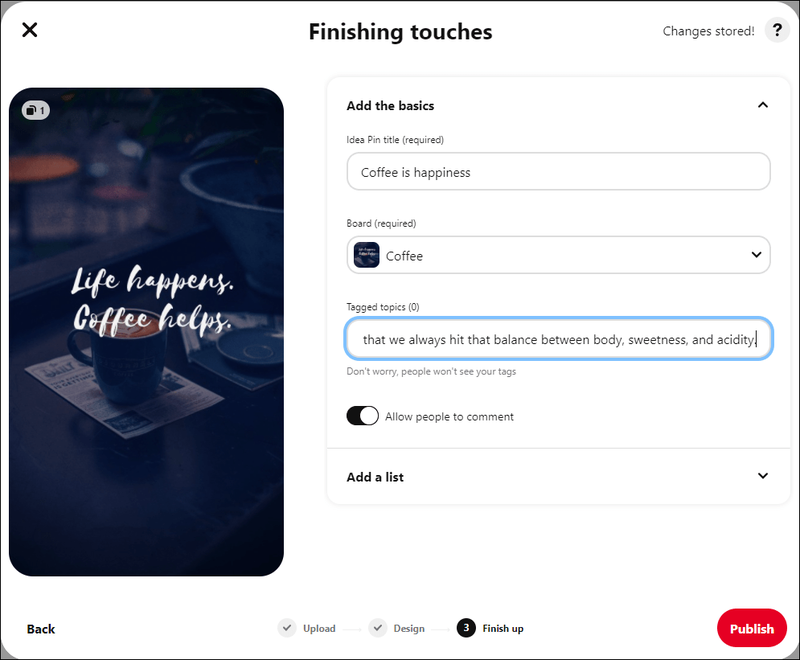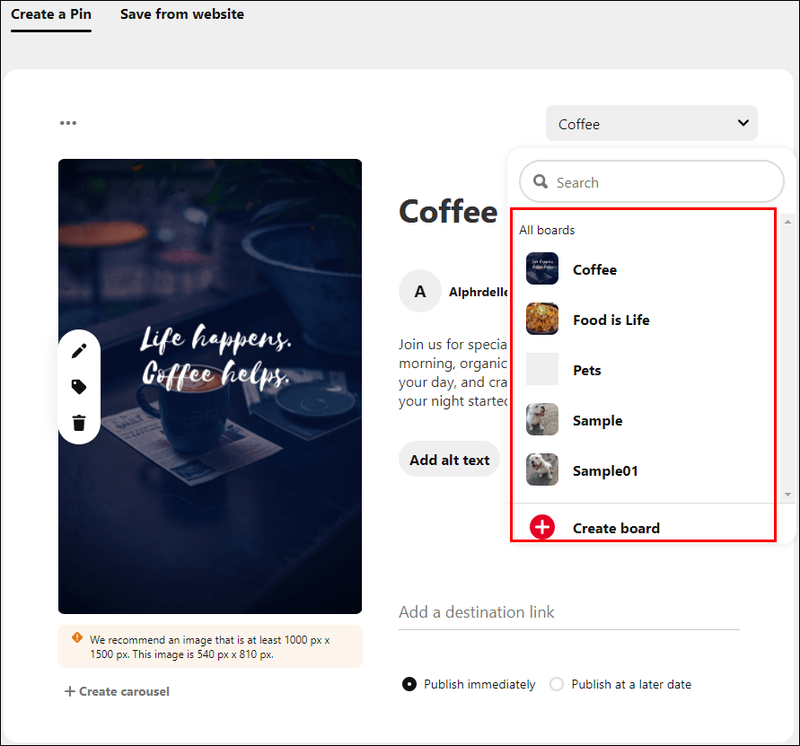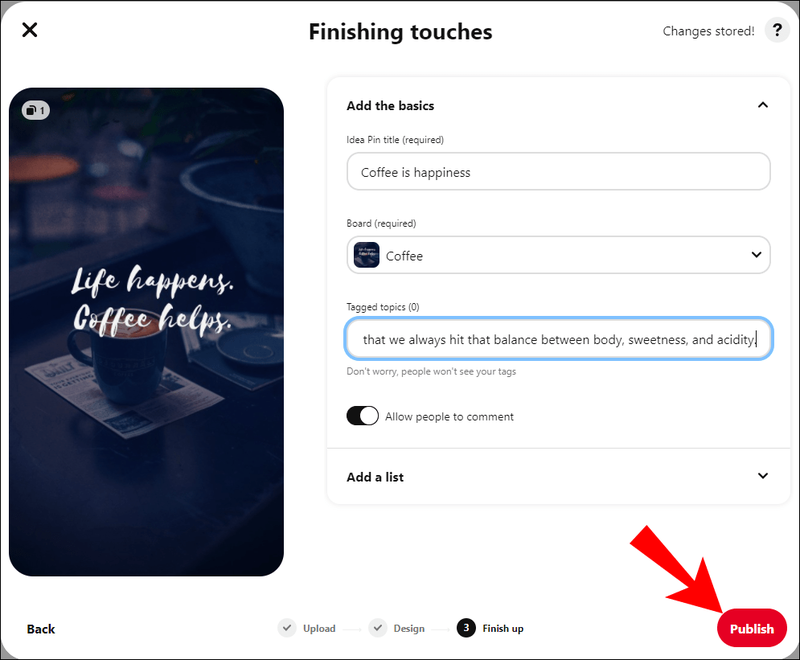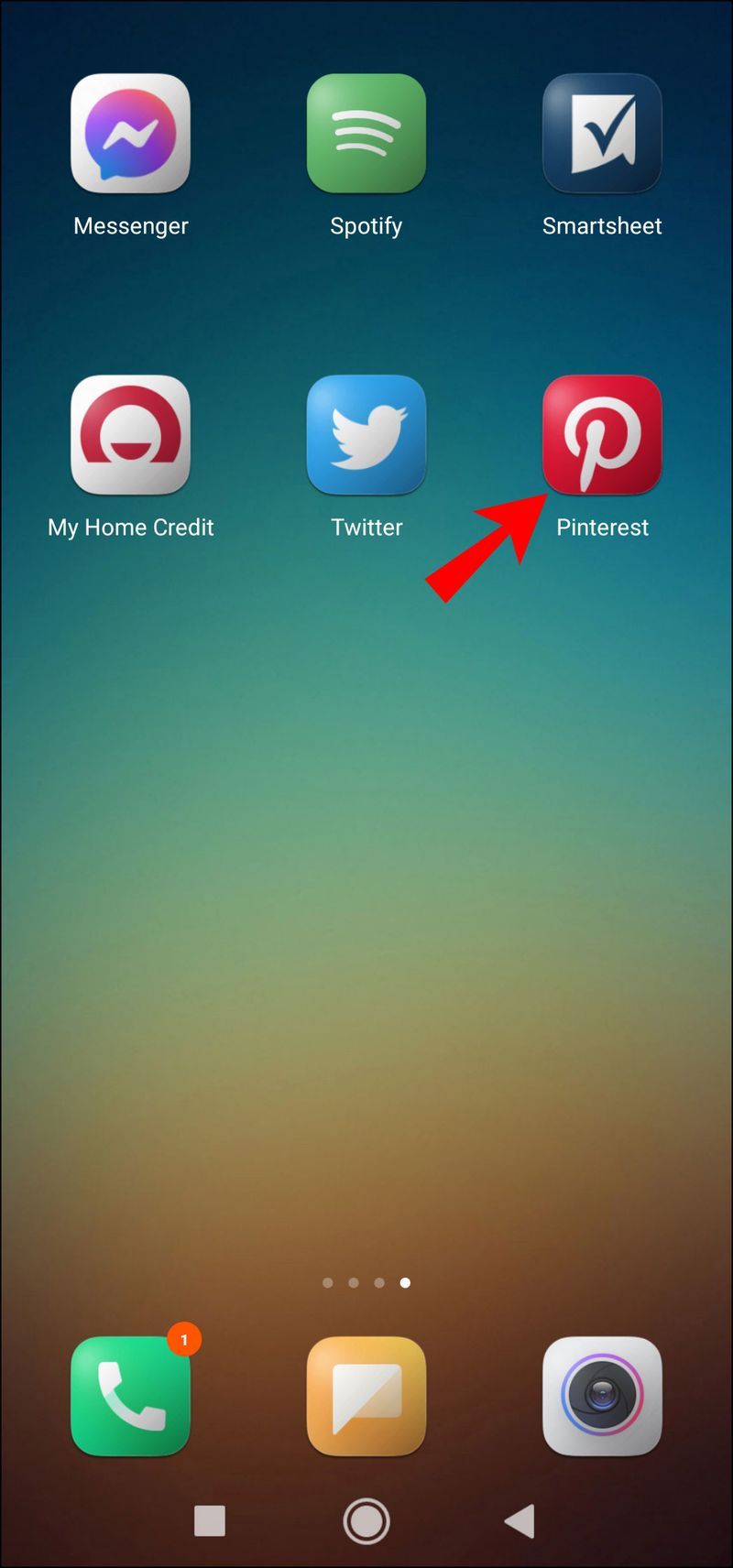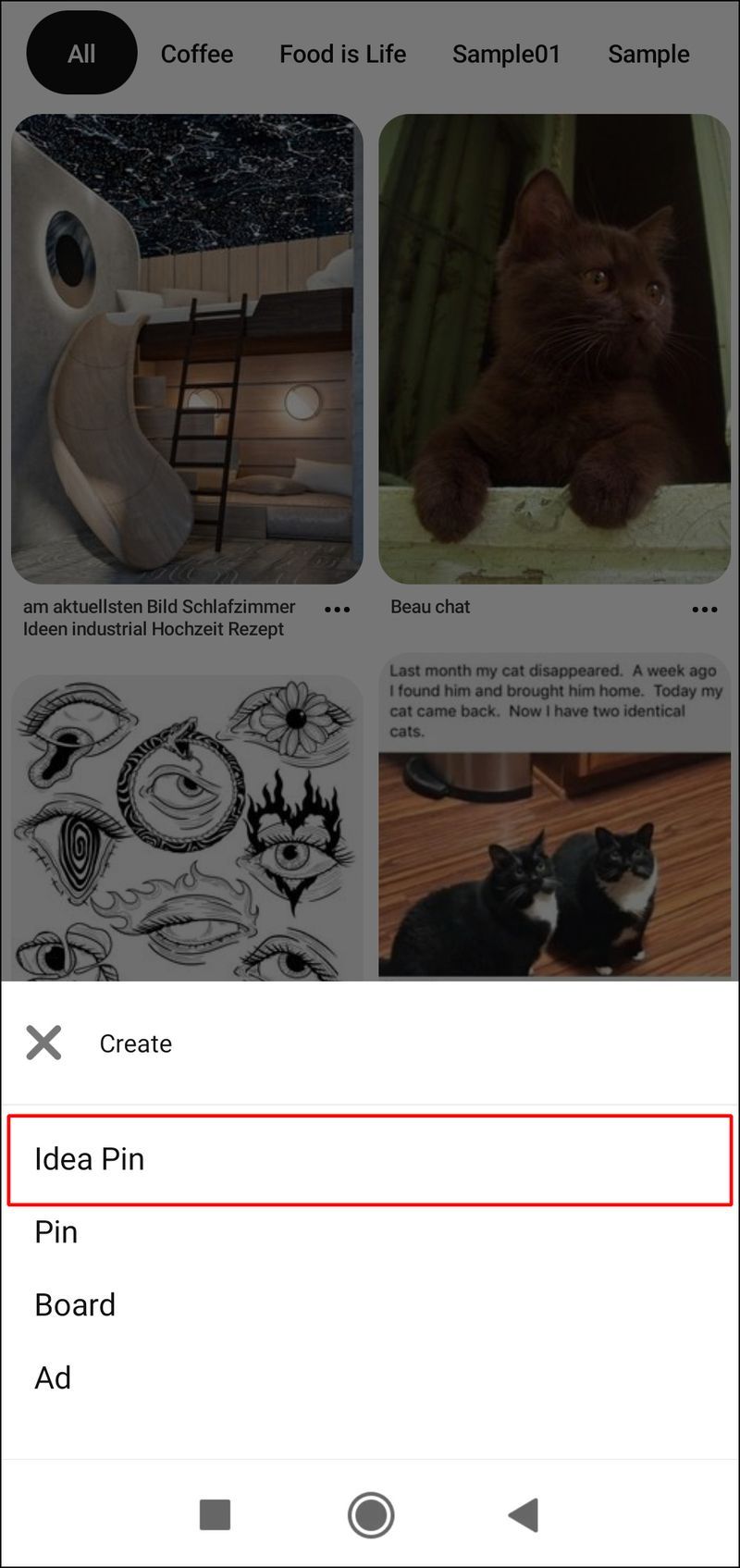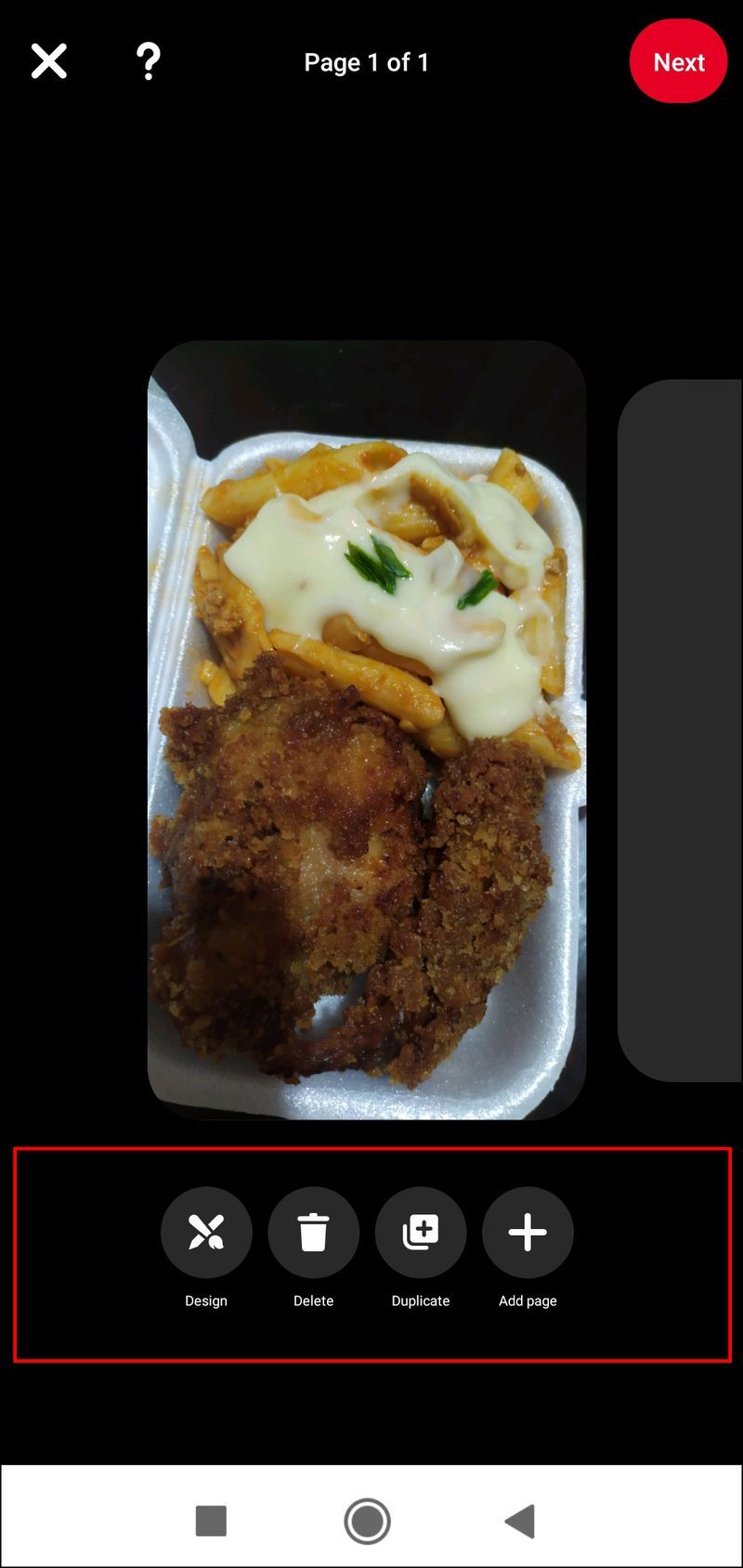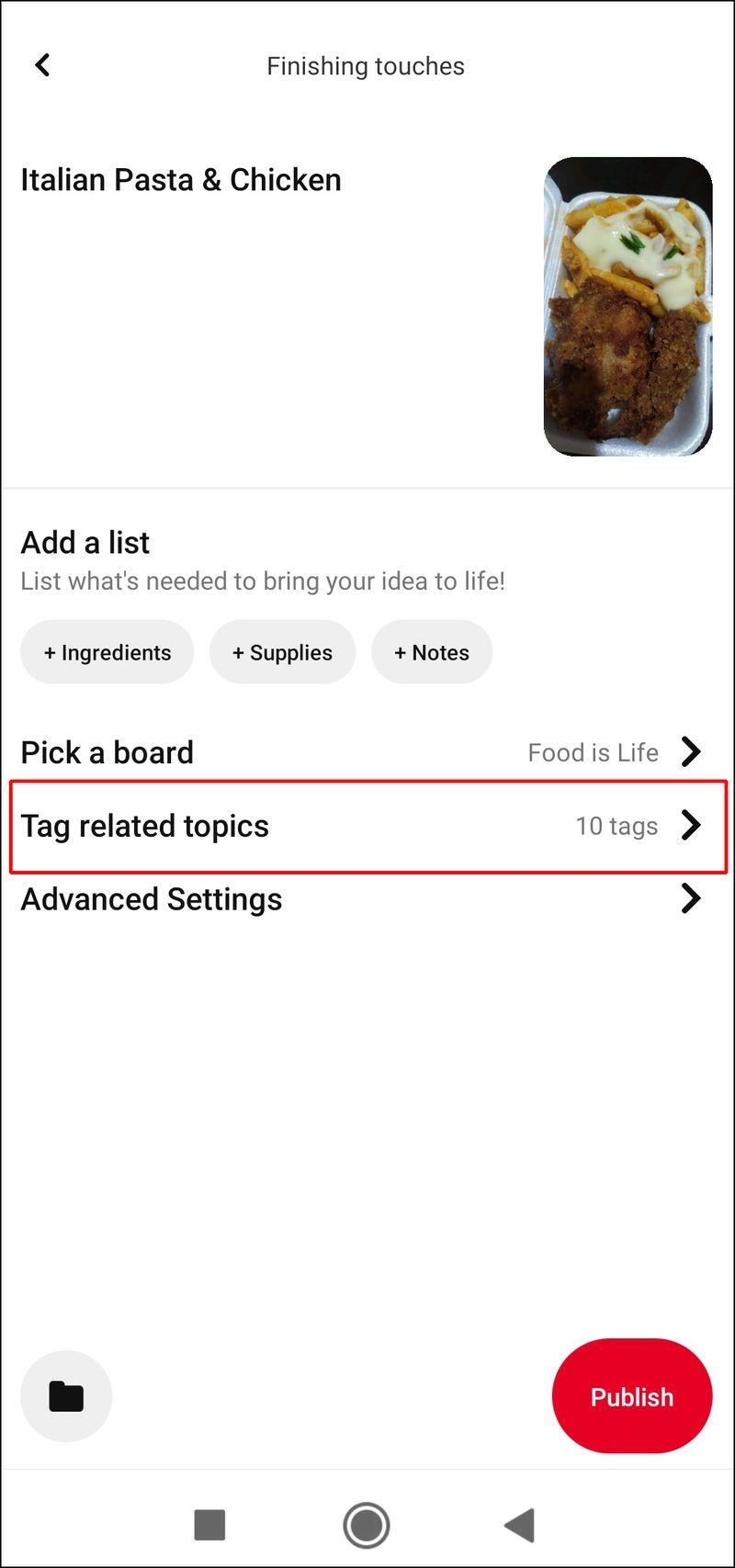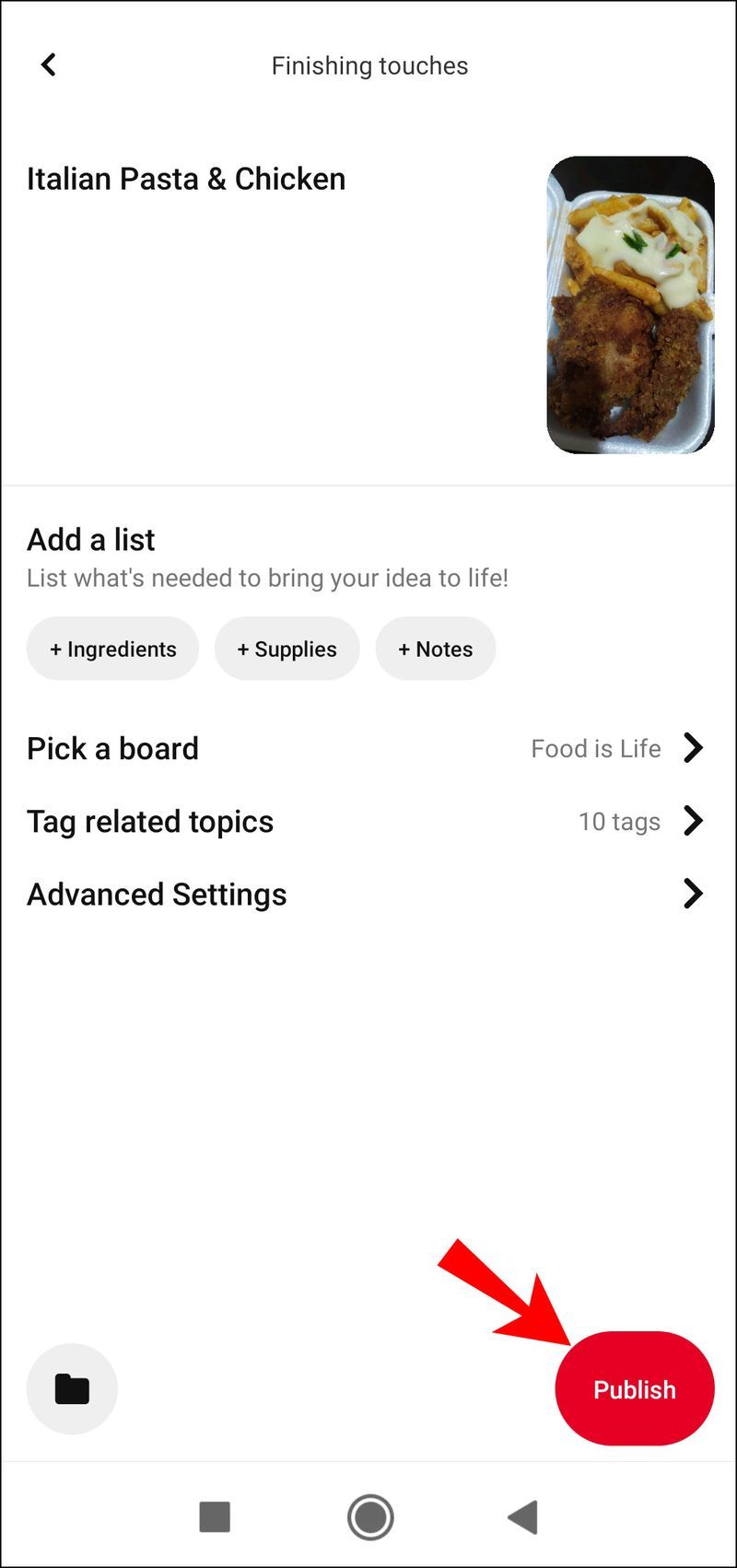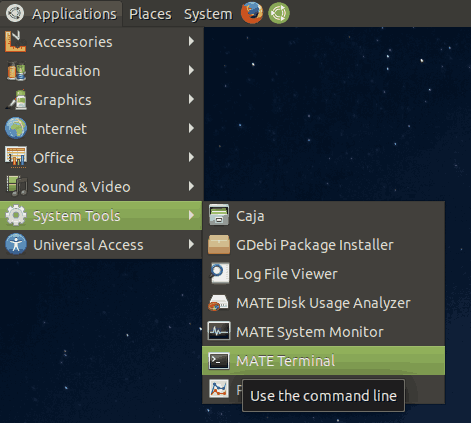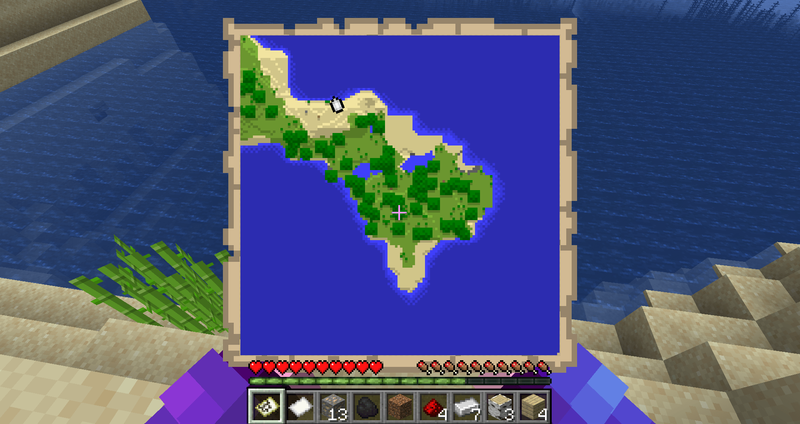Gerätelinks
Pinner verwenden Pinterest, um ihre Ideen für Rezepte, Heimwerken, Stilinspirationen und vieles mehr mit einem Lesezeichen zu versehen.

Es ist eine der besten Social-Media-Plattformen, um das Markeninteresse durch visuelle Werbung zu wecken – Pins. Wenn Sie Ihre Pinterest-Fangemeinde erweitern möchten, erklärt dieser Artikel, wie Sie Pins erstellen.
So erstellen Sie eine private Story auf Snapchat
Lies weiter, um zu erfahren, wie du einen Pin von deinem Desktop- oder Mobilgerät aus erstellen kannst, zusätzlich zur Verwendung eines Pinterest-Unternehmenskontos, um gesponserte Pins und Story-Pins zu erstellen.
So erstellen Sie einen Pin für Pinterest von Ihrem Desktop aus
Gehen Sie wie folgt vor, um von Ihrem Desktop aus einen Pin für Ihr Profil zu erstellen:
- Navigieren Sie zu Pinterest und melden Sie sich bei Ihrem Konto an.
- Klicken Sie oben rechts auf Ihren Benutzernamen, um auf Ihre Profilseite zuzugreifen.
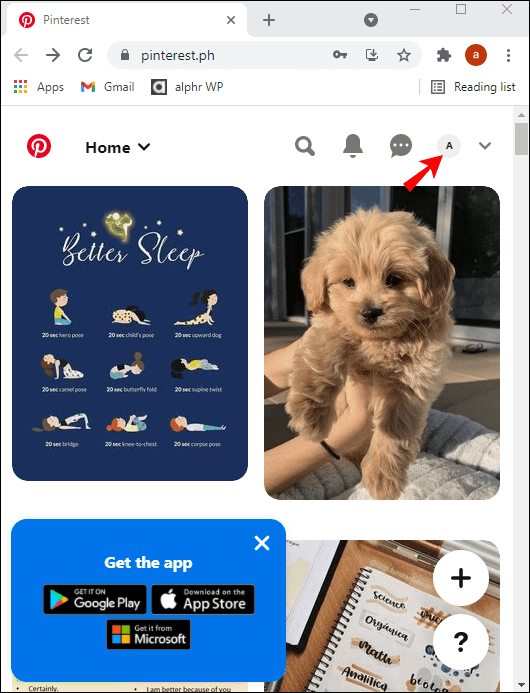
- Wählen Sie direkt unter Ihrem Namen die Registerkarte Pins aus.
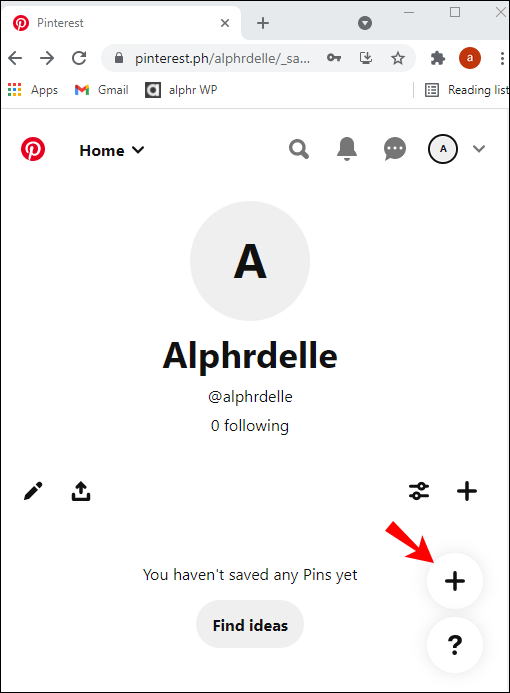
- Klicken Sie auf die Schaltfläche Pin erstellen mit dem roten Pluszeichen in der Mitte.
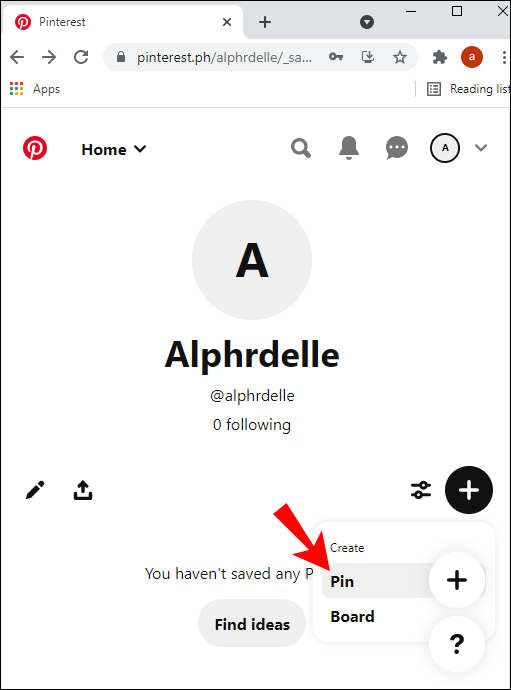
- Um ein Bild von Ihrem Computer hochzuladen, klicken Sie auf das Kamerasymbol. Oder klicken Sie unten links auf Von Website speichern, um einen URL-Link eines Bildes von einer Website einzufügen.
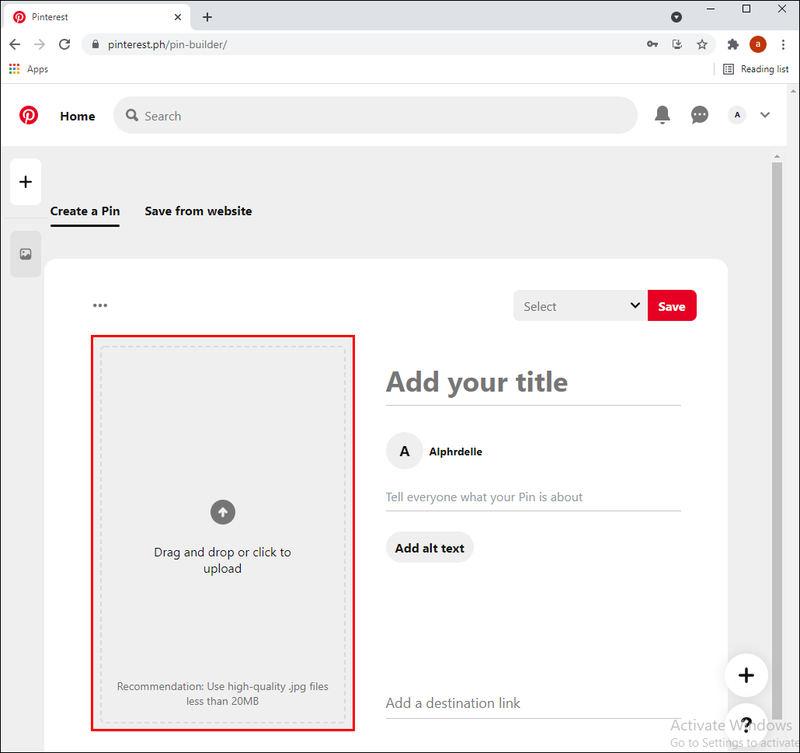
- Wenn das Bild auf Ihrem Computer gespeichert ist, suchen Sie es in Ihren Dateien und klicken Sie darauf.
- Klicken Sie auf die Schaltfläche Öffnen, um das ausgewählte Bild hochzuladen.
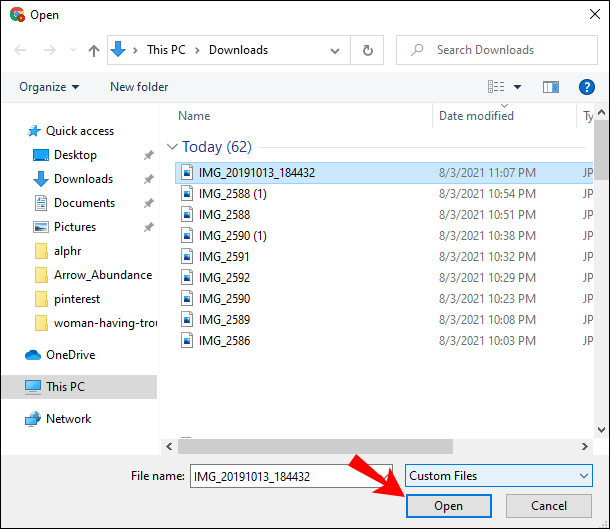
- Um deinem Pin einen Namen zu geben, klicke auf Titel hinzufügen.
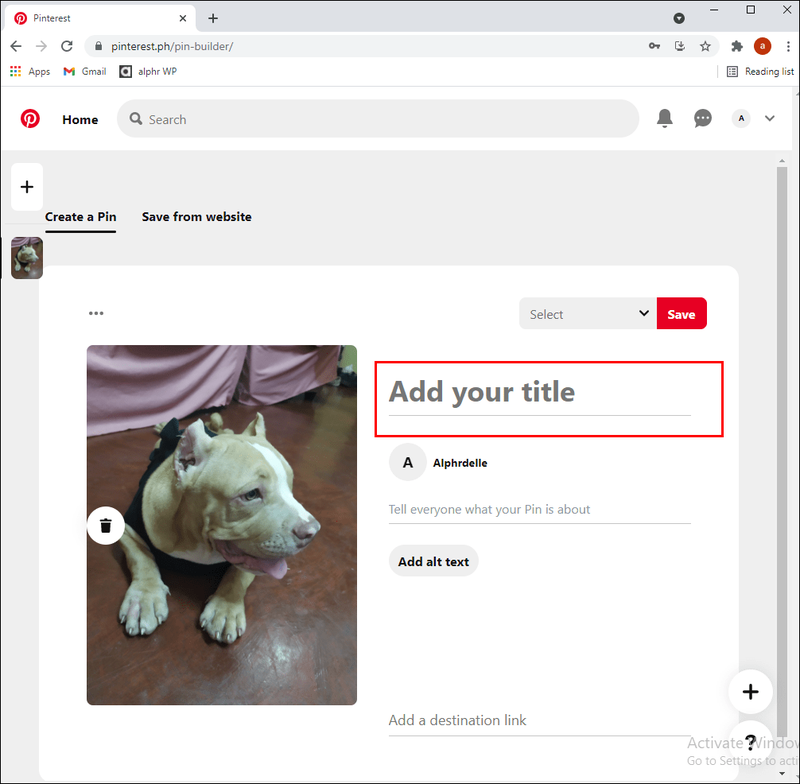
- Im Textfeld Beschreibung können Sie bei Bedarf eine Textbeschreibung oder einen URL-Link hinzufügen.
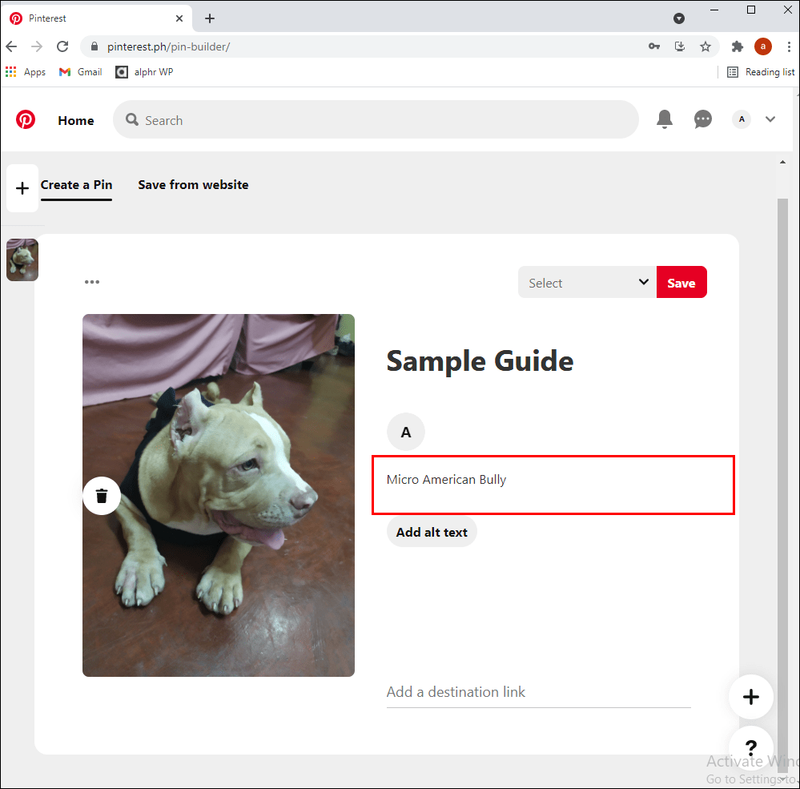
- Klicken Sie auf die rote Schaltfläche Speichern. Als nächstes wirst du aufgefordert, ein Board für deinen neuen Pin auszuwählen.
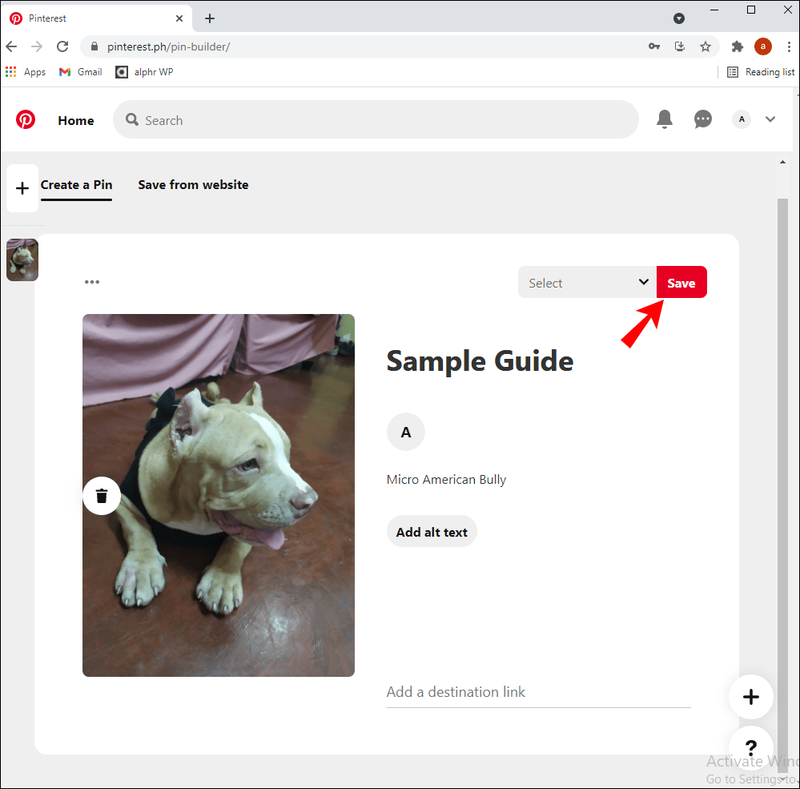
- Klicken Sie unter der Überschrift Pinnwand erstellen auf die Pinnwand, in der Sie Ihren Pin speichern möchten. Klicke alternativ auf Pinnwand erstellen, um eine neue Pinnwand für deinen Pin zu erstellen.
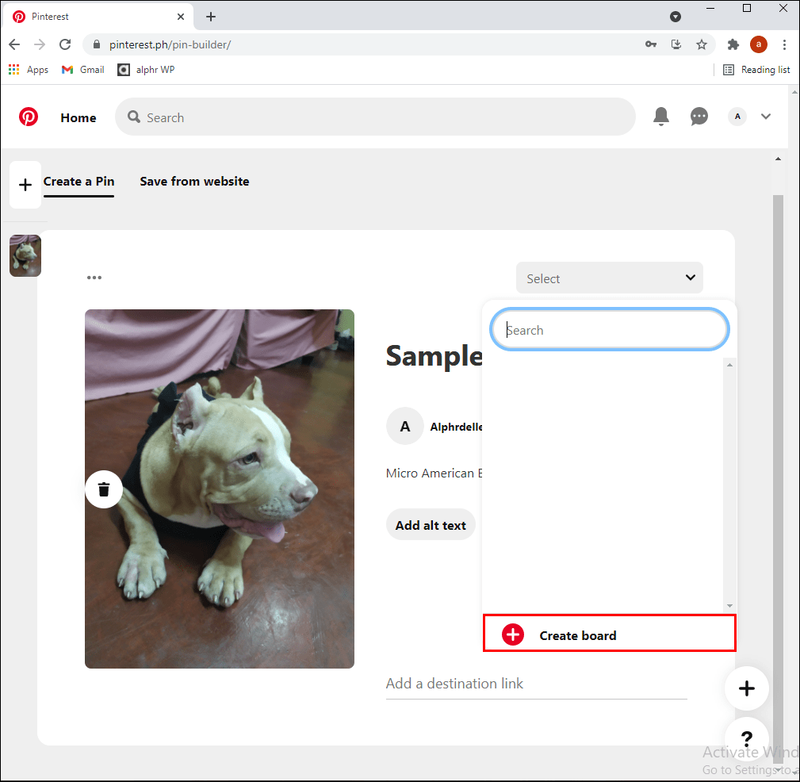
Ihr neuer Pin wird nun auf der Pinnwand angezeigt.
So erstellen Sie einen Pin für Pinterest von einem iPhone aus
Gehen Sie wie folgt vor, um einen Pin von einem iOS-Gerät aus zu erstellen:
- Öffne die Pinterest-App.
- Um Ihren Home-Feed zu öffnen, tippen Sie auf das Pinterest-Symbol in der linken unteren Ecke der Navigationsleiste.
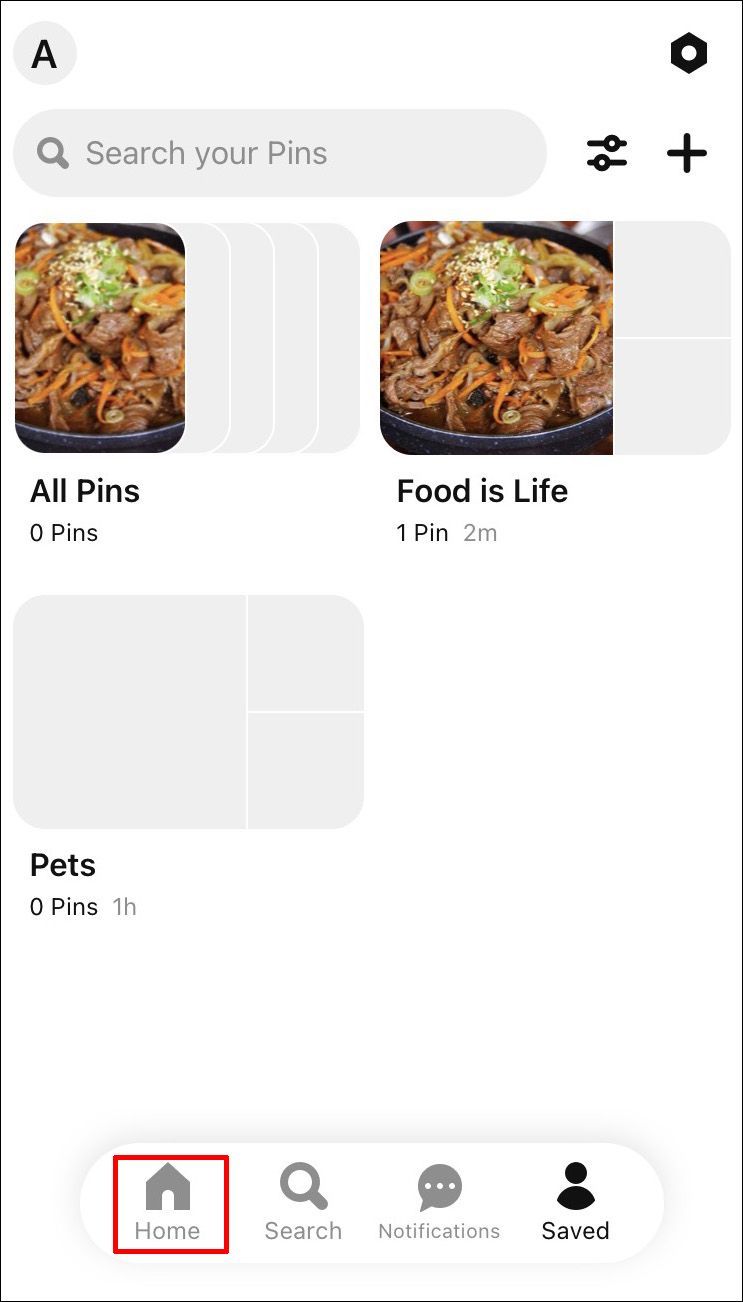
- Klicken Sie in der Mitte links auf das Kamerasymbol.
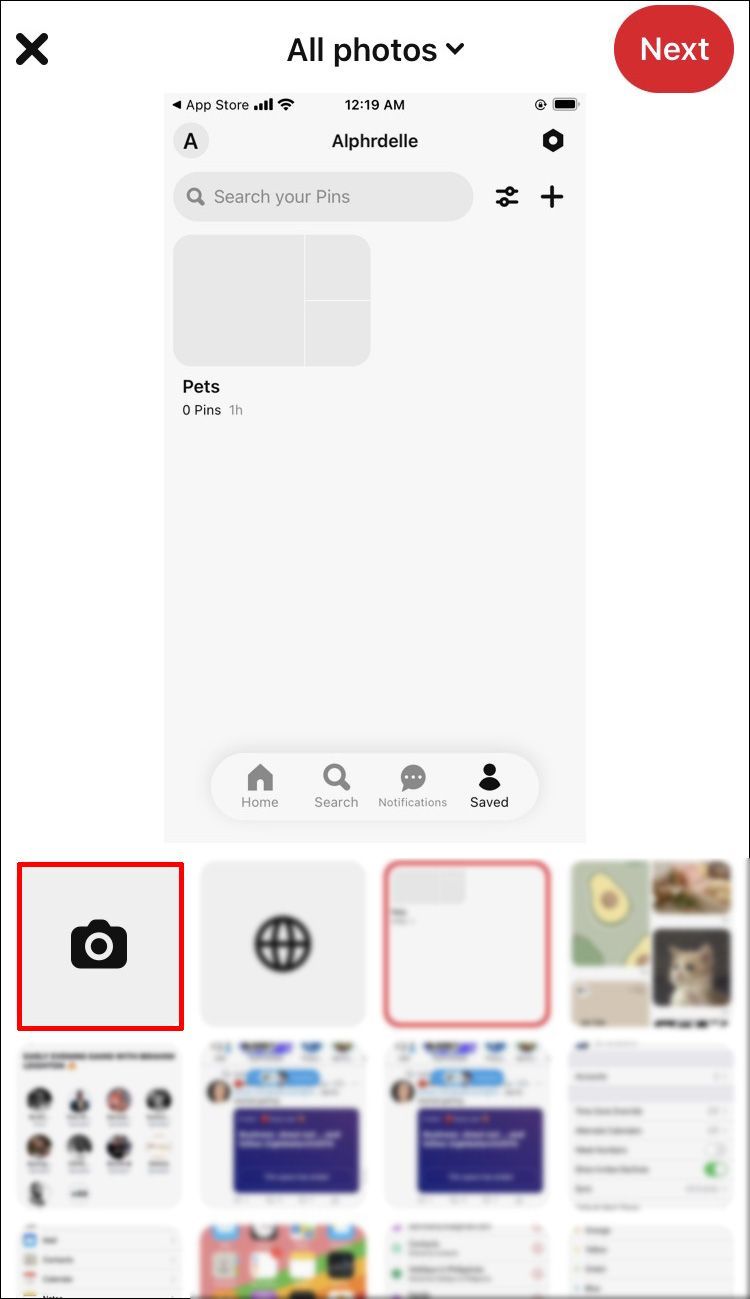
- Sie können entweder ein Foto aufnehmen oder ein Bild aus der Galerie Ihres Geräts hochladen. Klicken Sie unten rechts auf das Bildsymbol, um auf Ihre Bildergalerie zuzugreifen, und wählen Sie dann das Bild aus, das Sie verwenden möchten.
- Geben Sie Ihrem Pin einen Titel und geben Sie eine Beschreibung ein – wenn Sie möchten, können Details jederzeit später hinzugefügt werden.
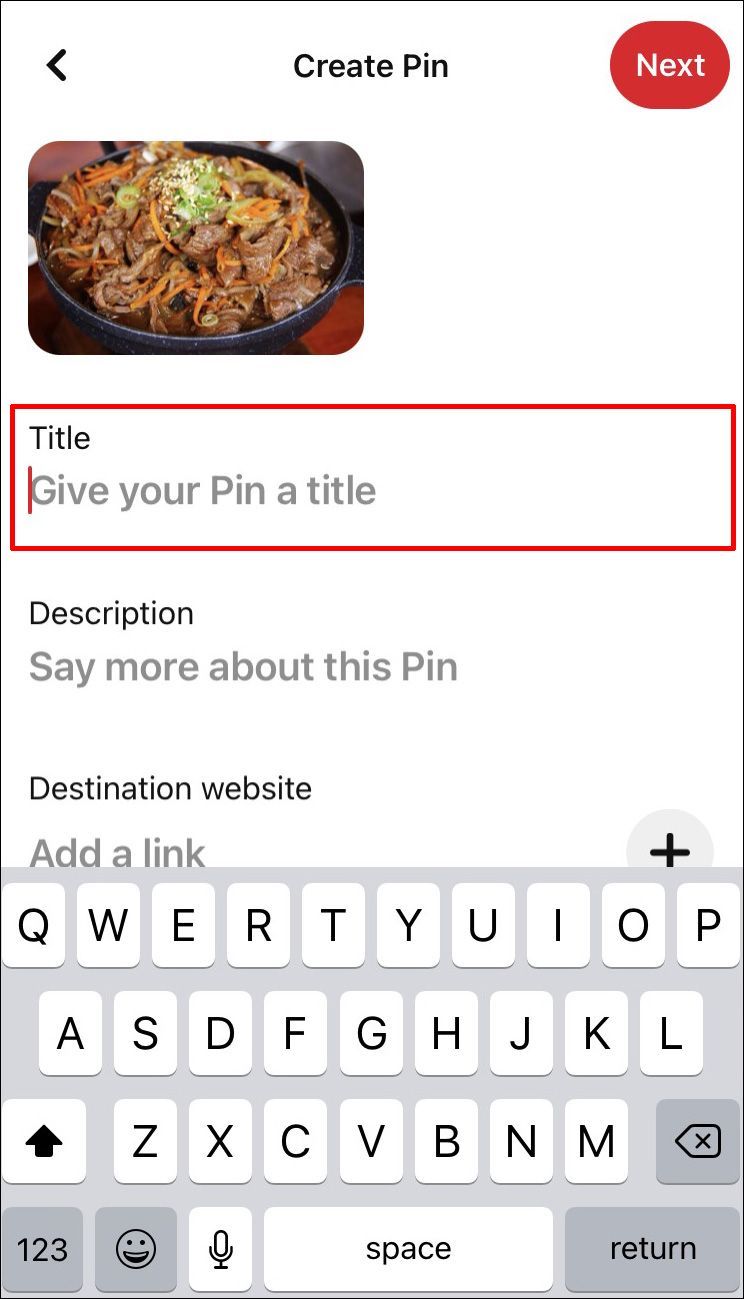
- Klicken Sie oben rechts auf die rote Schaltfläche Weiter.
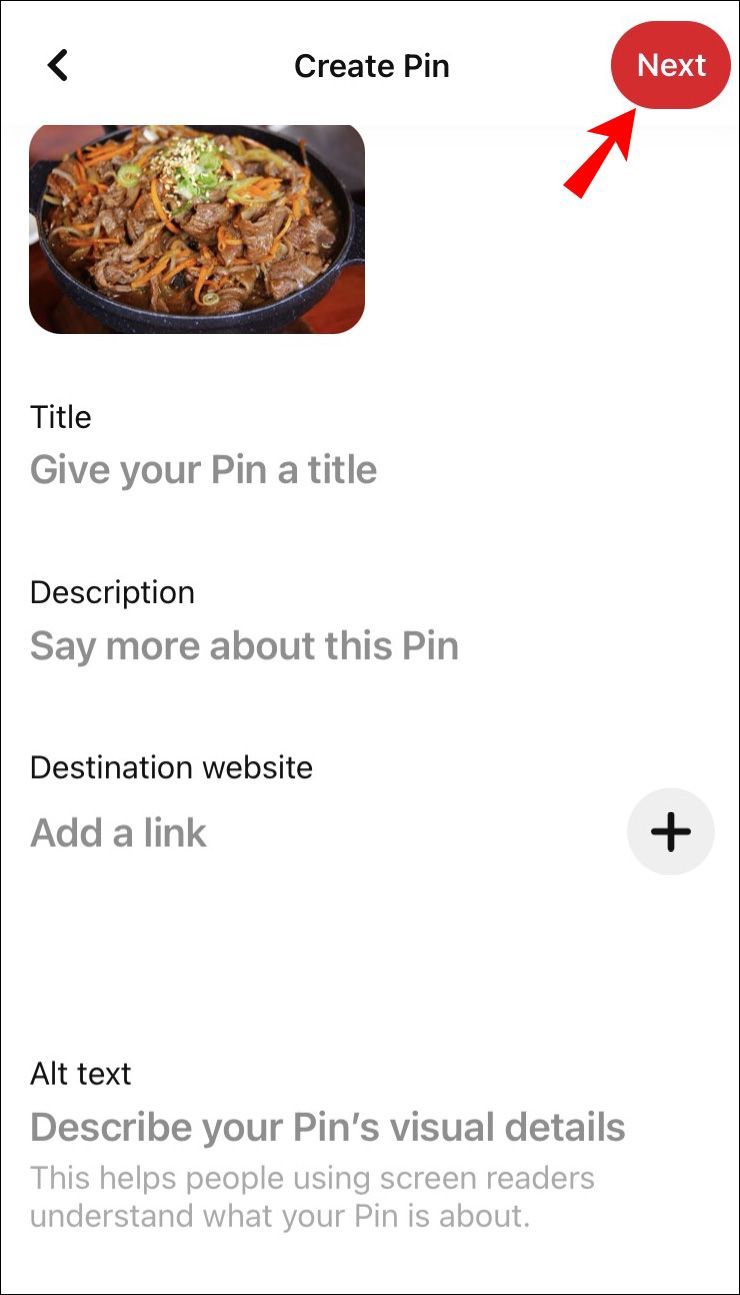
- Entscheide dich als Nächstes für ein Board für deinen Pin. Tippen Sie auf das Board und Ihr Pin wird darauf gespeichert.
So erstellen Sie einen Pin für Pinterest von einem Android-Gerät aus
So erstellen Sie einen Pin mit Ihrem Android-Gerät:
- Starten Sie die Pinterest-App.
- Um auf Ihren Home-Feed zuzugreifen, tippen Sie auf das Home-Symbol in der linken unteren Ecke der Navigationsleiste.
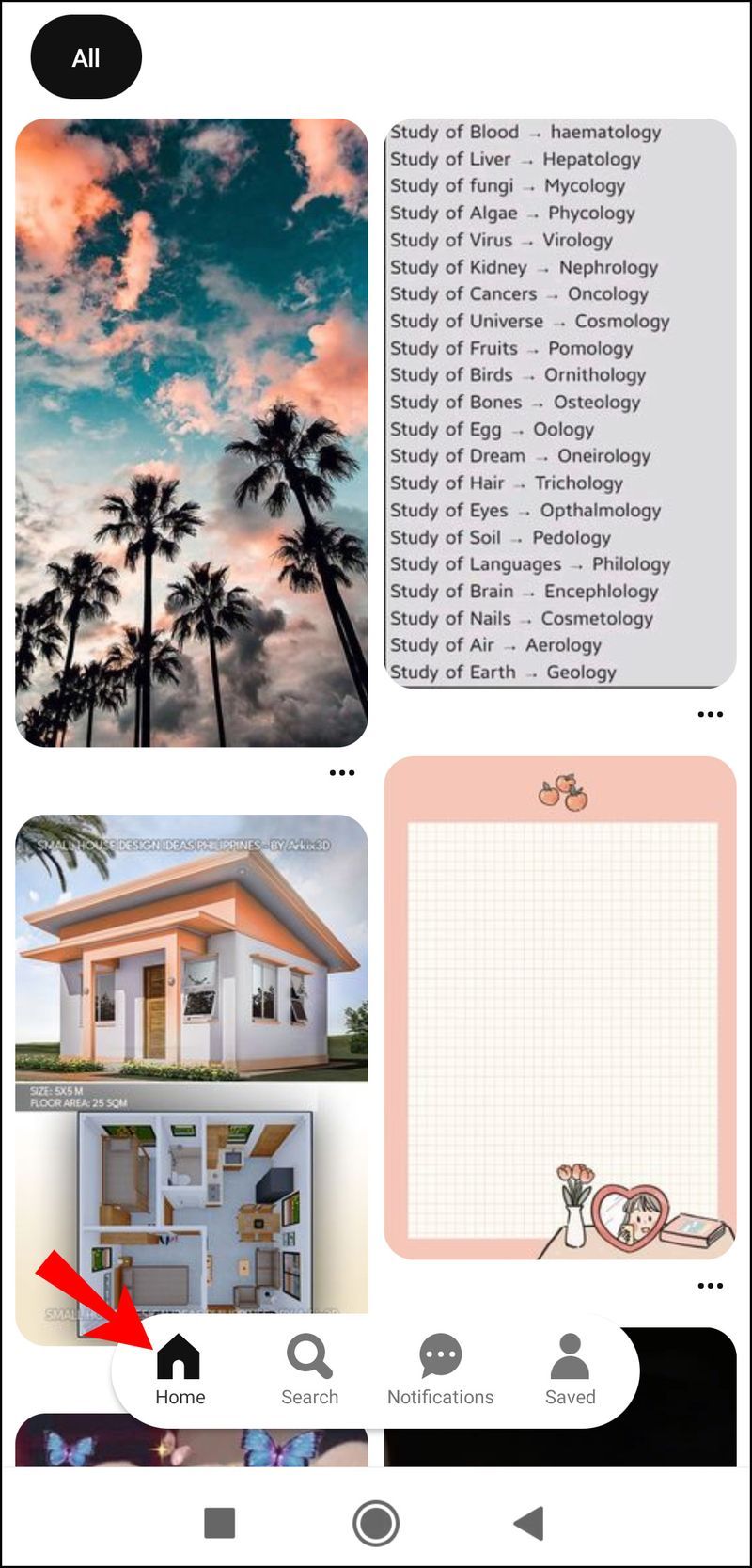
- Wählen Sie Suchen aus. Klicken Sie oben rechts auf das Kamerasymbol.
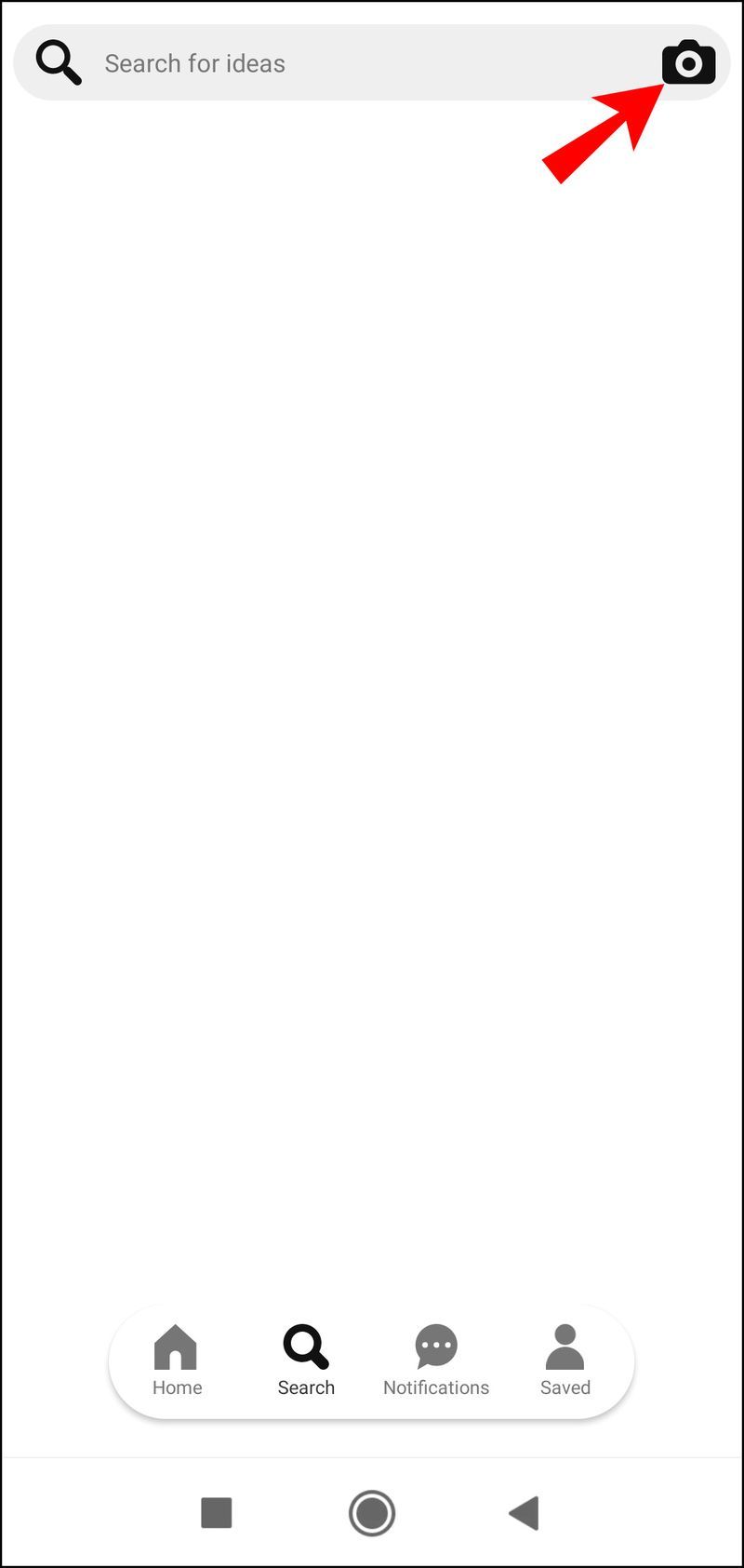
- Sie können ein Foto aufnehmen oder ein Bild aus der Galerie Ihres Geräts hochladen. Klicken Sie unten rechts auf das Bildsymbol, um auf Ihre Bildergalerie zuzugreifen, und wählen Sie dann das Bild aus, das Sie verwenden möchten.
- Klicken Sie oben rechts auf die rote Schaltfläche Speichern.

- Entscheide dich als Nächstes für ein Board für deinen Pin. Tippen Sie auf das Board, dann wird Ihr Pin darauf gespeichert. Klicke alternativ auf Pinnwand erstellen, um eine neue Pinnwand für deinen Pin zu erstellen.
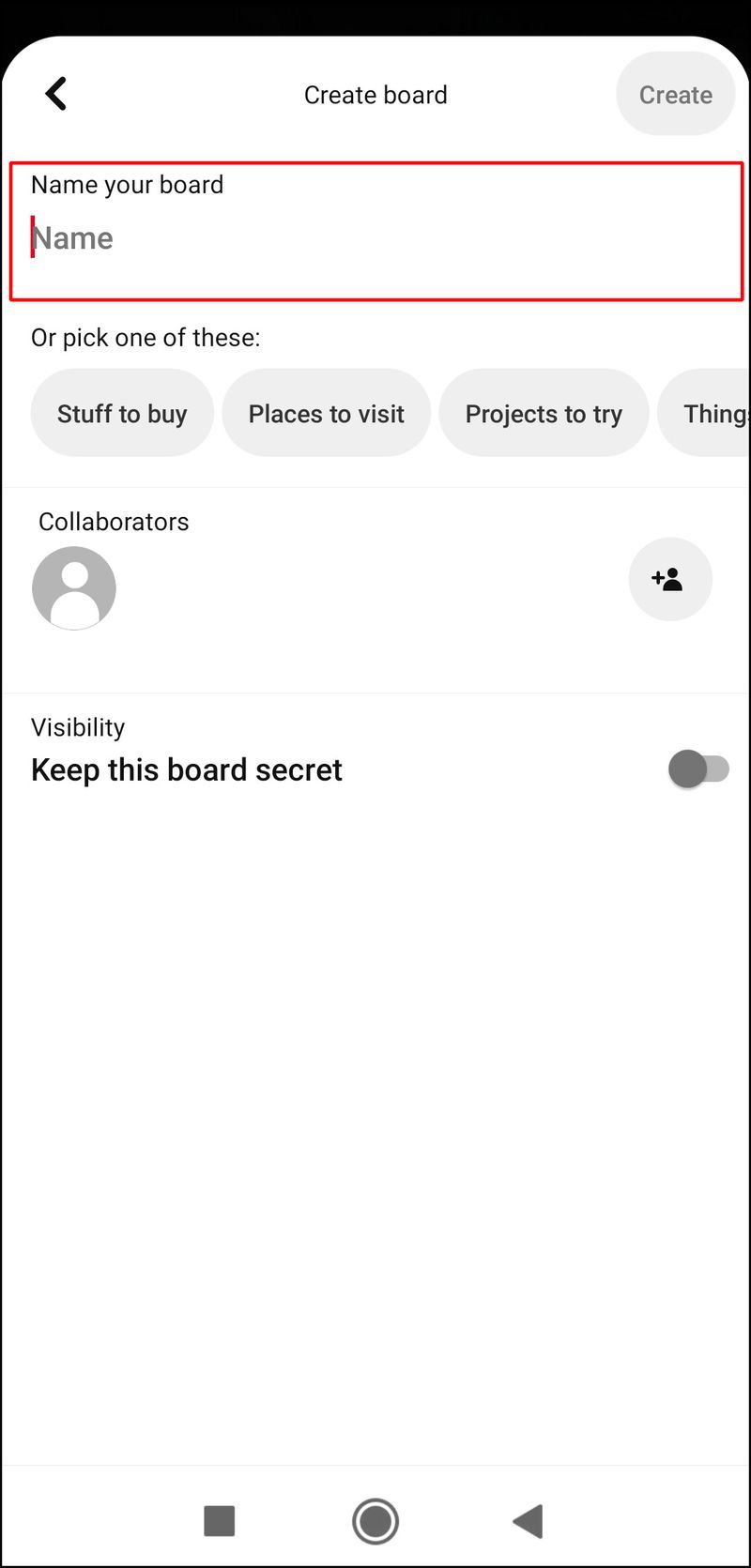
So erstellen Sie ein Pinterest-Pin-Design in Canva
So entwerfen Sie Ihren Pin mit Canva:
- Navigieren Sie zu Leinwand und melden Sie sich bei Ihrem Konto an.
- Klicken Sie auf der Startseite auf die Option Social Media direkt unter Alles entwerfen.
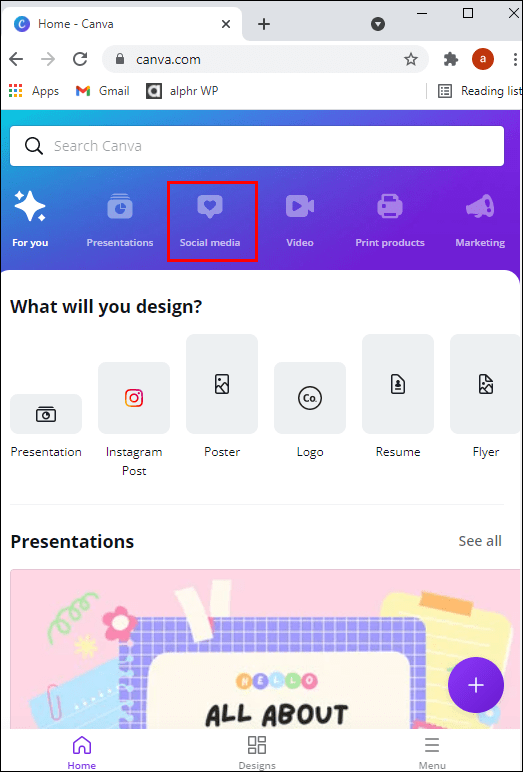
- Klicken Sie auf den nach rechts zeigenden Pfeil am Ende der Social-Media-Optionen… klicken Sie auf den Pinterest-Pin (1000 x 1500), wenn Sie ihn sehen.
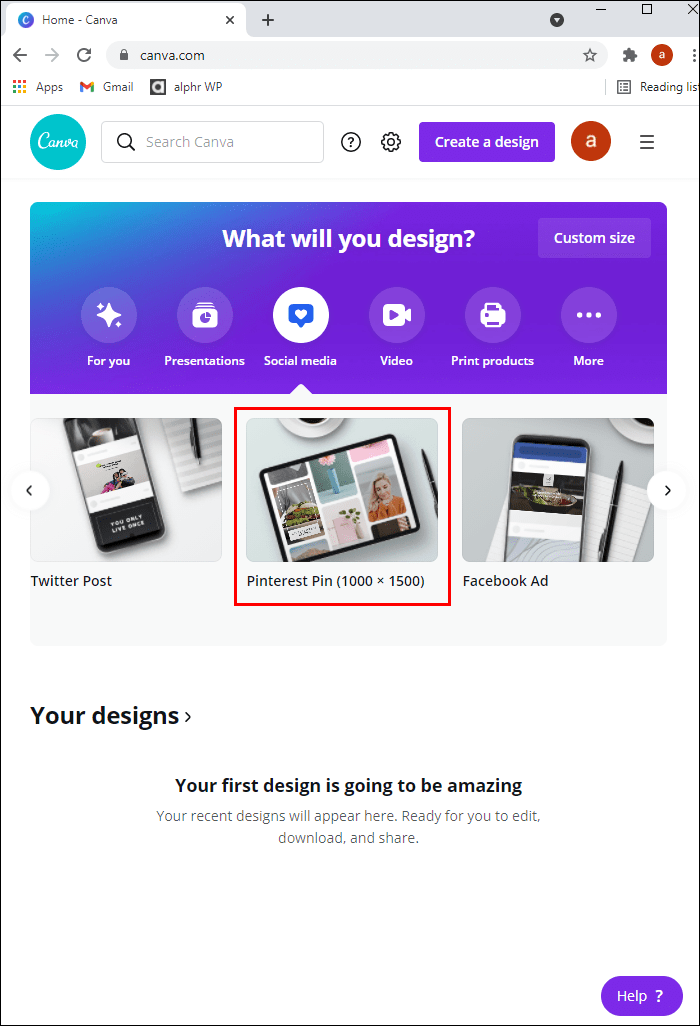
- Jetzt können Sie Ihren Pin mit einer Reihe verschiedener Schriftarten, Farben, Pinterest-Vorlagen, Bildern usw. genau so gestalten, wie Sie es möchten.
Während deines Designprozesses speichert Canva dein Design fortlaufend automatisch.
Wenn Sie fertig sind, gehen Sie wie folgt vor, um es als Bild in Ihr Pinterest-Profil hochzuladen:
wie man Inventar in Minecraft 1.12 führt
- Klicken Sie in der oberen rechten Ecke auf den nach unten zeigenden Pfeil.
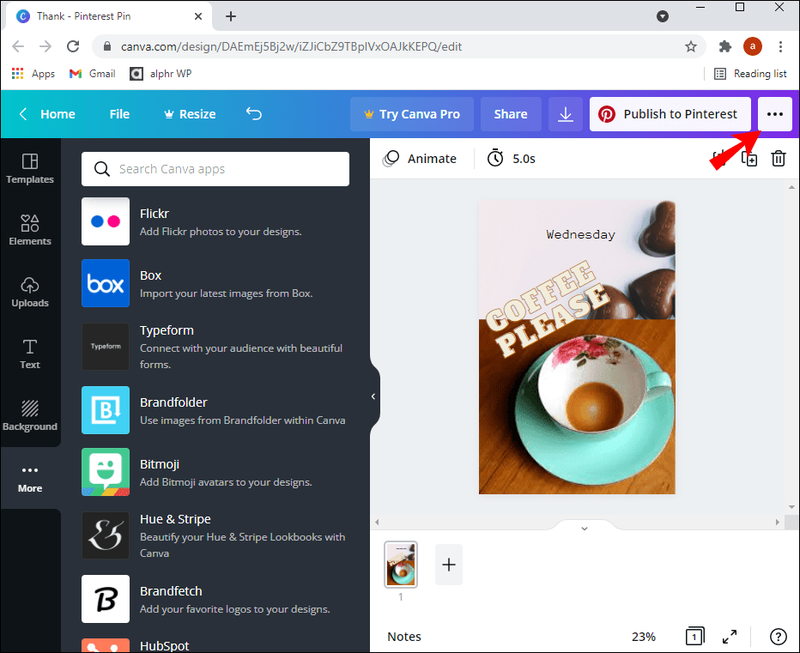
- Dadurch werden die Dateidetails angezeigt. Um Ihr Design herunterzuladen, klicken Sie unten auf die Download-Schaltfläche.
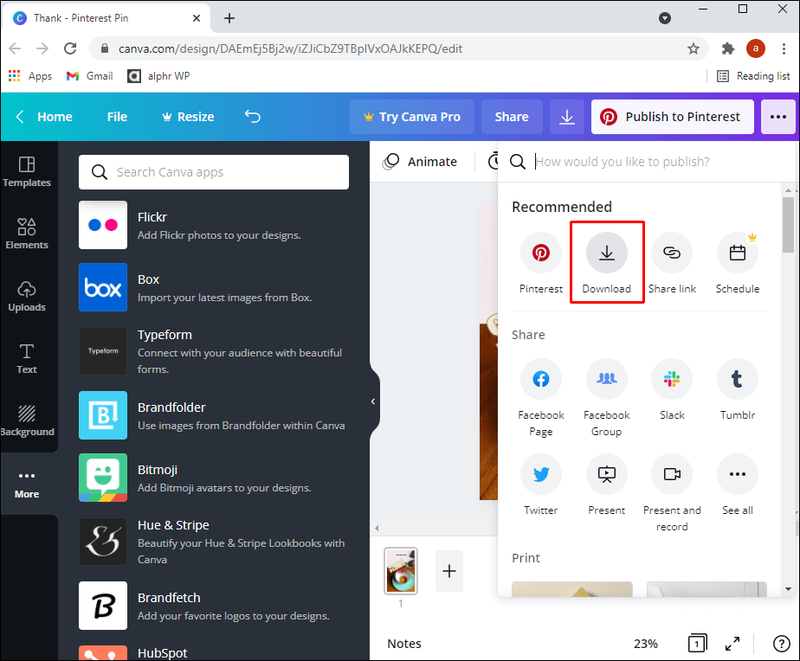
- Ihr Bild wird heruntergeladen und auf Ihrem Desktop geöffnet. Speichern Sie es auf Ihrem Computer.
- Navigieren Sie als Nächstes zu Pinterest und melden Sie sich bei Ihrem Konto an.
- Wählen Sie direkt unter Ihrem Namen die Registerkarte Pins aus.
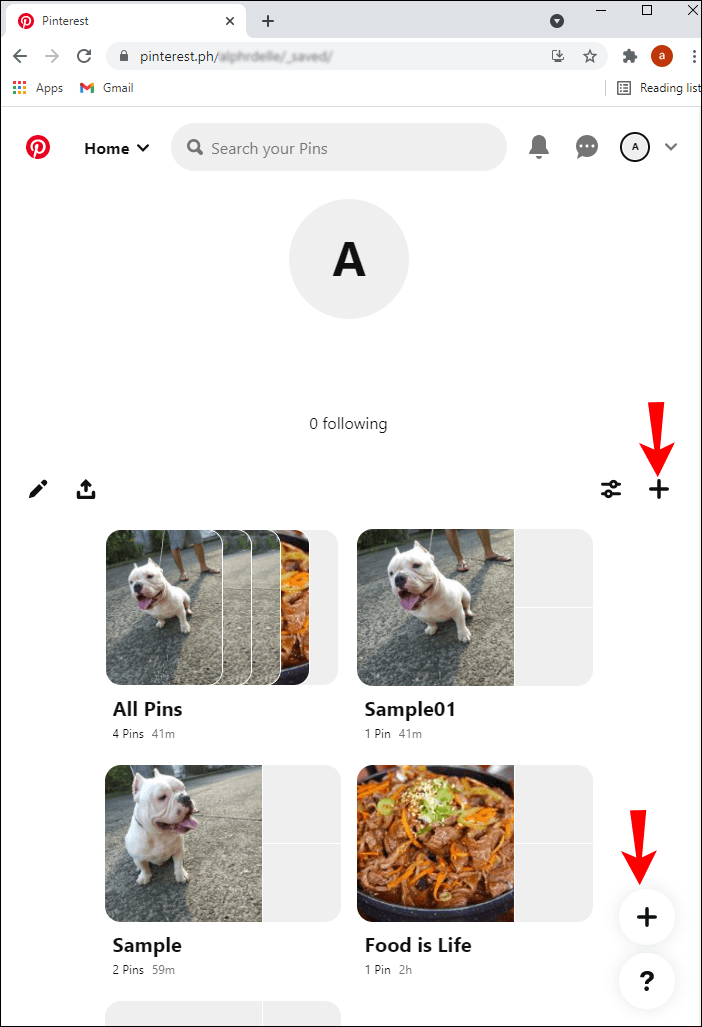
- Klicken Sie auf die Schaltfläche Pin erstellen.
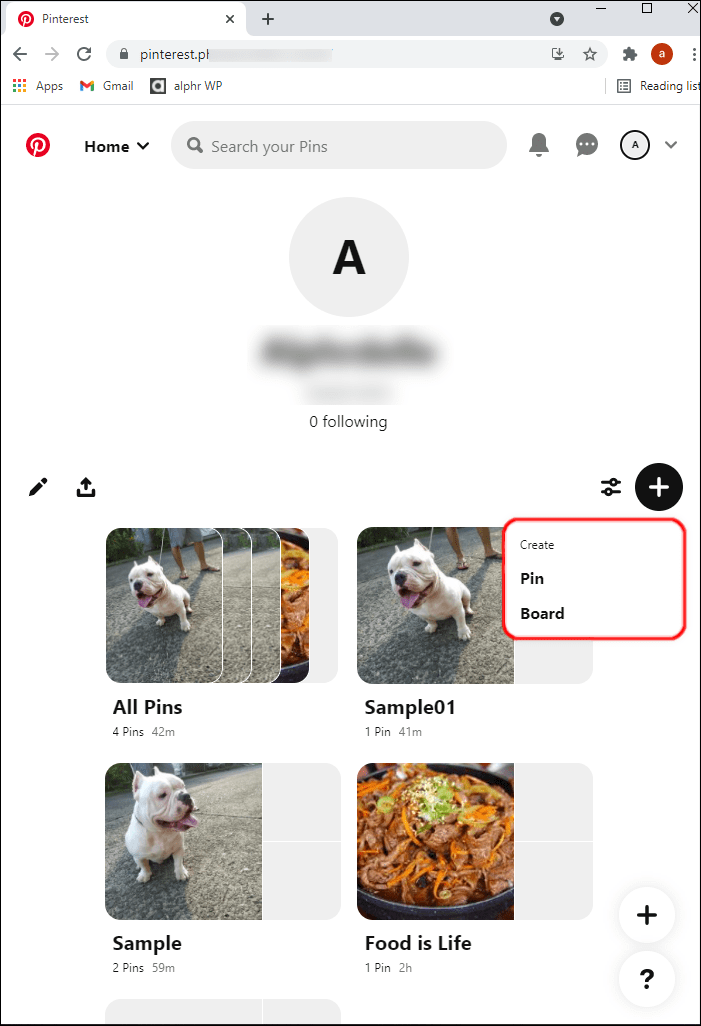
- Um Ihr Design hochzuladen, klicken Sie auf das Kamerasymbol.
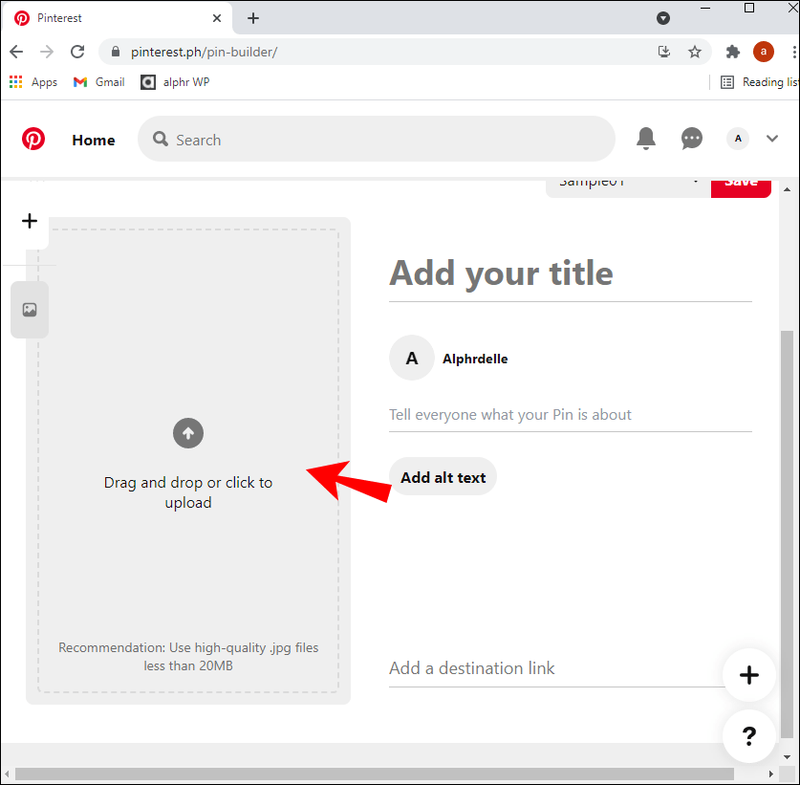
- Suchen und wählen Sie es aus.
- Klicken Sie auf die Schaltfläche Öffnen, um Ihr Design hochzuladen.
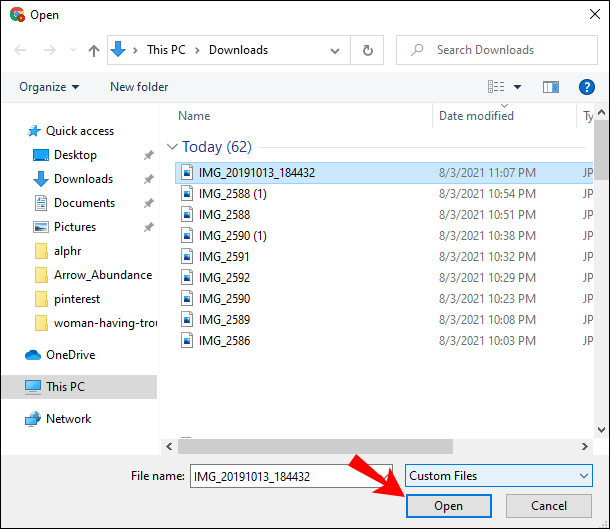
- Geben Sie einen Pin-Titel und eine Beschreibung ein.
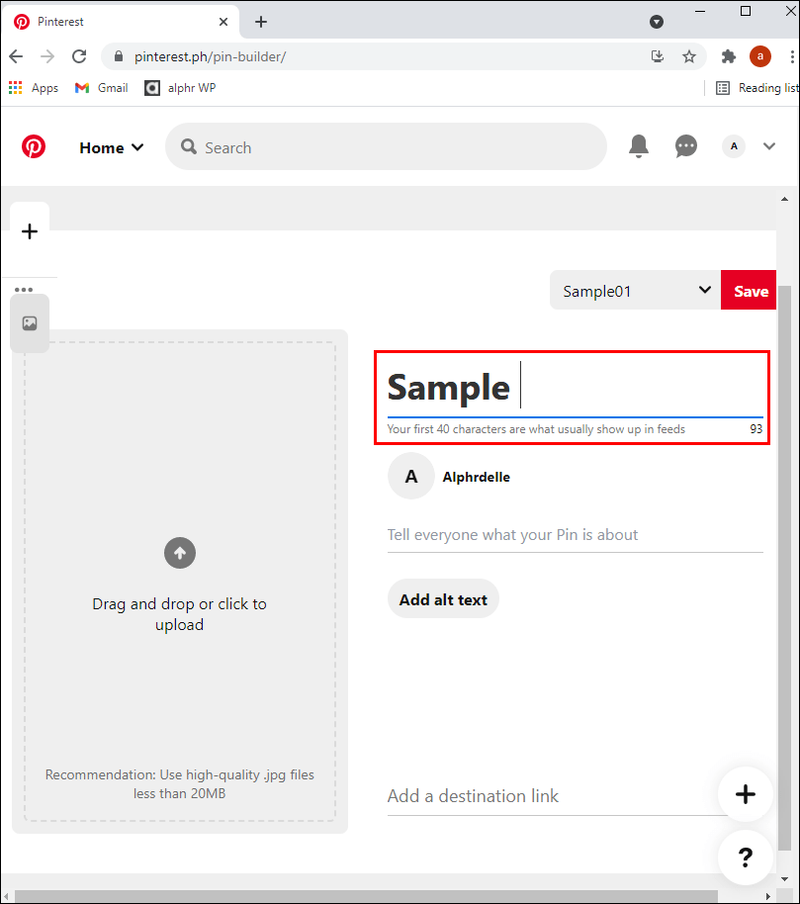
- Klicken Sie auf die rote Schaltfläche Speichern.
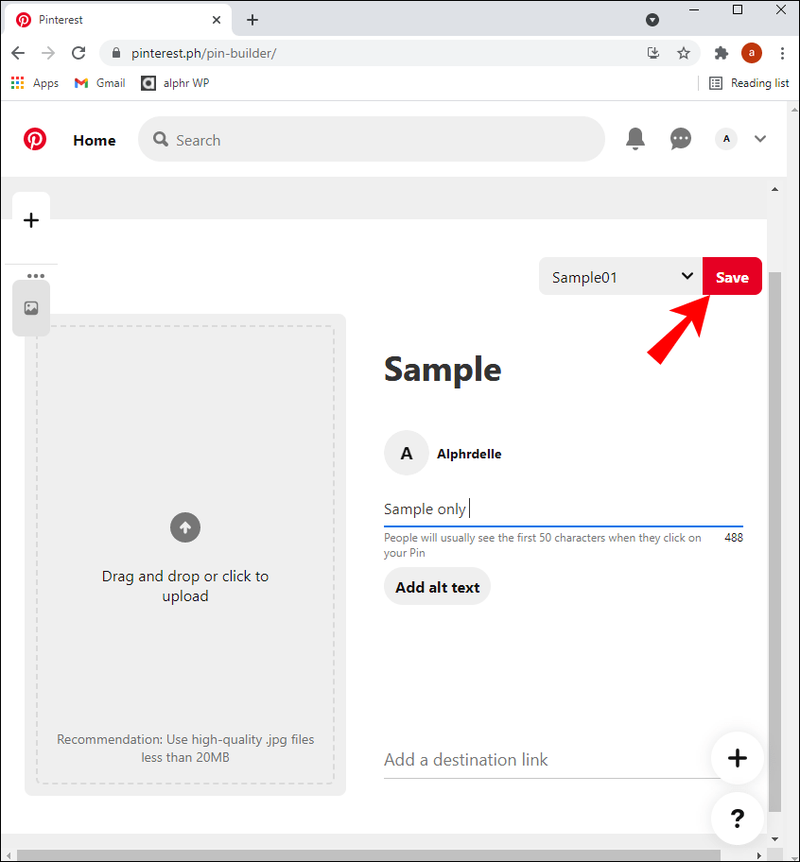
- Klicken Sie unter der Überschrift „Board auswählen“ auf das Board, in dem Sie Ihren Pin speichern möchten. Um alternativ ein neues Board für deinen Pin zu erstellen, klicke auf Board erstellen.
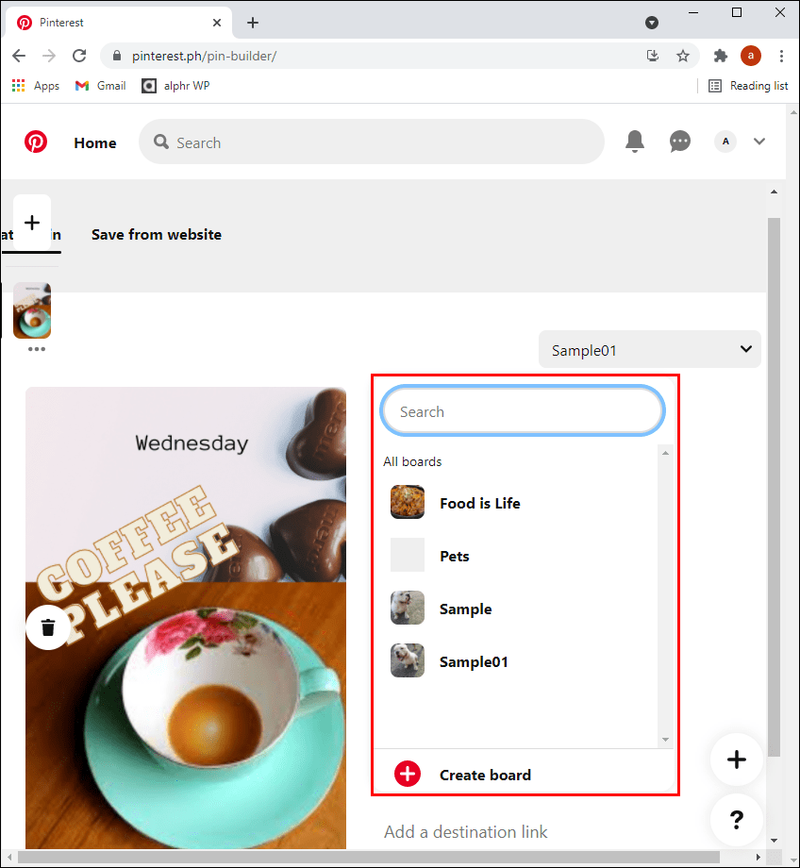
Oder, wenn Sie Ihr Design direkt von Canva auf Pinterest veröffentlichen möchten:
- Klicken Sie oben rechts auf die Schaltfläche Auf Pinterest veröffentlichen.
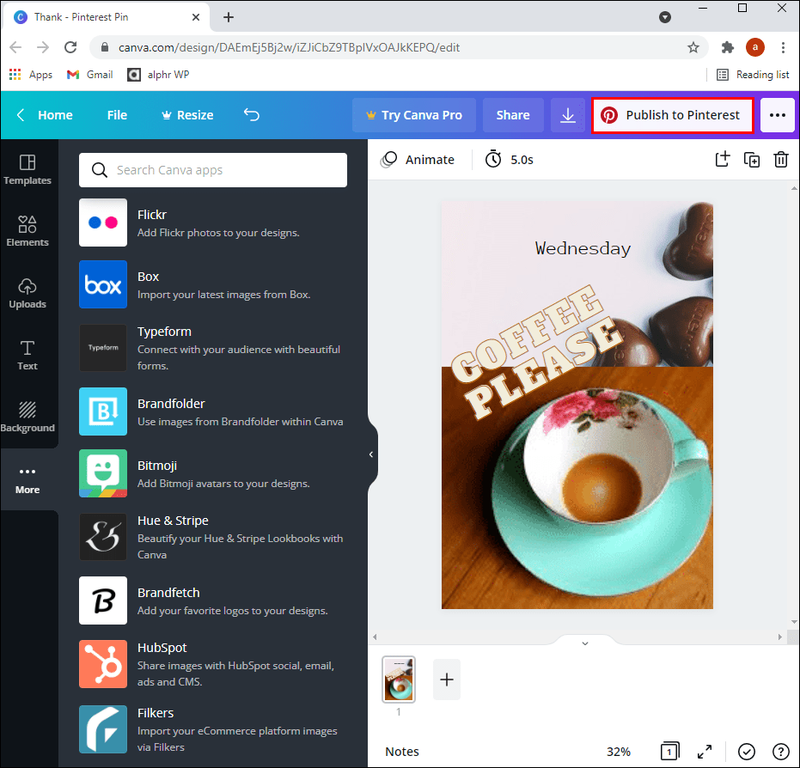
- Klicken Sie auf Pinterest verbinden und ein Pinterest-Anmeldefenster wird angezeigt.
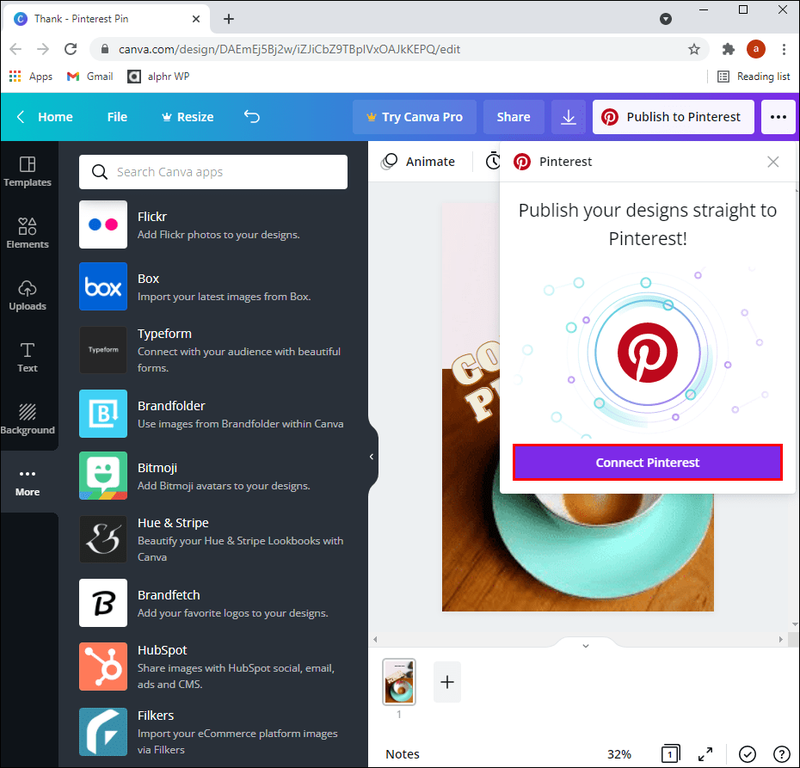
- Geben Sie Ihre Daten ein, um sich bei Ihrem Pinterest-Konto anzumelden. Wenn Sie sich mit Ihrem Google- oder Facebook-Konto anmelden, erteilen Sie die Erlaubnis, sich mit diesem Konto anzumelden, indem Sie auf die Schaltfläche „Zugriff gewähren“ klicken.
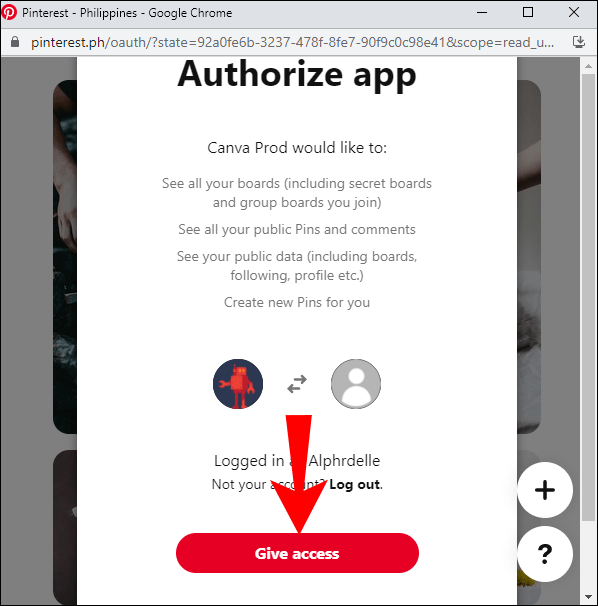
Sie geben Ihr Pinterest-Konto ein, wo Sie Board auswählen oder Board erstellen müssen, um Ihr Design hinzuzufügen.
ssd trim windows 10
So erstellen Sie einen gesponserten Pinterest-Pin
Um eine bezahlte Anzeige auf Pinterest zu erstellen, benötigen Sie zunächst ein Geschäftskonto und dann:
- Navigieren Sie zu Ihrer Pinterest-Geschäftskonto und melde dich an.
- Klicken Sie oben auf dem Bildschirm auf Anzeigen und dann auf Anzeige erstellen.
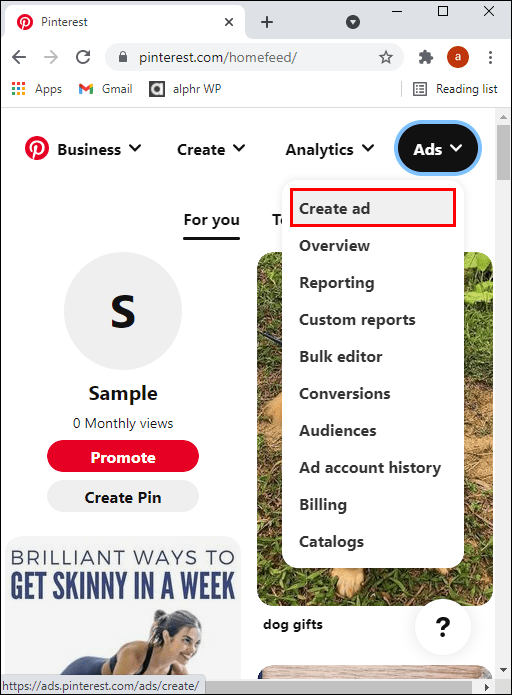
- Klicken Sie im linken Navigationsbereich auf Anzeigen.
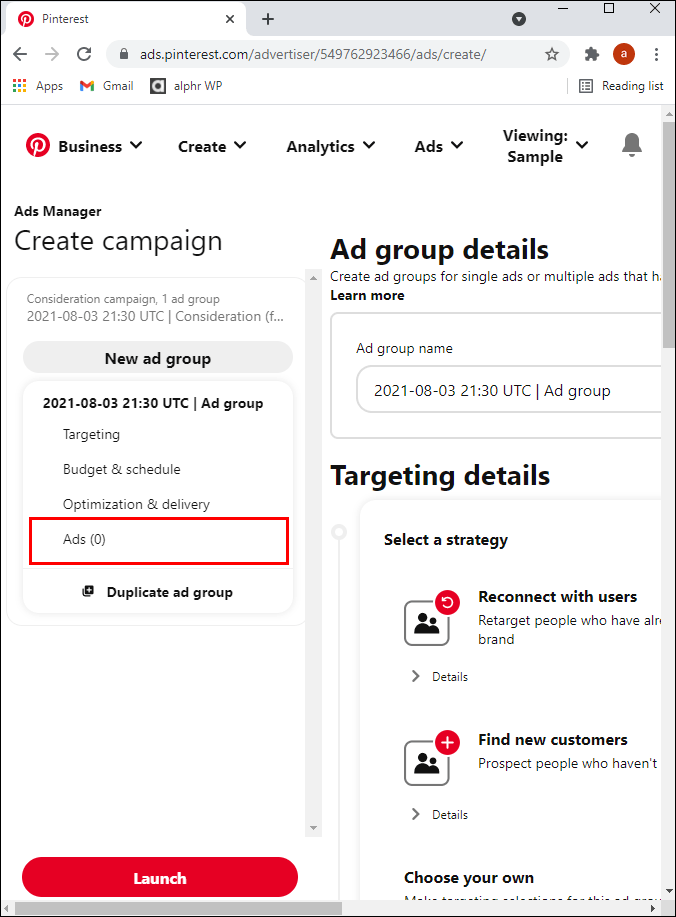
- Klicken Sie nun auf den Pin, den Sie bewerben möchten:
- Um Ihre Anzeigen nach Format oder nur nach vorhandenen Anzeigen zu filtern, klicken Sie auf das Filtersymbol.
- Wählen Sie Alle Pins aus, um alle Pinnwände oder Pinnwände für Pins von Ihren Pinnwänden anzuzeigen.
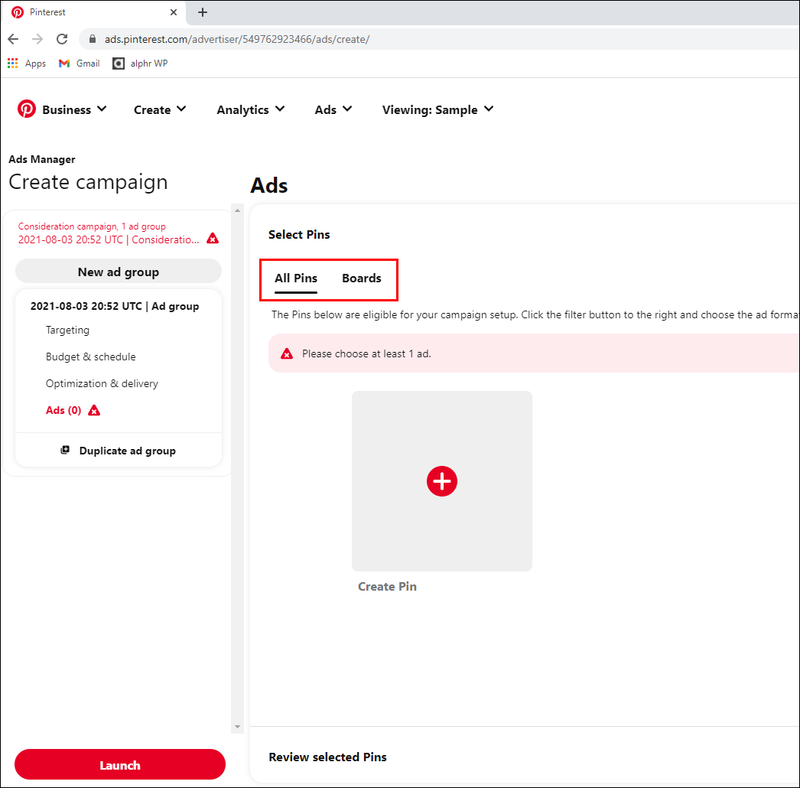
- Klicken Sie auf die Suchleiste, um nach einem bestimmten Pin zu suchen.
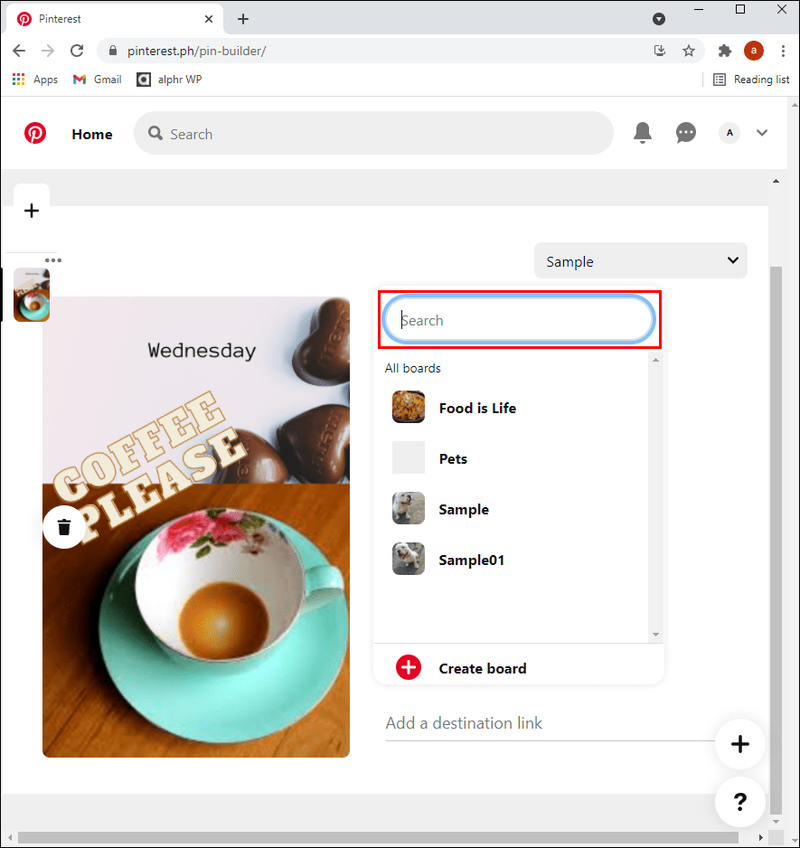
- Um einen organischen Pin über den Pin Builder zu erstellen, wähle Alle Pins und klicke dann auf das eingekreiste Pluszeichen-Symbol.
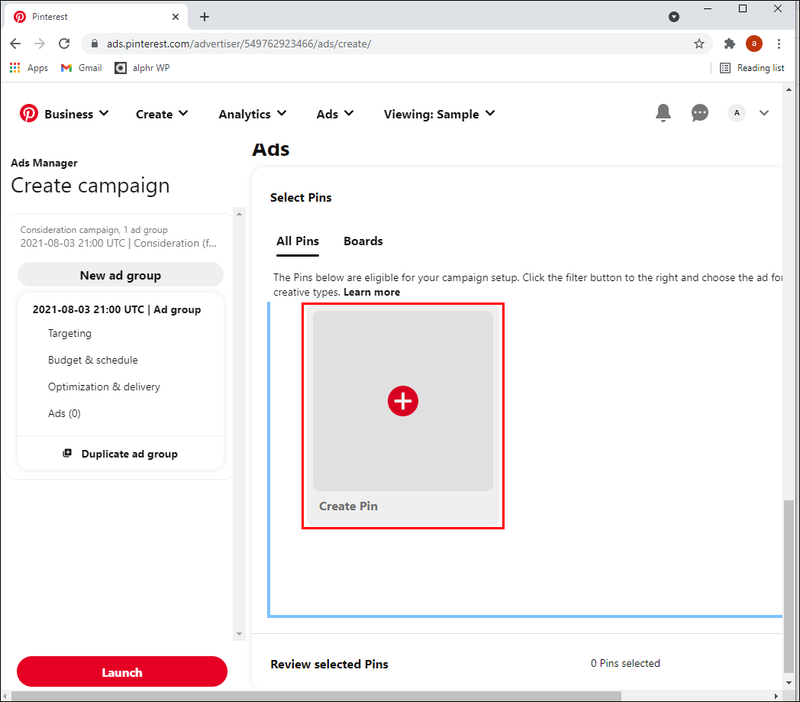
- Um einen Pin zu bearbeiten, aktivieren Sie das Kontrollkästchen daneben und wählen Sie „Bearbeiten“ aus.
- Wenn Sie fertig sind, klicken Sie auf Veröffentlichen, um Ihren organischen Pin zu veröffentlichen.
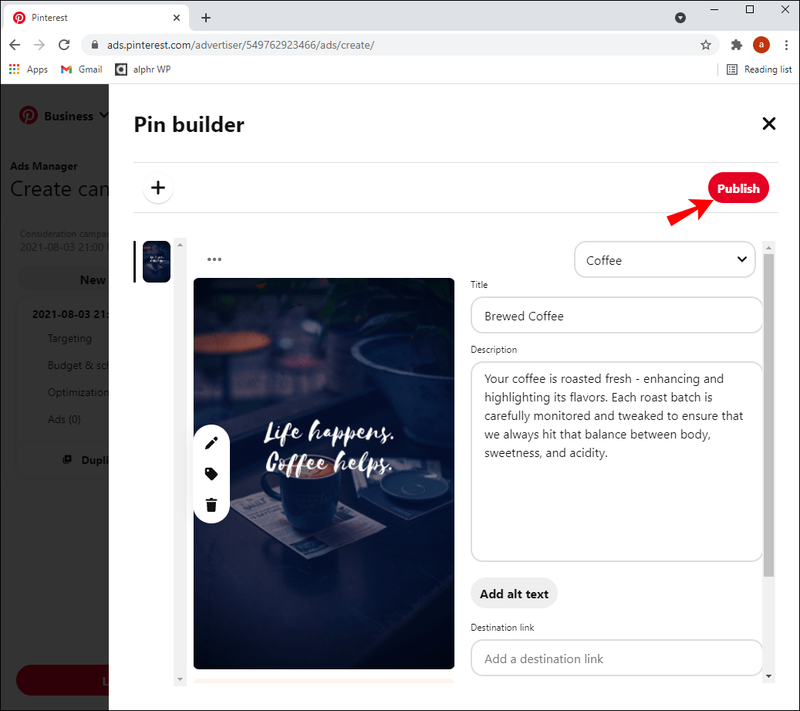
- Um Details zu Ihrer Anzeige hinzuzufügen, wählen Sie unter Ihrem ausgewählten Pin Ausgewählte Pins überprüfen aus:
- Um zu ändern, wie Ihre Anzeige in Berichten gekennzeichnet wird, überprüfen und bearbeiten Sie den Namen Ihrer Anzeige.
- Überprüfen und bearbeiten Sie außerdem die Ziel-URL der Anzeige und fügen Sie optionale Tracking-Parameter hinzu.
- Klicken Sie abschließend auf Starten.
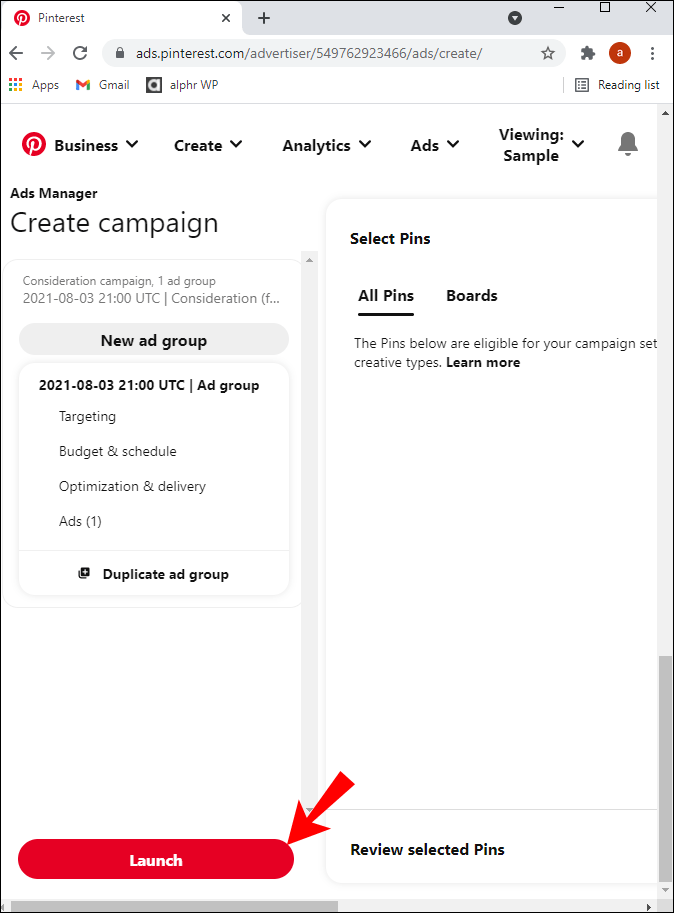
Wenn Ihrer Anzeige wesentliche Informationen fehlen, werden Fehler angezeigt und in der linken Navigation rot hervorgehoben. Sie können auf jeden Fehler klicken, um zu dem Bereich zu gelangen, der behoben werden muss.
So erstellen Sie einen Story-Pin auf Pinterest
Story Pins eignen sich perfekt für komplette Tutorials oder um Produkte in einem Pin zu präsentieren. So erstellen Sie eines mit Ihrem Geschäftskonto von Ihrem Computer aus:
- Navigieren Sie zu Ihrer Pinterest-Geschäftskonto und melde dich an.
- Wählen Sie oben Erstellen und dann Ideen-Pin erstellen aus.
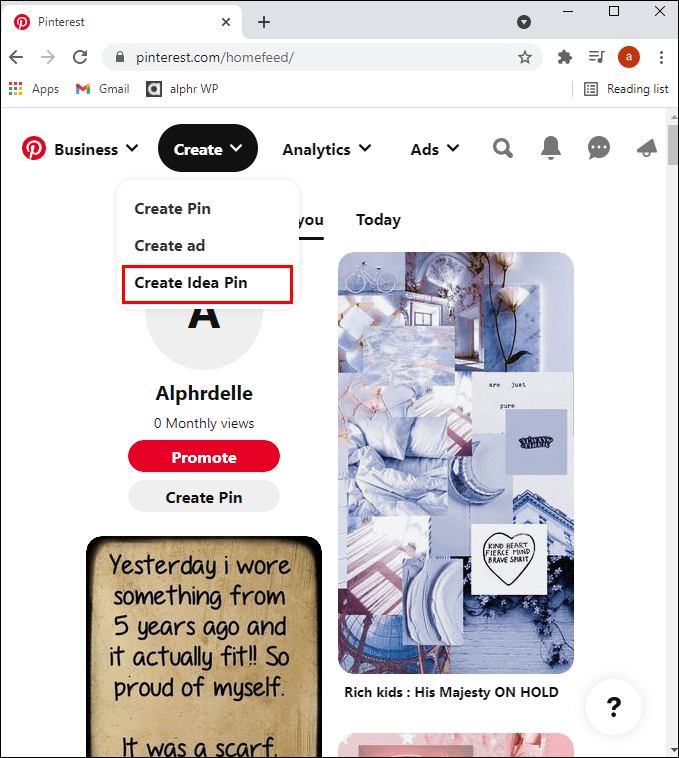
- Klicken Sie auf das Kamerasymbol, um Ihre Bilder oder Videos hochzuladen. Jedes Bild sollte weniger als 32 Megabyte und jedes Video weniger als 50 Megabyte groß sein. Sie können Canva auch verwenden, um Grafiken zum Importieren zu erstellen.
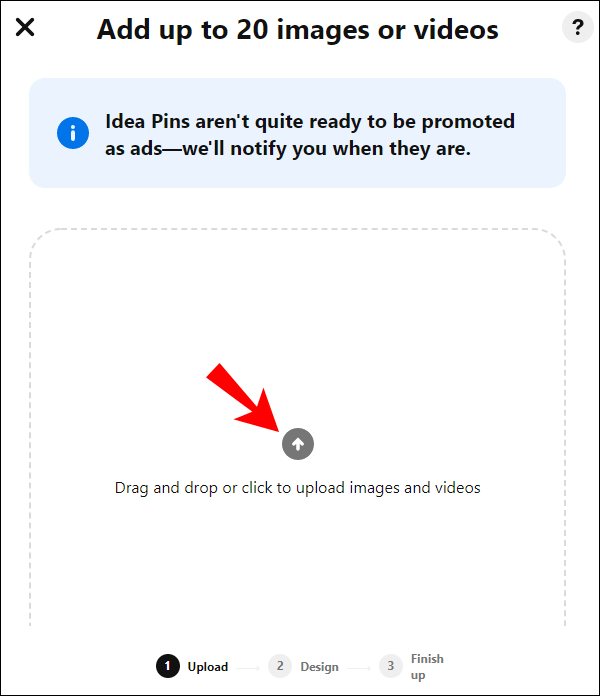
- Jetzt kannst du Spaß haben, deinen Story Pin zu gestalten. Sie können mit einem Titelbild oder -video kreativ werden, mit Größe und Position experimentieren, Text überlagern usw.
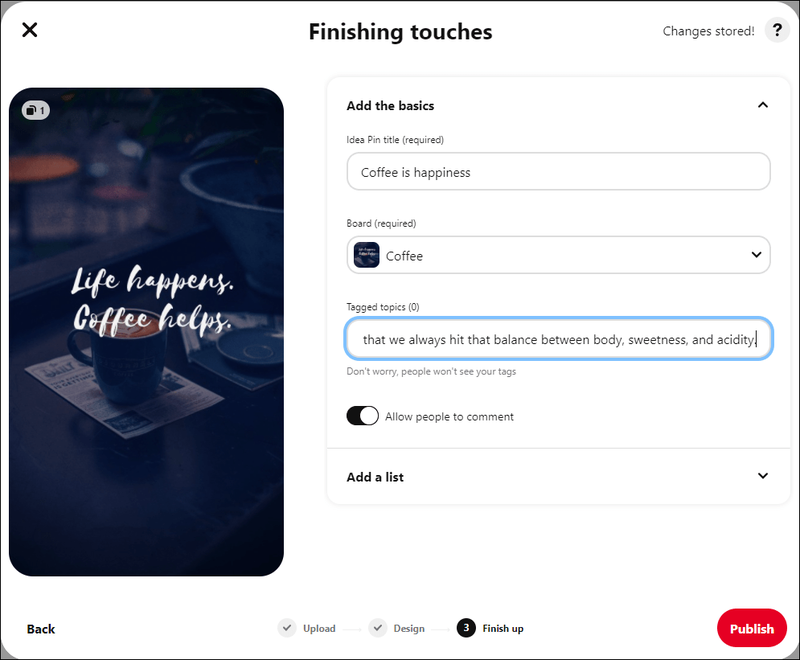
- Fügen Sie bei Bedarf eine kurze Beschreibung hinzu, und wählen Sie dann Fertig aus.
- Wählen Sie die Pinnwand aus, auf der Sie Ihren Story-Pin speichern möchten.
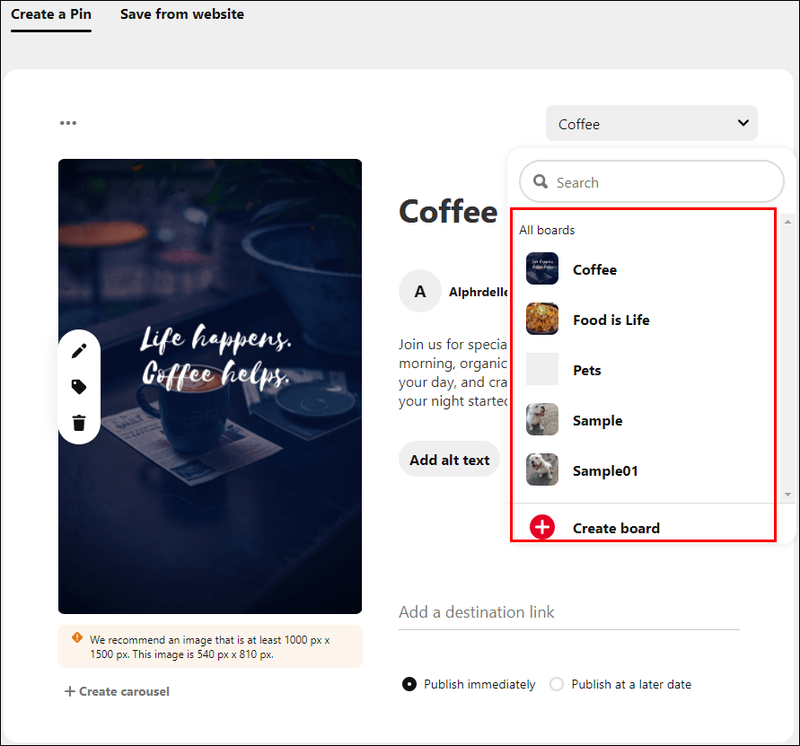
- Wählen Sie als Nächstes bis zu 10 verwandte Themen-Tags aus, damit die Leute Ihren Story-Pin sehen, wenn sie verwandte Pins ansehen.
- Wenn Sie fertig sind, klicken Sie auf Veröffentlichen.
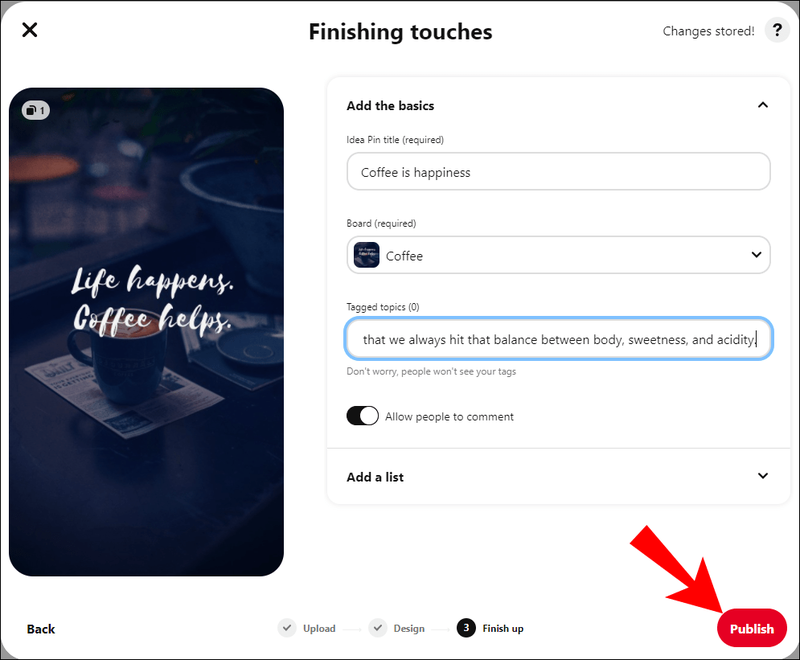
So erstellen Sie einen Story-Pin von Ihrem Mobilgerät aus:
- Öffne die Pinterest-App.
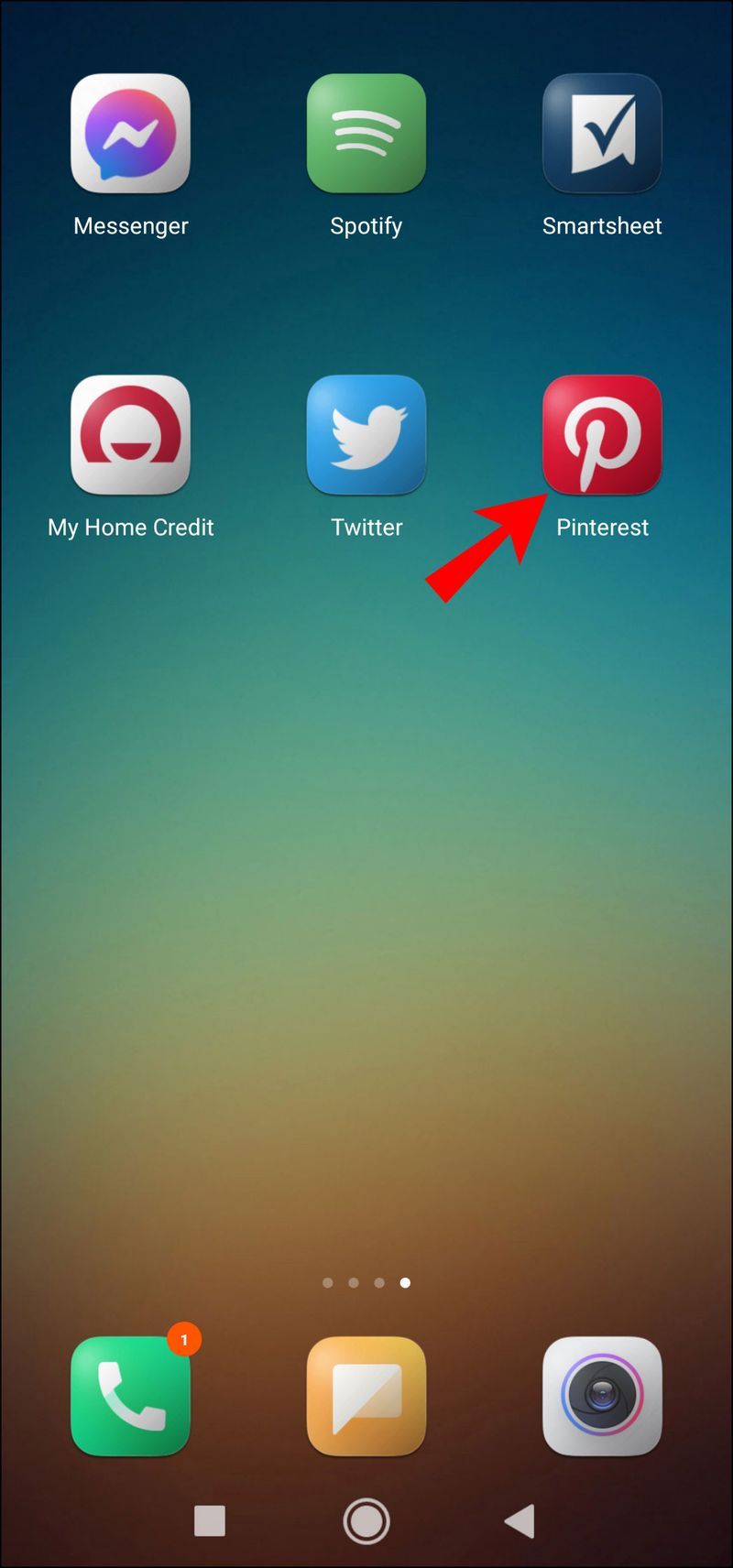
- Klicken Sie unten auf dem Bildschirm auf das Pluszeichen und dann auf Ideen-Pin erstellen.
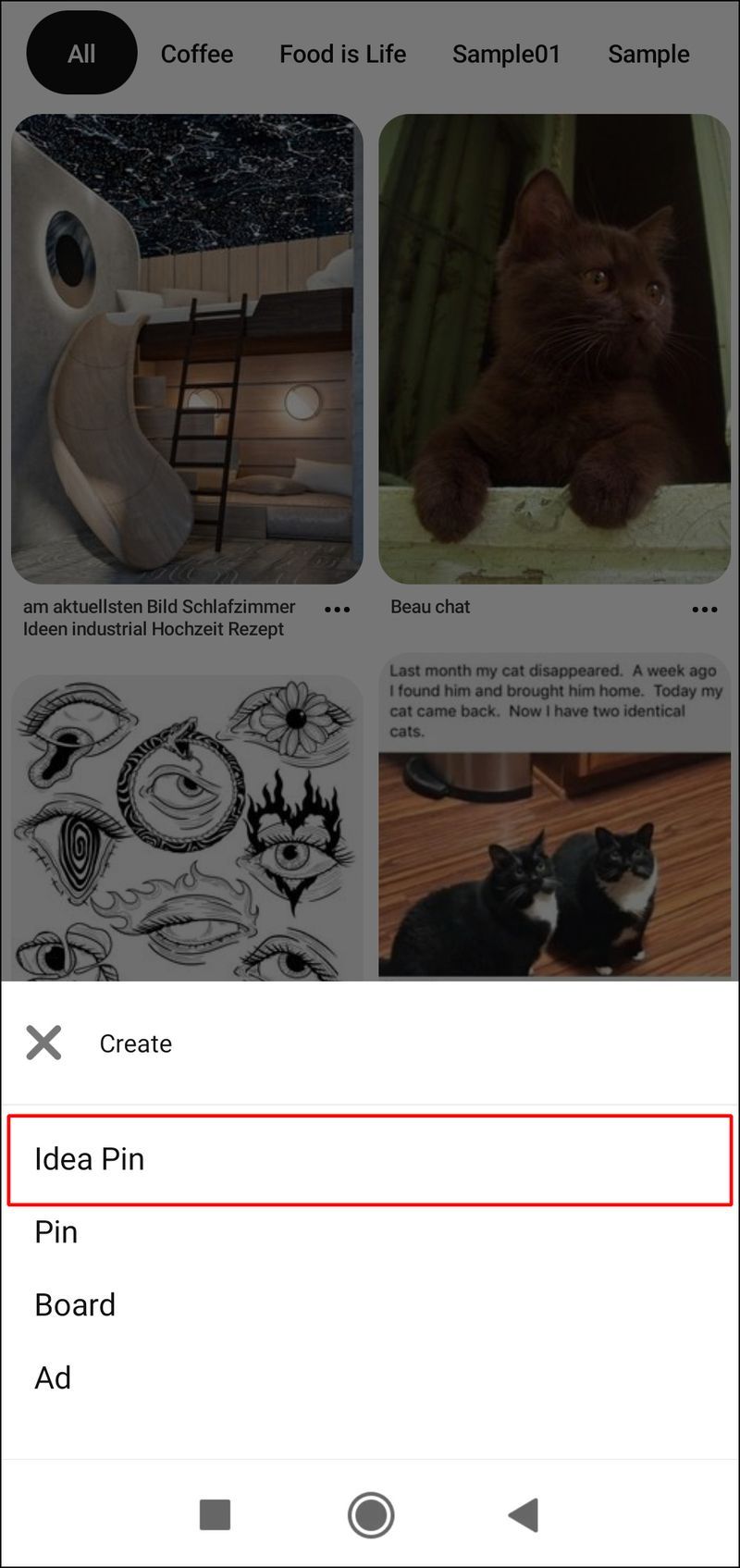
- Wählen Sie aus, worum es beim Story Pin geht, z. B. Heimwerken, Rezepte usw.
- Um Ihr Titelbild auszuwählen, klicken Sie auf das Kamerasymbol, um Bilder oder Videos aus der Bibliothek Ihres Telefons hochzuladen. Sie können dann bis zu 19 zusätzliche Bilder und/oder Videos auswählen. Stellen Sie sicher, dass jedes Bild weniger als 32 Megabyte und die Videos weniger als 50 Megabyte groß sind – jeweils.
- Nun viel Spaß beim Gestalten deines Story Pins. Sie können ein Titelbild oder -video auswählen und mit Größe und Position, Textüberlagerung usw. experimentieren. Machen Sie die Informationen informativ, inspirierend und klar.
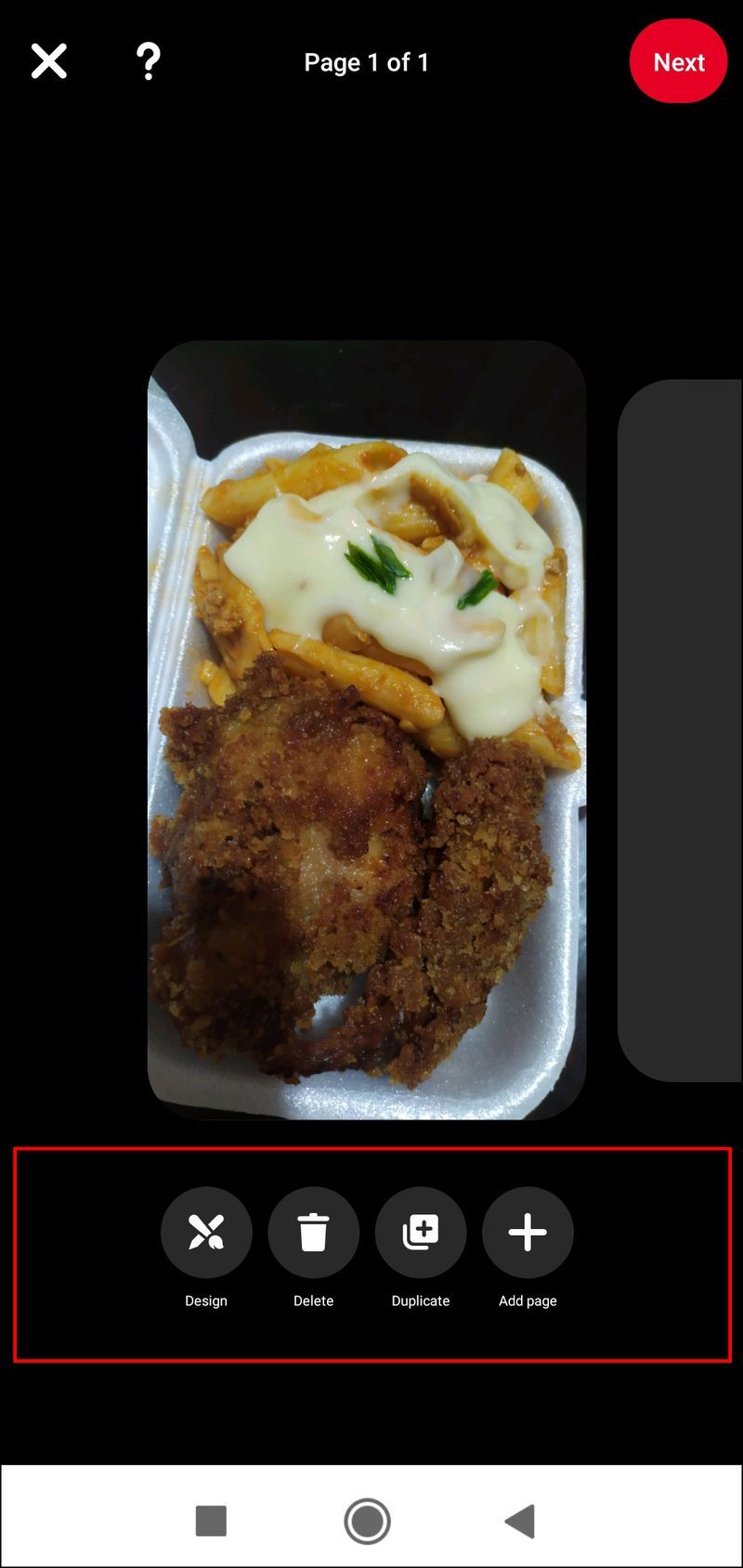
- Erstellen Sie als Nächstes einen Titel und wählen Sie dann Fertig aus.

- Wählen Sie das Board aus, auf dem Sie es speichern möchten.
- Wählen Sie als Nächstes bis zu 10 verwandte Themen-Tags aus, damit die Leute Ihren Story-Pin sehen, wenn sie verwandte Pins ansehen.
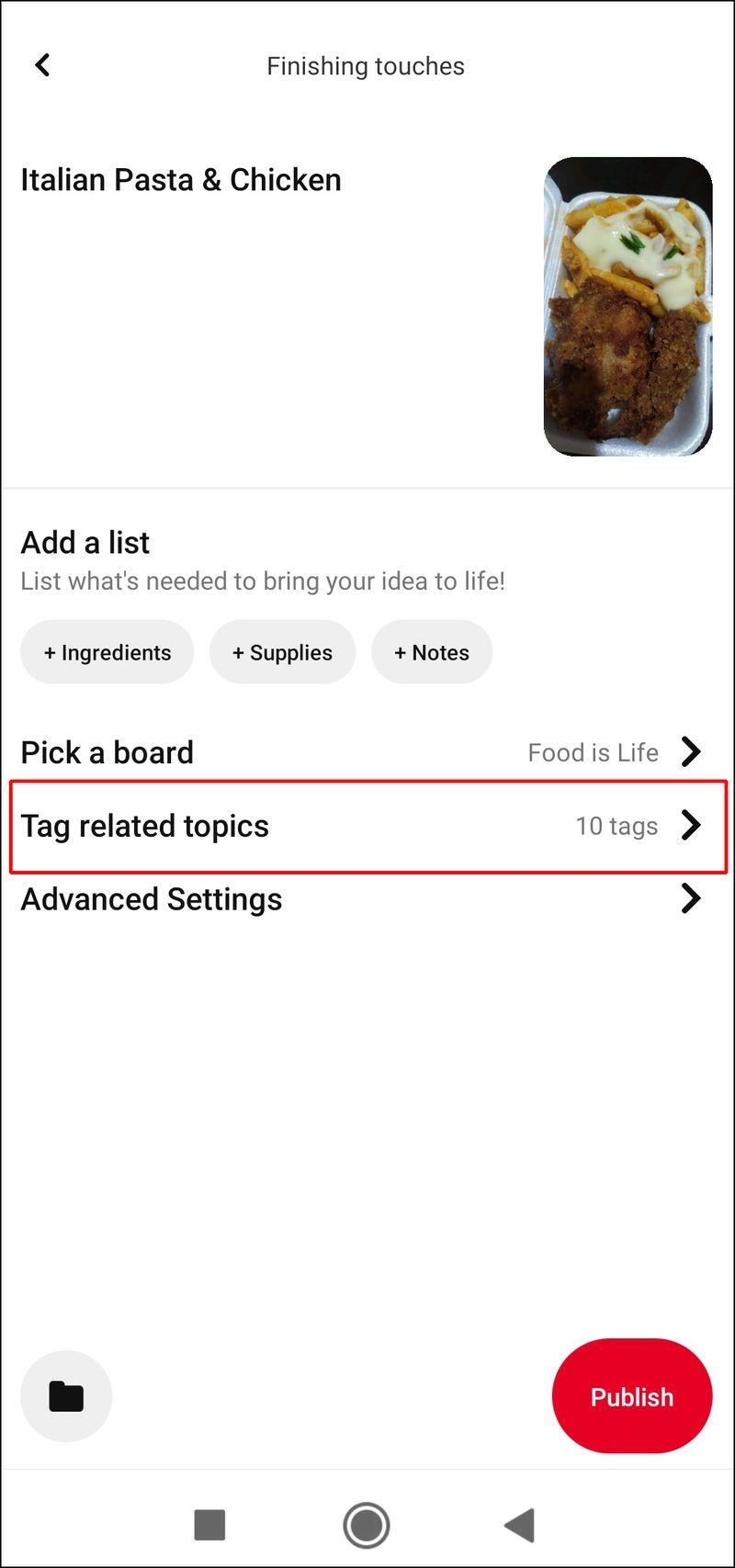
- Wenn es soweit ist, klicken Sie auf Veröffentlichen.
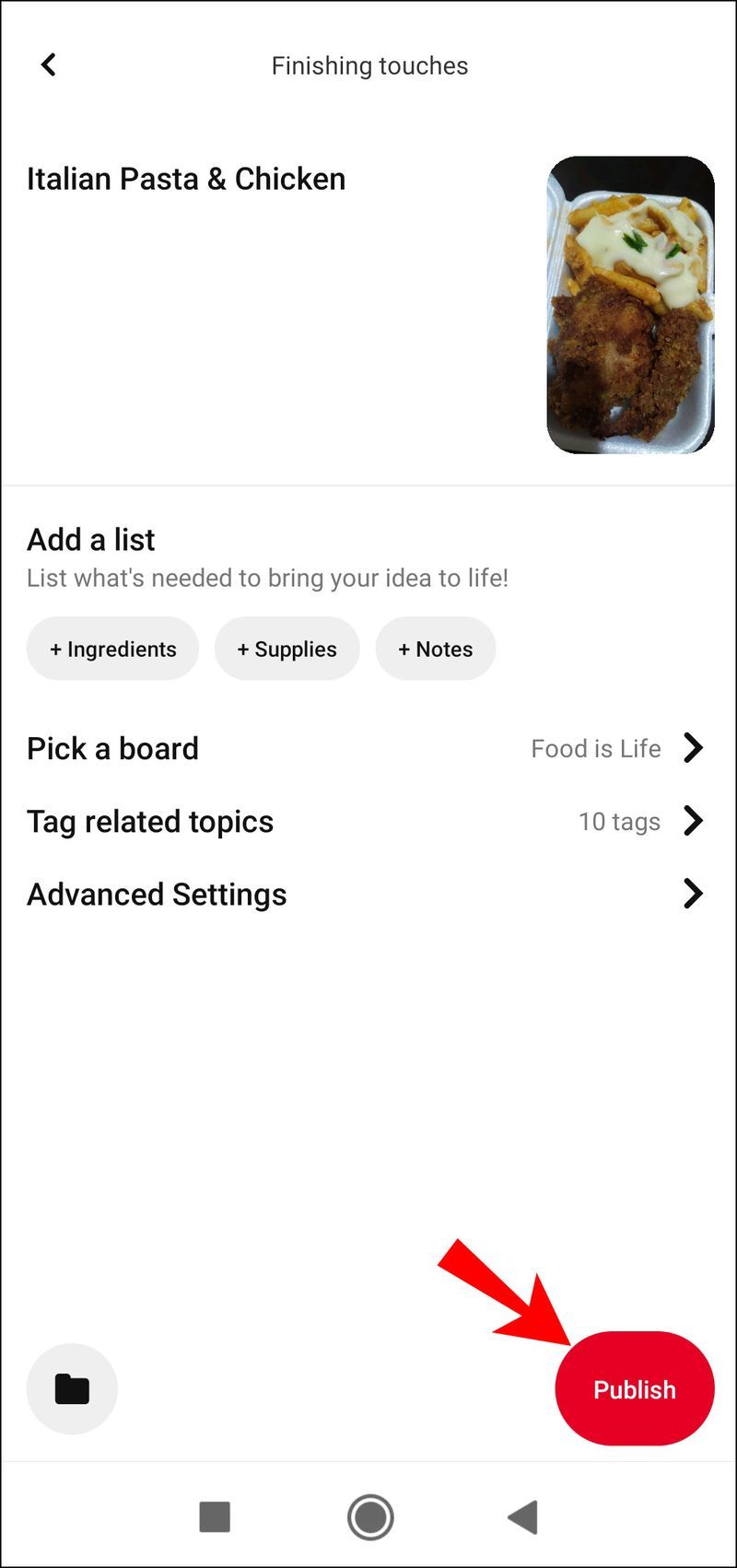
Pin-Ups für Interesse
Pinterest ist eine beliebte Social-Media-Plattform, die durch visuelle Werbung, sogenannte Pins, Interesse an Themen weckt. Pinner verwenden Pins für Ideen und Inspiration. Sie markieren sie unter Kategorien namens Boards, die eine Art Online-Sammelalbum bilden.
Geschäftsvermarkter lieben Pinterest. Es kann potenziell ihre Zielgruppe direkt auf ihre Website locken. Mit Pinterest kann jeder schnell und einfach einen Pin erstellen, der mit einer Kombination aus Bildern/Videos, Schriftarten, Farben usw. auffällt.
Wie lief Ihr Pin-Design – waren Sie mit dem Ergebnis zufrieden? Hat Ihnen der Designteil gefallen? Was möchtest du mit deinen Pins bewerben? Lassen Sie es uns im Kommentarbereich unten wissen.