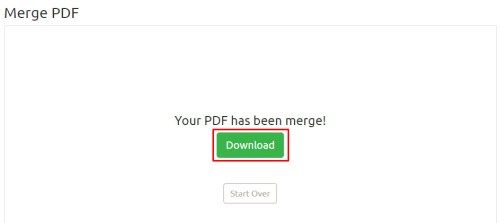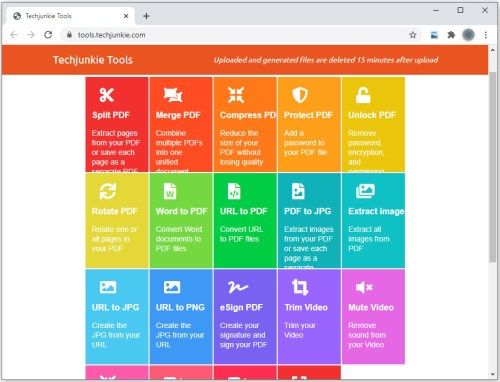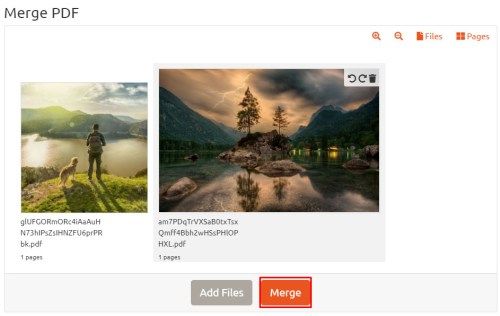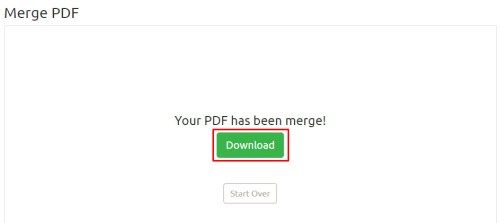PDFs sind eine der nützlichsten Dateierweiterungen für jedes Gerät. Das Format ist vollständig plattformunabhängig und kann von Windows, Mac OS, iOS, Android und fast jeder anderen Plattform unter der Sonne verwendet, gelesen und bearbeitet werden. Adobe Acrobat ist ein leistungsstarkes Tool zum Erstellen, Bearbeiten und Anzeigen von PDFs. Die Vollversion der Software ist jedoch auch unglaublich teuer. Wenn Sie in Windows 10 nur mehrere Bilder zu einem einzigen PDF zusammenführen möchten, benötigen Sie keine zusätzliche Software. Hier erfahren Sie, wie Sie mithilfe der integrierten Microsoft Print to PDF-Funktion schnell eine PDF-Datei aus einer oder mehreren Dateien in Windows 10 erstellen.

Konvertieren in Windows 10
Für unser Beispiel haben wir drei JPEG-Bilder, die wir zu einem einzigen PDF zusammenfassen möchten. Während sich unser Beispiel mit Bildern befasst, funktionieren die hier gezeigten Schritte mit jedem kompatiblen Bildformat, z. B. gescannten Dokumenten oder Folien.

Um Ihre Bilder zu einem PDF zu kombinieren, wählen Sie zunächst alle Bilder im Datei-Explorer oder auf Ihrem Desktop aus. Klicken Sie anschließend mit der rechten Maustaste auf eines der ausgewählten Bilder und klicken Sie auf Drucken .
DasBilder druckenDas Fenster wird angezeigt. Von demDruckerWählen Sie oben links das Dropdown-Menü aus Microsoft Print to PDF . Als nächstes wählen Sie Ihr gewünschtes Papierformat und Layout. Beachten Sie, dass das Papierformat auf die Abmessungen Ihrer bevorstehenden PDF-Datei verweist.

Falls gewünscht, können Sie das Kontrollkästchen Bild an Rahmen anpassen aktivieren. Dadurch werden Ihre Bilder so hochskaliert, dass sie die Abmessungen des Papierformats vollständig ausfüllen. Beachten Sie jedoch, dass auch Teile des Bildes abgeschnitten werden können, wenn das Originalbild nicht das gleiche Seitenverhältnis wie das Papierformat hat.

Wenn Sie fertig sind, klicken Sie auf Drucken . Anstatt Ihre Bilder physisch zu drucken, erstellt Windows eine neue PDF-Datei und fragt Sie, wo sie gespeichert werden soll. Wählen Sie Ihren gewünschten Speicherort für das PDF und benennen Sie es entsprechend. Klicken Sie abschließend auf speichern um den Prozess abzuschließen.

Sie können jetzt zum Speicherort Ihrer erstellten PDF-Datei navigieren und diese in Acrobat Reader oder einer kompatiblen PDF-Anwendung öffnen. Wie Sie an unserem Beispiel sehen können, haben wir erfolgreich ein dreiseitiges PDF aus drei separaten Quellbildern erstellt.
echo dot kann die Einrichtung nicht abschließen
Das Microsoft Print to PDF Feature ist ein systemweiter virtueller Drucker, auf den von den meisten Anwendungen aus zugegriffen werden kann. Dies bedeutet, dass Sie nicht nur eine PDF-Datei aus mehreren Quelldateien erstellen, sondern auch die Ausgabe der meisten Anwendungen als PDF drucken können.
Online konvertieren
Wenn Sie Probleme haben, Ihre Datei direkt in Windows zu konvertieren, gibt es eine kostenlose Online-Alternative. TechJunkie bietet kostenlose PDF-Tools das kann die Arbeit erledigen, obwohl es ein 2-stufiger Prozess ist:
- Konvertieren Sie Ihre Bilder in das PDF-Format
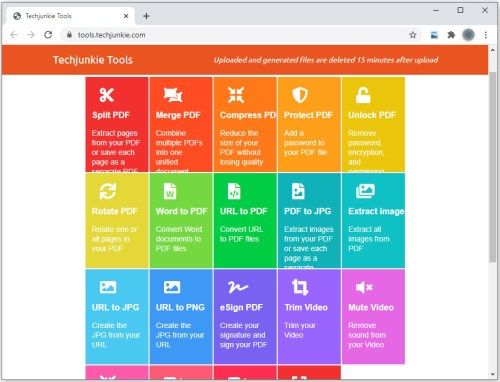
- Kombinieren Sie Ihre PDF-Dateien in eine einzelne Datei
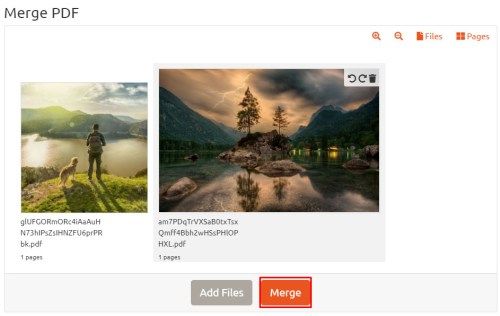
- Laden Sie die resultierende PDF-Ausgabe herunter und Sie sind fertig