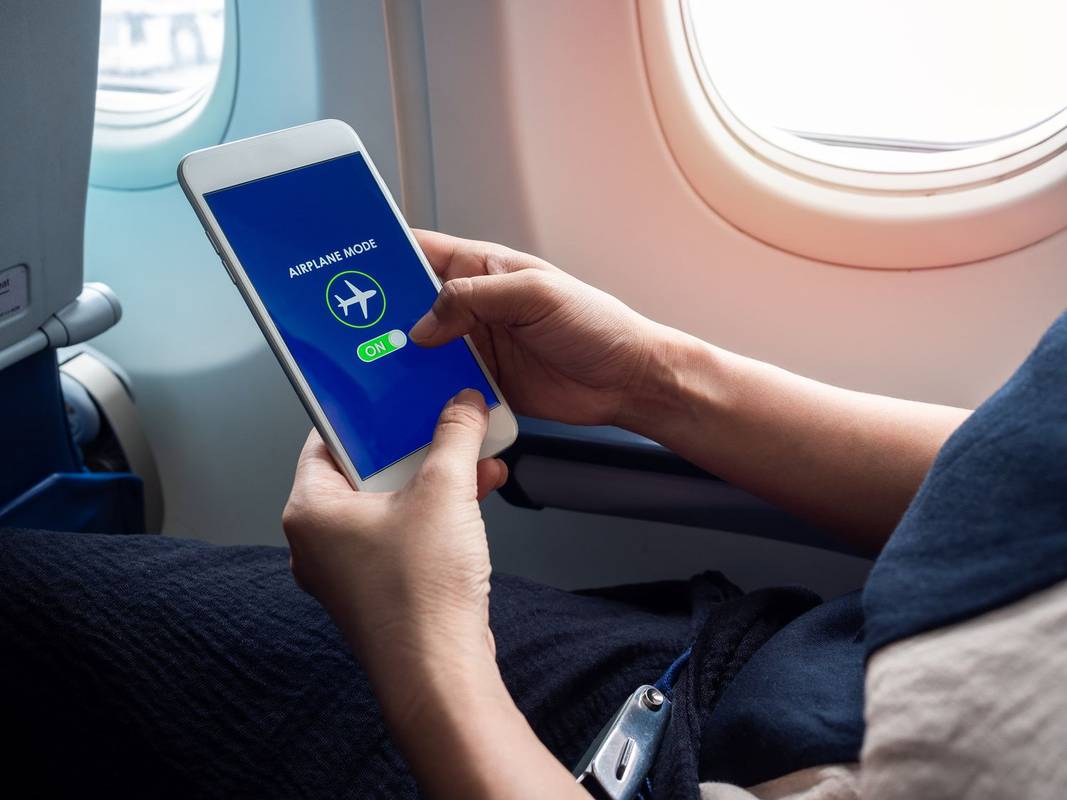Checklisten und ausfüllbare Formulare können für Arbeit, Bildung und andere Zwecke äußerst nützlich sein. Die Anzahl der Funktionen in Microsoft Word kann jedoch manchmal die Suche nach einer bestimmten Schaltfläche erschweren. Wenn Sie nicht wissen, wie Sie eine Checkliste in Word erstellen, lesen Sie weiter, um es herauszufinden.

In diesem Handbuch erklären wir, wie Sie Checklisten und ausfüllbare Formulare in Word erstellen. Darüber hinaus geben wir Anweisungen zum Ändern der Symbole, die zum Markieren von Kontrollkästchen verwendet werden, und beantworten einige der häufigsten Fragen zu Checklisten in Word.
Wie erstelle ich eine Checkliste in Word?
Führen Sie die folgenden Schritte aus, um eine Checkliste in Word zu erstellen:
- Stellen Sie zunächst sicher, dass die Registerkarte Entwickler angezeigt wird. Um es zu aktivieren, navigieren Sie zur Registerkarte Datei, klicken Sie dann auf Optionen, Menüband anpassen und aktivieren Sie das Kontrollkästchen neben Entwickler.

- Geben Sie Ihre Liste in ein Dokument ein.

- Navigieren Sie zur Registerkarte Entwickler und klicken Sie auf das Kontrollkästchen Inhaltskontrolle, das Sie in der ersten Zeile finden.

- Fügen Sie die Kontrollkästchen vor jeder Zeile ein.

- Klicken Sie auf ein Kontrollkästchen, um es zu markieren oder die Markierung aufzuheben.

Wie erstelle ich eine Checkliste in Word unter Windows 10?
Wenn Sie ein Windows 10-Benutzer sind, erfahren Sie unten, wie Sie eine Checkliste in Microsoft Word erstellen:
- Stellen Sie zunächst sicher, dass die Registerkarte Entwickler angezeigt wird. Um es zu aktivieren, navigieren Sie zur Registerkarte Datei, klicken Sie dann auf Optionen, Menüband anpassen und aktivieren Sie das Kontrollkästchen neben Entwickler.

- Geben Sie Ihre Liste in ein Dokument ein.

- Navigieren Sie zur Registerkarte Entwickler und klicken Sie auf das Kontrollkästchen Inhaltskontrolle, das Sie in der ersten Zeile finden.

- Fügen Sie die Kontrollkästchen vor jeder Zeile ein.

- Klicken Sie auf ein Kontrollkästchen, um es zu markieren oder die Markierung aufzuheben.

Wie erstelle ich eine Checkliste in Word auf dem Mac?
Die Anweisungen zum Erstellen einer Checkliste in Word auf dem Mac unterscheiden sich geringfügig von denen für Windows. Folgen Sie den unteren Schritten:
- Öffnen Sie Ihr Word-Dokument und klicken Sie oben rechts auf Ihrem Mac auf „Word“. Klicken Sie dann auf 'Einstellungen'.
- Wählen Sie als Nächstes 'Ribbon & Toolbar'.

- Klicken Sie auf „Entwickler“ und dann auf „Speichern“.

- Geben Sie Ihre Liste in ein Dokument ein.
- Bewegen Sie den Cursor an den Anfang einer beliebigen Zeile.
- Navigieren Sie zur Registerkarte Entwickler und klicken Sie auf das Kontrollkästchen.
- Kopieren Sie das Kontrollkästchen und fügen Sie es vor jeder Zeile Ihrer Liste ein.
Wie erstelle ich ein Kontrollkästchen in Word?
Um ein Kontrollkästchen in Word zu erstellen, befolgen Sie die folgenden Anweisungen:
- Stellen Sie zunächst sicher, dass die Registerkarte Entwickler angezeigt wird. Um es zu aktivieren, navigieren Sie zur Registerkarte Datei, klicken Sie dann auf Optionen, Menüband anpassen und aktivieren Sie das Kontrollkästchen neben Entwickler.

- Geben Sie Ihre Liste in ein Dokument ein.

- Navigieren Sie zur Registerkarte Entwickler und klicken Sie auf das Kontrollkästchen Inhaltskontrolle, das Sie in der ersten Zeile finden.

- Fügen Sie die Kontrollkästchen vor jeder Zeile ein.

- Klicken Sie auf ein Kontrollkästchen, um es zu markieren oder die Markierung aufzuheben.

Wie erstelle ich ausfüllbare Formulare mit Microsoft Word?
Word ermöglicht die Erstellung ausfüllbarer Formulare, die Checklisten enthalten können, aber nicht darauf beschränkt sind. So erstellen Sie ein solches Formular unter Windows:
- Aktivieren Sie die Registerkarte Entwickler.

- Optional können Sie eine Vorlage auswählen, um Zeit zu sparen. Wählen Sie dazu auf der Registerkarte Datei die Option Neu. Geben Sie Formulare in das Feld Online-Vorlagen durchsuchen ein und drücken Sie die Eingabetaste. Wählen Sie das gewünschte Formular aus den verfügbaren Formularen aus und klicken Sie dann auf Erstellen oder Herunterladen.

- Um ein benutzerdefiniertes Formular zu erstellen, klicken Sie auf der Registerkarte Datei auf Neu und dann auf Leeres Dokument.

- Wenn Sie einschränken möchten, was andere Benutzer dem Formular hinzufügen, verwenden Sie die Option Nur-Text-Steuerung. Um es zu finden, öffnen Sie die Registerkarte Entwickler und klicken Sie auf Rich Text Content Control.

- Um Bilder im Formular zu verwalten, klicken Sie auf der Registerkarte Entwicklertools auf Bildinhaltssteuerung.

- Um Ihrem Formular eine Liste oder ein Kombinationsfeld hinzuzufügen, wählen Sie auf der Registerkarte Entwickler die Option Kombinationsfeld-Inhaltssteuerung oder Dropdown-Listen-Inhaltssteuerung aus und befolgen Sie dann die Anweisungen auf dem Bildschirm, um eine Liste zu erstellen.

- Um dem Formular ein Kontrollkästchen hinzuzufügen, wählen Sie auf der Registerkarte Entwickler die Option Inhaltssteuerung für Kontrollkästchen aus.

- Wenn Sie eine Datumsauswahl hinzufügen möchten, navigieren Sie zur Registerkarte Entwickler und klicken Sie auf Inhaltssteuerung für die Datumsauswahl.

- Um die Einstellungen für die Inhaltssteuerung zu verwalten, markieren Sie die Inhaltssteuerung, die Sie ändern möchten, und klicken Sie auf der Registerkarte Entwickler auf Eigenschaften.

- Sie können andere Benutzer daran hindern, das Formular zu bearbeiten. Klicken Sie dazu auf der Registerkarte 'Entwickler' auf 'Bearbeitung einschränken'. Wählen Sie Einschränkungen aus und bestätigen Sie mit Ja, Schutz erzwingen starten.

Wie erstelle ich eine Checkliste in Microsoft Word zum Drucken?
Wenn Sie eine Checkliste erstellen müssen, die gedruckt wird, müssen Sie nicht die Registerkarte Entwickler aktivieren und Kontrollkästchen separat in jede Zeile einfügen. So erstellen Sie eine Checkliste zum einfacheren Drucken:
Wie mache ich einen Discord-Server öffentlich?
- Öffnen Sie ein Dokument in Word und navigieren Sie zur Registerkarte Start.

- Klicken Sie auf den Pfeil neben dem Symbol für die Aufzählungsliste.

- Wählen Sie im Dropdown-Menü die Option Neues Aufzählungszeichen definieren aus.

- Klicken Sie auf Symbol, suchen Sie dann den kastenförmigen Aufzählungspunkt und klicken Sie darauf.

- Bestätigen Sie mit OK und geben Sie Ihre Liste ein.

Wenn Sie Word auf einem Mac verwenden, führen Sie die folgenden Schritte aus, um eine Checkliste nur zum Drucken zu erstellen:
- Markieren Sie Ihre gesamte Liste.

- Navigieren Sie zur Registerkarte Start und klicken Sie auf das Pfeilsymbol neben dem Symbol für die Aufzählungsliste.

- Wählen Sie im Dropdown-Menü die Option Neues Aufzählungszeichen definieren aus.

- Klicken Sie auf Aufzählungszeichen und wählen Sie das gewünschte Symbol aus, und klicken Sie dann darauf.

- Bestätigen Sie, indem Sie zweimal auf OK klicken.

Wie ändere ich die Symbole, die zum Markieren der Checkliste in einem Formular in Microsoft Word verwendet werden?
Standardmäßig ist das Kontrollkästchensymbol in Microsoft Word ein X. Wenn Sie es in ein Häkchen oder ein anderes Symbol ändern möchten, führen Sie die folgenden Schritte aus:
wie man Bots bei Zwietracht verwendet
- Stellen Sie zunächst sicher, dass die Registerkarte Entwickler angezeigt wird. Um es zu aktivieren, navigieren Sie zur Registerkarte Datei, klicken Sie dann auf Optionen, Menüband anpassen und aktivieren Sie das Kontrollkästchen neben Entwickler.

- Geben Sie Ihre Liste in ein Dokument ein.

- Navigieren Sie zur Registerkarte Entwickler und klicken Sie auf das Kontrollkästchen Inhaltskontrolle, das Sie in der ersten Zeile finden.

- Fügen Sie die Kontrollkästchen vor jeder Zeile ein.

- Klicken Sie auf eines der Kontrollkästchen und navigieren Sie zur Registerkarte Entwickler.

- Klicken Sie auf Eigenschaften und suchen Sie das Feld Inhaltssteuerelementeigenschaften.

- Klicken Sie neben dem Häkchen-Symbol auf Ändern.

- Wählen Sie das gewünschte Symbol aus und klicken Sie darauf, dann bestätigen Sie mit OK.

- Wiederholen Sie dies für jedes Kontrollkästchen.
Häufig gestellte Fragen
Lesen Sie diesen Abschnitt, um mehr über Checklisten und ausfüllbare Formulare in Microsoft Word zu erfahren.
Können Sie eine Checkliste in Microsoft Word erstellen?
Ja, mit Microsoft Word können Benutzer Checklisten erstellen. Wenn Sie jedoch eine digitale Checkliste erstellen müssen, müssen Sie sie manuell in jede Zeile einfügen, um Kontrollkästchen hinzuzufügen. Navigieren Sie dazu zur Registerkarte Entwickler und wählen Sie Kontrollkästchen Inhaltssteuerung aus.
Kopieren Sie die Kontrollkästchen vor jeder Zeile Ihrer Liste und fügen Sie sie ein. Wenn Sie eine Checkliste zum Drucken erstellen, können Sie neben jedem Element in Ihrer Liste automatisch ein leeres Quadratsymbol hinzufügen. Es kann in Word nicht aktiviert werden, aber wenn es gedruckt wird, sieht es wie ein Kontrollkästchen aus.
Wie fügen Sie ein ausfüllbares Kontrollkästchen in Word hinzu?
Um eine ausfüllbare Checkliste in Word zu erstellen, müssen Sie jedes Kontrollkästchen manuell hinzufügen. Wir sind uns einig, dass es nicht viel Sinn macht, besonders wenn Sie eine lange Checkliste erstellen müssen. Wenn Sie jedoch versuchen, einfach eine Aufzählungsliste mit einem Checkbox-Symbol vor jeder Zeile zu erstellen, können Sie die Boxen nicht markieren.
Um also ein ausfüllbares Kontrollkästchen hinzuzufügen, navigieren Sie zur Registerkarte Entwickler und klicken Sie auf Inhaltssteuerung für Kontrollkästchen. Kopieren Sie dann die Kontrollkästchen und fügen Sie vor jeder Zeile eines ein.
Arbeite schlau
Hoffentlich können Sie mit Hilfe dieses Leitfadens jetzt problemlos Checklisten und ausfüllbare Formulare in Microsoft Word erstellen. Das Erstellen einer Checkliste zum Drucken in Word ist viel weniger zeitaufwändig als das Erstellen einer digitalen Checkliste, aber hier ist ein Life-Hack: Wenn Sie Ihre erste Checkliste erstellt haben, verwenden Sie sie als Vorlage für alle folgenden Checklisten.
Optional können Sie online nach Word-Checklistenvorlagen mit verschiedenen Designs suchen, die Ihnen nicht nur Zeit sparen, sondern Ihr Dokument auch ansprechender machen.
Haben Sie schon einmal Checklisten in Word erstellt? Teilen Sie Ihre Erfahrungen in den Kommentaren unten.





































![Maus wird in Windows 10 nicht erkannt [Best Fixes]](https://www.macspots.com/img/other/33/mouse-not-being-detected-windows-10.jpg)