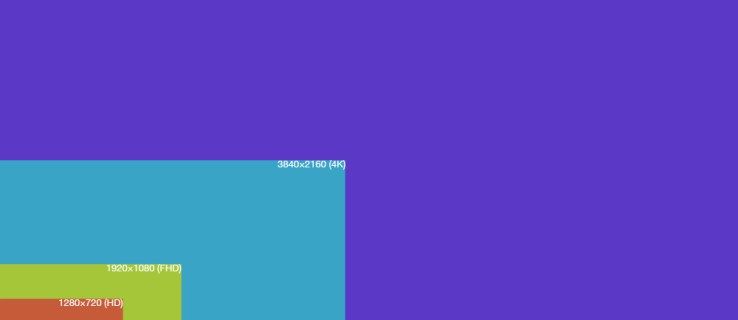Die Möglichkeit, einen iPhone- oder iPad-Bildschirm aufzuzeichnen, ist seit langem verfügbar, erfordert jedoch einige Arbeiten, um ihn zum Laufen zu bringen, z. B. Nur-Jailbreak-Apps oder AirPlay. Mit OS X Yosemite und iOS 8 hat Apple das Aufzeichnen des iPhone oder iPad jetzt zu einer einfachen Aufgabe gemacht. Der Schlüssel ist QuickTime.
Stellen Sie zum Aufzeichnen der iPhone- oder iPad-Ausgabe auf Ihrem Mac sicher, dass Sie OS X Yosemite und iOS 8 ausführen. Schließen Sie dann Ihr iPhone oder iPad mit einem Lightning-Kabel an Ihren Mac an. Beachten Sie, dass Sie möglicherweise müssen Vertrauen Ihr Mac, bevor das iPhone funktioniert.
Starten Sie QuickTime und wählen Sie Datei> Neue Filmaufnahme aus der Menüleiste. Alternativ können Sie die Tastenkombination verwenden Option-Befehl-N . Dadurch wird ein neues QuickTime-Fenster für die Videoaufzeichnung geöffnet. Standardmäßig aktiviert QuickTime die integrierte iSight-Kamera Ihres Mac. Ignorieren Sie dies jedoch und suchen Sie das kleine nach unten gerichtete Dreieck neben der Aufnahmetaste und klicken Sie darauf. Auf diese Weise können Sie eine alternative Aufnahmequelle auswählen, die jetzt Ihr iPhone oder iPad enthält.

Wählen Sie Ihr iPhone oder iPad aus der Liste aus. Der Bildschirm Ihres Geräts wird im QuickTime-Fenster repliziert. Apple bietet automatisch eine saubere iOS-Statusleiste mit vollem Mobilfunkempfang, vollem Akku und historischem Hintergrund 9:41 Uhr Mit der Zeiteinstellung sehen Sie Ihre eigenen iPhone-Aufnahmen genauso aus wie die von Apple.

Die QuickTime-Aufnahme erkennt auch die Drehung des iPhone oder iPad, sodass beim Drehen des Geräts das Vorschaufenster auf Ihrem Mac angezeigt wird.

Die Aufzeichnung selbst erfolgt nahezu in Echtzeit, es gibt jedoch eine merkliche Verzögerung zwischen der Ausführung einer Aktion auf Ihrem Gerät und der Anzeige der Aktion im QuickTime-Fenster. Dies ist kein Problem für tatsächliche iPhone-Aufnahmen, da die Software Audio und Video für die endgültige Ausgabe synchronisiert. Dies bedeutet jedoch, dass Sie diese Funktion nicht live verwenden möchten, um Spiele zu spielen oder Aufgaben auszuführen, die nur minimale Anforderungen erfordern Latenz.
Was Audio betrifft, können Sie entweder Ihren iPhone- oder iPad-Bildschirm aufnehmen und später während des Postens und Bearbeitens Audio hinzufügen, oder Sie können Audio live mit dem Video aufnehmen. Wählen Sie in demselben Dropdown-Menü, aus dem Sie Ihren iPhone-Bildschirm ausgewählt haben, die gewünschte Quelle aus, die Sie für Audio verwenden möchten. Dies kann das in Ihr Mac integrierte Mikrofon für Erzählungen, eine Audioquelle eines Drittanbieters oder das iPhone selbst sein, wenn Sie den Ton und die Musik aufnehmen möchten, die von den Apps erzeugt werden, die Sie demonstrieren möchten.
Wenn Sie mit der Aufnahme fertig sind, klicken Sie einfach auf die Stopp-Schaltfläche im QuickTime-Vorschaufenster. Sie können die Aufnahme dann als QuickTime-Film (.mov) auf Ihrem Computer speichern oder die Voreinstellungen unter verwenden Datei> Exportieren um eine Version zu erstellen, die für bestimmte Auflösungen oder Geräte optimiert ist.
So beheben Sie den YouTube-Wiedergabefehler