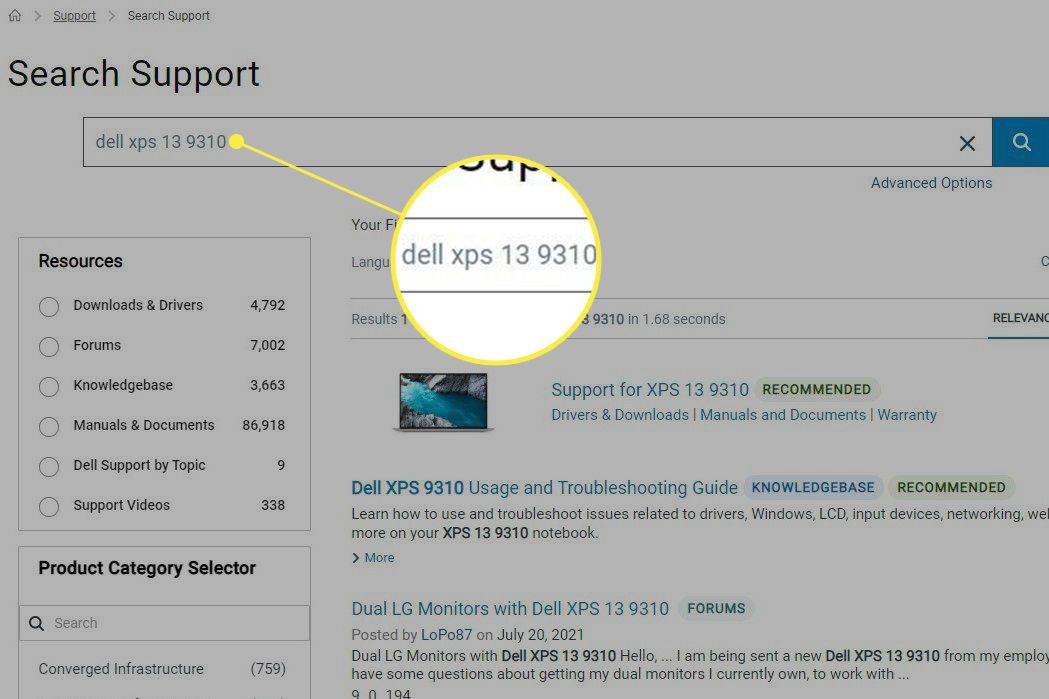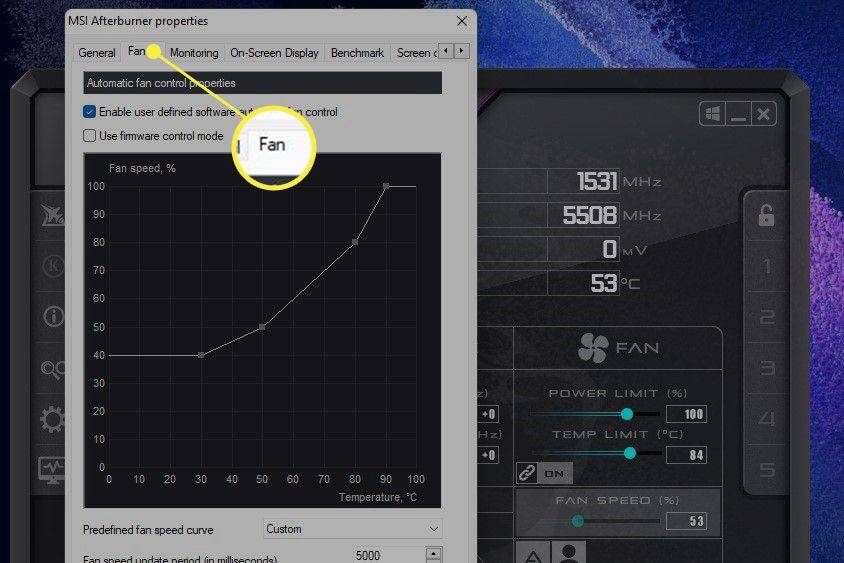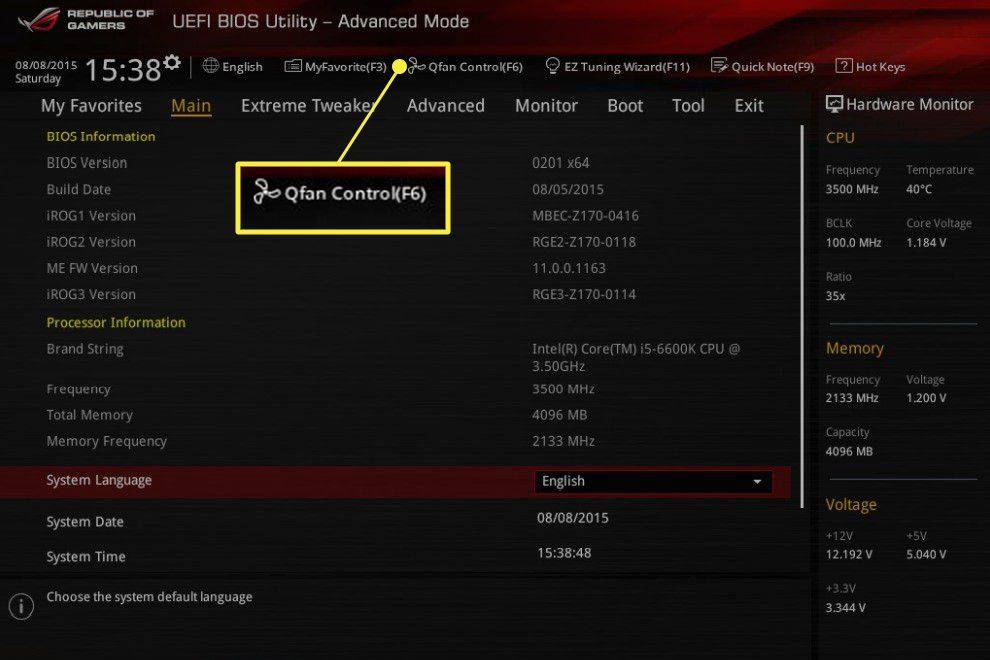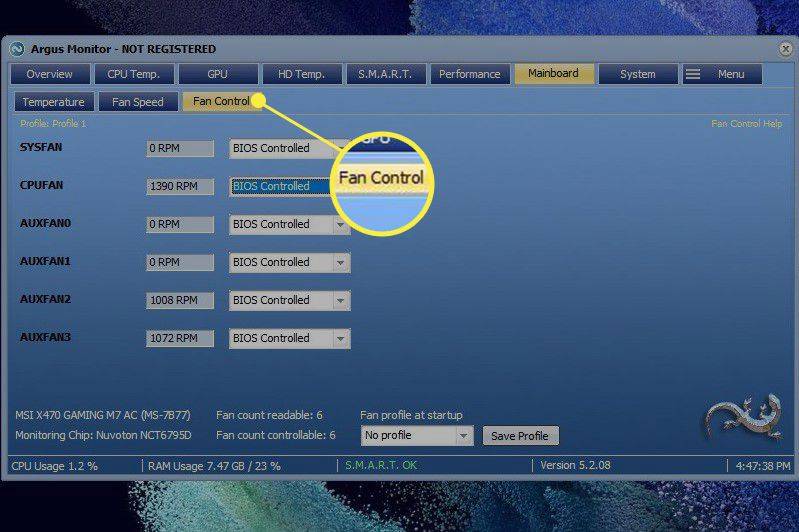Was Sie wissen sollten
- Windows 11 bietet kein integriertes Tool zur Überwachung oder Steuerung der CPU-Lüftergeschwindigkeit.
- Steuern Sie stattdessen die CPU-Lüftergeschwindigkeit mit Argus Monitor und anderer Software oder mit dem BIOS Ihres PCs.
- Stellen Sie die Lüftergeschwindigkeit niemals auf 0 ein. Dies kann zu einer Überhitzung Ihrer CPU führen.
Der CPU-Lüfter eines PCs ist wichtig, um den Computer unter Last kühl zu halten, Windows bietet jedoch keine Tools zum Ändern der CPU-Lüftergeschwindigkeit. In diesem Artikel erfahren Sie, welche Optionen Sie für Windows 11 haben und wie Sie diese zur Steuerung der Lüftergeschwindigkeit nutzen.
So steuern Sie den CPU-Lüfter mit Software von Erstanbietern
Erstanbieter-Software wird von Ihrem PC-Hersteller oder dem Hersteller Ihrer PCs entwickelt Hauptplatine , zur Verwendung mit bestimmter Hardware. Es funktioniert ohne Kompatibilitätsprobleme und ist oft am wenigsten schwierig zu verwenden.
Stellen Sie die CPU-Lüftergeschwindigkeit niemals auf 0 ein. Die meisten CPUs sind nicht für den Betrieb ohne aktive Kühlung ausgelegt und werden überhitzen. Wenn der Lüfter auf 0 steht, kann es zu Schäden kommen.
-
Bestimmen Sie den Hersteller und das Modell Ihres PCs. Wenn Sie einen benutzerdefinierten Build verwenden, ermitteln Sie die Marke und das Modell des Motherboards.

Wenn Sie Probleme beim Auffinden dieser Informationen haben, suchen Sie nach Seriennummer an der Unter- oder Rückseite des Computers. Wenn Sie kein Etikett finden können, nutzen Sie a kostenloses Systeminformationstool .
wie man fortnite geteilter bildschirm macht
-
Besuchen Sie die Support-Website des Herstellers Ihres PCs und suchen Sie nach dem Modell. Auf vielen Websites können Sie auch nach der Seriennummer oder sogar einer Kaufnummer suchen, sofern Sie diese haben.
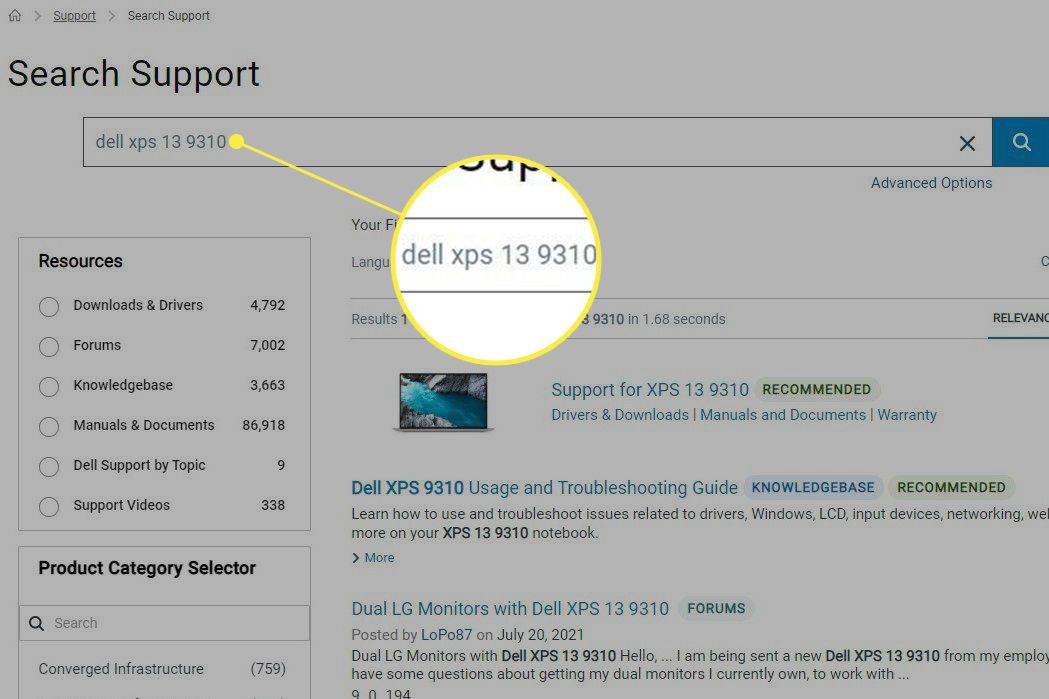
-
Suchen Sie im Download-Bereich nach dem Systemdienstprogramm und laden Sie es auf Ihren Computer herunter.
Die meisten PC-Hersteller bündeln die Lüftersteuerung in einem Systemsteuerungs- oder Übertaktungsprogramm. Häufige Beispiele sind: Alienware Command Center , Asus AI Suite , Und MSI Afterburner .
-
Installieren und öffnen Sie das Dienstprogramm und suchen Sie nach der Steuerung der Lüftergeschwindigkeit. Zum Beispiel Öffnen Einstellungen im Menü von MSI Afterburner und wählen Sie das aus Lüfter Auf der Registerkarte werden Optionen zur Lüftersteuerung angezeigt.
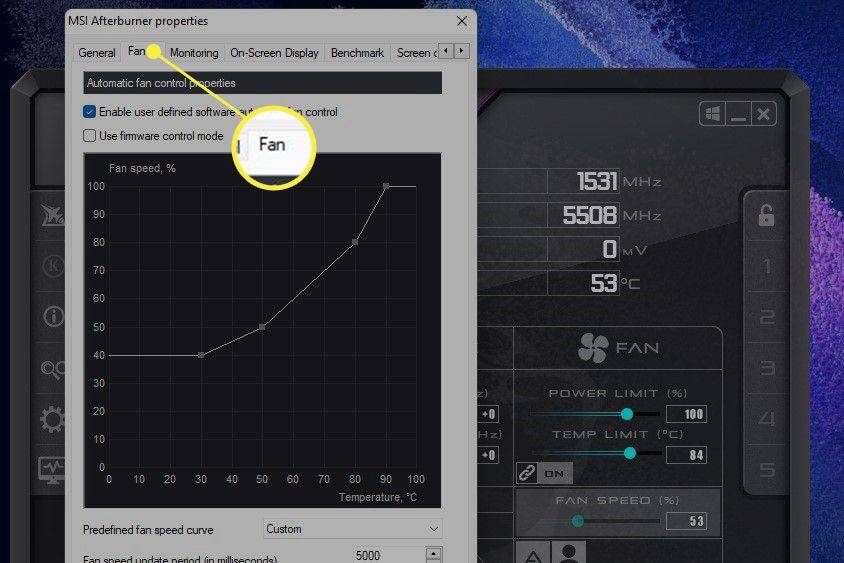
-
Die meisten Softwareprogramme zeigen die Lüftergeschwindigkeitseinstellungen als Prozentsatz des Maximums an. Ein Wert von 100 ist die höchste Stufe des Lüfters, während ein Wert von 0 die niedrigste ist. Höhere Lüftereinstellungen kühlen besser, sind aber lauter, während niedrigere Einstellungen weniger Kühlung bieten, aber weniger Lärm erzeugen.
So steuern Sie den CPU-Lüfter mit dem BIOS
BIOS ist das rudimentäre Betriebssystem auf der Hauptplatine Ihres PCs, das beim Hochfahren startet. Mit den meisten BIOS-Dienstprogrammen können Sie die CPU-Lüftergeschwindigkeit anzeigen oder anpassen.
-
Abschalten dein Computer.
-
Rufen Sie das BIOS-Setup-Dienstprogramm auf . Dies erreichen Sie, indem Sie den Computer neu starten und eine bestimmte Taste drücken. Die Auslösetaste unterscheidet sich von PC zu PC, wird aber von den meisten akzeptiert F2 , F10 , oder Des .
-
Suchen Sie nach einer Menüoption, die die Lüftereinstellungen anzeigt. Dies ist je nach System unterschiedlich, wird aber oft unten gezeigt PC Gesundheit , Fortschrittlich , oder Übertakten . Wenn Sie Glück haben, sind die Einstellungen für die Lüftergeschwindigkeit möglicherweise bereits im ersten angezeigten Menü sichtbar.
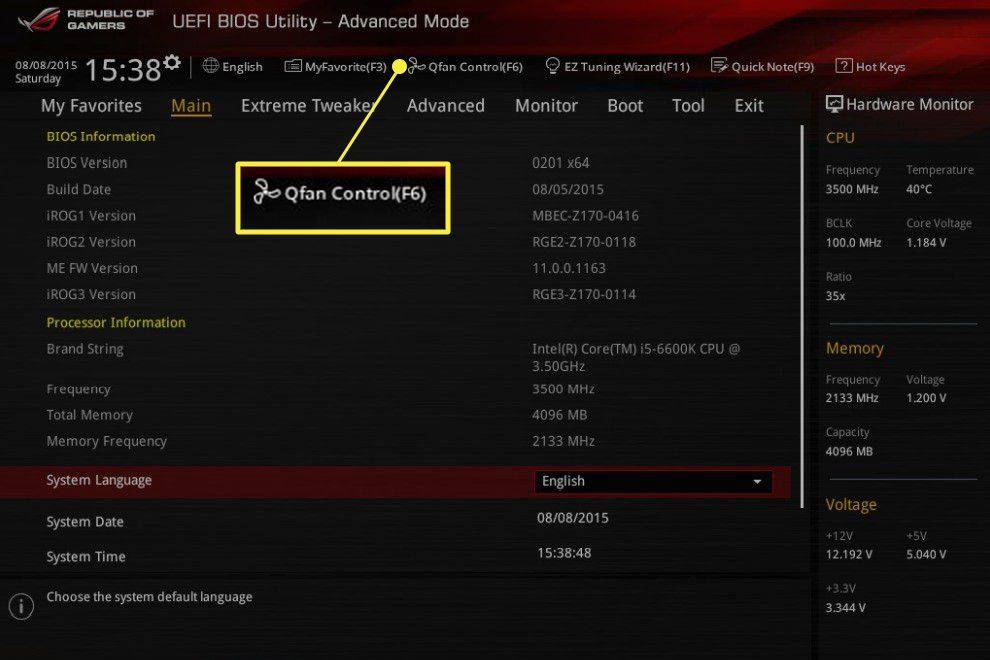
-
Ändern Sie die Lüftergeschwindigkeit wie gewünscht, speichern Sie dann und beenden Sie den Vorgang. Das BIOS gibt die Lüftergeschwindigkeitseinstellungen normalerweise als Prozentsatz des Maximums an. Die höchste Geschwindigkeit ist 100, während 0 die niedrigste ist.
So steuern Sie den CPU-Lüfter mit Software von Drittanbietern
Drittanbietersoftware hat den Vorteil, dass es auf einer Vielzahl von PCs funktioniert, aber es ist wahrscheinlicher, dass Sie auf Probleme stoßen.
mein samsung fernseher lässt sich nicht einschalten
-
Laden Sie die Software herunter und installieren Sie sie. Zu den beliebten Optionen gehören SpeedFan , Argus-Monitor , Und Lüftersteuerung .
-
Öffnen Sie die App und suchen Sie nach einer Option, die darauf hinweist Lüfter oder Lüftersteuerung .
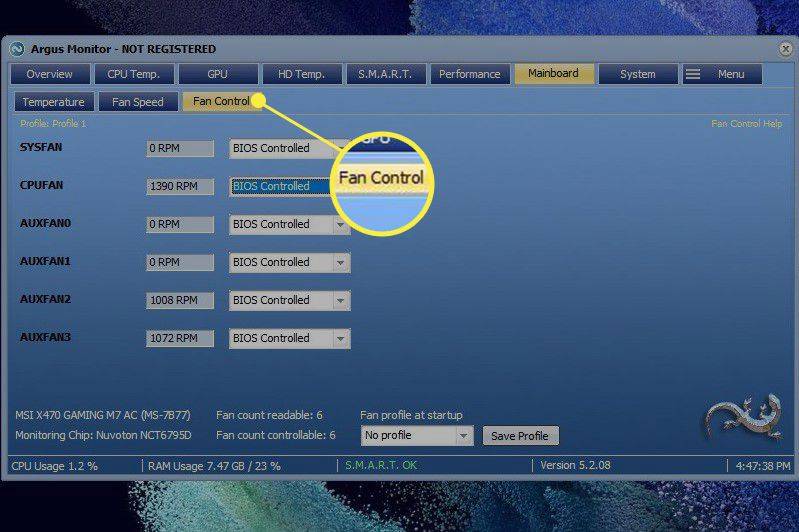
-
Passen Sie die CPU-Lüftergeschwindigkeit an und wählen Sie dann eine Schaltfläche zum Speichern/Übernehmen, um die Änderungen zu übernehmen.
So steuern Sie den CPU-Lüfter unter Windows 11
Windows 11 bietet keine integrierten Tools zum Überwachen oder Anpassen der CPU-Lüftergeschwindigkeit. Sie müssen stattdessen auf eine alternative Methode zurückgreifen.
- Wie steuere ich die CPU-Lüftergeschwindigkeit unter Windows 10?
Zu Steuern Sie Ihren CPU-Lüfter unter Windows 10 Versuchen Sie es mit einem Drittanbieter-Tool wie Speedfan. Nachdem Sie Speedfan heruntergeladen haben, wählen Sie Automatische Lüftergeschwindigkeit Damit Speedfan Ihr System automatisch steuert, oder wählen Sie Konfigurieren > Fortschrittlich , suchen Sie dann Ihren Ventilator und stellen Sie ihn ein Handbuch . Sobald es auf „Manuell“ eingestellt ist, kehren Sie zur Hauptseite zurück und passen Sie die Lüftergeschwindigkeit nach oben oder unten an.
- Sollte ein CPU-Lüfter ein Einlass- oder ein Auslasslüfter sein?
Lüfter, die sich an der Vorderseite des PC-Gehäuses befinden, sind wahrscheinlich Ansauglüfter; Sie nehmen kühlere Luft auf, um die Gehäusetemperatur zu senken. Bei den auf der Rückseite befindlichen Lüftern handelt es sich in der Regel um Abluftventilatoren; Sie stoßen die Luft aus, die von den Komponenten des Computers erwärmt wurde.
- Wie entferne ich einen CPU-Lüfter?
Stellen Sie sicher, dass der Prozessor sichtbar ist, und entfernen Sie alle Kanäle oder andere Hindernisse. Suchen Sie das Stromkabel, das den Lüfter mit der Hauptplatine verbindet, und trennen Sie dann vorsichtig dieses Stromkabel. Suchen Sie nach der Klammer, die den Lüfter mit dem Prozessor verbindet, und drücken Sie sie dann vorsichtig mit einem Schraubendreher oder einem ähnlichen Werkzeug nach unten, bis sich der Lüfter entriegelt. Entfernen Sie abschließend den Kühlkörper vom Prozessor.
- Warum ist mein CPU-Lüfter so laut?
Ihr CPU-Lüfter ist möglicherweise laut, weil er durch Staub und Schmutz blockiert ist. Um das Problem zu lösen, entfernen Sie die Rückstände mit einer Druckluftdose. Stellen Sie außerdem sicher, dass Ihr Computer an einem gut belüfteten Ort steht, damit die Lüfter nicht überlastet werden, und denken Sie über ein Kühlpad für Ihren Laptop nach.
Wenn Sie alle drei Methoden ausprobieren und keine davon funktioniert, ist es möglich, dass Ihr PC die Steuerung der CPU-Lüftergeschwindigkeit nicht zulässt. Möglicherweise wird es vom System-BIOS blockiert, was manchmal bei Laptops der Fall ist, oder Ihr CPU-Lüfter ist möglicherweise nicht mit einem verbunden Motherboard-Lüfteranschluss Dies ermöglicht die Steuerung der Lüftergeschwindigkeit.
So leeren Sie den Cache in KodiSo beheben Sie eine hohe CPU-Auslastung in Windows 11 FAQ
Interessante Artikel
Tipp Der Redaktion

Ändern Sie den Speicherort des Suchindex in Windows 10
Informationen zum Ändern des Speicherorts des Suchindex in Windows 10. Dies kann hilfreich sein, wenn Sie über eine SSD verfügen und deren Schreibzyklen reduzieren möchten.

Microsoft erwirbt ZeniMax Media mit Bethesda, id, Arkane und anderen Studios
ZeniMax Media ist ein Unternehmen, das bekannte Spielestudios wie Bethesda, id Software, Arkane und andere Studios besitzt, die viele beliebte Spiele entwickelt haben. Die vollständige Liste umfasst Bethesda Softworks, Bethesda Game Studios, ID-Software, ZeniMax Online Studios, Arkane, MachineGames, Tango Gameworks, Alpha Dog und Roundhouse Studios. Der Deal kostet Microsoft 7,5 Milliarden US-Dollar. Dort

So beschneiden Sie die Fensteraufnahme in OBS
OBS Studio verfügt über mehrere Optionen, mit denen Sie sowohl das gesamte Display als auch einzelne Teile erfassen können. Mit Window Capture können Sie beispielsweise ein einzelnes geöffnetes Fenster anstelle des gesamten Bildschirms screencasten. Die Funktion funktioniert jedoch nicht

So löschen und deaktivieren Sie zuletzt verwendete Dateien in Windows 10
Windows 10 verfügt über viele erweiterte Funktionen für den täglichen Gebrauch, die darauf ausgelegt sind, Ihre Produktivität zu verbessern. Einer davon ist der

Fix Windows 10 Build 14251 'Im Skript auf dieser Seite ist ein Fehler aufgetreten.'
Wenn Sie services.msc oder gpedit.msc in Windows 10 Build 14251 öffnen, wird eine Fehlermeldung angezeigt, die besagt, dass im Skript auf dieser Seite ein Fehler aufgetreten ist.

Wie Nintendo das Schießen von Tintenfischen mit Splatoon zum Erfolg führte
Splatoon und Splatoon 2 waren für Nintendo ein großer Erfolg. Als erstes brandneues IP des Unternehmens seit Jahren ist der auf Tinte basierende Shooter zu einem wichtigen Bestandteil der Nintendo-Produktpalette geworden und hat den japanischen Entwickler und Publisher vorangetrieben