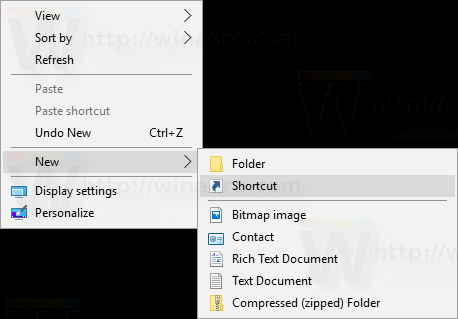Was Sie wissen sollten
- Bestimmen Sie, welche Art von CPU Sie haben und welche Art von Anschluss (3-polig, 4-polig usw.) sie verwendet.
- Am einfachsten: Wählen Sie im BIOS einen Lüftertyp ( Gleichstrom oder PWM ), Modus einstellen und Temperaturschwelle einstellen.
- Speedfan ist eine beliebte Softwareoption von Drittanbietern zur Steuerung einer CPU.
In diesem Artikel wird erläutert, wie Sie die Verantwortung übernehmen CPU Lüftersteuerung in einem Windows 10 Computer. Dazu müssen Sie in das PC-Gehäuse gehen. Tragen Sie daher ein antistatisches Armband. Berühren Sie alternativ vor und in regelmäßigen Abständen während Ihrer Untersuchung etwas Metallisches wie das PC-Gehäuse. Dies erdet Sie und verhindert, dass statische Aufladung Komponenten kurzschließt.
So steuern Sie den CPU-Lüfter unter Windows 11Welche Art von CPU-Lüfter haben Sie?
Bevor Sie die Geschwindigkeit Ihres CPU-Lüfters offiziell steuern können, müssen Sie sicherstellen, dass der Anschluss dies zulässt:
-
Schalten Sie Ihren PC aus und ziehen Sie das Netzkabel ab.
-
Entfernen Sie bei Betrachtung von vorne die linke Seitenverkleidung. An der Rückseite sollten sich einige Schrauben befinden, mit denen sich die Platte lösen lässt, wenn sie entfernt werden.
Bei den meisten Computern müssen Sie die linke Seitenwand entfernen. Wenn Sie einen Computer mit einer rechten Seitenabdeckung haben (was ziemlich selten vorkommt), sind die Anweisungen dieselben, sobald die Abdeckung entfernt wird.
-
Finden Sie Ihren CPU-Kühler. Es wird sich wahrscheinlich im oberen Drittel Ihres Motherboards befinden. Der Lüfter sollte ein Kabel haben, das von ihm wegführt.

Metoc / Wikimedia
Am Ende dieses Kabels erfahren Sie alles, was Sie wissen müssen. Wenn es sich um einen klobigen, vierpoligen Stecker handelt, der vor der Weiterleitung an Ihr Netzteil in ein ähnlich aussehendes Kabel eingesteckt wird, wird er über einen zwei- oder 4-poligen Molex-Stecker angeschlossen. Wenn es sich um ein dünneres Kabel handelt, das mit einer 3-poligen Buchse am anderen Ende zu Ihrem Motherboard führt, ist es ein DC-Lüfter . Wenn es an eine 4-polige Buchse angeschlossen ist, ist es eine PWM-Lüfter .
Hier ist eine kurze Erklärung dieser verschiedenen Typen:
- 3-polig Gleichstrom Die Anschlüsse laufen ebenfalls mit voller Leistung, aber Ihr Motherboard kann die ihnen zugeführte Spannung begrenzen und dadurch die Geschwindigkeit verändern.
- 4-polig PWM (Pulsweitenmodulation) kann sehr einfach durch Software und Hardware dynamisch gesteuert werden.
- Stellen Sie den Lüfter auf Ihren Lüftertyp ein ( Gleichstrom oder PWM ).
- Wählen Sie aus, in welchem Modus der Lüfter laufen soll. Beispiele könnten sein: Vollgas , Leistung , Still .
- Legen Sie einen Temperaturschwellenwert fest. Normalerweise soll eine CPU nicht über 70 Grad heiß werden. Stellen Sie daher sicher, dass Ihr Lüfter schnell läuft, sobald er so heiß wird, und bei niedrigeren Temperaturen vorzugsweise schneller anläuft.
-
Laden Sie Speedfan von der offiziellen Website herunter und installieren Sie es wie jedes andere Programm.
-
Nehmen Sie sich etwas Zeit, um sich mit der Anwendung vertraut zu machen. Es kann anfangs etwas undurchsichtig sein und bestimmte Temperatureinstellungen scheinen weit daneben zu liegen (bei uns wurde eine Temperatur von 97 °C für „Auxtin1“ gemessen), was auf eine fehlerhafte Messung hindeutet, da Sie dort keinen Temperatursensor haben.
Speedfan ist so konzipiert, dass es allgegenwärtig ist, sodass es alle Bereiche erreicht, auch wenn Ihr System es nicht unterstützt. Das bedeutet, dass Sie möglicherweise falsche Messwerte für verschiedene Arten von Sensoren sehen, die nicht auf Ihrem Computer installiert sind. Suchen Sie einfach nach den installierten Komponenten und ignorieren Sie die anderen.
-
Wenn Sie das Gefühl haben, dass Sie bereit sind, etwas Kontrolle zu übernehmen, können Sie auswählen Automatische Lüftergeschwindigkeit Damit Speedfan Ihr System automatisch steuert. Andernfalls wählen Sie aus Konfigurieren Wählen Sie dann die aus Fortschrittlich Tab.
-
Wählen Sie Ihre CPU aus dem Dropdown-Menü. Die Beschriftung ist nicht ideal, daher müssen Sie möglicherweise herumspielen, um die richtige für Ihr System zu finden.
-
Finden Sie Ihren CPU-Lüfter in der Liste anhand des Kabels, das er an Ihr Motherboard anschließt, und des Ports, an dem er angeschlossen ist. Dann stellen Sie das ein Handbuch . Wenn Sie alternativ jeden Lüfter in Ihrem System steuern möchten, stellen Sie alle auf „ Handbuch .
-
Wählen OK und gehe zurück zur Hauptseite von Speedfan. Verwenden Sie die Pfeiltasten neben Ihrem/Ihren jeweiligen Lüfter(n), um die Geschwindigkeit nach oben oder unten anzupassen. Wenn es richtig funktioniert, sollten Sie sehen, wie die Drehzahl zunimmt oder abnimmt und Sie hören, wie Ihr PC lauter bzw. leiser wird.
- Wie entferne ich den CPU-Lüfter?
Zuerst müssen Sie alle Kanäle oder Lüftungssysteme über dem CPU-Lüfter entfernen. Trennen Sie das Lüfterstromkabel vom Motherboard, indem Sie am Anschlusskabel und nicht am Kabel ziehen. Entfernen Sie den Kühlkörper vom Prozessor, indem Sie die Klammer lösen, mit der der Kühlkörper befestigt ist. Dies sollte wenig Kraft nach oben erfordern.
- Wie behebe ich einen CPU-Lüfterfehler?
Zu Beheben Sie einen CPU-Lüfterfehler Stellen Sie Ihren Computer an einen kühleren Ort, um die Auswirkungen einer Überhitzung zu verringern. Reinigen Sie die Lüftungsschlitze von Staub und Schmutz und reinigen Sie den CPU-Lüfter. Wenn Sie den CPU-Lüfter selbst installiert haben, stellen Sie sicher, dass er sich an der richtigen Stelle befindet. Möglicherweise müssen Sie einen defekten CPU-Lüfter ersetzen.
- Wie behebe ich einen lauten CPU-Lüfter?
Um einen lauten oder geräuschvollen Computerlüfter zu reparieren, reinigen Sie zunächst den CPU-Lüfter mit Druckluft und stellen Sie dabei sicher, dass der Computer aufrecht und ausgeschaltet ist. Sie sollten auch den Netzteillüfter und alle Gehäuselüfter reinigen. Sie sollten den Task-Manager auch auf prozessorintensive Programme überprüfen, die die CPU-Auslastung über ihre Grenzen hinaus steigern.
Steuern Sie den CPU-Lüfter im BIOS
Der einfachste Weg, die CPU-Lüftergeschwindigkeit anzupassen, ist über das BIOS .
Jeden BIOS ist unterschiedlich, sodass die Anweisungen von Computer zu Computer unterschiedlich sein können. Sie müssen jedoch nach einer Registerkarte oder einem zugehörigen Bildschirm suchen Hardwareüberwachung . Im Screenshot unten wurde es als aufgeführt PC Gesundheitsstatus .

Suchen Sie nach einem Abschnitt, der damit zu tun hat CPU-Lüfter . Probieren Sie dort einige der folgenden Einstellungen aus, um zu sehen, welche Anpassungen Sie vornehmen können.
CPU-Lüftersteuerung mit Speedfan
Wenn Ihr Motherboard die Lüftergeschwindigkeit dynamisch steuern kann, können Sie möglicherweise detailliertere Anpassungen mit der Windows-Software vornehmen. Eine der beliebtesten und langlebigsten Software-Suiten ist Speedfan.

Beachten Sie, dass es zu einer Überhitzung Ihres PCs kommen kann, wenn Sie die Lüftergeschwindigkeit zu niedrig einstellen. Überwachen Sie die Temperaturen daher sorgfältig.
Lüftersteuerung in Windows 10 mit einer Lüftersteuerung
Wenn Sie mehr Kontrolle über Ihren CPU-Lüfter und andere Aspekte Ihres Systems wünschen, ist eine Lüftersteuerung eine gute Wahl. Fälle wie Die i-Versionen der H-Serie von NZXT verfügen über eine integrierte Linkbox, mit der Sie Ihren CPU-Lüfter auf ähnliche Weise per Software steuern können wie Speedfan, jedoch auf intuitivere Weise. Es bietet außerdem Unterstützung für RGB-Beleuchtung und mehrere Lüfterkonfigurationen, Profile und Lüfterkurven.
Eigenständige Lüftersteuerungen können Ihnen eine konkretere Steuerung ermöglichen. Einige, wie der Thermaltake Commander FT, bieten Ihnen Touchscreen-Steuerungen für die verschiedenen Lüfter Ihres Systems, während andere über physische Knöpfe und Drehregler verfügen, mit denen Sie sie steuern können.
Sie müssen die mitgelieferten Anweisungen für diese befolgen, da ihre Einrichtung und Verwaltung für das jeweilige Design einzigartig ist.
Facebook Erweiterte Suche 2.2 Beta-Seite
Benötigen Sie eine Windows 10-Lüftersteuerung?
Wenn Ihr PC einwandfrei funktioniert und Sie mit der Lautstärke seiner Lüfter zufrieden sind, müssen Sie die Einstellungen Ihres CPU-Lüfters nicht anpassen. Die Steuerung der CPU-Lüftergeschwindigkeit in Ihrem PC (oder eigentlich aller Lüfter) ist eine Möglichkeit, Ihnen mehr Kontrolle über Ihr Windows 10-Erlebnis zu geben. Sie können darauf achten, dass das System nicht zu laut ist, indem der Lüfter nur dann schneller hochdreht, wenn Ihr PC warm wird. Oder Sie können es die ganze Zeit auf Hochtouren laufen lassen, um sicherzustellen, dass Ihre CPU kühl bleibt, und so möglicherweise etwas Spielraum zum Übertakten der CPU haben.
Bei der Steuerung der Lüftergeschwindigkeit kommt es auf die Wahl an. Wenn Sie es möchten, erfahren Sie hier, wie Sie es erhalten.
FAQInteressante Artikel
Tipp Der Redaktion

So fügen Sie ein PDF in Word ein
Wenn Sie häufig mit Word und PDFs arbeiten, fragen Sie sich vielleicht, ob Sie beides kombinieren können. Glücklicherweise können Sie ein PDF in Word einfügen. Außerdem ist der Prozess relativ einfach. In diesem Artikel zeigen wir
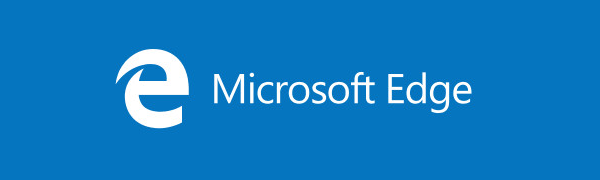
Edge Dev 79.0.308.1 ermöglicht das Synchronisieren von Registerkarten zwischen Geräten und mehr
Microsoft veröffentlicht ein neues Build für Dev Channel-Benutzer des Chromium-basierten Edge-Browsers. Traditionell für Builds von Dev-Kanälen bietet das Update eine Reihe von Funktionen, die zuvor in Canary-Builds beschrieben wurden, sowie Korrekturen und Verbesserungen. Anzeige Folgendes ist neu in Microsoft Edge Dev 79.0.308.1. Registerkarten zwischen Geräten synchronisieren Synchronisierung geöffneter Registerkarten zwischen Geräten

Hinzufügen eines klassischen Desktop-Hintergrunds zur Systemsteuerung in Windows 10
Hinzufügen eines klassischen Desktop-Hintergrunds zur Systemsteuerung in Windows 10 Wenn Sie Windows 10 für eine Weile verwenden, wissen Sie definitiv, dass die klassischen Personalisierungsoptionen aus der Systemsteuerung entfernt wurden. Alle Optionen zum Personalisieren sind jetzt in der Einstellungen-App enthalten, einer modernen App, die für beide Berührungen entwickelt wurde

So sehen Sie, wer Ihnen auf Facebook folgt
Ihre Facebook-Freunde folgen Ihnen standardmäßig, andere können Ihnen jedoch folgen, ohne Ihr Freund zu werden. Hier erfahren Sie, wie Sie alles überprüfen können.

Die Liste der Korrekturen und bekannten Probleme in Windows 10 Build 15031
Microsoft hat heute Windows 10 Build 15031 für Fast Ring Insider veröffentlicht. Hier ist die Liste der bekannten Probleme dieses Builds. Die Liste der Korrekturen: Wir haben das Problem behoben, das dazu führte, dass Tencent-Apps und -Spiele abstürzten oder nicht richtig funktionierten. Wir haben OOBE so aktualisiert, dass es kein erkanntes Audioausgabegerät gibt, z. B. mit VMs

Hat Snapchat ein Freundeslimit?
Hat Snapchat ein Freundeslimit? Wie kann ich mehr Freunde auf Snapchat bekommen? Dies sind zwei Fragen, die wir hier bei TechJunkie sehr oft erhalten haben. Da diese Fragen zusammenhängen, dachte ich, ich würde beide in beantworten