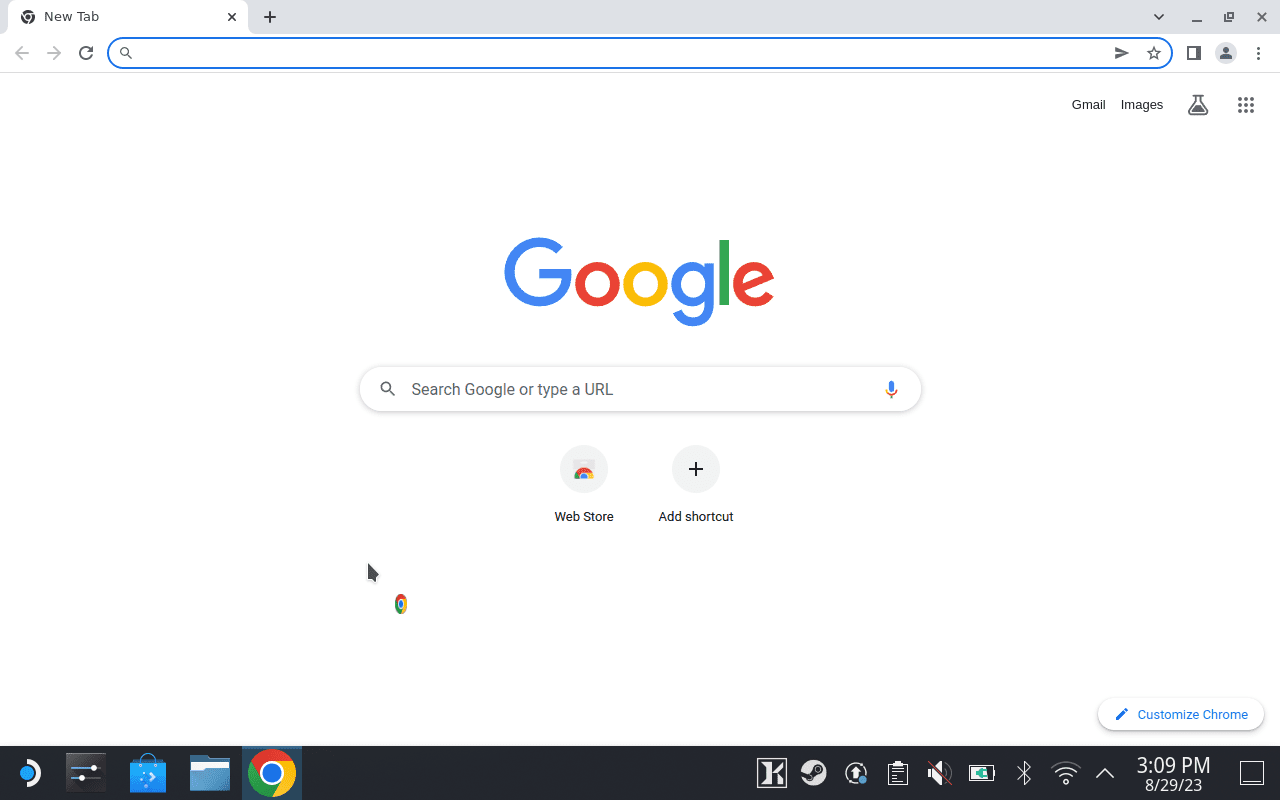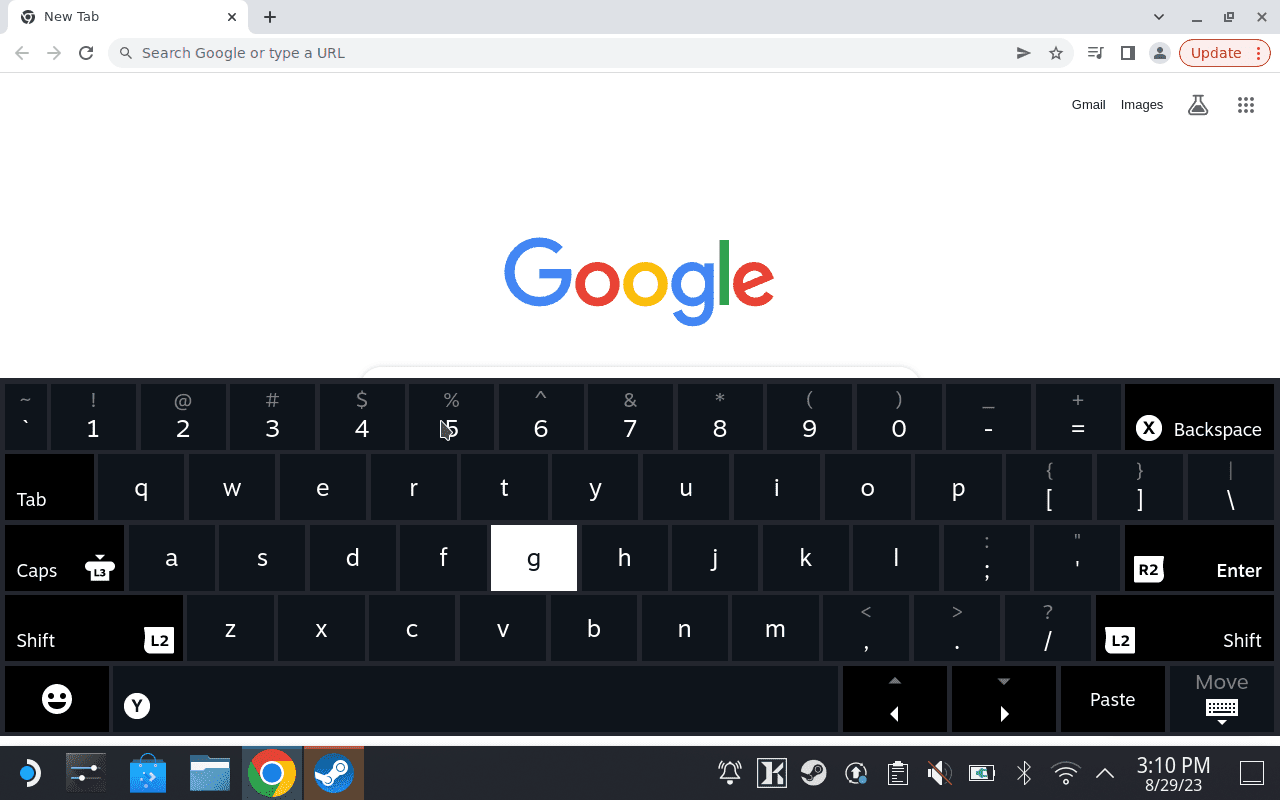Was Sie wissen sollten
- Drücken Sie im Gaming-Modus die Taste Dampf Taste + X .
- Die Tastatur ist nicht auf jedem Bildschirm in SteamOS verfügbar. Wählen Sie auf dem Hauptbildschirm die Option aus Suchfeld um die Tastatur zu öffnen.
- Wählen Sie im Desktop-Modus a aus Textfeld Drücken Sie dann die Taste Dampf Taste + X .
In diesem Artikel wird erläutert, wie Sie die Tastatur auf einem Steam Deck aufrufen und wie Sie sowohl im Gaming-Modus als auch im Desktop-Modus auf die Tastatur zugreifen.
So zeigen Sie die virtuelle Tastatur im Gaming-Modus an
Ihr Steam Deck verfügt über eine Softwaretastatur, die automatisch angezeigt wird, wenn Sie bestimmte Aktionen ausführen, die eine Tastatur erfordern, z. B. das Klicken auf die Suchleiste. Wenn Sie die Tastatur benötigen und sie nicht automatisch angezeigt wird, können Sie sie jederzeit aufrufen.
Auf einigen Bildschirmen im Spielemodus, einschließlich des Startbildschirms, können Sie die Tastatur nicht aufrufen. Durch Auswahl des Suchfelds auf dem Startbildschirm wird die Tastatur angezeigt.
-
Öffnen Sie ein Spiel oder eine App, die die virtuelle Tastatur unterstützt.

Jeremy Laukkonen / Lifewire
-
Halten Sie die Taste gedrückt DAMPF drücken Sie dann die Taste X Taste.

-
Die Tastatur wird angezeigt.

Jeremy Laukkonen / Lifewire
So rufen Sie die Tastatur im Desktop-Modus auf
Die virtuelle Steam Deck-Tastatur ist auch im Desktop-Modus verfügbar und kann über dieselbe Verknüpfung aufgerufen werden, mit der Sie sie im Gaming-Modus aufrufen. Im Gegensatz zum Gaming-Modus können Sie die Tastatur im Desktop-Modus auf jedem Bildschirm aufrufen.
Um Text in ein bestimmtes Feld einzugeben, verwenden Sie das Trackpad und den rechten Auslöser oder den Touchscreen, um das Feld auszuwählen, bevor Sie die Tastatur öffnen.
Du kannst Schließen Sie eine Maus und eine Tastatur an Ihr Steam Deck an wenn Sie mit der virtuellen Tastatur nicht zufrieden sind.
So rufen Sie die Steam Deck-Tastatur im Desktop-Modus auf:
-
Bewegen Sie den Mauszeiger mit dem rechten Trackpad auf a Textfeld .
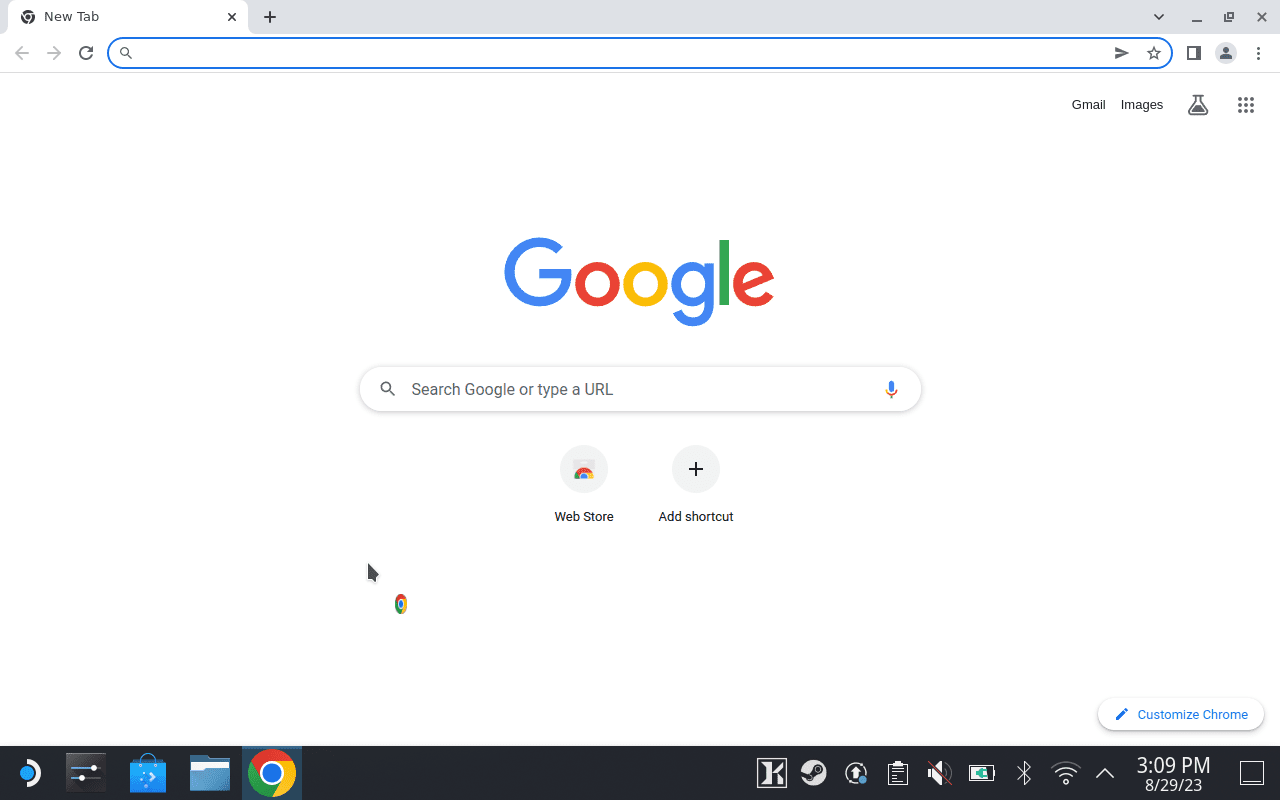
-
Drücken Sie die Taste R2 Klicken Sie auf die Schaltfläche (rechter Auslöser), um das Textfeld auszuwählen.
So deaktivieren Sie Discord-Benachrichtigungen Windows 10

Sie können auch über den Touchscreen auf ein Textfeld tippen, die Verwendung des Trackpads und R2 ist jedoch präziser.
-
Halten Sie bei ausgewähltem Textfeld die Taste gedrückt Dampf drücken Sie dann die Taste X Taste.

-
Die virtuelle Tastatur wird geöffnet.
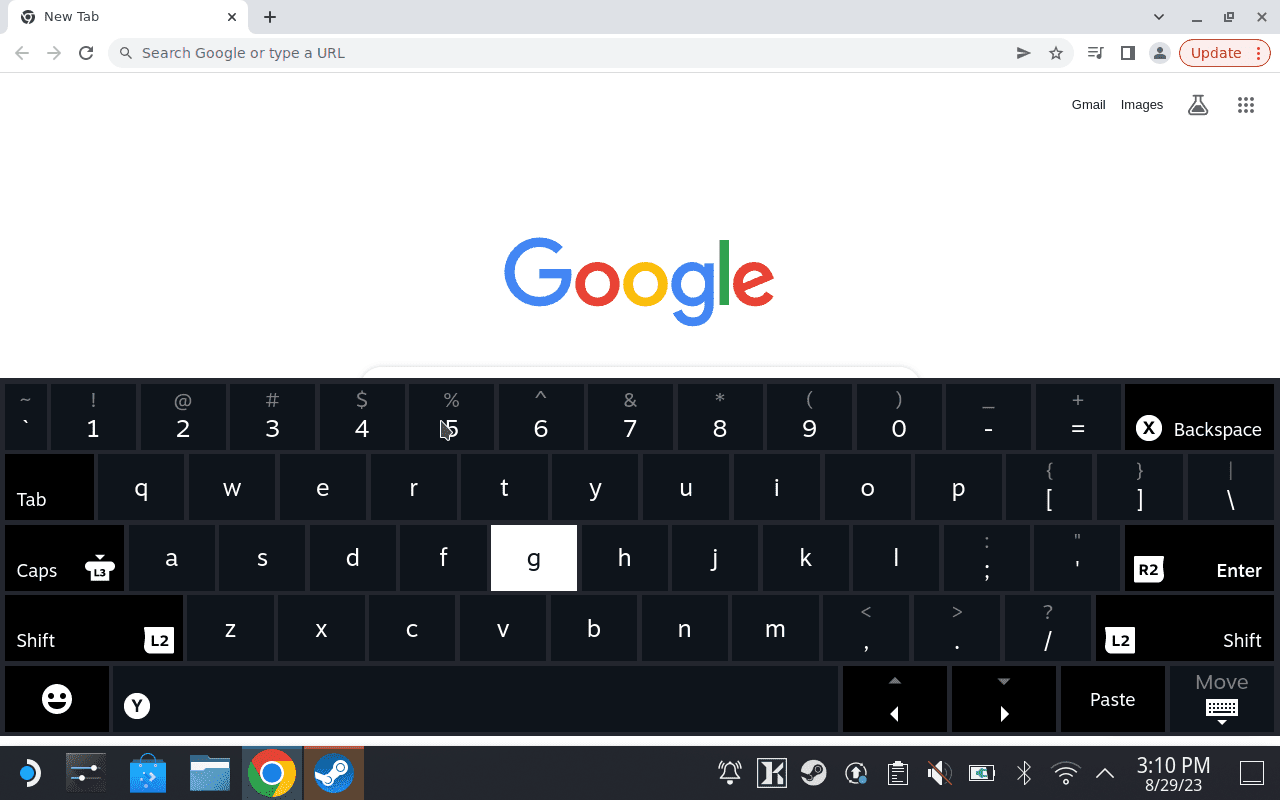
So verwenden Sie die virtuelle Steam Deck-Tastatur
Die virtuelle Tastatur von Steam Deck unterstützt drei Eingabemethoden: Touchscreen, D-Pad und Joystick. Um die Touchscreen-Methode zu verwenden, tippen Sie wie mit der virtuellen Tastatur Ihres Telefons auf den Bildschirm. Um es andersherum zu verwenden, verwenden Sie das Steuerkreuz oder den rechten Joystick, um einen Buchstaben hervorzuheben, und drücken Sie dann den rechten Auslöser, um diesen Buchstaben auszuwählen.
Während Sie die virtuelle Tastatur verwenden, können Sie auch mehrere nützliche Tastenkombinationen verwenden:
Interessante Artikel
Tipp Der Redaktion

Lassen Sie Google Chrome HTTP- und WWW-Teile der URL anzeigen
Mithilfe eines Flags können Sie die klassische Adressleiste wiederherstellen, sodass WWW- und HTTP-Teile der URL in Google Chrome nicht ausgeblendet werden. Mal sehen, wie es geht.

So erstellen Sie eine Fotocollage in einer Instagram-Geschichte
https://www.youtube.com/watch?v=L0GIY5wQdWU Instagram ist die führende Website zum Erstellen und Teilen von Fotos. Sie können tolle Bilder zusammenstellen, wenn Sie wissen, wie Sie die verfügbaren Effekte verwenden. Heute werden wir untersuchen, wie man

Was ist Bandbreite? Definition, Bedeutung und wie viel Sie brauchen
Unter Bandbreite versteht man die Menge an Informationen, die etwas, beispielsweise eine Verbindung zum Internet, zu einem bestimmten Zeitpunkt verarbeiten kann. Die Bandbreite wird in Bits pro Sekunde ausgedrückt.

Samsung Gear VR Innovator Edition für S6 Test: Die Zukunft ist da
Sehr viele Menschen glauben, dass die Zukunft von Spielen und Kino darin besteht, die virtuelle Realität in gewisser Weise zu nutzen. Es stimmt, es gibt viele von denen, die auch ein begründetes Interesse daran haben, sicherzustellen, dass es passiert, aber solange es möglich ist

Offline-Dateien in Windows 10 manuell synchronisieren
Heute werden wir überprüfen, wie Sie Ihre Netzwerkdateien und Ordner in Windows 10 manuell mit dem lokalen Ordner 'Offlinedateien' synchronisieren.