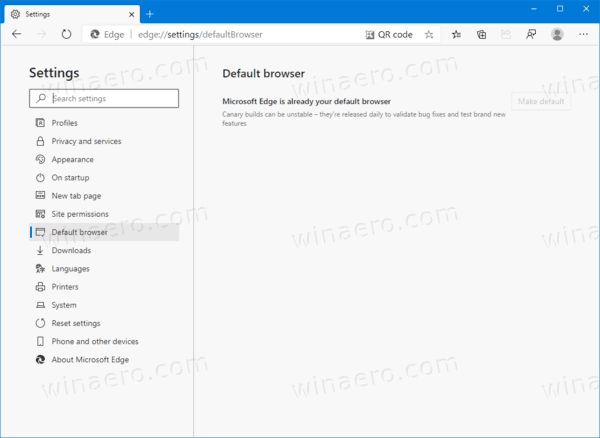Gerätelinks
wie man Themen zu Pinterest hinzufügt
Während die Continue Watching-Liste auf Netflix relativ nützlich sein kann, kann sie Sie auch besonders stören, insbesondere wenn andere Personen Ihr Profil verwenden. Glücklicherweise gibt es ein paar einfache Möglichkeiten, um mit diesem Problem umzugehen. Die gute Nachricht ist, dass es möglich ist, Ihre Continue Watching-Liste in der Netflix-App auf iOS- und Android-Geräten zu löschen, aber Sie können die Liste auch auf Ihrem PC löschen.

Dieser Artikel enthält auch Alternativen zum Überlaufproblem „Continue Watching“ und einige FAQs zu diesem Thema. Bisher war die einzige verfügbare Option, Titel aus Ihrem Netflix-Wiedergabeverlauf zu löschen. Ein früheres Update hat jedoch die Möglichkeit hinzugefügt, Ihre gesamte Continue Watching-Liste zu löschen. Lass uns anfangen!
So löschen Sie die Continue Watching List von einem Desktop-PC
- Gehe zu Netflix über einen Browser (Firefox, Chrome, Safari, Opera etc.) auf Ihrem PC (Windows, Mac, Linux etc.).

- Melden Sie sich bei Bedarf bei Ihrem Konto an.

- Wählen Sie Ihr Profil aus der Liste aus.

- Klicken Sie oben rechts auf Ihr Profilsymbol und wählen Sie dann Konto aus.

- Klicken Sie im Abschnitt Profil und Kindersicherung auf das Dropdown-Symbol rechts neben Ihrem Profil.

- Suchen Sie den Abschnitt Anzeigeaktivität in der Liste der Optionen und klicken Sie auf Aussicht.

- Die Liste der beobachteten Elemente wird angezeigt, enthält jedoch alle beobachteten Elemente, einschließlich abgeschlossener Elemente. Sie können Elemente NICHT löschen, aber Sie können sie ausblenden. Klicken Sie auf ausgeschnittener Kreis rechts neben dem aufgelisteten Element, das Sie ausblenden möchten. Um alle Elemente auf einmal zu entfernen, fahren Sie mit Schritt 8 fort.

- Um alle beobachteten Artikel zu entfernen, scrollen Sie zum Ende der Liste und klicken Sie auf Versteck alles.

- Bestätigen Sie Ihre Auswahl im erscheinenden Popup mit einem Klick auf Ja, alle meine Anzeigeaktivitäten ausblenden.

Auch wenn Sie jeden Titel einzeln entfernen können, Netflix fragt Sie nicht, ob Sie die Titel wirklich aus Ihrer Anzeigeaktivität entfernen möchten , was den gesamten Prozess beschleunigen sollte. Wie Sie jedoch oben sehen können, wird beim Entfernen aller Titel auf einmal eine Bestätigung für zusätzliche Sicherheit angezeigt. Schließlich hilft die beobachtete Liste Netflix dabei, Empfehlungen abzugeben und unfertige Streams fortzusetzen.
Sobald Sie alle Titel aus der Liste entfernt haben, ist Ihr Abschnitt „Weiter ansehen“ leer.
So löschen Sie das Weiterschauen von einem iPhone
Wenn Sie Titel von Ihrer Netflix Continue Watching-Liste auf Ihrem iOS-Gerät entfernen möchten, gehen Sie wie folgt vor:
- Öffne das Netflix App.

- Melden Sie sich bei Ihrem Konto an und wählen Sie das richtige Profil aus.

- Gehen Sie zum Weiter schauen Tab.

- Suchen Sie den Titel, den Sie entfernen möchten.
- Tippen Sie auf die drei Punkte unter dem Titel.

- Wählen Aus Zeile entfernen im Popup-Menü.

- Wählen Entfernen um zu bestätigen, dass Sie den Titel aus der Zeile Continue Watching entfernen möchten.

Sie können einen Titel auch aus der Liste „Weiter beobachten“ entfernen, indem Sie ihn auch von Ihrer Aktivitätsseite entfernen. Mit anderen Worten, Netflix bietet Ihnen die Möglichkeit, den Titel auf der Seite „Anzeigeaktivität“ auszublenden. Leider müssen Sie einen Webbrowser verwenden, da die Netflix-App diese Option nicht unterstützt.
So können Sie dies auf einem iOS-Gerät tun:
- Starten Sie einen Webbrowser auf Ihrem iPhone oder iPad. Besuche den Netflix-Website .

- Melden Sie sich bei Ihrem Netflix-Profil an.

- Gehen Sie zu den drei horizontalen Linien in der oberen linken Ecke der App.

- Weiter zu Konto.

- Scrollen Sie nach unten zum entsprechenden Netflix-Profil. Suchen Sie in der Liste der Optionen nach Anzeigeaktivität. Tippen Sie auf „Anzeigen“.

- Suchen Sie den Titel, den Sie ausblenden möchten.
- Tippen Sie auf das Löschsymbol (ein Kreis mit einem Schrägstrich) auf der rechten Seite des Titels.

Das ist alles. Der Titel wird nicht mehr in Ihrer Continue Watching-Liste angezeigt. Denken Sie daran, dass es bis zu 24 Stunden dauern kann, bis Netflix den Titel auf allen Ihren Geräten ausgeblendet hat.
So löschen Sie das Weitersehen von einem Android-Telefon
Sie können auf einem Android-Gerät auch Titel aus Ihrer Continue Watching-Liste auf Netflix entfernen. So geht's:
- Öffnen Sie Ihr Netflix-Konto und melden Sie sich an.
- Fahren Sie mit der Zeile Weiter ansehen fort.

- Suchen Sie den Film oder die Sendung, die Sie aus der Reihe entfernen möchten.
- Tippen Sie auf die drei Punkte unter dem Titel.

- Wählen Sie die Option Aus Zeile entfernen.

- Wählen Sie OK aus, um diesen Titel aus Continue Watching zu entfernen.

Wenn Sie die alternative Methode zum Ausblenden der Titel verwenden möchten, leitet Sie die Netflix-App zu einem Webbrowser weiter, um die Aufgabe abzuschließen. So entfernen Sie Titel auf einem Android-Gerät:
- Gehen Sie zur Netflix-App und melden Sie sich an.

- Gehen Sie zur Startseite.

- Tippen Sie oben rechts auf Ihr Profilsymbol.

- Tippen Sie auf „Konto“.

- Wählen Sie den Webbrowser aus, den Sie verwenden möchten, um Ihre Anzeigeaktivitäten zu überprüfen.

- Melden Sie sich an, wenn Sie dazu aufgefordert werden. Wählen Sie das Profil aus, mit dem Sie arbeiten.

- Gehen Sie zu „Aktivität anzeigen“.

- Suchen Sie den Titel, den Sie entfernen möchten.
- Wählen Sie das Löschsymbol (ein Kreis mit einem Schrägstrich) neben jedem Titel aus.

So bearbeiten Sie bestimmte Titel auf der Continue Watching List
Führen Sie die folgenden Schritte aus, um Titel aus der Zeile „Weiter ansehen“ auf Netflix auf Ihrem Desktop zu entfernen:
- Starten Sie Netflix auf Ihrem Desktop.

- Gehen Sie zur Zeile Continue Watching.

- Suchen Sie den Titel, den Sie aus der Zeile Continue Watching entfernen möchten.
- Klicken Sie auf den Titel.

- Wählen Sie Aus Zeile entfernen.

- Wählen Sie im Popup-Menü OK aus.
Jetzt verschwindet der gelöschte Titel aus Ihrer Continue Watching-Liste.
Häufig gestellte Fragen
Netflix bietet heute eine der benutzerfreundlicheren Schnittstellen auf Streaming-Plattformen. Wenn Sie weitere Fragen haben, lesen Sie weiter.
Kann ich meinen Anzeigeverlauf wiederherstellen, nachdem ich ihn gelöscht habe?
Unglücklicherweise nicht. Wenn Sie die Option auswählen, alle Ihre Aktivitäten auszublenden und Ihre Absichten zu bestätigen, gibt es keine Option zum Wiederherstellen der Aktivität.
Kann ich ein Netflix-Profil löschen?
Absolut! Wenn Sie alles, was mit einem Ihrer Netflix-Profile verbunden ist, vollständig entfernen möchten, können Sie das tun. Hier ist wie:
1. Melden Sie sich bei Netflix an und gehen Sie zur Startseite. Hier sehen Sie alle Ihre Profile. Tippen oder klicken Sie unten auf „Profile verwalten“.

2. Tippen oder klicken Sie auf das Stiftsymbol.

3. Wählen Sie unten „Profil löschen“.

Sehen Sie sich Netflix ohne Ablenkungen an
Jetzt wissen Sie, wie Sie die Continue Watching-Liste auf Netflix löschen. Sie wissen auch, wie Sie einzelne Titel auf verschiedenen Geräten aus der Zeile „Weiter ansehen“ entfernen. Sobald Sie die Liste geleert haben, können Sie sich jeden Inhalt noch einmal ansehen.
Haben Sie schon einmal die Continue Watching-Liste auf Netflix gelöscht? Haben Sie eine der Methoden verwendet, die wir in diesem Artikel beschrieben haben? Lassen Sie es uns im Kommentarbereich unten wissen.