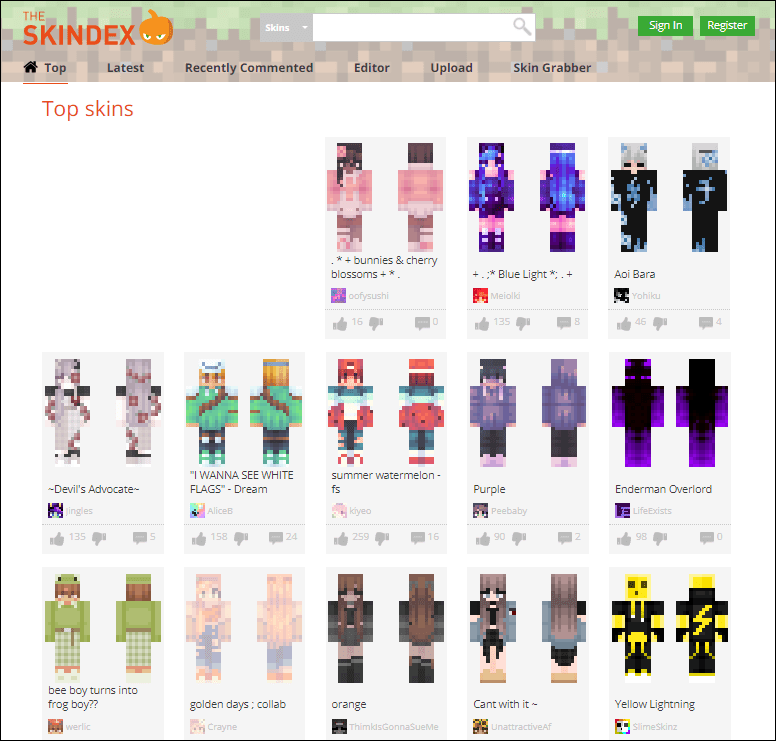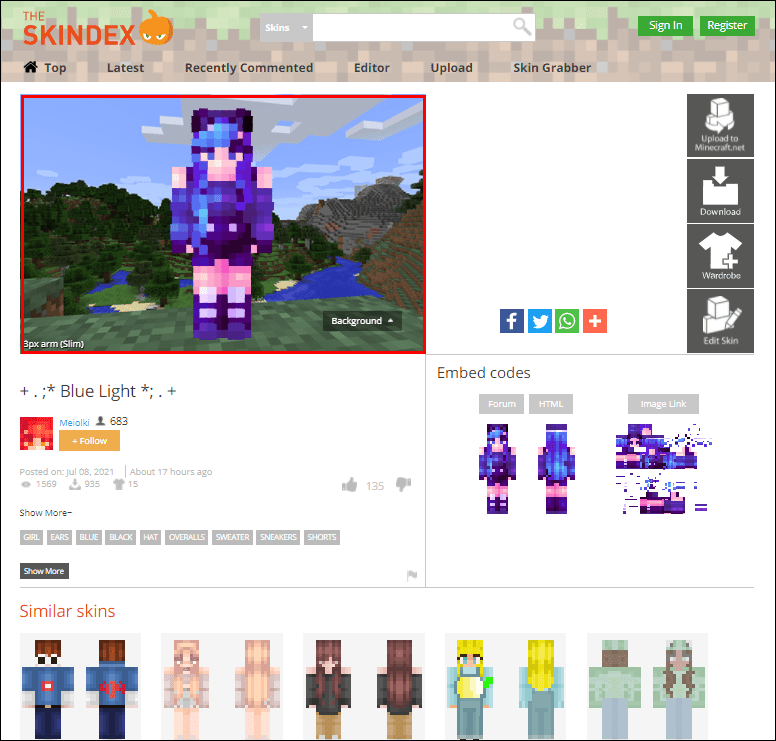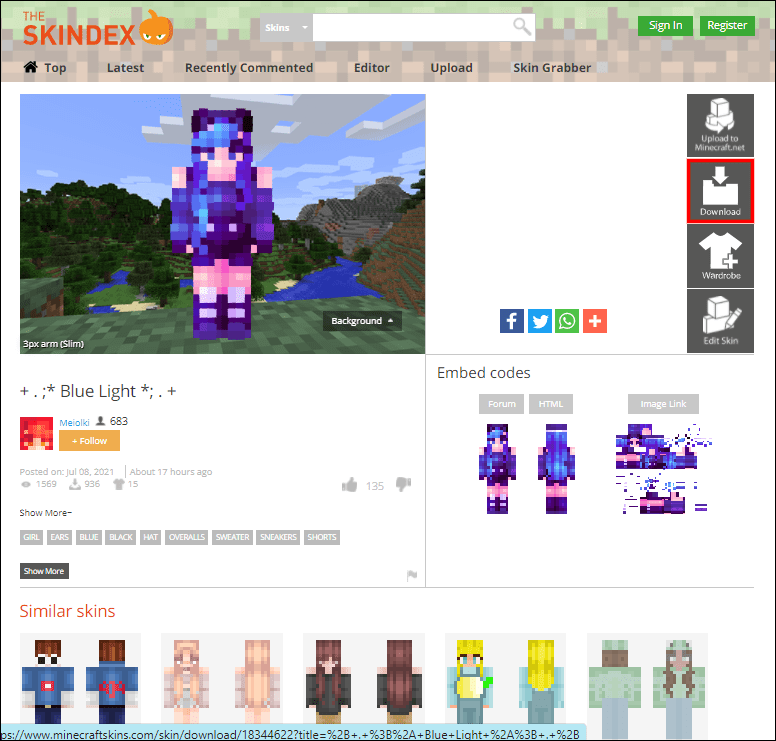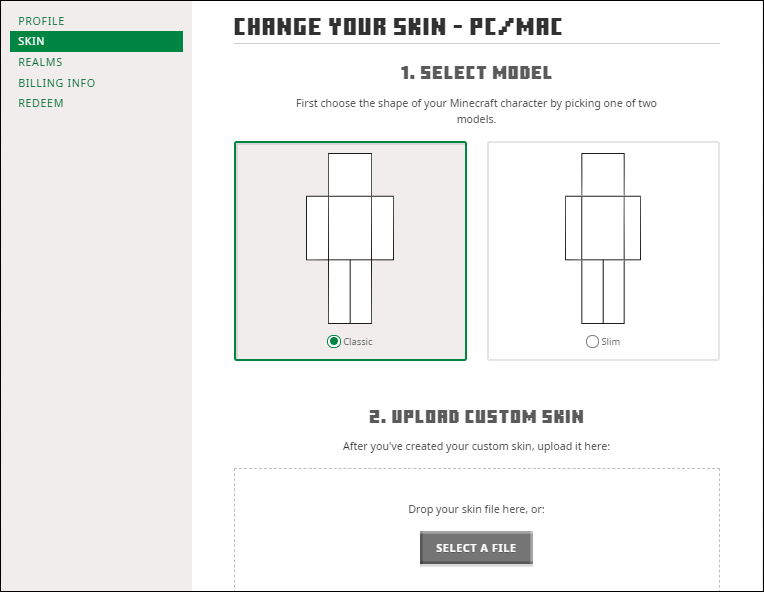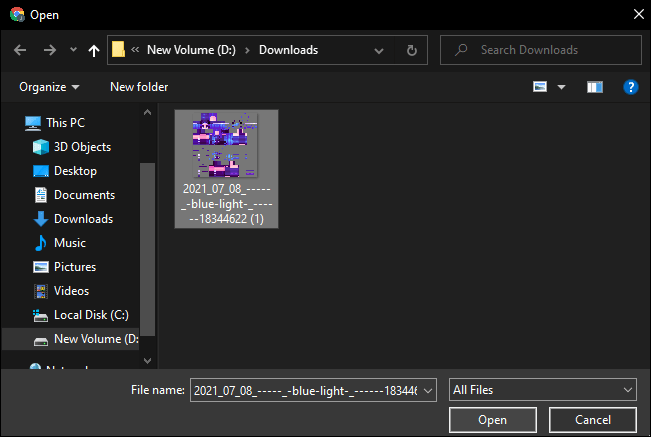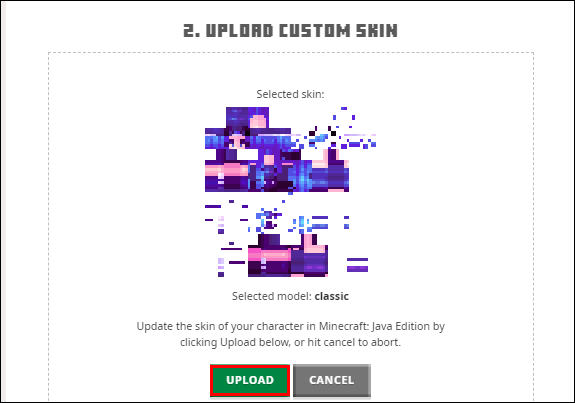Minecraft ermöglicht es Spielern, ihre Welt und Umgebung nahezu ohne Einschränkungen anzupassen. Dasselbe Konzept gilt auch für den Spielercharakter. Die Standard-Skins in Minecraft sind etwas langweilig und können sich nach einer Weile wiederholen. Aus diesem Grund können das Online-Repository mit von Benutzern erstellten Skins und der offizielle Marktplatz eine unverzichtbare Quelle für zusätzliche Anpassungsoptionen sein.

In diesem Artikel erklären wir, wie Sie den Minecraft-Skin Ihres Charakters auf PC-, Mobil- und Konsolenversionen ändern.
So ändern Sie Ihren Minecraft-Skin
Der erste Schritt zum Ändern Ihres Skins besteht darin, zu entscheiden, ob Sie einen Standard-In-Game-Skin verwenden oder sich für einen benutzerdefinierten entscheiden möchten. Wenn Sie zu von Benutzern erstellten Optionen neigen, müssen Sie eine der vielen Minecraft-Skin-Websites besuchen.
Wir können einige der beliebtesten empfehlen, wie z Minecraft Skins oder NameMC , aber die Wahl liegt letztendlich bei Ihnen.
So überprüfen Sie, ob ein Port geöffnet ist
Unabhängig davon, welche Website Sie für die Skins auswählen; Sie müssen den Skin auf Ihr Gerät herunterladen:
- Schließen Sie Minecraft.
- Öffnen Sie die Skin-Website in Ihrem bevorzugten Browser.
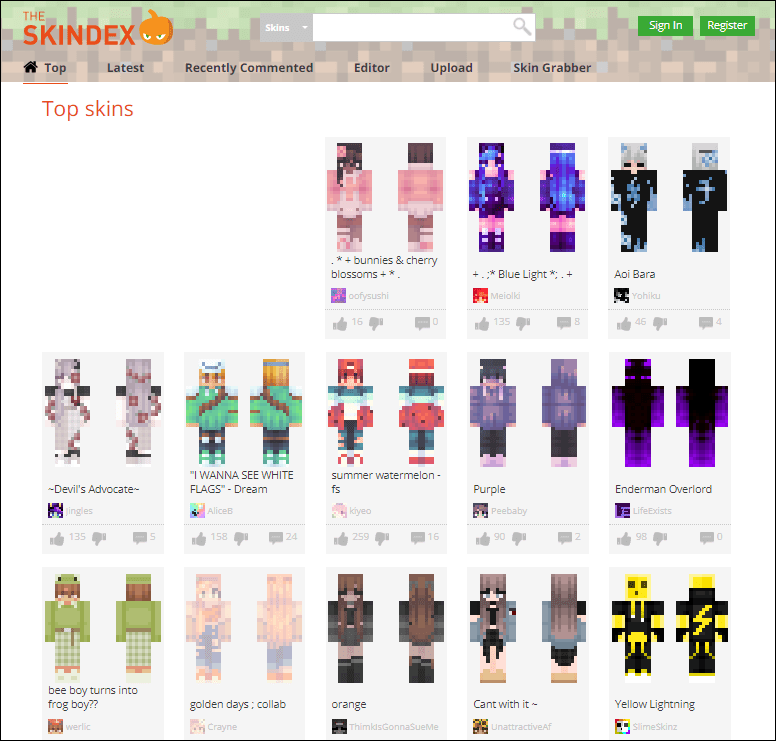
- Wählen Sie die Skin aus, die Sie verwenden möchten.
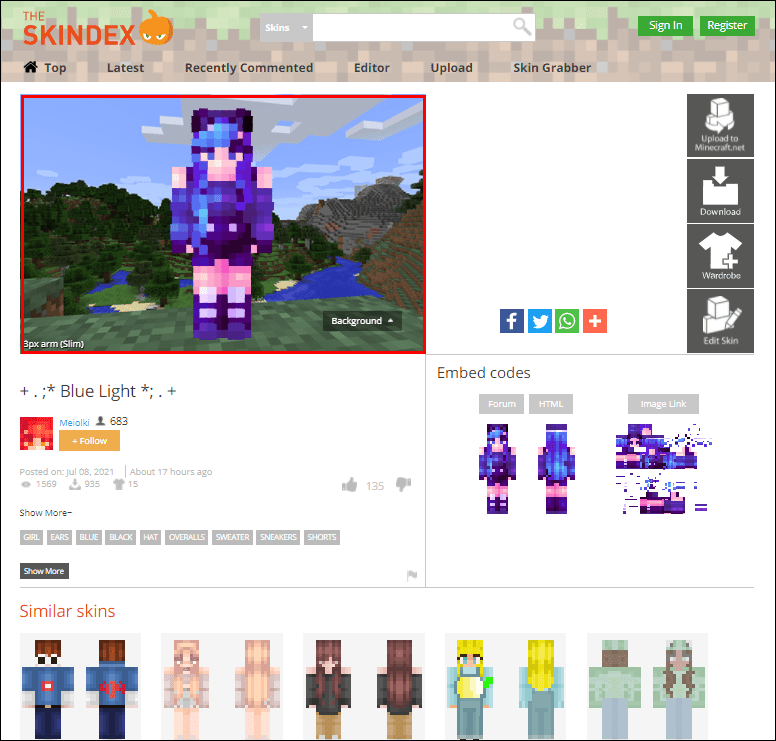
- Drücken Sie auf die Schaltfläche Herunterladen oder Kaufen. Achten Sie auf zusätzliche Website-Funktionen oder -Bedingungen, wenn
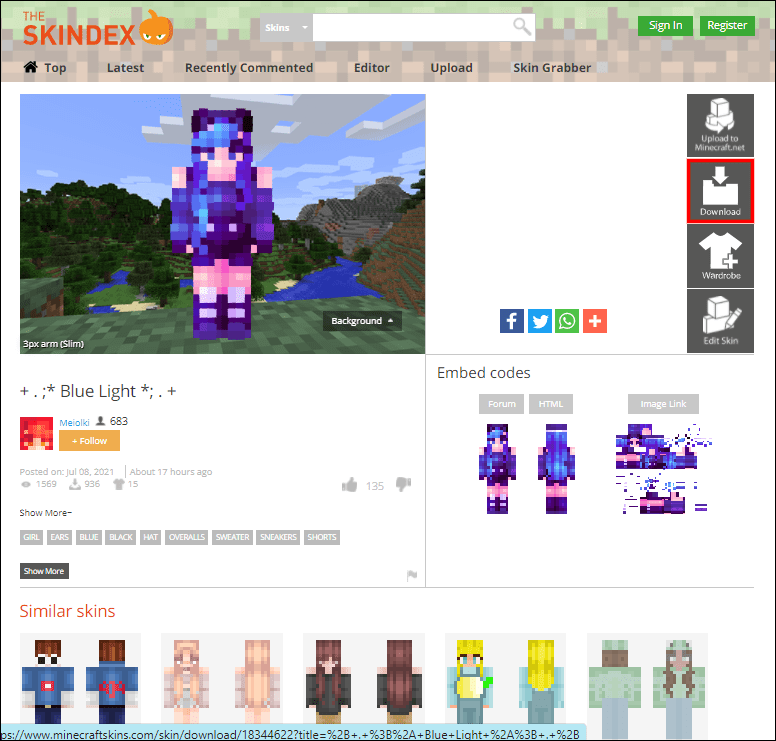
- Speichern Sie das Bild, wenn Sie dazu aufgefordert werden.
Benutzerdefinierte Skins sind für Konsolenspieler nicht verfügbar, da sie keine Skins herunterladen und speichern können.
Ändere den Minecraft-Skin auf dem Desktop
Wenn Sie den Minecraft-Skin auf der PC-Version ändern, können Sie die zugehörige offizielle Minecraft-Website und Ihr Konto verwenden:
- Melden Sie sich mit Ihren Kontoanmeldeinformationen auf dem Anmeldebildschirm bei Minecraft.net an.
- Gehen Sie zum Skin-Auswahlbereich ( Verknüpfung ) oder die Registerkarte Skin.
- Sie können „Durchsuchen“ oder „Datei auswählen“ verwenden, um aus einer Liste von Skins auszuwählen, die Sie für Ihr Konto freigeschaltet oder gekauft haben. Diese Option funktioniert für alle offiziellen Skins oder benutzerdefinierten Skins.
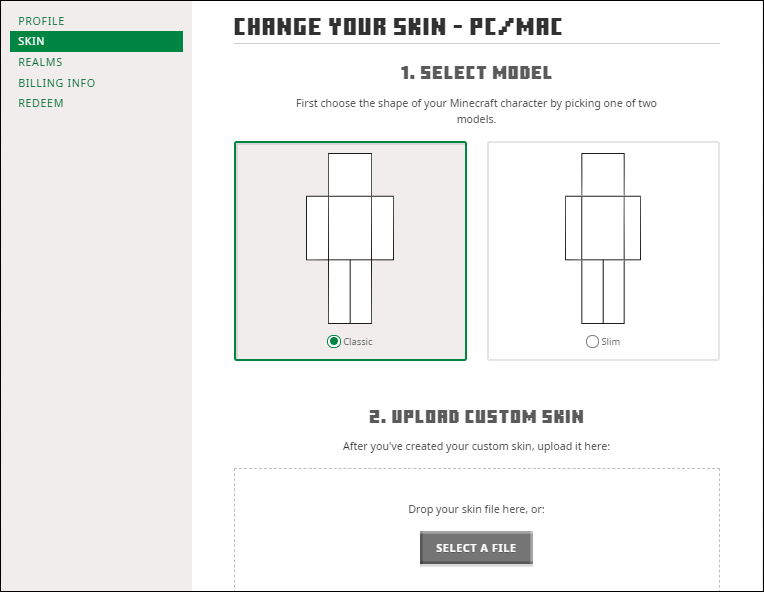
- Wählen Sie die heruntergeladene Bilddatei aus dem Datei-Explorer aus.
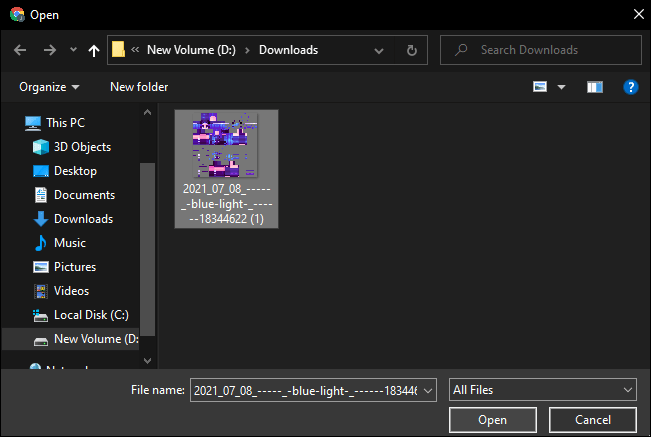
- Klicken Sie auf die Schaltfläche Hochladen.
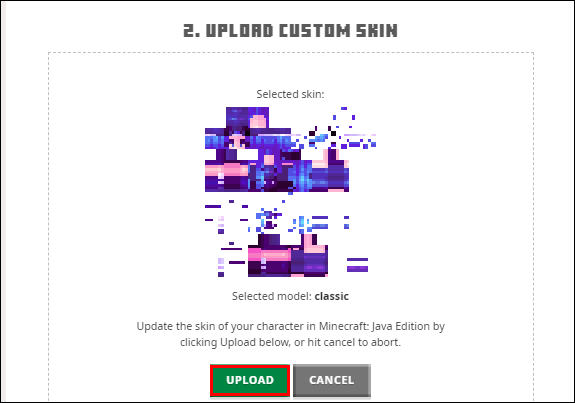
- Sie sind fertig! Wenn Sie das Spiel das nächste Mal öffnen, trägt Ihr Charakter den von Ihnen ausgewählten Skin.
Ändern Sie den Minecraft-Skin in den Konsolen-Editionen
Die Konsolenversionen von Minecraft sind in der Bedrock Edition weitgehend mit der Windows 10-Version verschmolzen. Der Skin-Auswahlprozess ist jedoch sehr unterschiedlich, da es keine Möglichkeit gibt, benutzerdefinierte Skins herunterzuladen oder zu verwenden. Die Spieler sind auf eine vorab ausgewählte Auswahl an offiziellen Skins und Skin-Paketen beschränkt, die sie zur Anpassung verwenden können. Zumindest können Sie den Skin über die Spielmenüs ändern:
- Öffnen Sie Minecraft auf Ihrer Konsole.
- Wählen Sie Hilfe & Optionen im Hauptmenü.
- Wählen Sie Skin ändern. Sie werden zu einem anderen Skill-Auswahlmenü mit einer Liste der verfügbaren Skins und Pakete weitergeleitet, die gekauft wurden oder gekauft werden könnten. Skins, die nicht kostenlos sind, haben ein Vorhängeschloss neben sich.
- Wählen Sie den gewünschten Skin und drücken Sie A auf der Xbox oder X auf der PlayStation.
- Wenn Ihr Skin zuerst gekauft werden muss, müssen Sie die Zahlungsinformationen im nachfolgenden Menü im Konsolenshop hinterlassen und den weiteren Anweisungen folgen. Sie können B (Xbox) oder den Kreis (PS) drücken, um das Kaufmenü zu verlassen.
- Nach dem Kauf wird der Skin automatisch auf Ihren Charakter angewendet.
Minecraft-Skin in Minecraft Pocket Edition (PE) ändern
Obwohl einige der wichtigsten Funktionen, die die Bedrock- und Java-Versionen zu bieten haben, nicht vorhanden sind, können mobile Minecraft-Spieler auch mit Skins Spaß haben.
Der Vorgang zum Herunterladen eines benutzerdefinierten Skins ist im Wesentlichen derselbe, wenn Sie ein mobiles Gerät verwenden. Alternativ können Sie das Bild auf dem PC herunterladen und an das Mobilgerät senden.
wo kann ich ein dokument drucken
Nachdem Sie den Skin heruntergeladen haben, den Sie verwenden möchten, gehen Sie folgendermaßen vor:
- Öffnen Sie Minecraft PE auf Ihrem Mobilgerät.
- Tippen Sie rechts im Hauptmenü auf das Kleiderbügel-Symbol.
- Auf der linken Seite sehen Sie mehrere Registerkarten. Wenn Sie einen Standard- oder offiziellen Skin verwenden möchten, wählen Sie ihn aus den Skin-Paketen aus.
- Wenn Sie eine benutzerdefinierte Skin verwenden möchten, wählen Sie das leere Skin-Symbol (normalerweise ganz rechts auf der Registerkarte „Standard“).
- Wählen Sie im rechten Bereich „Neue Skin auswählen“.
- Das Spiel öffnet Ihre Bildergalerie. Navigieren Sie zu dem Element, das Sie heruntergeladen haben, normalerweise Zuletzt verwendete Elemente, und wählen Sie die entsprechende Skin-Datei aus.
- Wählen Sie das Hautmodell aus, das Sie verwenden möchten. Es gibt zwei Optionen, eine schmalere auf der linken Seite und eine breitere auf der rechten Seite. Wir empfehlen, die richtige Option zu wählen, da die meisten von Benutzern erstellten Skins mit diesem Skin-Modell funktionieren.
- Tippen Sie auf Bestätigen, um die Kundenanpassung abzuschließen.
- Gehen Sie zurück ins Menü und starten Sie das Spiel wie gewohnt.
Weitere häufig gestellte Fragen
Wie füge ich in Minecraft eine äußere oder zweite Hautschicht hinzu?
Ab Version 1.8 können alle Skins eine zweite (äußere) Skin-Schicht für zusätzliche Anpassungen haben. Auf Geräten, auf denen eine ältere Version des Spiels ausgeführt wird, wird nur die Basisebene angezeigt. Die Spielversion wird im Launcher oder im Hauptmenü angezeigt.
Alle Charakter-Skins sind einfach Karten von Pixeln in 2D, die gemäß einer bestimmten Karte auf die Figur übertragen werden. Die äußere Hautschicht verwendet zusätzliche Pixelkoordinaten. Sie können verwenden diese Anleitung als Referenz auf Hautmodellen, mit karierter äußerer Schicht. Wenn Sie eine Haut erstellen, füllen Sie die zweite Ebene mit der Textur aus, die Sie anzeigen möchten.
Warum sehe ich meinen Skin nicht im Multiplayer?
Wenn Sie Ihren Skin beim Spielen im Multiplayer-Modus nicht sehen können, versuchen Sie, sich von Ihrem Minecraft-Konto abzumelden und dann wieder anzumelden.
Alternativ kann das Spiel im Offline-Modus ausgeführt werden, wodurch benutzerdefinierte Skins deaktiviert werden können, wenn Sie die Website verwenden, um sie auszuwählen. Das bedeutet, dass jedem Spieler nur sein Standard-Skin angezeigt wird.
So blockieren Sie Zwietracht auf dem Router
Muss ich bezahlen, um meine Haut zu ändern?
Wenn Sie Skins auswählen, werden Sie aufgefordert, Skins zu kaufen, wenn Sie nicht bei einem Konto angemeldet sind, das Minecraft: Java Edition gekauft hat.
Einige benutzerdefinierte Skins sind auch käuflich. Ihre Details und die Website-Spezifikationen werden auf der jeweiligen Website des Drittanbieters aufgeführt.
Warum sind auf den Armen meiner Haut schwarze Linien?
Wenn Sie Version 1.8 oder höher verwenden und einen schlanken Skin für ein Modell in klassischer Größe gewählt haben, zeigt Ihr Skin aufgrund einer Größen- und Modelldiskrepanz schwarze Linien an den Armen der Figur.
Um diese Änderung zu korrigieren, wählen Sie die entsprechende Skin für das ausgewählte Modell aus. Die Versionen 1.7.9 und älter haben kein Slim-Modell, und beim Hochladen eines Slim-Skins werden die schwarzen Linien hinzugefügt. Wählen Sie stattdessen eine Haut in klassischer Größe.
Sie können die entsprechenden Skin-Vorlagen verwenden, die Sie auf finden diese Seite wenn Sie eine zuvor erstellte Skin bearbeiten müssen. Das einzige, was geändert werden muss, ist die Verlängerung der Armteile (Mitte rechts und unten rechts) um einen Pixel.
Holen Sie sich in Minecraft in Ihren neuen Skin
Jetzt wissen Sie, wie Sie den Standard-Skin Ihres Charakters in Minecraft ändern können. Es gibt nahezu unbegrenzte Möglichkeiten für benutzerdefinierte Skins (3.06013*1023.581, um genau zu sein). Sie können aus den offiziellen Skins in den Paketen wählen, einen benutzerdefinierten Skin verwenden oder Ihren eigenen erstellen, indem Sie an den Grundfarben herumbasteln.
Was ist dein Lieblings-Minecraft-Skin? Lassen Sie es uns im Kommentarbereich unten wissen.