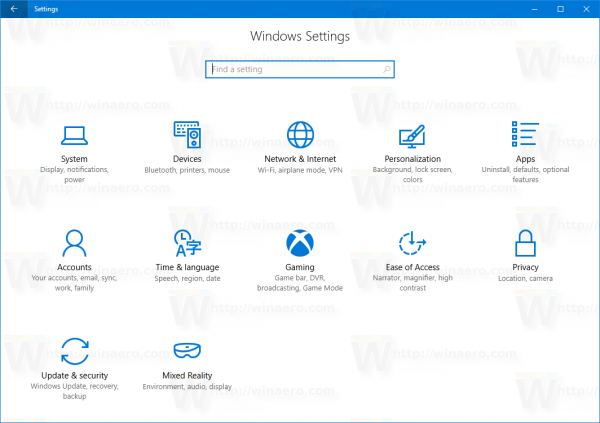In früheren Windows-Versionen wie Windows XP war es möglich, die in Menüs, im Explorer, auf dem Desktop usw. verwendete Systemschriftart zu ändern. In der GUI gab es eine benutzerfreundliche Option, mit der Sie die Systemschriftart mit einem Klick ändern konnten. In Windows 10 gibt es jedoch keine solche Option. Dem Betriebssystem fehlt diese Fähigkeit. Hier ist ein Trick, mit dem Sie diese Einschränkung umgehen können.
Werbung
Standardmäßig verwendet Windows 10 die Schriftart Segoe UI überall in Desktop-Komponenten. Es wird für Kontextmenüs, für Explorer-Symbole usw. verwendet. Mit einem einfachen Registry-Tweak können Sie ihn ändern.
Tipp: Sie können Zeit sparen und Winaero Tweaker anstelle der Registrierungsbearbeitung verwenden! Mit der folgenden Benutzeroberfläche können Sie die Systemschriftart in Windows 10 ändern:
 Holen Sie sich Winaero Tweaker hier: Laden Sie Winaero Tweaker herunter .
Holen Sie sich Winaero Tweaker hier: Laden Sie Winaero Tweaker herunter .
So ändern Sie die Systemschriftart in Windows 10 , Mach Folgendes.
Öffnen Sie den Editor, kopieren Sie den folgenden Text und fügen Sie ihn ein:
Windows-Registrierungseditor Version 5.00 [HKEY_LOCAL_MACHINE SOFTWARE Microsoft Windows NT CurrentVersion Fonts] 'Segoe-Benutzeroberfläche (TrueType)' = '' Segoe-Benutzeroberfläche fett (TrueType) '=' 'Segoe-Benutzeroberfläche fett kursiv (TrueType)' = '' 'Segoe UI Italic (TrueType)' = '' 'Segoe UI Light (TrueType)' = '' Segoe UI Semibold (TrueType) '=' 'Segoe UI Symbol (TrueType)' = '' [HKEY_LOCAL_MACHINE SOFTWARE Microsoft Windows NT CurrentVersion FontSubstitutes] 'Segoe UI' = 'GEWÜNSCHTE SCHRIFT'
 Ersetzen Sie den Teil DESIRED FONT durch den gewünschten Schriftnamen. Dies kann Times New Roman, Tahoma oder Comic Sans usw. sein - jede Schriftart, die Sie in Windows 10 installiert haben.
Ersetzen Sie den Teil DESIRED FONT durch den gewünschten Schriftnamen. Dies kann Times New Roman, Tahoma oder Comic Sans usw. sein - jede Schriftart, die Sie in Windows 10 installiert haben.
Direkt in der Editor-App können Sie den gewünschten Schriftnamen finden und kopieren. Öffnen Sie den Menüpunkt Format - Schriftart ... und suchen Sie wie unten gezeigt nach der gewünschten Schriftart:
Stellen Sie beispielsweise die Systemschriftart auf die ausgefallene Segoe Script-Schriftart ein. Der Text, den Sie in Notepad einfügen, sieht folgendermaßen aus:
Windows-Registrierungseditor Version 5.00 [HKEY_LOCAL_MACHINE SOFTWARE Microsoft Windows NT CurrentVersion Fonts] 'Segoe-Benutzeroberfläche (TrueType)' = '' Segoe-Benutzeroberfläche fett (TrueType) '=' 'Segoe-Benutzeroberfläche fett kursiv (TrueType)' = '' 'Segoe UI Italic (TrueType)' = '' 'Segoe UI Light (TrueType)' = '' Segoe UI Semibold (TrueType) '=' 'Segoe UI Symbol (TrueType)' = '' [HKEY_LOCAL_MACHINE SOFTWARE Microsoft Windows NT CurrentVersion FontSubstitutes] 'Segoe UI' = 'Segoe Script'
 Speichern Sie den eingegebenen Text als * .reg-Datei. Sie können es an einem beliebigen Ort mit einem beliebigen Namen speichern. Setzen Sie den Dateinamen in Anführungszeichen, um die Erweiterung * .reg zu Ihrer Datei hinzuzufügen, andernfalls speichert Notepad sie als Textdatei. Siehe folgenden Screenshot:
Speichern Sie den eingegebenen Text als * .reg-Datei. Sie können es an einem beliebigen Ort mit einem beliebigen Namen speichern. Setzen Sie den Dateinamen in Anführungszeichen, um die Erweiterung * .reg zu Ihrer Datei hinzuzufügen, andernfalls speichert Notepad sie als Textdatei. Siehe folgenden Screenshot:
Doppelklicken Sie nun auf die Datei, die Sie gespeichert haben, um die Registrierungsoptimierung anzuwenden und die Schriftart zu ändern. Beantworten Sie alle Anfragen mit Ja:
wie viele menschen können disney plus streamen
 Jetzt, Melden Sie sich von Ihrem Windows-Konto ab und melden Sie sich wieder an, um die Änderungen in Aktion zu sehen. In unserem Fall ist das Ergebnis wie folgt:
Jetzt, Melden Sie sich von Ihrem Windows-Konto ab und melden Sie sich wieder an, um die Änderungen in Aktion zu sehen. In unserem Fall ist das Ergebnis wie folgt:
Das ist es.
Um die von Ihnen vorgenommene Optimierung rückgängig zu machen, habe ich zwei gebrauchsfertige Registrierungsdateien vorbereitet. Die erste ist wie oben beschrieben und enthält die Schriftoptimierung. Sie können es als Vorlage verwenden, mit der Sie die gewünschte Schriftart bearbeiten und ersetzen können. Die andere ist 'restore defaults.reg', mit der Standardschriftarten in der Segoe-Benutzeroberfläche wiederhergestellt werden. Vergessen Sie nach dem Zusammenführen dieser Dateien nicht, sich abzumelden, um die Änderungen zu übernehmen.
Registrierungsdateien herunterladen