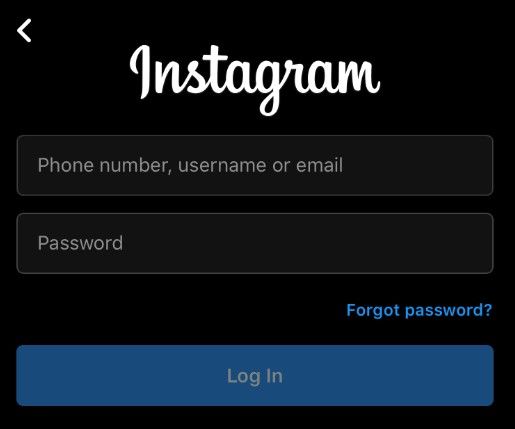Smartsheet ist ein hochgradig anpassbares Kollaborationstool, das für praktisch jede Aufgabe Ihres Unternehmens angepasst werden kann. Oberflächlich betrachtet sieht es aus wie eine weitere Tabellenkalkulations-App, aber es ist so viel mehr.

Bei all diesen Anpassungsoptionen haben Sie sicherlich einige Fragen zur Anpassbarkeit, insbesondere wenn es um primäre Spalten geht. Während einige Aspekte dieser Spalten dauerhaft sind, sobald Sie sie festgelegt haben, gibt es andere Möglichkeiten, das Problem zu umgehen, damit es so funktioniert, wie Sie es benötigen.
Lesen Sie weiter, um Tipps und Tricks zum Anpassen der primären Spalte in Smartsheet zu entdecken, die Sie vielleicht noch nicht kennen.
Gibt es eine versteckte Möglichkeit, die primäre Spalte in Smartsheet zu ändern?
Leider können Sie die primäre Spalte, sobald Sie sie in Smartsheet festgelegt haben, nicht mehr ändern – ausgeblendet oder auf andere Weise. Es gibt jedoch eine Reihe von Problemumgehungen, die Ihnen helfen können, Änderungen an der primären Spalte vorzunehmen, anstatt die Spalte selbst neu zuzuweisen.
Alternative Nr. 1 – Inhalt ändern
Wenn der Inhalt in der primären Spalte das Problem ist und Sie Daten von einer Spalte in eine andere tauschen möchten, können Sie ihn mit diesen Schritten ändern:
- Wählen Sie eine Spalte in der Nähe der primären Spalte aus, und wählen Sie den Pfeil in der Spaltenüberschrift aus, um das Dropdown-Menü zu öffnen.

- Klicken Sie auf Spalte rechts einfügen oder Spalte links einfügen.

- Benennen Sie die neue Spalte.

- Schneiden Sie die Daten aus der primären Spalte aus und fügen Sie sie in die neue Spalte ein.

- Schneiden Sie die gewünschten Daten aus und fügen Sie sie stattdessen in die jetzt leere primäre Spalte ein.

Sie können auch die vorübergehende Problemumgehung für Spalten verwenden. Es wird Ihre festgelegte primäre Spalte nicht ändern, aber es ist eine Möglichkeit, Daten auf einem Blatt zu verschieben, das bereits entwickelt und ausgefüllt ist. Die Schritte ähneln den oben genannten, außer dass Sie eine zusätzliche temporäre Spalte erstellen, um das Verschieben von Daten zu erleichtern. Der Ablauf sieht so aus:
- Erstellen Sie an einer beliebigen Stelle auf dem Blatt eine temporäre Spalte.

- Kopieren Sie die Daten aus Ihrer primären Spalte und fügen Sie sie in die neu erstellte Spalte ein.

- Kopieren Sie die Daten aus der Spalte, die Sie zu Ihrer primären Spalte machen wollten, und fügen Sie sie in den jetzt leeren Platz für die primäre Spalte ein.

- Löschen Sie die temporäre Spalte aus dem Blatt.
- Benennen Sie Ihre neue Primärspalte und die Spalte, aus der Sie die Primärdaten abgerufen haben, um.

Das Umbenennen der primären Spalte ist ein einfacher Vorgang. Doppelklicken Sie einfach auf den Spaltennamen, sodass der Cursor im Textfeld erscheint, und geben Sie den neuen Namen ein. Denken Sie nur daran, aussagekräftige Namen für die primäre Spalte zu verwenden, um bei der Zusammenarbeit mit anderen Benutzern den Überblick zu behalten.
Alternative Nr. 2 – Ausblenden der primären Spalte
Das Ausblenden der primären Spalte ist ebenfalls eine Option, insbesondere wenn Sie keine Hierarchien im Blatt verwenden möchten. Lassen Sie es einfach leer und blenden Sie es dann aus. Sehen Sie sich die folgenden Schritte an, um eine Spalte aus der Ansicht auszublenden:
- Bewegen Sie das Cursorsymbol über den Namen der Spalte, die Sie ausblenden möchten.

- Wählen Sie das Symbol mit den drei gestapelten horizontalen Punkten für Mehr.

- Scrollen Sie nach unten und wählen Sie Spalte ausblenden aus dem Dropdown-Menü.

- Um die ausgeblendete Spalte wieder anzuzeigen, klicken Sie auf den Doppelbalken, der die ausgeblendete Spalte in der Spaltenüberschrift darstellt, und ziehen Sie sie auf.

Beachten Sie, dass nur lizenzierte Mitarbeiter mit Administratorzugriff und Blattbesitzer auf diese Funktion zum Ausblenden von Spalten zugreifen können. Jeder mit Viewer- oder Editor-Zugriff kann die Spalte nicht mit Smartsheet einblenden. Diese Funktion kann jedoch umgangen werden, wenn diese Mitarbeiter das Smartsheet nach Excel exportieren und die Spalten mithilfe des Microsoft-Programms einblenden.
Darüber hinaus können Sie selbst eine primäre Spalte festlegen, wenn Sie ein neues Blatt erstellen und die Daten von woanders importieren. Leider ist dies die einzige Möglichkeit, die primäre Spalte selbst einzustellen. Wenn Sie sich dafür entscheiden, ein neues Smartsheet zu erstellen, erstellt die App die primäre Spalte und legt sie automatisch fest.
Kopieren/Einfügen des Inhalts der primären Spalte in eine andere Spalte
Leider unterstützt Smartsheet keine Funktionen zum Kopieren und Einfügen für Spalten, aber Sie können Zeilen und Zellen kopieren und einfügen. Es kann etwas länger dauern, aber dies ist die einzige Problemumgehung, die derzeit für die App verfügbar ist.
Befolgen Sie diese Schritte, um Zellen innerhalb oder zwischen Blättern zu kopieren und einzufügen:
- Markieren Sie die Zellen, die Sie klonen möchten.

- Klicken Sie mit der rechten Maustaste, scrollen Sie nach unten und wählen Sie Kopieren oder Tastaturkürzel verwenden (Strg + C unter Windows, Befehlstaste + C auf einem Mac).
- Gehen Sie zu der Zelle, in die Sie die Informationen kopieren möchten, und klicken Sie einmal darauf.

- Einfügen über das Dropdown-Menü, wenn Sie mit der rechten Maustaste auf Ihre Maus oder Tastaturkürzel klicken.

Das Kopieren und Einfügen von Zeilen funktioniert etwas anders, aber wenn Sie mit Excel-Tabellen vertraut sind, sollte Ihnen dieser Vorgang auch vertraut sein. Werfen Sie zur Auffrischung einen Blick auf das Folgende:
- Kopieren Sie die Zeile, indem Sie die Zeilennummer markieren und die Auswahl im Dropdown-Menü Kopieren oder die Tastenkombinationen verwenden.

Wenn Sie mehrere aufeinanderfolgende Zeilen kopieren möchten, klicken Sie zuerst auf die Nummer der obersten Zeile. Halten Sie als Nächstes die Taste „Umschalt“ gedrückt und wählen Sie die untere Zeilennummer aus, um alle Zeilen dazwischen hervorzuheben.
- Fügen Sie die kopierten Zeilen ein, indem Sie auf die Zeilennummer und dann auf den Pfeil daneben klicken.

- Scrollen Sie im Menü nach unten und wählen Sie Zeile einfügen.

Denken Sie daran, dass Diskussionen oder Anhänge, die sich auf die Zeilendaten beziehen, nicht kopiert oder in die neuen Zeilen eingefügt werden. Sie können Diskussionen oder Anhänge beibehalten, wenn Sie Zeilen kopieren, aber Sie müssen die Daten auf ein anderes Blatt kopieren.
Wenn Sie Daten aus Ihrer primären Spalte auf ein anderes Blatt kopieren müssen, gehen Sie wie folgt vor:
- Wählen und kopieren Sie alle Zeilen, die Sie klonen möchten, aus der primären Spalte.

- Bewegen Sie den Mauszeiger über den markierten Bereich und klicken Sie mit der rechten Maustaste darauf.

- Wählen Sie im Dropdown-Menü die Option Auf ein anderes Blatt kopieren aus.

- Suchen Sie das Zielblatt im Blattauswahlfenster.

- (Optional) Aktivieren Sie die Kontrollkästchen zum Einschließen von Kommentaren und/oder zum Einschließen von Anhängen.

- Wählen Sie die Schaltfläche OK.

Wenn Sie Daten von einem Blatt auf ein anderes kopieren, werden die Zeilen unten auf dem Zielblatt angezeigt. Die Funktion füllt Spalten nicht automatisch aus, aber Sie können eine neue Spalte im Zielblatt erstellen und die Methode zum Kopieren und Einfügen verwenden, um sie mit Daten zu füllen.
Kopieren Sie eine Spalte und fügen Sie sie in die primäre Spalte ein
Smartsheet unterstützt derzeit keine Kopier- und Einfügefunktionen für primäre oder andere Spalten. Sie können jedoch weiterhin Daten von einer Spalte in eine andere verschieben, indem Sie Zellen oder Zeilen kopieren. Es mag etwas mühsamer erscheinen, aber es ist die einzige verfügbare Problemumgehung im Moment.
Um eine Gruppe von Zellen in die primäre Spalte zu kopieren, sehen Sie sich die folgenden Schritte an:
- Markieren Sie die Zellen, die Sie kopieren möchten.

- Verwenden Sie die Kopierfunktion mit der rechten Maustaste oder Tastenkombinationen, um die Zellen in die Zwischenablage zu kopieren.

- Klicken Sie in der Primärspalte auf die Zellen, in die Sie die neuen Daten einfügen möchten.

- Klicken Sie mit der rechten Maustaste und wählen Sie im Dropdown-Menü die Option Einfügen oder verwenden Sie Tastenkombinationen, um die neuen Daten einzufügen.

Sie können auch die oben erwähnte Alternative #1 verwenden, um den Inhalt der primären Spalte zu ändern. Die Schritte sind wie folgt:
wie man jemanden bei Zwietracht verbietet
- Erstellen Sie eine neue Spalte.

- Kopieren Sie alte Daten aus der primären Spalte und fügen Sie sie in die neu erstellte Spalte ein, wodurch die primäre Spalte inhaltsfrei wird.

- Kopieren Sie neue Daten aus der vorhandenen Spalte, aus der Sie ursprünglich Daten auswechseln wollten, und fügen Sie sie in die primäre Spalte ein.

- Löschen Sie die neu erstellte Spalte mit den alten Primärspaltendaten oder benennen Sie sie um.
Denken Sie nur daran, dass das Kopieren und Einfügen von Daten von Spalte zu Spalte eine Weile dauern kann, da Smartsheet diese Funktion nicht unterstützt. Sie werden die App möglicherweise in Zukunft aktualisieren, um eine Funktion zum Kopieren und Einfügen von Spalten einzufügen, aber im Moment müssen Sie dies nach Zellen oder nach Zeilen tun.
Benennen Sie die primäre Spalte und die gewünschte als primär um
Sie können die Bezeichnung der primären Spalte nicht mehr ändern, sobald die App sie in einem neuen Blatt als primär festgelegt hat. Die erste Spalte im Blatt ist immer die primäre und Sie können sie nicht gegen eine andere Spalte austauschen. Wenn Sie Ihre Spalten jedoch einfach umbenennen möchten, müssen Sie nur auf die Kopfzeile des Spaltennamens doppelklicken und die Spalte im Textfeld umbenennen.
Blenden Sie die primäre Spalte aus
Das Ausblenden der primären Spalte ist ein einfacher Vorgang.
- Bewegen Sie das Maussymbol über den Spaltennamen.

- Wählen Sie das Symbol Mehr aus, um das Dropdown-Menü zu öffnen.

- Wählen Sie Spalte ausblenden aus dem Menü.

Sie können Spalten nur ein- oder ausblenden, wenn Sie der Eigentümer des Blatts sind und/oder Administratorzugriff haben.
Häufig gestellte Fragen zu Smartsheet-Primärspalten
Kann ich die primäre Spalte in einem gruppierten Bericht ausblenden?
Sie können versuchen, den Bericht mithilfe der Registerkarten in der oberen Symbolleiste zu konfigurieren, nachdem Sie den Berichtsgenerator verwendet haben. Zu den Konfigurationsoptionen für Berichte gehören:
• Filterkriterien
• Gruppe
• Anzuzeigende Spalten
• Quellblätter
Leider können ausgeblendete Spalten immer noch in Berichten erscheinen, wenn Sie Funktionen wie die Dialogfelder „Senden“, „Bearbeiten“ oder „Drucken“ verwenden, unabhängig davon, ob das Kontrollkästchen „Ausgeblendete Spalten einschließen“ aktiviert ist oder nicht. Das hat mit der Art und Weise zu tun, wie Smartsheet Berichte entworfen hat, um Daten zu zeichnen. Es sammelt Daten aus jeder Zeile im Blatt, nicht aus jeder Spalte. Folglich kann es alles im Blatt anzeigen, einschließlich Spalten, die Sie ausgeblendet oder herausgefiltert haben.
Muss die primäre Spalte ein Text-/Zahlenfeld sein?
Ja, Primärspalten sind immer Text-/Zahlentypen. Diese Eigenschaften können nicht geändert oder geändert werden, da sie Teil des App-Designs sind.
Primäre Problemumgehungen
Smartsheet verfügt möglicherweise nicht über die Vielseitigkeit, die Sie benötigen, aber das bedeutet nicht, dass Sie keine Problemumgehung verwenden können, um das zu erhalten, was Sie von der App benötigen. Fühlen Sie sich frei, diese alternativen Methoden zu verwenden, um neue Inhalte in die primäre Spalte einzufügen oder diese erste Spalte vollständig auszublenden, wenn sie Ihren Anforderungen nicht entspricht.
Denken Sie daran, dass viele dieser Aktionen nur von lizenzierten Benutzern mit Administratorrechten oder von Eigentümern des betreffenden Blatts ausgeführt werden können.
Sind Primärspalten ein wesentlicher Bestandteil der Art und Weise, wie Sie Smartsheets verwenden? Wie oft ändern oder verstecken Sie die Primärspalte? Erzählen Sie uns davon im Kommentarbereich unten.











































![So aktivieren Sie den Dunkelmodus auf YouTube [auf jedem Gerät]](https://www.macspots.com/img/smartphones/92/how-enable-dark-mode-youtube.jpg)