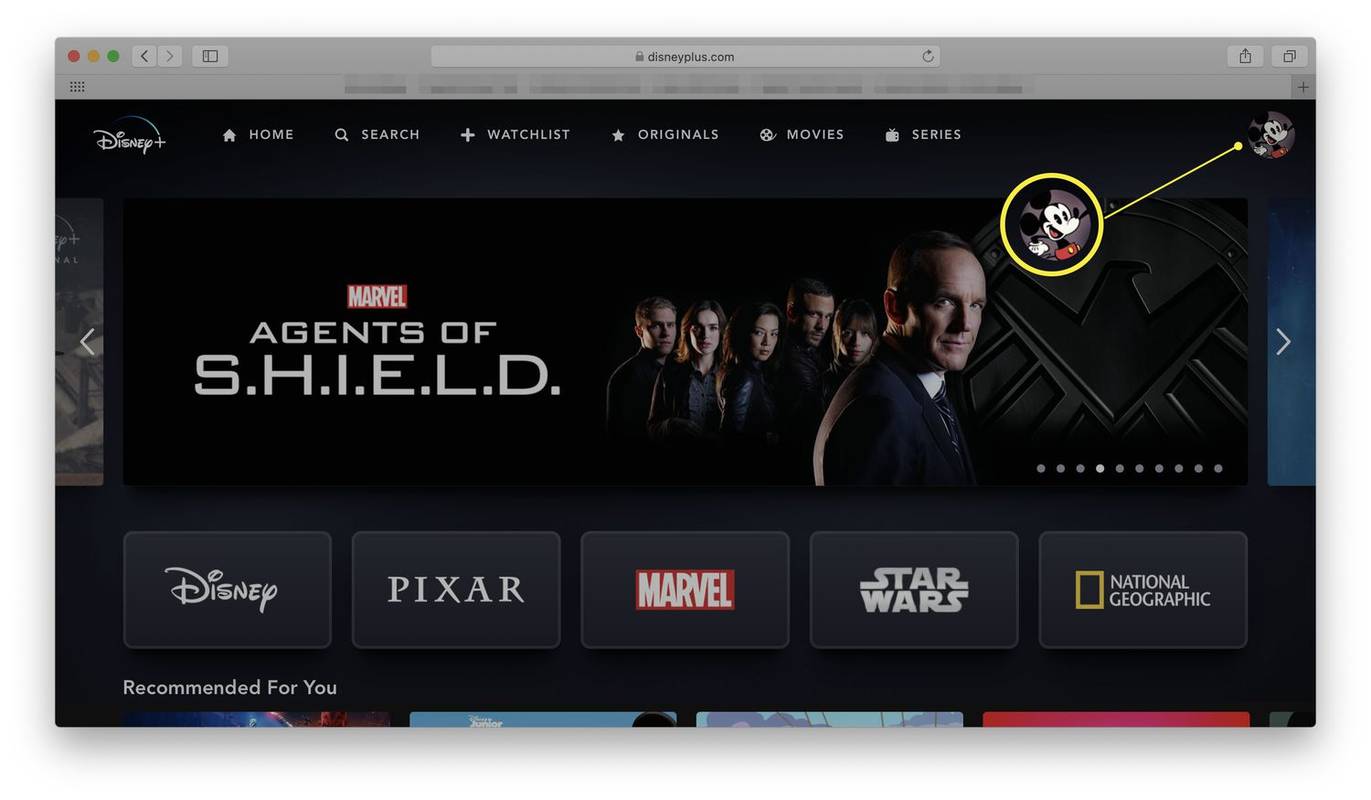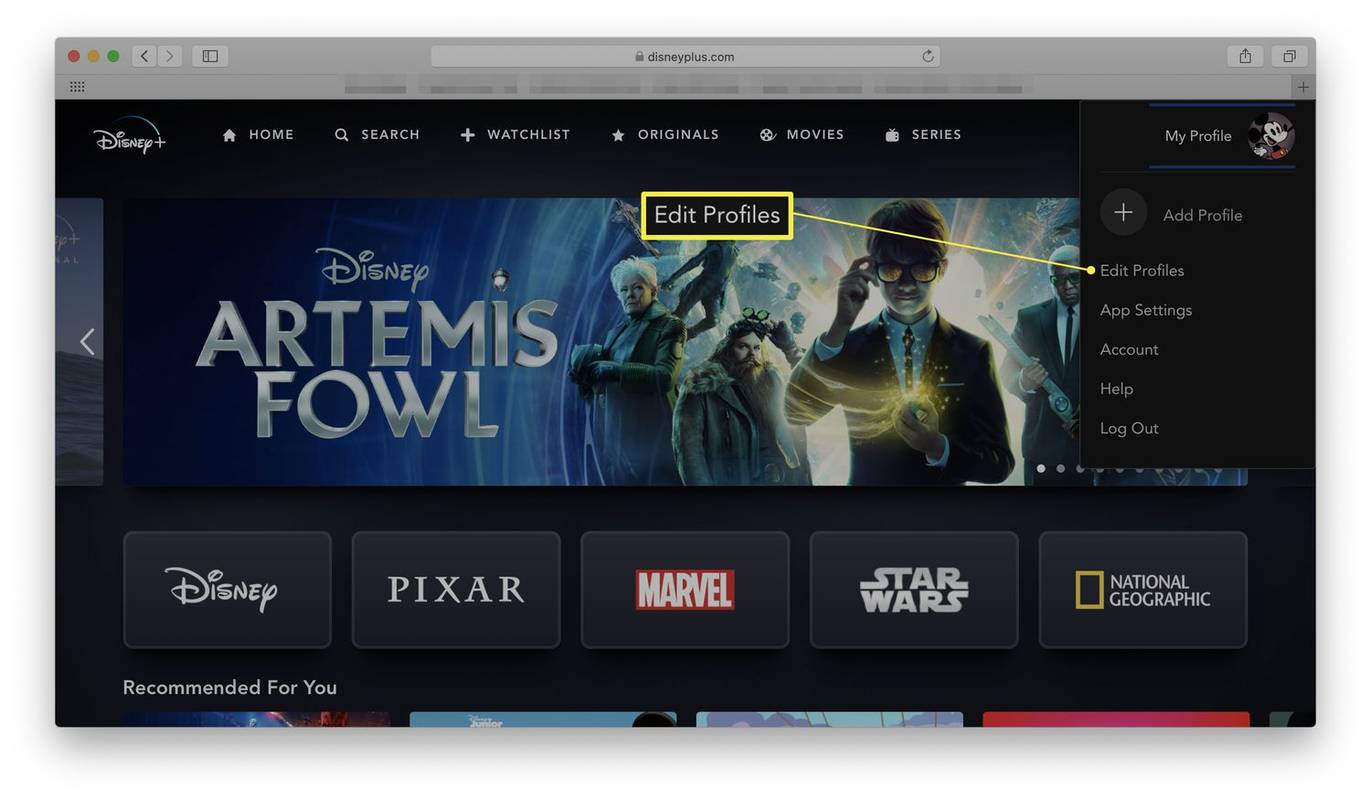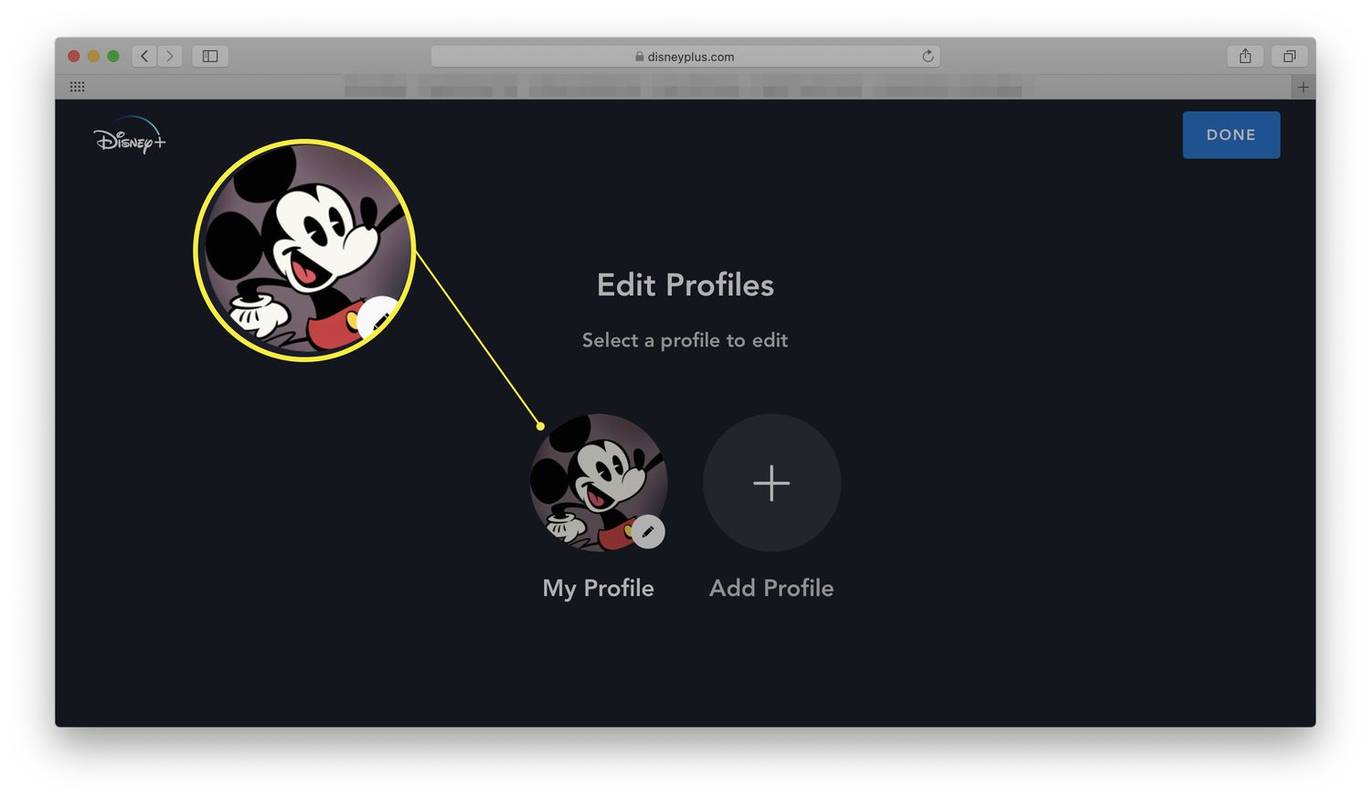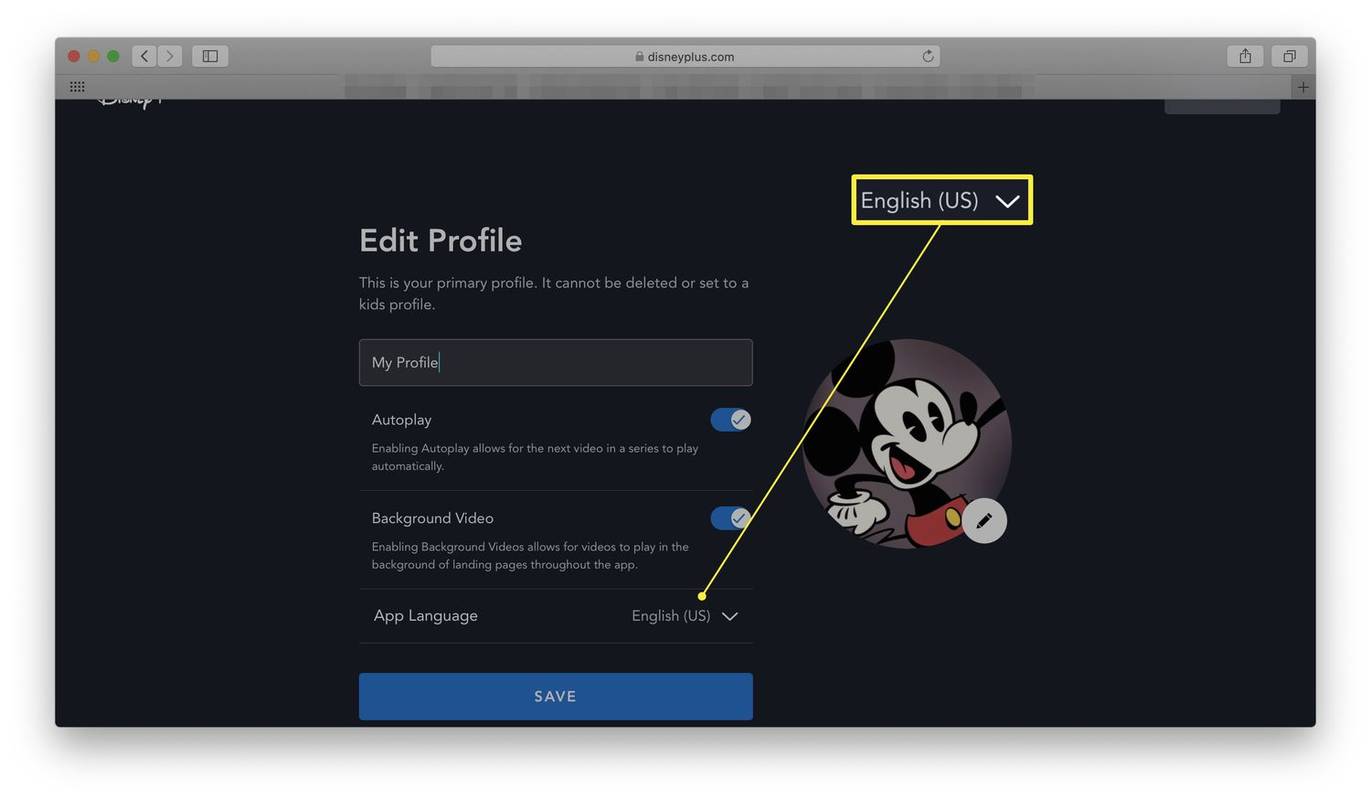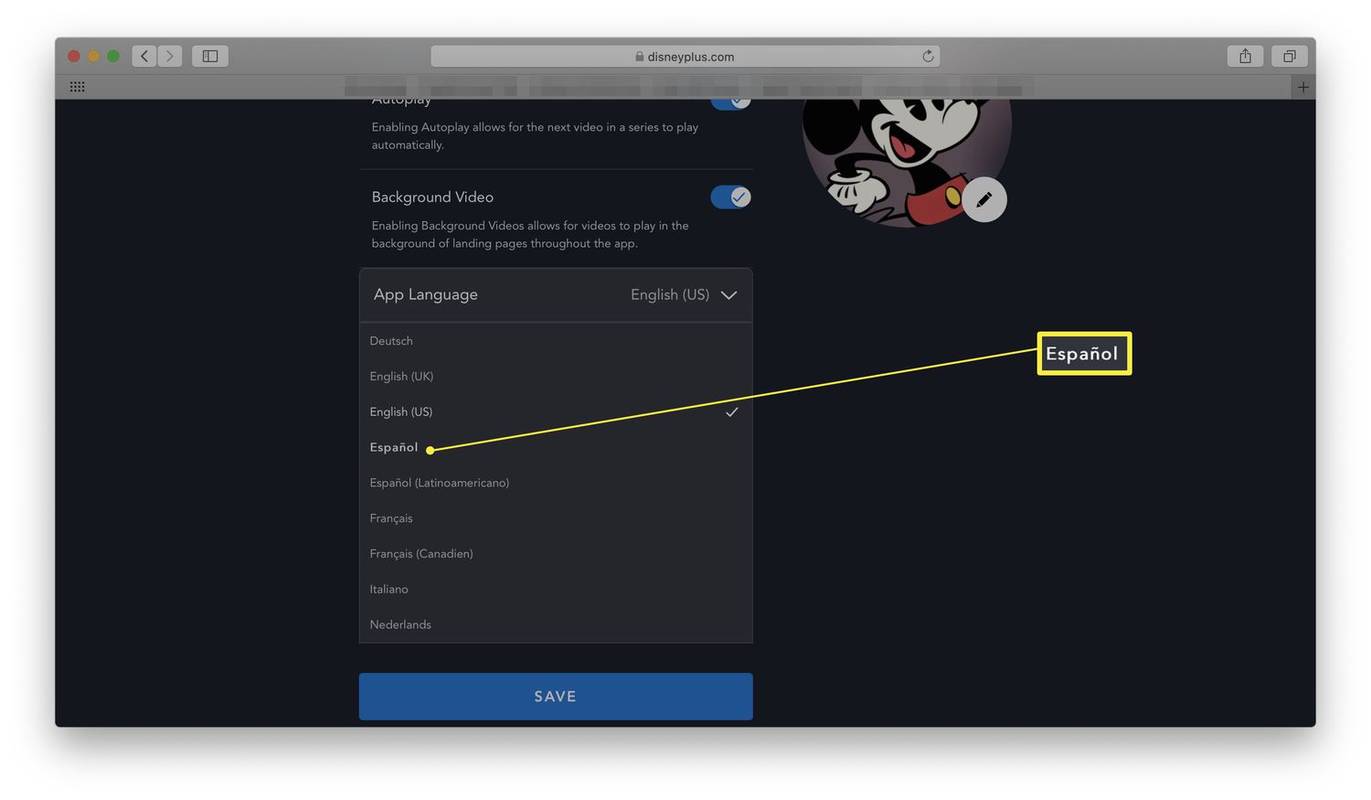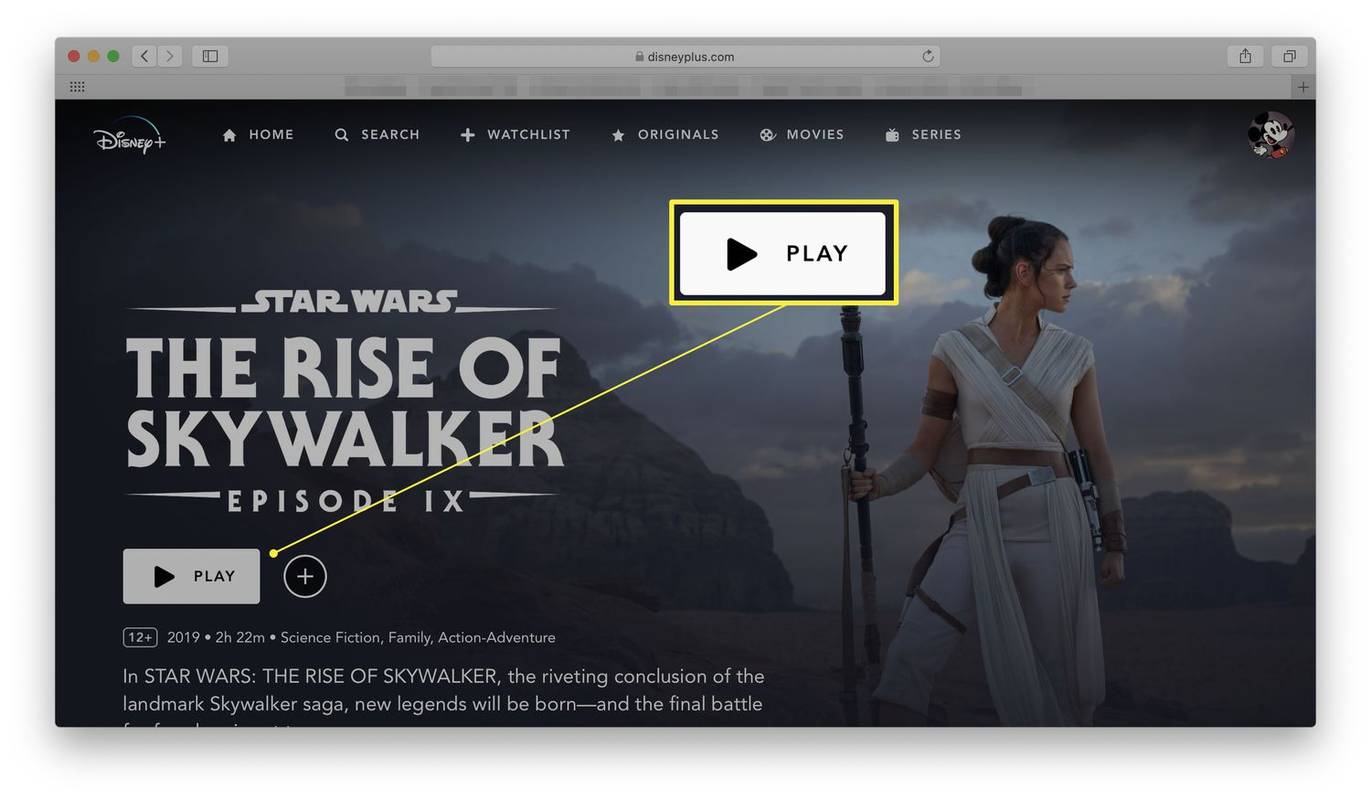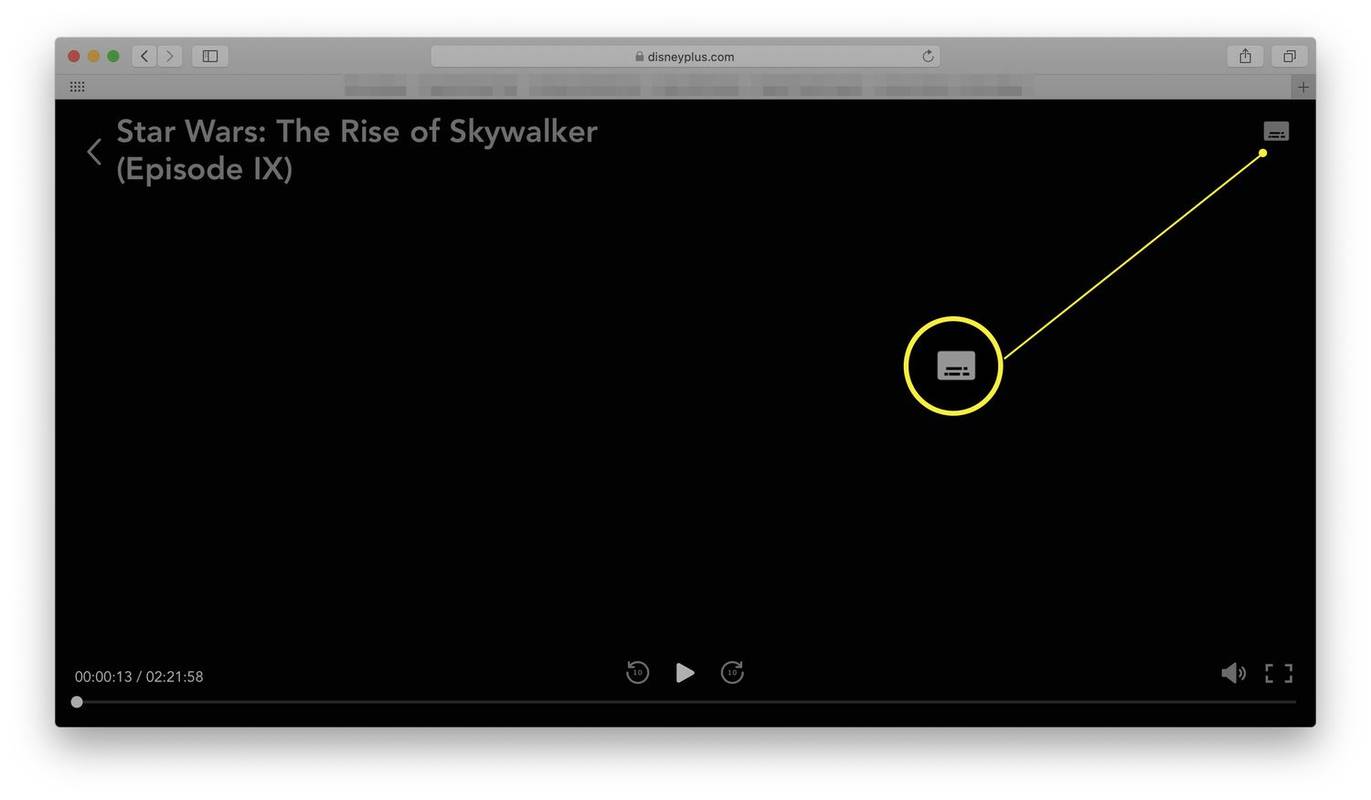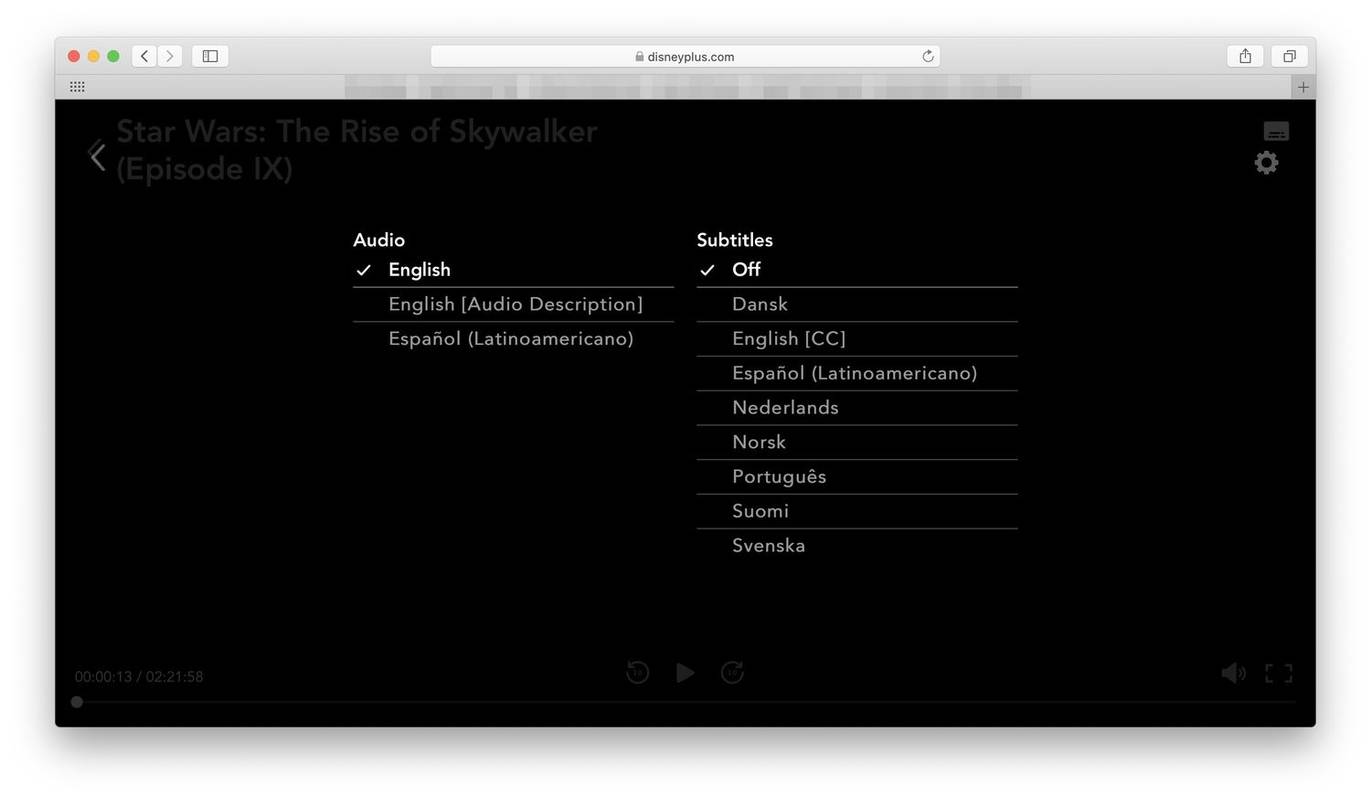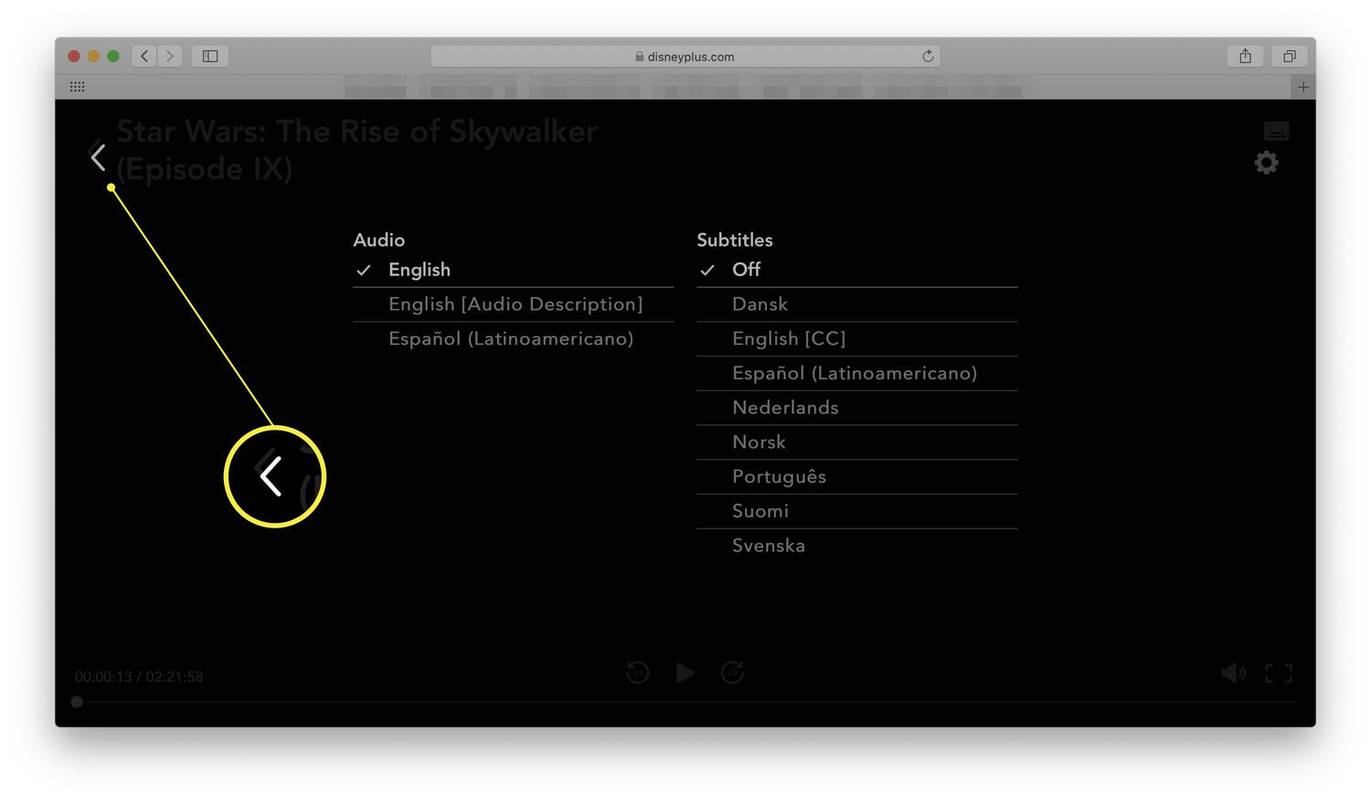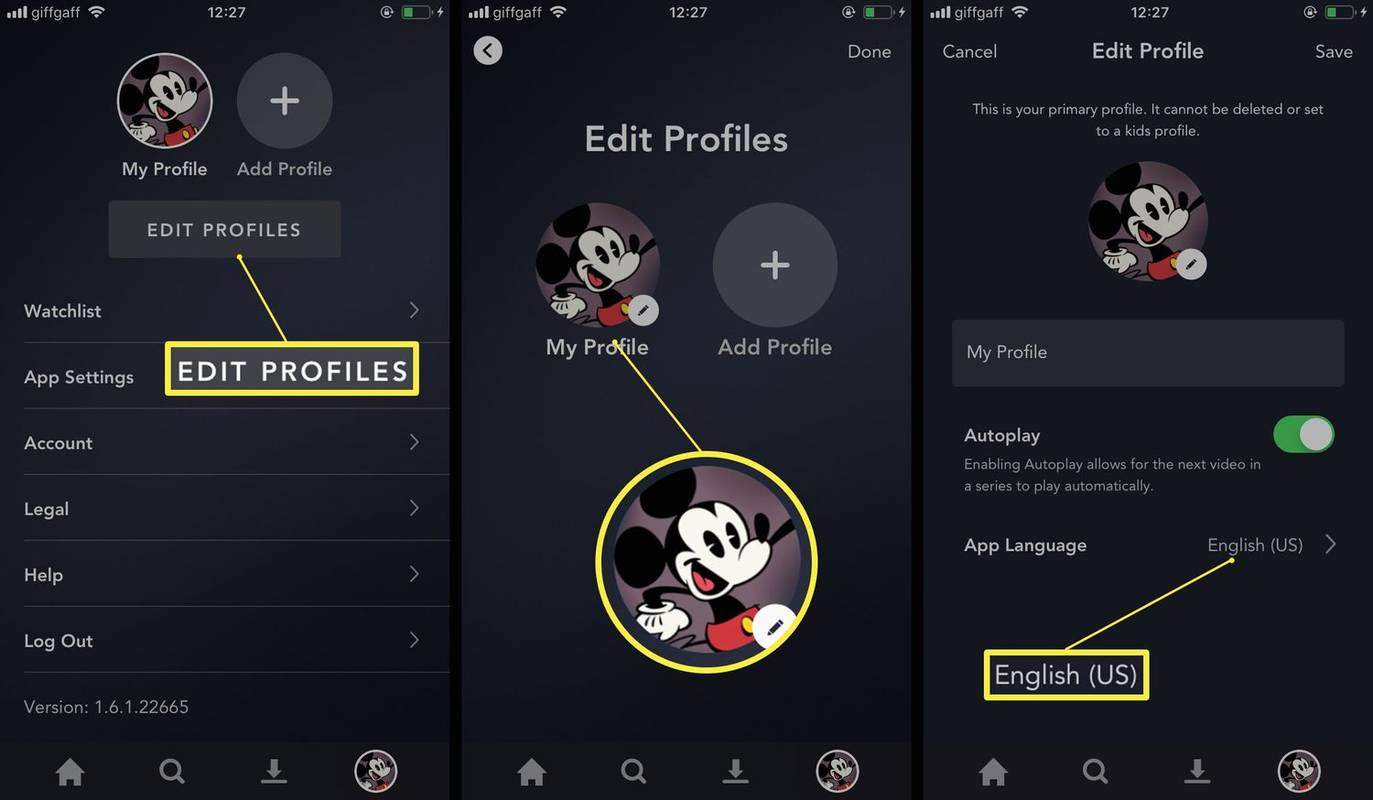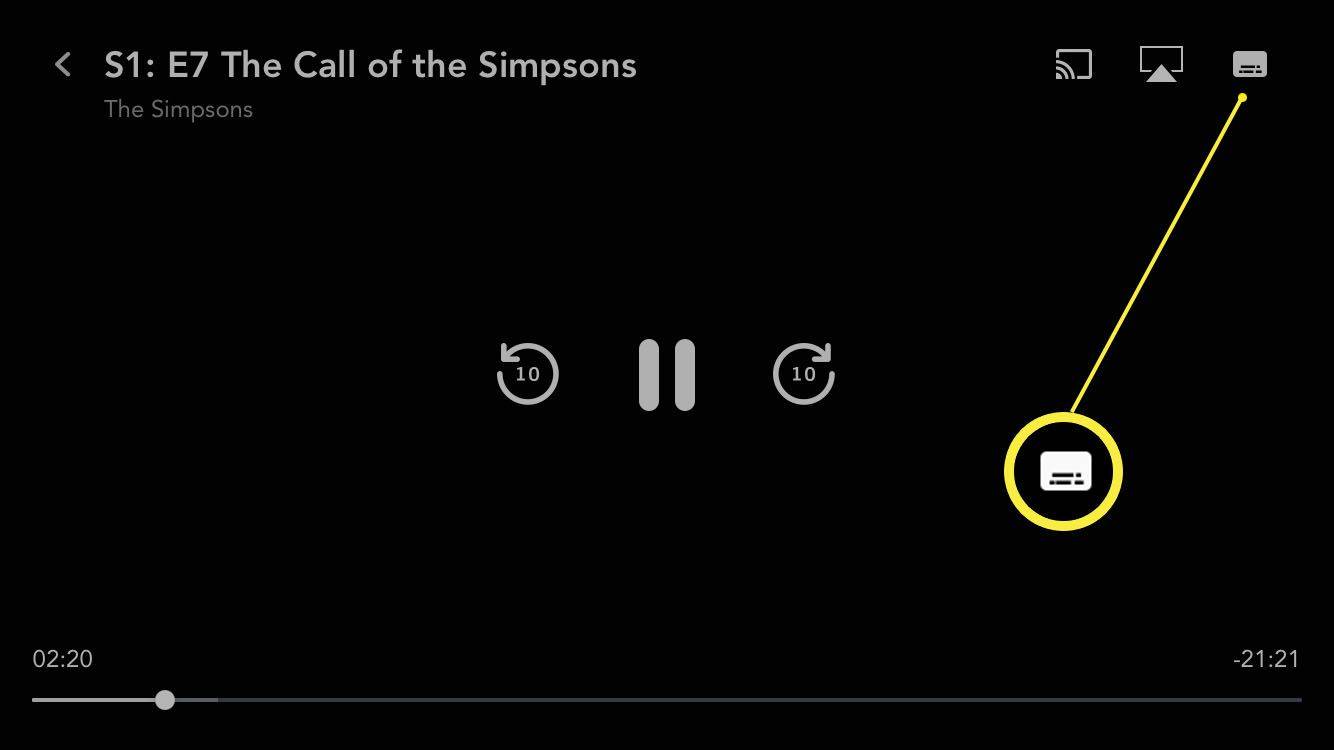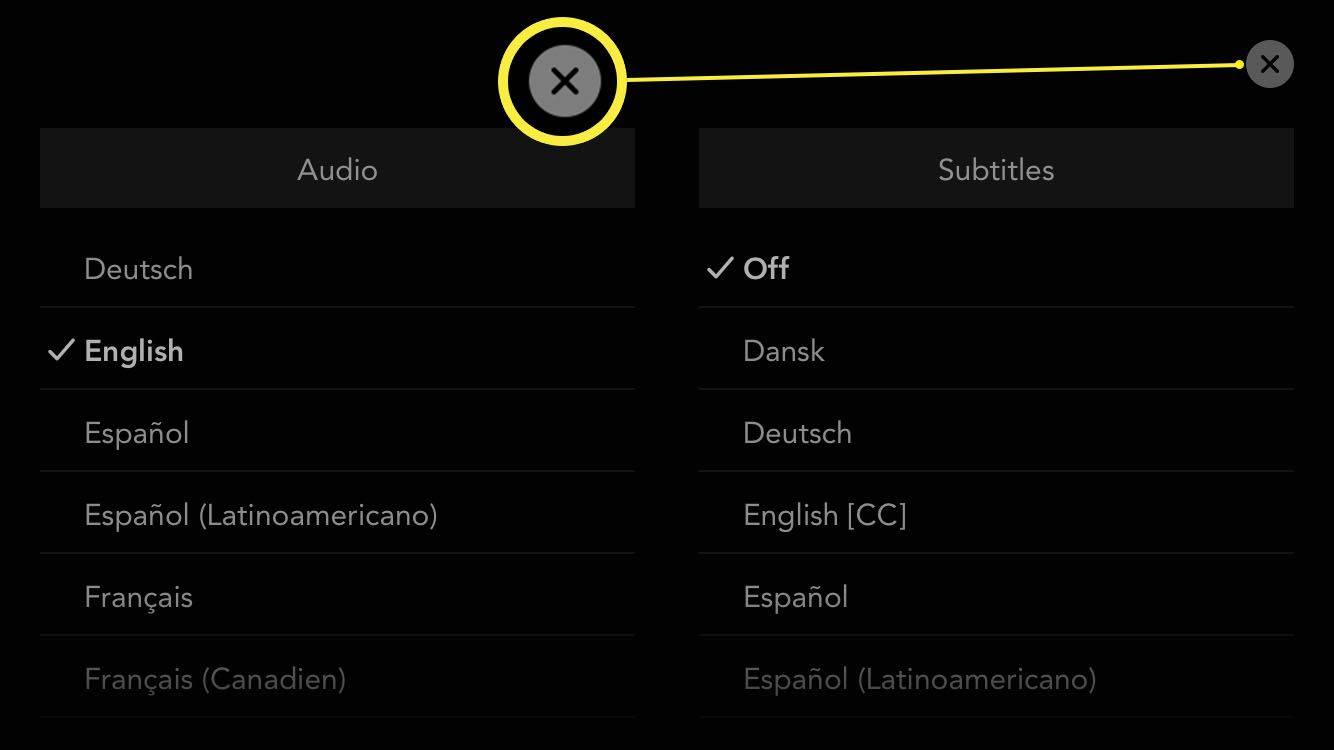Was Sie wissen sollten
- Um die Sprache der Benutzeroberfläche zu ändern, wählen Sie Ihre aus Profilsymbol > Profile bearbeiten > Ihr Profil > App-Sprache .
- Audio/Untertitel ändern: Starten Sie die Wiedergabe eines Films oder einer Show und wählen Sie aus Audio/Untertitel Symbol in der oberen rechten Ecke.
- Wenn Sie Disney Plus auf einem Smart-TV ansehen, müssen Sie möglicherweise die Audio- und Untertiteleinstellungen Ihres Geräts ändern.
In diesem Artikel wird erläutert, wie Sie die Sprache bei Disney Plus ändern. Die Anweisungen gelten für das Ansehen von Disney Plus in einem Webbrowser oder der offiziellen mobilen App.
So ändern Sie die Sprache der Benutzeroberfläche bei Disney Plus
Disney+ verwendet standardmäßig die Sprache, die das von Ihnen verwendete Gerät implementiert. Wenn Ihr Computer also auf Englisch und Ihr Smartphone auf Spanisch ist, passt sich Disney Plus entsprechend an. Wenn Sie die Sprache manuell ändern möchten, gehen Sie wie folgt vor.
wie bekomme ich geld auf paypal
-
Melden Sie sich in Ihrem Konto an Disney Plus-Website .
Befolgen Sie dieselben Schritte, um die Sprache der Benutzeroberfläche für die Disney Plus-App auf Smart-TVs zu ändern.
-
Bewegen Sie den Mauszeiger über Ihr Profilbild.
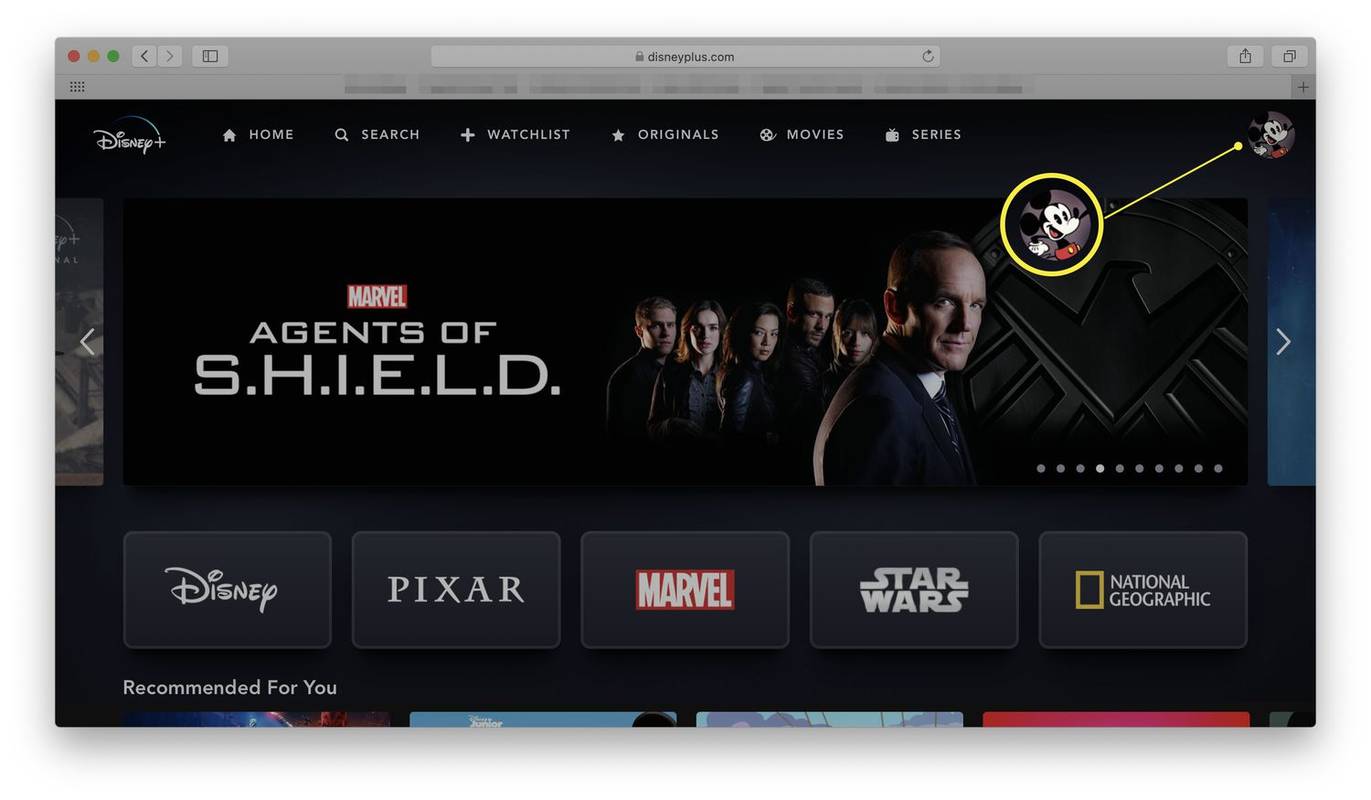
-
Klicken Profile bearbeiten .
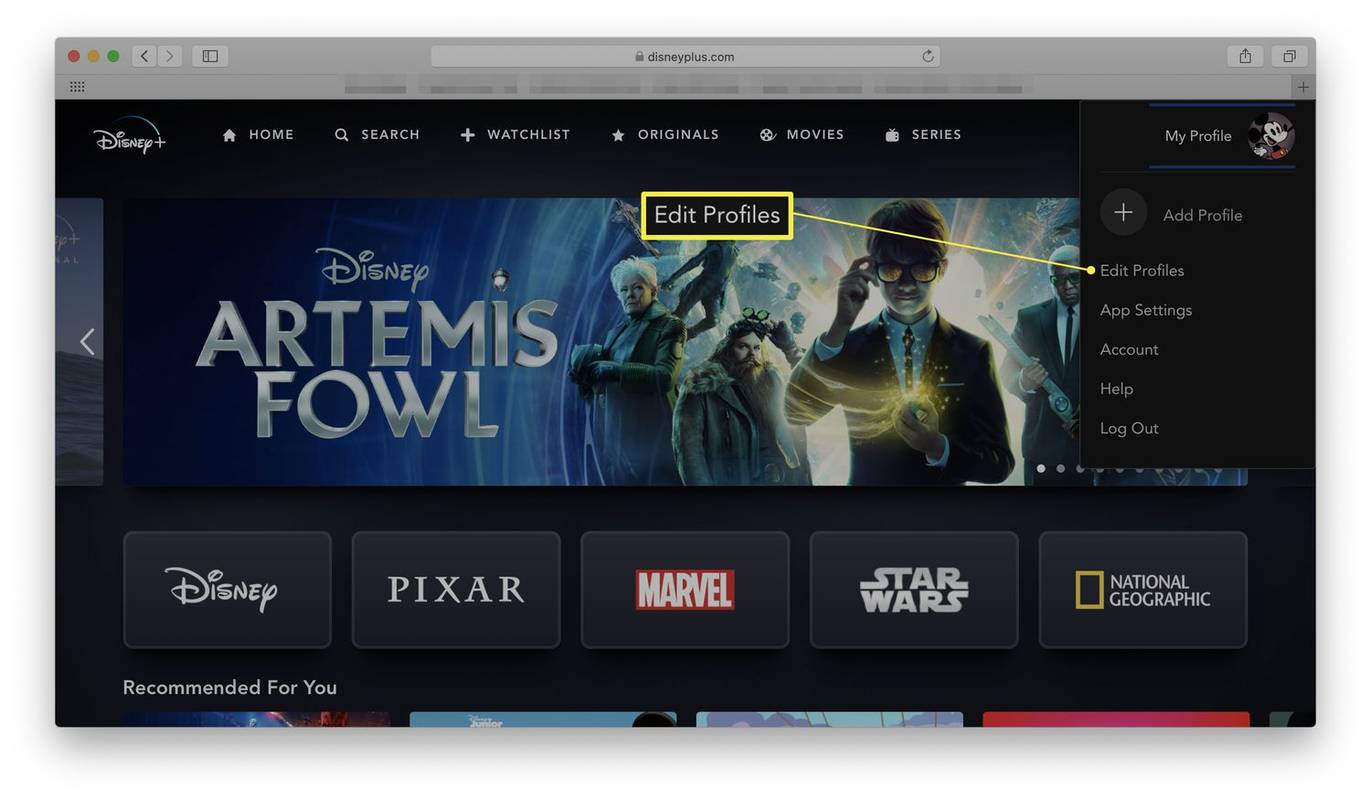
-
Klicken Sie auf Ihr Profil.
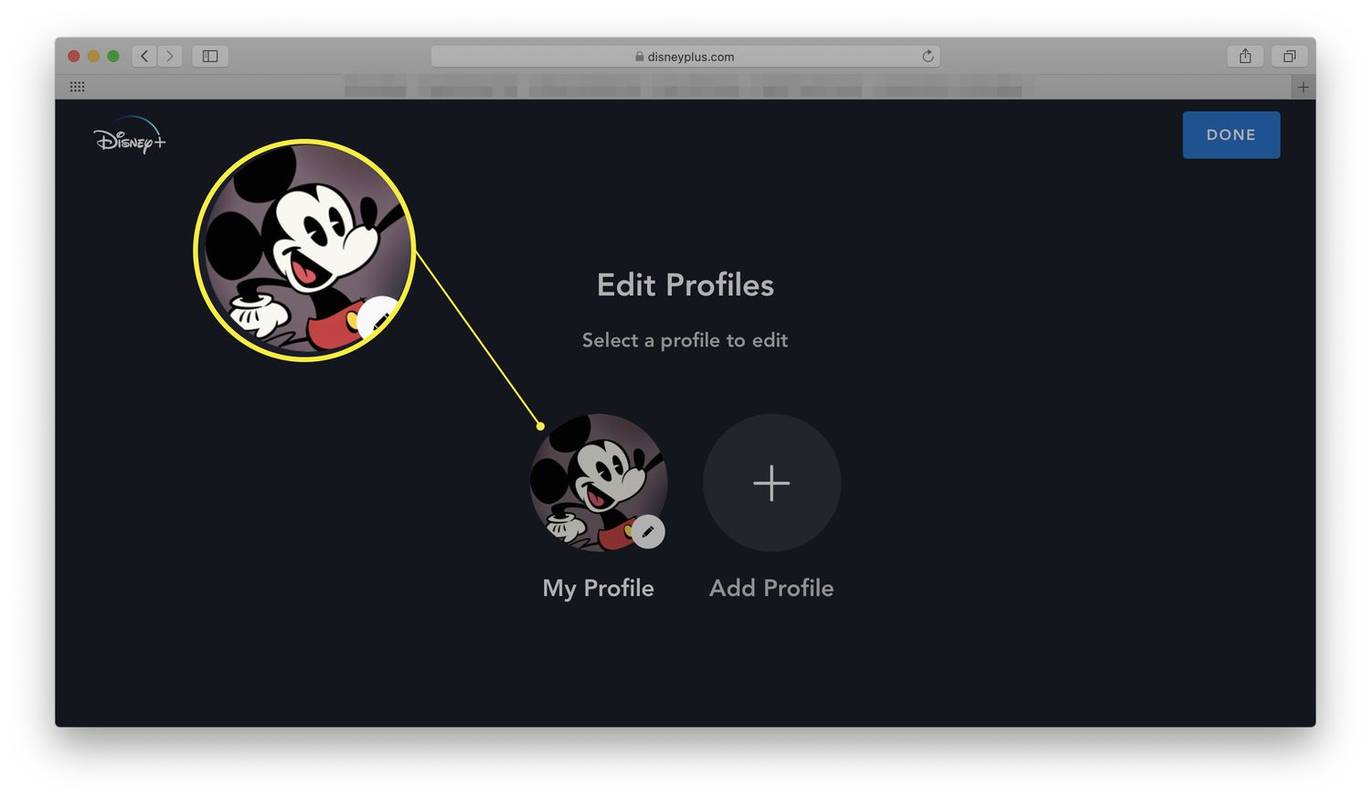
-
Klicken App Sprache .
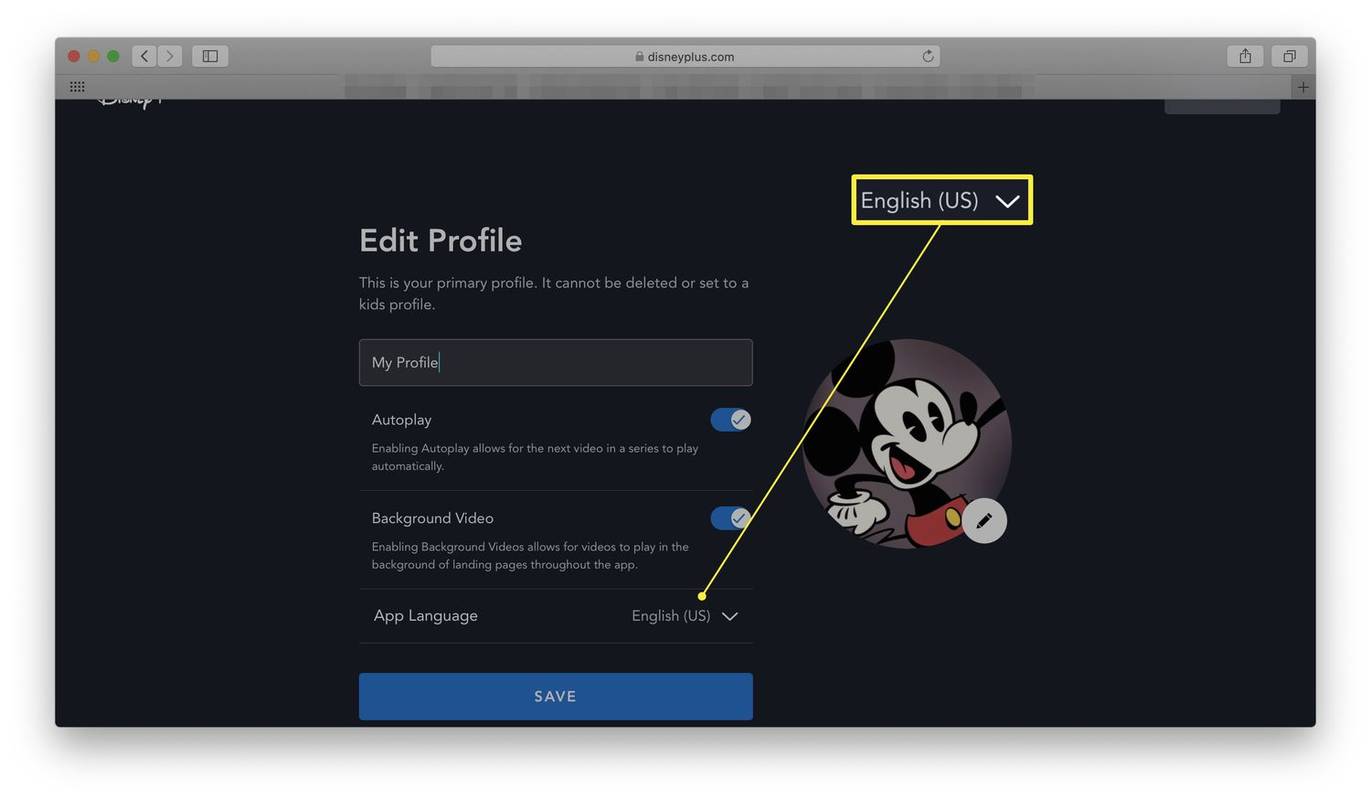
-
Ändern Sie es in die gewünschte Sprache.
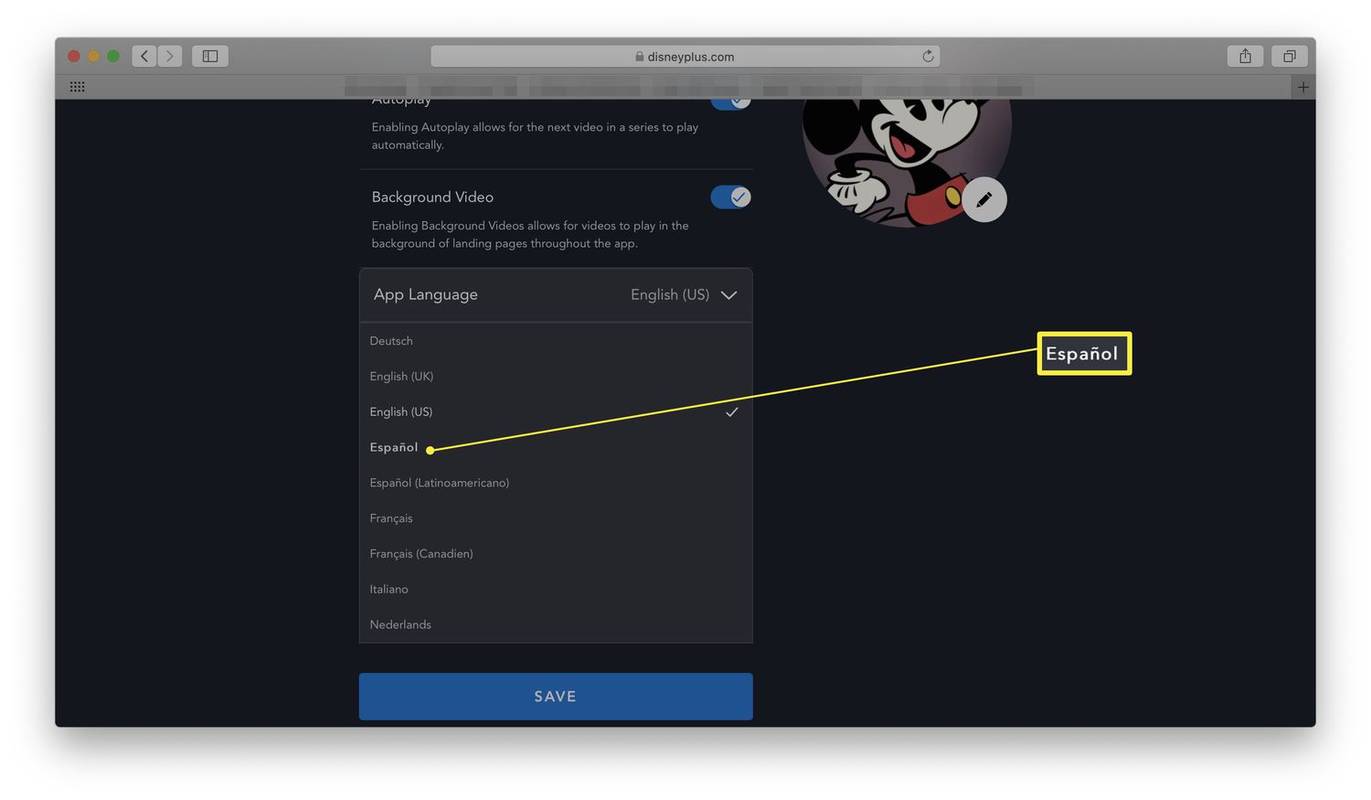
Zu den aktuellen Optionen gehören Deutsch, Englisch (Großbritannien), Englisch (USA), Spanisch, Spanisch (Lateinamerika), Französisch, Französisch (Kanadisch), Italienisch und Niederländisch.
-
Klicken Speichern .
So ändern Sie die Audio- oder Untertitelsprache auf Disney+
Möchten Sie spanische Disney-Filme sehen? Oder zumindest Disney-Filme auf Spanisch? Es ist eine großartige Möglichkeit, eine neue Sprache zu lernen oder sich beim Anschauen von etwas in einer anderen Sprache wohler zu fühlen. So ändern Sie die Audio- oder Untertitelsprache, während Sie eine Sendung oder einen Film ansehen.
Disney+ verfügt auf der Website nicht über eine aktuelle Liste seiner Sprachoptionen. Stattdessen müssen Sie einzelne Filme und Sendungen überprüfen, um zu sehen, welche Sprachoptionen Ihnen zur Verfügung stehen.
-
Gehen Sie zur Disney Plus-Website.
-
Wählen Sie einen Film oder eine Fernsehsendung aus, die Sie ansehen möchten.
-
Klicken Spielen .
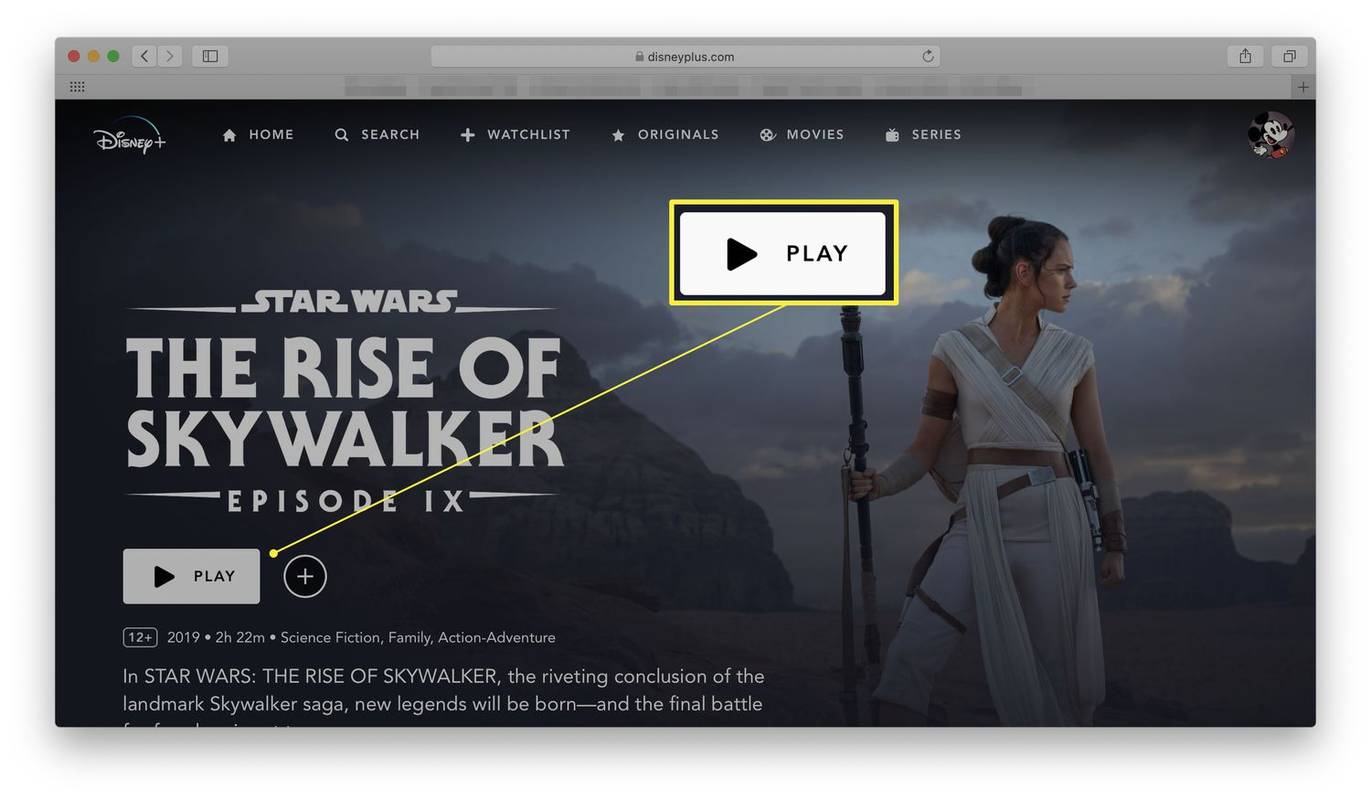
-
Klicken Sie auf das Symbol in der oberen rechten Ecke des Bildschirms.
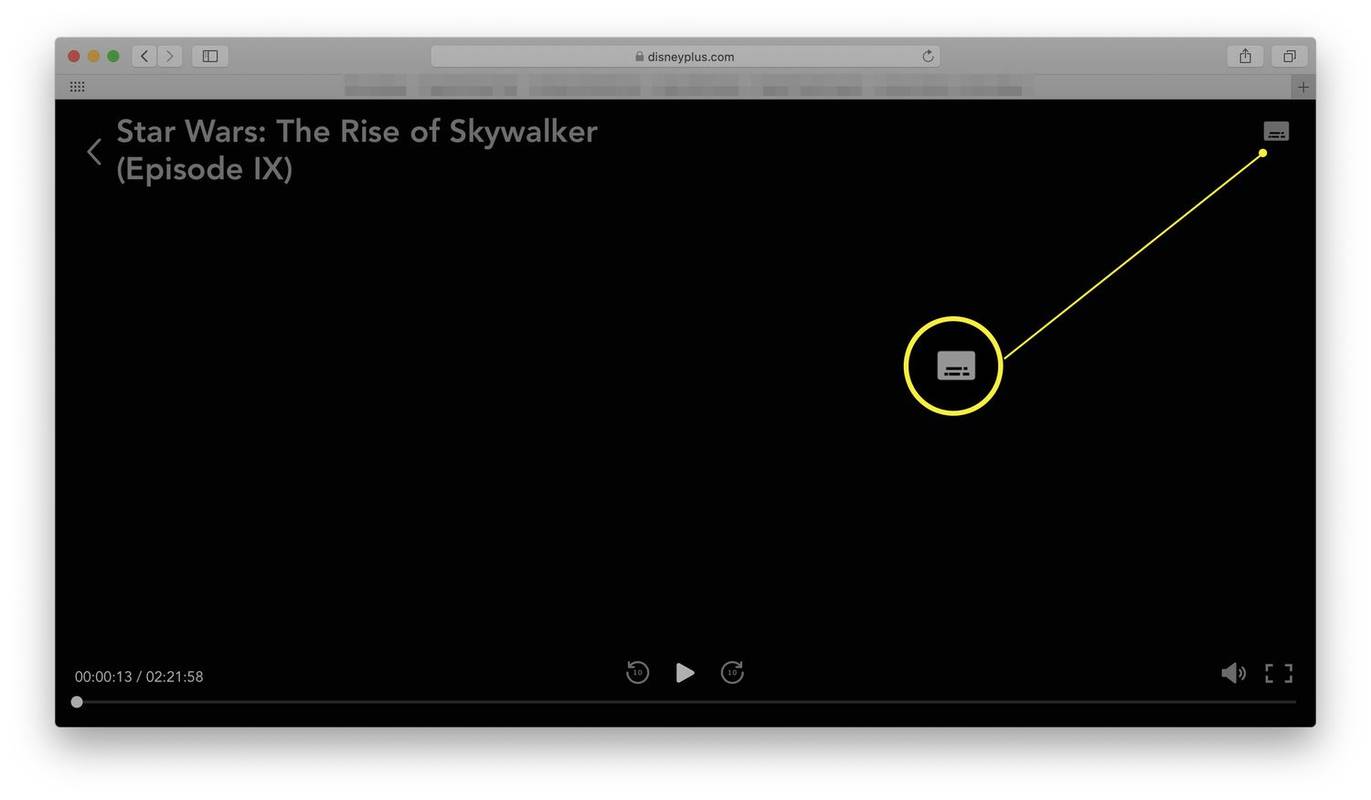
-
Klicken Sie auf die Audio-/Untertitelsprache, die Sie verwenden möchten.
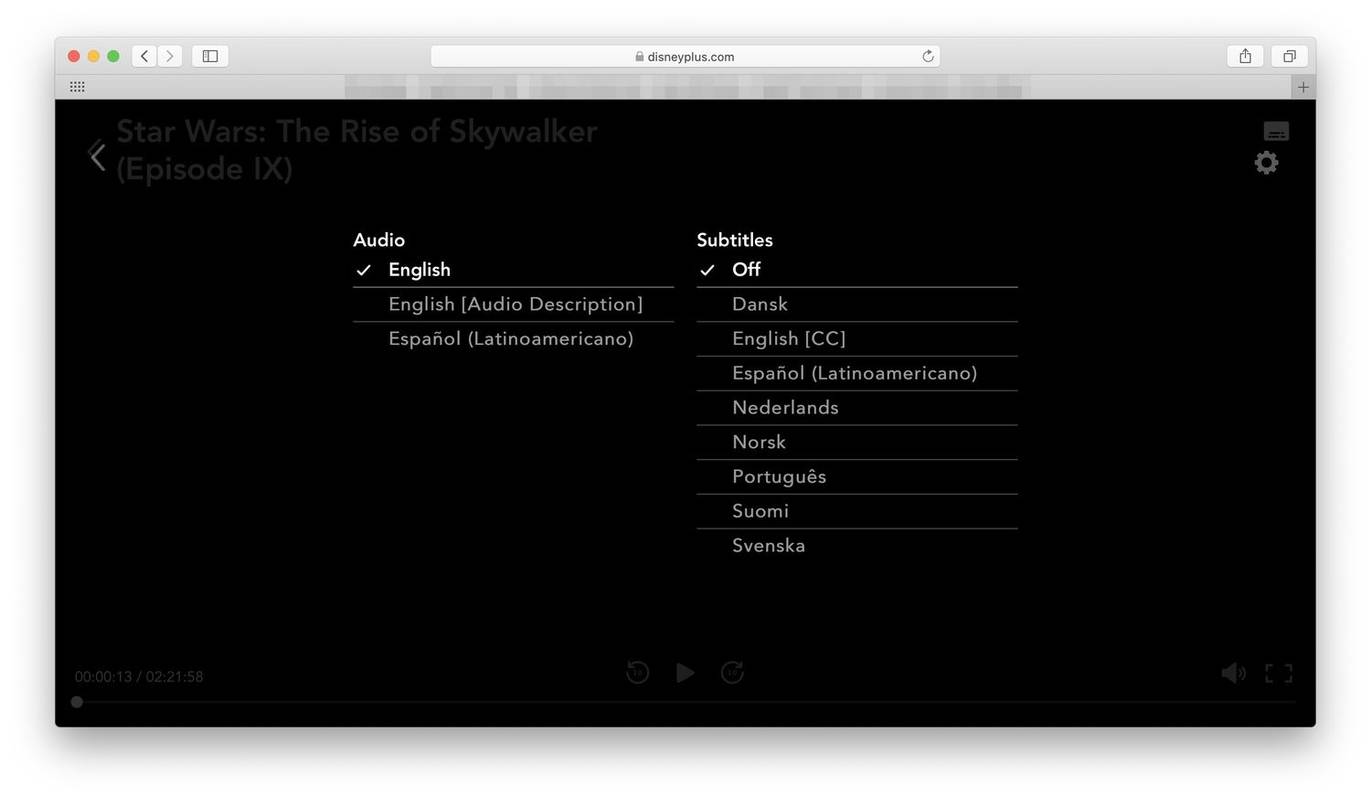
Diese Optionen variieren je nachdem, was Sie gerade ansehen. Der Großteil des Inhalts umfasst Audiooptionen für Englisch und Spanisch, bei anderen Shows wie zDie SimpsonsErweiterung des Angebots um Deutsch, Französisch und Italienisch. Die Untertiteloptionen für einige Sendungen umfassen bis zu 16 verschiedene Sprachen.
-
Klicken Sie auf den Pfeil links auf dem Bildschirm, um Ihre Änderungen zu speichern und zum Film oder zur Show zurückzukehren.
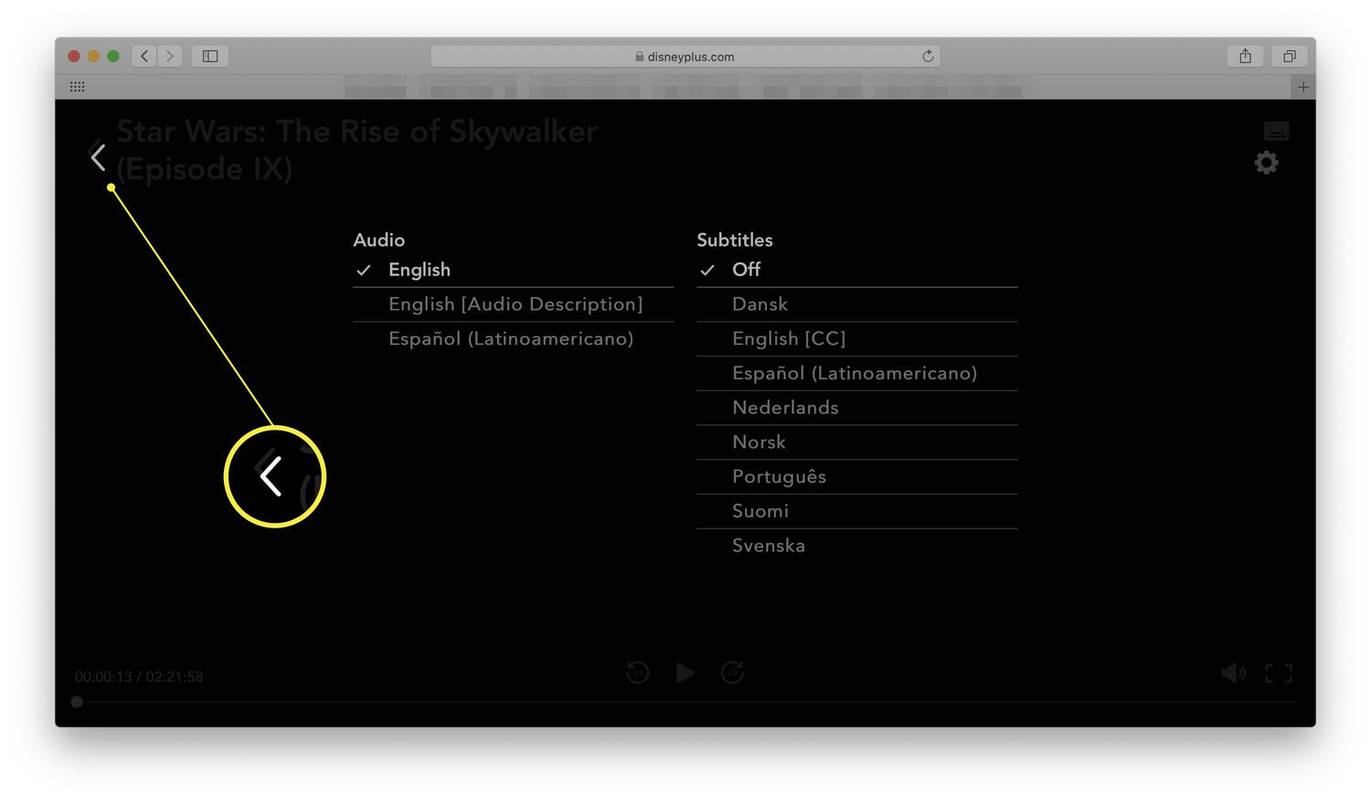
So ändern Sie die Spracheinstellungen der Benutzeroberfläche in der Disney+ App
Die Disney+-App funktioniert weitgehend wie die Website, erfordert jedoch einige leicht unterschiedliche Schritte, um die Sprache zu ändern. Hier erfahren Sie, was zu tun ist.
Diese Anleitung gilt auch für die Disney Plus-App für Smart-TVs.
-
Öffnen Sie die Disney+-App.
-
Tippen Sie auf Ihr Profilsymbol.
-
Klopfen Profile bearbeiten .
-
Tippen Sie auf Ihr Profil.
-
Klopfen App Sprache .
-
Wählen Sie die Sprache aus, die Sie verwenden möchten.
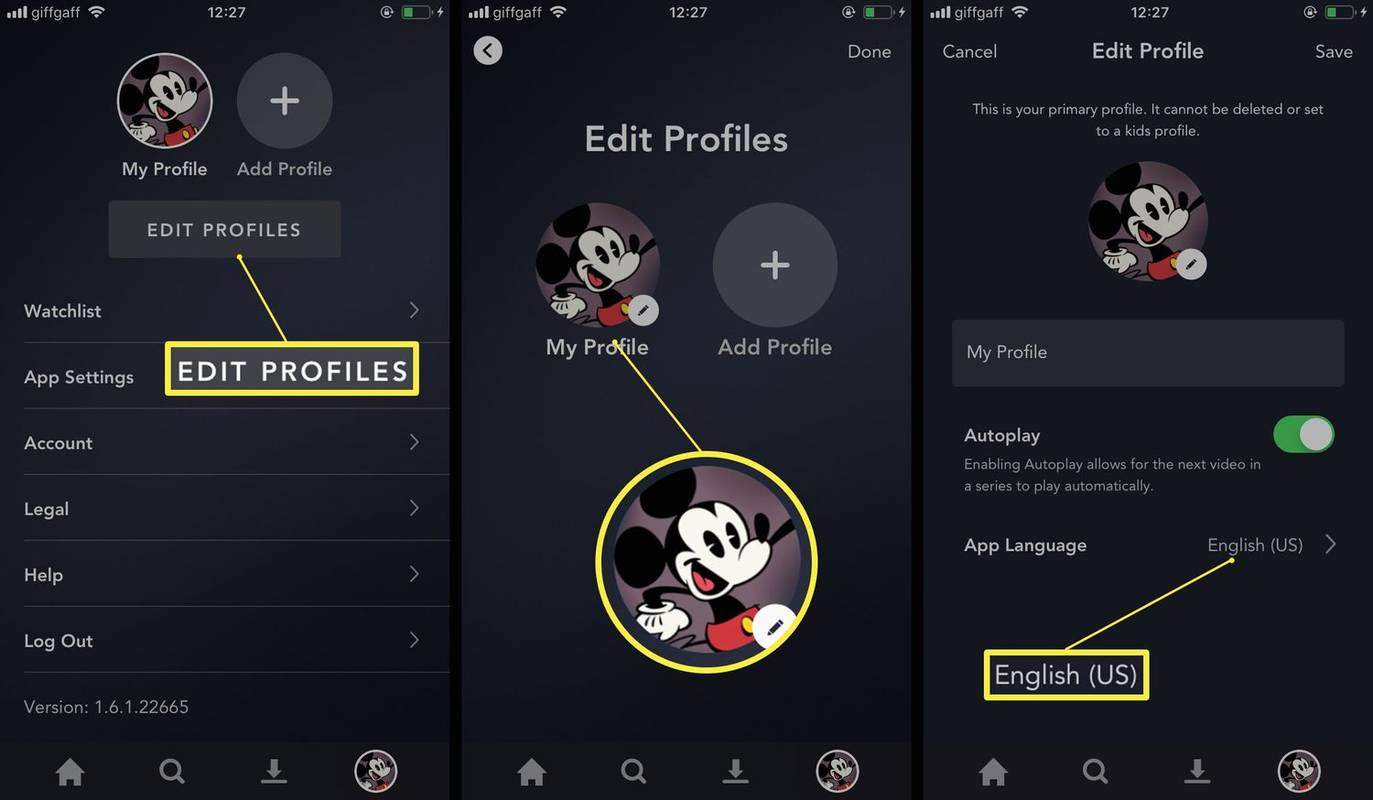
-
Klicken Speichern .
So ändern Sie die Audio- oder Untertitelsprache in der Disney+ App
Mit der App können Sie auch die Audio- oder Untertitelsprache ändern, ähnlich wie auf der Website. So ändern Sie Ihre Sprachauswahl, sodass Sie eine Sendung in einer anderen Sprache als der Standardsprache ansehen können.
Wenn Sie Disney Plus auf einem Smart-TV ansehen, müssen Sie möglicherweise Ihre Geräteeinstellungen durchgehen, wenn diese Schritte für Sie nicht funktionieren.
-
Öffnen Sie die Disney+-App.
-
Wählen Sie einen Film oder einen Fernseher aus, den Sie ansehen möchten.
-
Klopfen Spielen .
-
Tippen Sie auf das Symbol in der oberen rechten Ecke des Bildschirms.
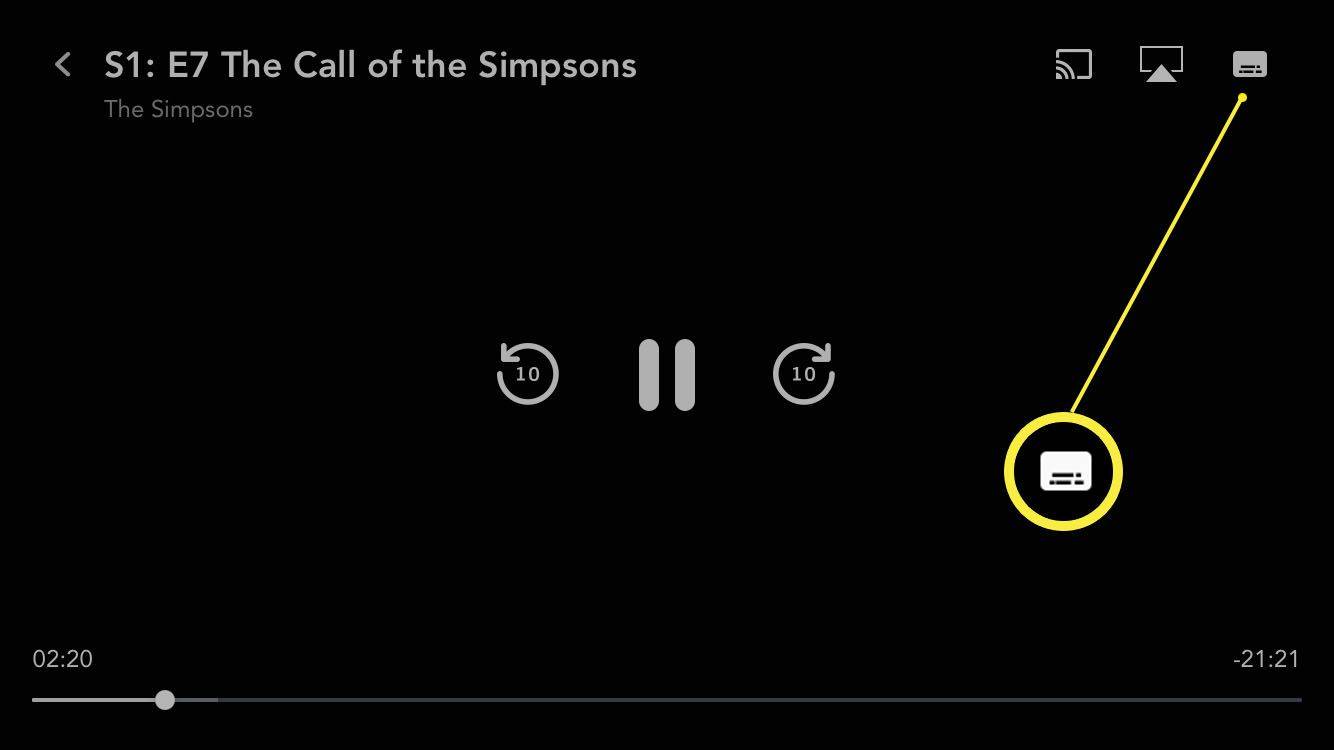
-
Wählen Sie Ihre gewünschte Audio- oder Untertitelsprache.
Die Optionen in der App sind dieselben wie auf der Website.
-
Tippen Sie auf die X in der oberen rechten Ecke, um den Dialog zu schließen.
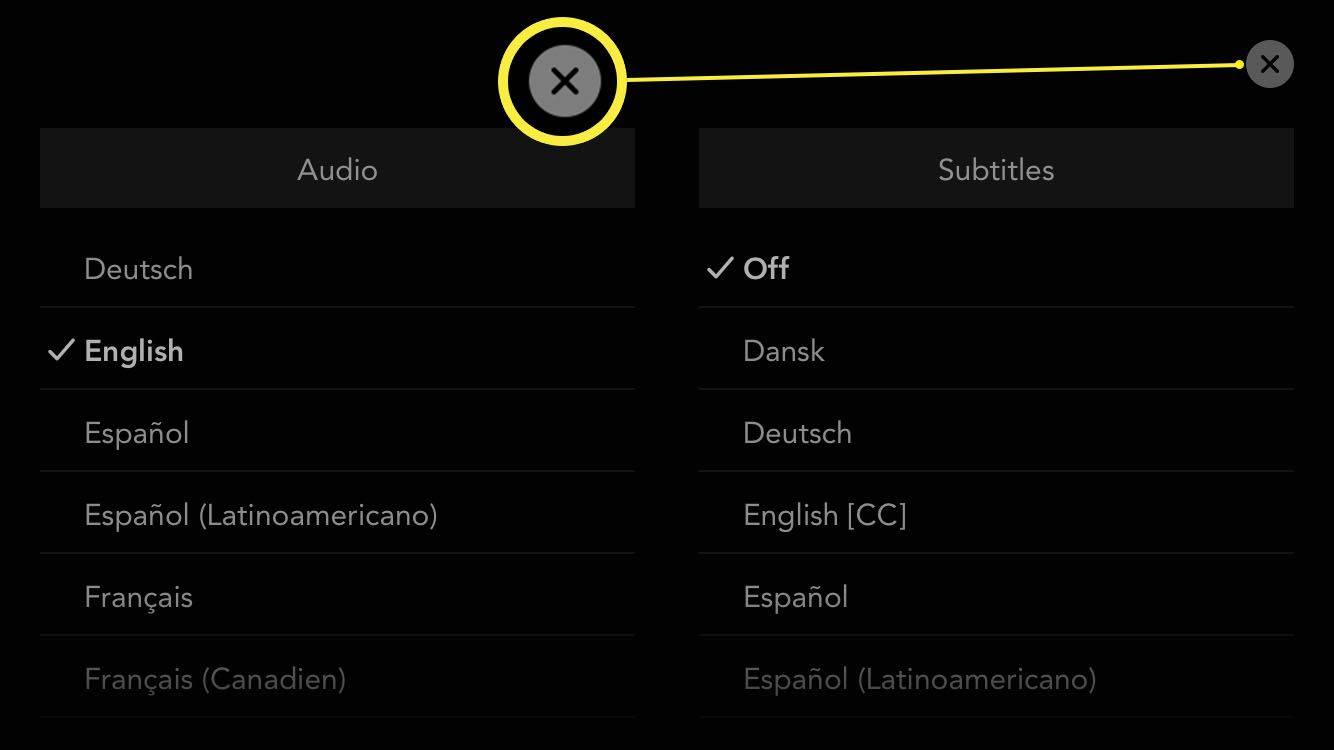
- Welche Sprachen unterstützt Disney Plus?
Zu den von Disney+ unterstützten Sprachen gehören Kantonesisch, Dänisch, Niederländisch, Englisch, Finnisch, Deutsch, Isländisch, Italienisch, Japanisch, Norwegisch, Polnisch, Portugiesisch, Spanisch und Schwedisch.
- Warum ist mein Disney Plus in einer anderen Sprache?
Wenn Sie ein VPN verwenden oder kürzlich auf Reisen waren, verwendet Disney Plus möglicherweise standardmäßig eine andere Sprache. Schalten Sie Ihr VPN aus, falls Sie eines haben, melden Sie sich dann ab und wieder bei Disney+ an.
- Warum kann ich die Sprache bei Disney Plus nicht ändern?
Der von Ihnen angesehene Inhalt ist möglicherweise nicht in der gewünschten Sprache verfügbar. Wenn Sie das nicht sehen Untertitel-/Audiosymbol überhaupt, dann müssen Sie die Sprache über Ihre Geräteeinstellungen ändern.