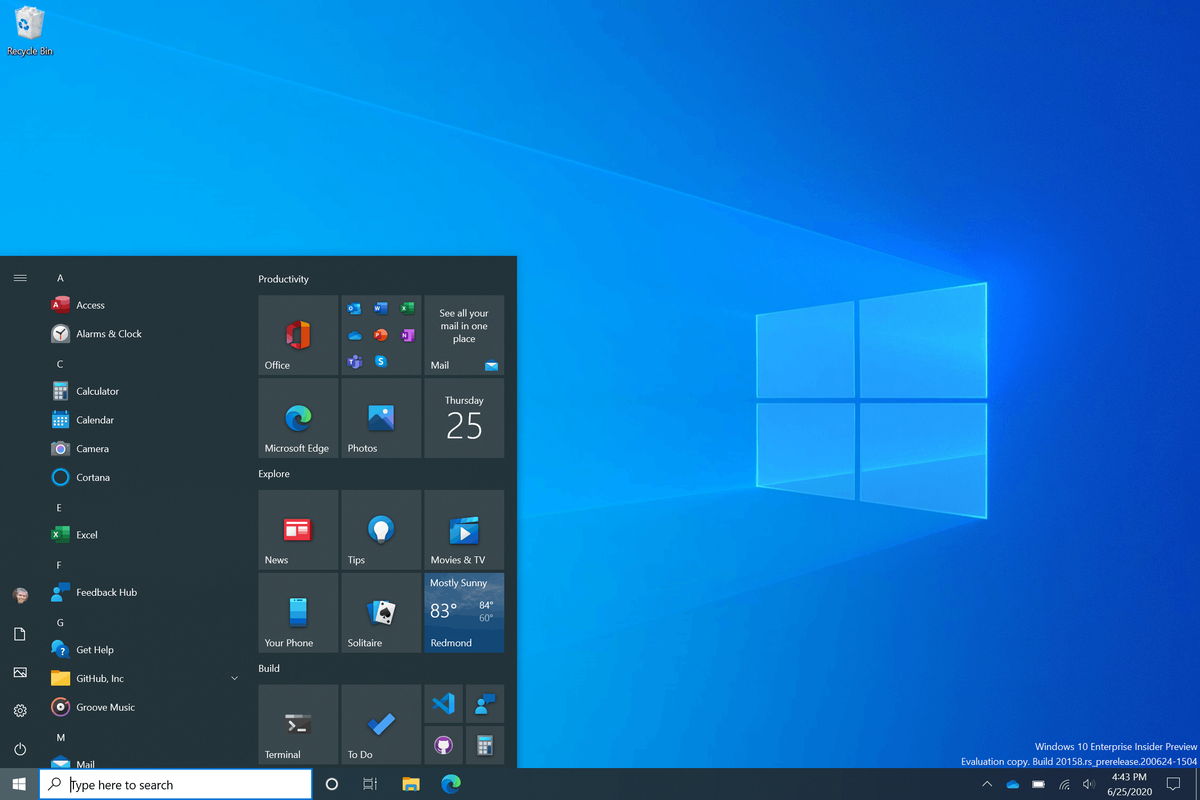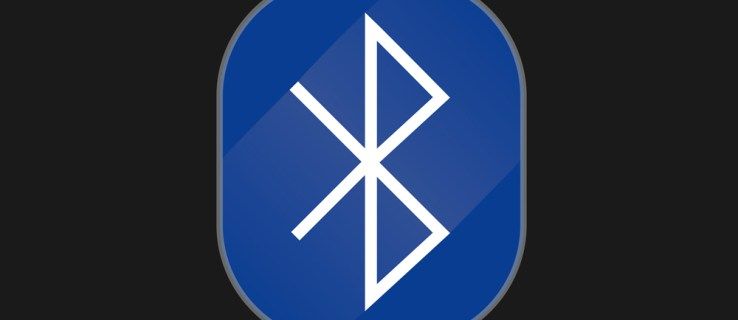Wenn Sie wie die meisten Menschen sind, haben Sie Ihren Computer wahrscheinlich so eingestellt, dass er nach einer Zeit der Inaktivität in den Ruhezustand wechselt. Manchmal kann es jedoch vorkommen, dass die Maus oder Tastatur den Computer versehentlich aufweckt, was dazu führt, dass er unnötig Strom verbraucht und möglicherweise Ihre Arbeit stört.

Glücklicherweise gibt es eine einfache Möglichkeit, dies zu verhindern.
Dieser Artikel zeigt Ihnen, wie Sie mit verschiedenen Methoden verhindern können, dass die Maus Ihren Windows-PC aufweckt.
Stoppen Sie eine Maus, die Windows aufweckt
Die Fähigkeit Ihres Computers, aus dem Schlafmodus aufzuwachen, kann je nach Situation nützlich oder irritierend sein.
Wenn es nützlich ist, liegt es daran, dass Sie sofort auf etwas zugreifen können, das Sie benötigen, ohne auf den Start Ihres Computers warten zu müssen. Wenn Sie beispielsweise eine E-Mail oder Nachricht erhalten, während Ihr Computer im Energiesparmodus ist, können Sie einfach Ihre Maus berühren oder eine Taste auf der Tastatur drücken. Ihr Computer schaltet sich ein, sodass Sie ihn ohne Verzögerung lesen können.
Dieses Verhalten kann jedoch auch irritierend sein, wenn Sie beispielsweise versuchen, Ihren Monitor ausgeschaltet zu lassen. Selbst wenn Sie versehentlich mit der Maus streichen, wird der Computer aktiviert, wenn der Monitor aufleuchtet.
Glücklicherweise bietet Ihnen Windows Möglichkeiten, die Maus daran zu hindern, Ihren Computer aufzuwecken.
Lassen Sie uns sehen, wie die einzelnen Funktionen abhängig von der auf Ihrem Computer installierten Windows-Version funktionieren.
Deaktivieren Sie die Mausaktivierung unter Windows 10
Wenn Sie Windows 10 ausführen, gibt es zwei verschiedene Möglichkeiten, um zu verhindern, dass die Maus Ihren Computer aufweckt.
So löschen Sie Fotos von icloud
Deaktivieren der Mausaktivierung über die Mauseigenschaften Windows 10
Das Fenster „Mauseigenschaften“ ist ein Bedienfeld, mit dem Sie die Funktionsweise Ihrer Maus ändern können.
So verhindern Sie, dass Ihre Maus Ihren Computer aus dem Energiesparmodus aufweckt:
- Klicken Sie auf das Windows-Logo in der linken unteren Ecke und geben Sie „Maus“ in die Suchleiste ein.

- Wählen Sie die Schaltfläche „Öffnen“, um die Mauseinstellungen zu öffnen.

- Gehen Sie zu „Zusätzliche Mausoptionen“ unter „Verwandte Einstellungen“. Dies sollte das Fenster mit den Mauseigenschaften öffnen.

- Wechseln Sie zur Registerkarte „Hardware“ in der oberen rechten Ecke des Maus-Eigenschaftenfensters.

- Wählen Sie die Maus, die Sie steuern möchten, aus der Liste aus und klicken Sie dann auf „Eigenschaften“.

- Klicken Sie auf „Einstellungen ändern“ und öffnen Sie die Registerkarte „Energieverwaltung“.

- Deaktivieren Sie das Kontrollkästchen neben „Diesem Gerät erlauben, den Computer zu aktivieren“.

Und das ist es! Ihre Maus reagiert jetzt nicht mehr auf Berührungen, wenn sich Ihr Computer im Energiesparmodus befindet. Dies hat jedoch keine Auswirkungen auf die anderen Eigenschaften, einschließlich Radgeschwindigkeit, Zeigergeschwindigkeit, Präzision und Tastenkonfiguration.
Deaktivieren von Mouse Wake Up über den Geräte-Manager Windows 10
Wenn Sie einen Windows-Computer haben, haben Sie vielleicht bemerkt, dass die Maus den Bildschirm (und damit Ihren Computer) aufweckt, selbst wenn sie versehentlich angestoßen wird. Das kann lästig sein, besonders wenn Sie gerade an etwas außerhalb Ihrer Maschine arbeiten und nicht unterbrochen werden möchten. Glücklicherweise gibt es eine Möglichkeit, die Maus daran zu hindern, dies über den Geräte-Manager zu tun. Hier ist wie:
- Öffnen Sie den Geräte-Manager über das Startmenü oder indem Sie „Windows + R“ drücken und dann „devmgmt.msc“ eingeben.

- Doppelklicken Sie auf „Mäuse und andere Zeigegeräte“.

- Klicken Sie mit der rechten Maustaste und wählen Sie „Eigenschaften“.

- Gehen Sie zur Registerkarte „Energieverwaltung“ und deaktivieren Sie das Kontrollkästchen neben „Diesem Gerät erlauben, den Computer aufzuwecken“.

- Klicken Sie auf „OK“, um Ihre Änderungen zu speichern.

Jetzt sollte Ihre Maus Ihren Windows-Computer nicht mehr aufwecken. Wenn Sie diese Änderungen jemals rückgängig machen müssen, befolgen Sie die obigen Schritte und aktivieren Sie das Kontrollkästchen neben „Diesem Gerät erlauben, den Computer zu aktivieren“.
So schließen Sie die Festplatte an das Motherboard an
Deaktivieren Sie die Mausaktivierung unter Windows 11
Einige Computerbenutzer finden es hilfreich, die Mausaktivierungsfunktion auf ihren Windows 11-Computern zu deaktivieren. Dies kann über den Geräte-Manager oder das Fenster Eigenschaften von Maus erfolgen.
Deaktivieren der Mausaktivierung über den Geräte-Manager Windows 11
Wenn Sie einen Windows 11-Computer verwenden, möchten Sie möglicherweise die Funktion „Maus aufwecken“ deaktivieren, um ein vorzeitiges Verlassen des Energiesparmodus zu vermeiden oder sogar Strom zu sparen. Sie können es über den Geräte-Manager deaktivieren.
Die Schritte sind wie folgt:
- Öffnen Sie den Geräte-Manager. Sie können dies tun, indem Sie „devmgmt.msc“ in das Dialogfeld „Ausführen“ eingeben und die Eingabetaste drücken.

- Klicken Sie im Geräte-Manager auf „Mäuse und andere Zeigegeräte“.

- Suchen Sie Ihre Maus in der Liste der Geräte und klicken Sie mit der rechten Maustaste darauf.

- Wählen Sie „Eigenschaften“ aus dem erscheinenden Menü.

- Wechseln Sie zur Registerkarte „Energieverwaltung“.

- Deaktivieren Sie das Kontrollkästchen neben „Diesem Gerät erlauben, den Computer zu aktivieren“.

- Klicken Sie auf „OK“, um die Änderungen zu speichern.

Sie sollten jetzt feststellen, dass Ihre Maus Ihren Computer nicht mehr aufweckt, wenn Sie ihn bewegen.
Deaktivieren der Mausaktivierung über die Mauseigenschaften Windows 11
Auf einem Windows 11-PC können Sie die Mausaktivierungsfunktion über das Fenster „Mauseigenschaften“ deaktivieren. Hier ist wie:
- Öffnen Sie das Startmenü und geben Sie „Maus“ in das Suchfeld ein.

- Klicken Sie auf den Link „Maus“, der in den Suchergebnissen erscheint.

- Gehen Sie auf die Registerkarte „Hardware“.

- Wählen Sie Ihre Maus aus der Geräteliste aus und klicken Sie auf die Schaltfläche „Eigenschaften“.

- Klicken Sie auf „Energieverwaltung“.

- Deaktivieren Sie das Kontrollkästchen neben „Diesem Gerät erlauben, den Computer zu aktivieren“.

- Klicken Sie auf die Schaltfläche „OK“.

Sie sollten jetzt feststellen, dass Ihre Maus Ihren Computer nicht mehr aus dem Energiesparmodus aufwecken kann.
So verhindern Sie, dass das Touchpad Windows über den Geräte-Manager aufweckt
Wenn es um Zeigegeräte geht, gibt es zwei Hauptlager: Mausbenutzer und Touchpadbenutzer.
So ändern Sie ein Standard-Google-Konto
Mausnutzer schätzen die Präzision, die eine Maus bietet, besonders wenn es um Aufgaben wie Grafikdesign oder Gaming geht. Sie finden es auch angenehmer, es über längere Zeiträume zu verwenden. Touchpad-Nutzer hingegen schätzen seine Kompaktheit und Portabilität. Sie finden es auch einfacher mit Laptops zu verwenden, da sie keine zusätzliche Oberfläche benötigen.
Aber unter dem Strich funktionieren beide Geräte gleich und sind standardmäßig so konzipiert, dass sie Ihnen helfen, den Energiesparmodus zu deaktivieren und Ihre Arbeit schnell fortzusetzen, anstatt Ihren Computer nach dem Herunterfahren neu zu starten.
Wenn Sie nicht möchten, dass Ihr Touchpad Windows aufweckt, wenn Sie es versehentlich mit Ihrer Handfläche streichen, können Sie dieses Problem beheben, indem Sie die Einstellungen im Geräte-Manager ändern.
Um dies zu tun:
- Öffnen Sie den Geräte-Manager, indem Sie „Windows + X“ drücken und auf „Geräte-Manager“ klicken.

- Suchen Sie das Touchpad in der Geräteliste und doppelklicken Sie darauf, um das Fenster „Eigenschaften“ zu öffnen.

- Gehen Sie zur Registerkarte „Energieverwaltung“ und deaktivieren Sie das Kontrollkästchen neben „Diesem Gerät erlauben, den Computer aufzuwecken“.

Verhindern Sie versehentliches Aufwachen auf Ihrem Windows-PC
Wenn Sie es leid sind, dass Ihr Computer jedes Mal aus dem Ruhemodus aufwacht, wenn Sie versehentlich die Maus bürsten, verwenden Sie die obigen Tricks, um diese bestimmte Funktion der Maus zu deaktivieren, ohne ihre anderen Eigenschaften zu ändern.
Denken Sie jedoch daran, dass die Tastatur, das Touchpad und der Netzschalter auch den Ruhemodus unterbrechen können, also sollten Sie sie wahrscheinlich auch deaktivieren.
Haben Sie versucht, die Mausaktivierungsfunktion mit einer der in diesem Artikel beschriebenen Methoden zu deaktivieren? Wie ist es gelaufen?
Lass es uns in den Kommentaren wissen.