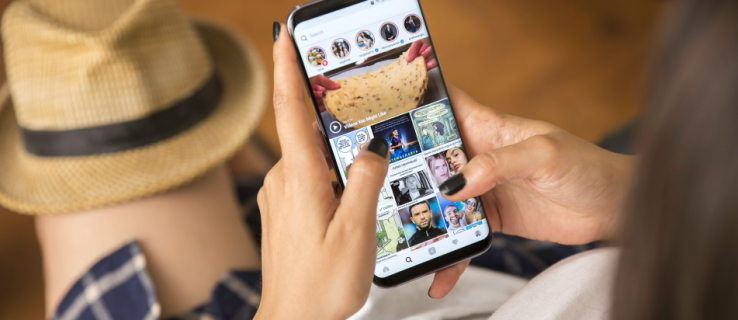Was Sie wissen sollten
- Standardordner: Rechtsklick > Eigenschaften > Anpassen > Icon ändern .
- Spezielle Ordner: Einstellungen > Personalisierung > Themen > Einstellungen für Desktop-Symbole .
- Benutzen Sie die Standardeinstellungen wiederherstellen) Klicken Sie auf die Schaltfläche, um das ursprüngliche Symbol wiederherzustellen.
In diesem Artikel wird erläutert, wie Sie das Symbol für Ordner in Windows 11 für normale Ordner, spezielle Desktop-Symbolordner (z. B. Papierkorb und Dieser PC) und Festplatten ändern. Windows verfügt über einen eigenen Satz an Symbolen, aus denen Sie auswählen können, Sie können aber auch benutzerdefinierte Ordnersymbole erstellen.
So ändern Sie Ordnersymbole in Windows 11
Das Symbol für normale Ordner wird über das Eigenschaftenfenster des Ordners geändert.
-
Klicken Sie mit der rechten Maustaste auf den Ordner und wählen Sie ihn aus Eigenschaften .

-
Gehe hinein Anpassen Klicken Sie oben im Fenster auf die Registerkarte und wählen Sie dann „ Icon ändern vom Boden.
So ändern Sie die Ränder in Dokumenten

-
Scrollen Sie durch die Liste, um ein Symbol zu finden, das Sie verwenden können. Wählen OK auf eine Auswahl, wenn Sie sich entschieden haben.

Beachten Sie die Standardeinstellungen wiederherstellen Schaltfläche auf diesem Bildschirm. Dies ist die einzige einfache Möglichkeit, das ursprüngliche Symbol in Zukunft bei Bedarf wiederherzustellen.
Windows sucht nach Symbolen im Ordner „System 32“. standardmäßig, aber Sie können wählen Durchsuche woanders suchen. Weitere Informationen zum Erstellen und Auswählen benutzerdefinierter Ordnersymbole finden Sie in den Anweisungen unten auf dieser Seite.
-
Wählen OK im Eigenschaftenfenster, um die Änderungen zu speichern und zum Ordner im Datei-Explorer zurückzukehren.

Das neue Ordnersymbol wird sofort angezeigt. Ist dies nicht der Fall, verwenden Sie die Schaltfläche „Aktualisieren“ neben dem Dateipfad oben im Datei-Explorer, um eine Änderung zu erzwingen.
So ändern Sie Desktopsymbole
Um Desktop-Symbolordner für den Papierkorb und andere spezielle Ordner zu ändern, gehen Sie zu einem speziellen Abschnitt in den Einstellungen.
-
Offen Einstellungen . Eine schnelle Methode ist die GEWINNEN + ich Tastaturkürzel.
-
Wählen Personalisierung aus dem Menü auf der linken Seite und dann Themen von rechts.

-
Wählen Einstellungen für Desktop-Symbole .
-
Wählen Sie eines der Desktopsymbole aus und wählen Sie dann Icon ändern um ein neues Symbol auszuwählen.
Sie können jederzeit zu diesem Schritt zurückkehren, das Symbol auswählen und auswählen Standard wiederherstellen um es wieder auf das Original zurückzusetzen, ohne die Symbole erneut durchsuchen zu müssen.
-
Wählen OK auf die geöffneten Fenster, um zu speichern.

So ändern Sie Laufwerkssymbole
Ein weiteres ordnerähnliches Symbol, das Sie in Windows 11 ändern können, ist das für Festplatten. Da es hierfür jedoch keine leicht zugängliche Einstellung gibt, müssen Sie diese ändern Windows-Registrierung .
-
Kopieren Sie den Pfad zu der ICO-Datei, die Sie als Symbol verwenden möchten. Klicken Sie dann mit der rechten Maustaste auf die Datei und wählen Sie sie aus Als Pfad kopieren um es in der Zwischenablage zu erfassen.

-
Öffnen Sie den Registrierungseditor, indem Sie nach suchen regedit aus der Taskleiste.
Vizio TV schaltet sich von selbst ein und nicht aus
-
Verwendung der Registrierungsschlüssel Auf der linken Seite des Registrierungseditors finden Sie hier den Weg:
|_+_|
Sie sollten beim Bearbeiten der Registrierung keine Probleme haben, wenn Sie nur die Anweisungen auf dieser Seite befolgen. Aus Sicherheitsgründen sollten Sie jedoch eine Sicherung der Registrierung in Betracht ziehen. Sollte dann etwas Unerwartetes passieren, können Sie die Registrierung jederzeit aus dieser Sicherung wiederherstellen.
-
Rechtsklick DriveIcons aus dem linken Bereich und gehen Sie zu Neu > Schlüssel .

-
Benennen Sie den Schlüssel mit dem Laufwerksbuchstaben, der dem Laufwerk entspricht, für das Sie das Symbol ändern. Benennen Sie es zum Beispiel C oder D wenn das der Laufwerksbuchstabe ist.
-
Klicken Sie mit der rechten Maustaste auf den Buchstabenschlüssel, den Sie gerade erstellt haben, und erstellen Sie dann einen weiteren Schlüssel ( Neu > Schlüssel ) angerufen Standardsymbol .
-
Mit Standardsymbol Öffnen Sie, doppelklicken Sie auf (Standard) Geben Sie im rechten Bereich den Registrierungswert ein.
-
Im Messwert Fügen Sie in das jetzt geöffnete Textfeld den Pfad zu der Symboldatei ein, die Sie zuvor kopiert haben.

Eine einfache Möglichkeit, Ihr benutzerdefiniertes Festplattensymbol später rückgängig zu machen, besteht darin, den Inhalt dieses Textfelds zu löschen.
-
Wählen OK speichern. Die Änderungen werden sofort übernommen.

Verwenden benutzerdefinierter Ordnersymbole
Beim Ändern des Ordnersymbols stehen zahlreiche integrierte Symbole zur Auswahl, es sind jedoch die gleichen, die auf jedem Windows 11-Computer zu finden sind. Um Ihrem Setup etwas anderes hinzuzufügen und vielleicht sogar dabei zu helfen, Ihre Ordner schneller zu identifizieren, können Sie benutzerdefinierte Symbole erstellen.
Es gibt vier Dinge, die Sie tun müssen:
- Stellen Sie sicher, dass das Symbol quadratisch ist. Das Herunterladen von Symbolen von dafür erstellten Websites, z Flaticon , ist ideal, aber Sie können Bilder auch selbst zuschneiden.
- Es sollte im ICO-Format vorliegen. Ein kostenloses Tool wie FileZigZag kann diese Art der Konvertierung durchführen.
- Legen Sie die ICO-Datei in einem Ordner ab, der in Zukunft nicht mehr verschoben oder gelöscht wird. Wenn Windows die Symboldatei nicht in ihrem ursprünglichen Ordner finden kann, wird das Symbol automatisch auf seine Standardform zurückgesetzt.
- Ändern Sie, wo Windows nach Ordnersymbolen sucht. Verwenden Sie zum Beispiel die Durchsuche Klicken Sie in den obigen Schritten auf die Schaltfläche, anstatt aus der bereitgestellten Auswahl auszuwählen.
- Wie zeige ich das Batteriesymbol auf dem Bildschirm in Windows 11 an?
Wenn das Batteriesymbol auf dem Desktop fehlt, können Sie es wiederherstellen. Gehen Sie zunächst zu Einstellungen > Personalisierung > Taskleiste und wähle Wählen Sie aus, welche Symbole in der Taskleiste angezeigt werden . Scrollen Sie dann nach unten zum Batteriesymbol und wechseln Sie zu An .
- Wo ist das Internet Explorer-Symbol in Windows 11?
Um in Windows 11 ein Internet Explorer-Symbol zum Desktop hinzuzufügen, können Sie eine Desktop-Verknüpfung erstellen. Gehen Sie zu Start, suchen Sie den Internet Explorer, wählen Sie ihn aus und ziehen Sie ihn auf den Desktop. Sie können dies auch für andere Anwendungen tun.