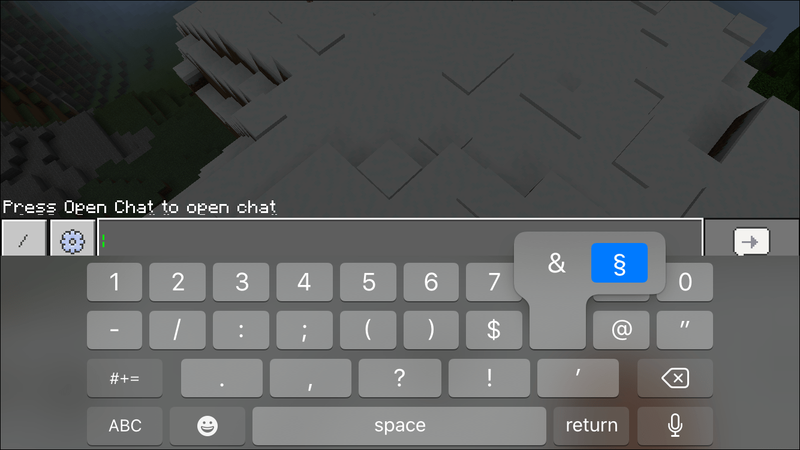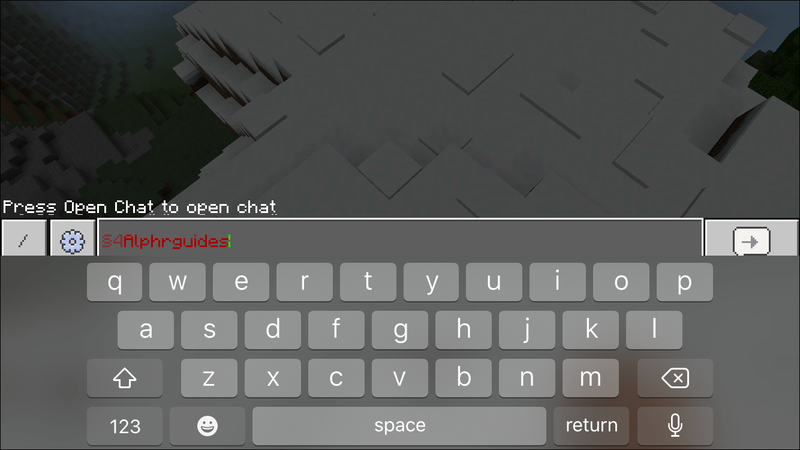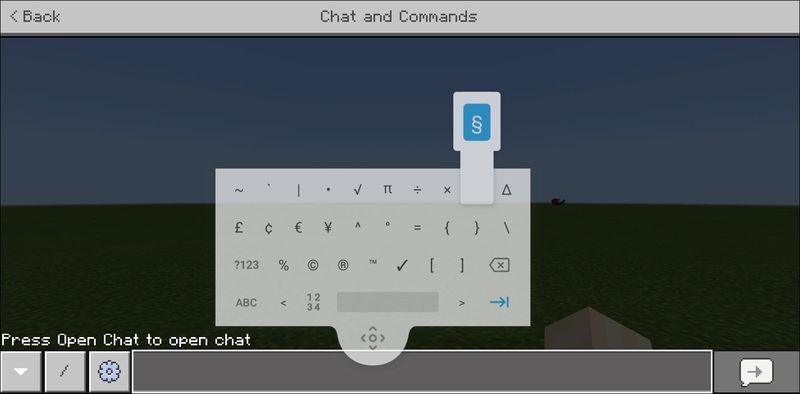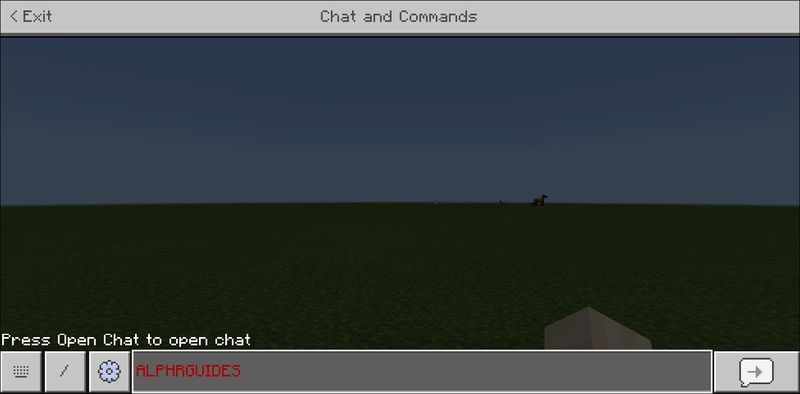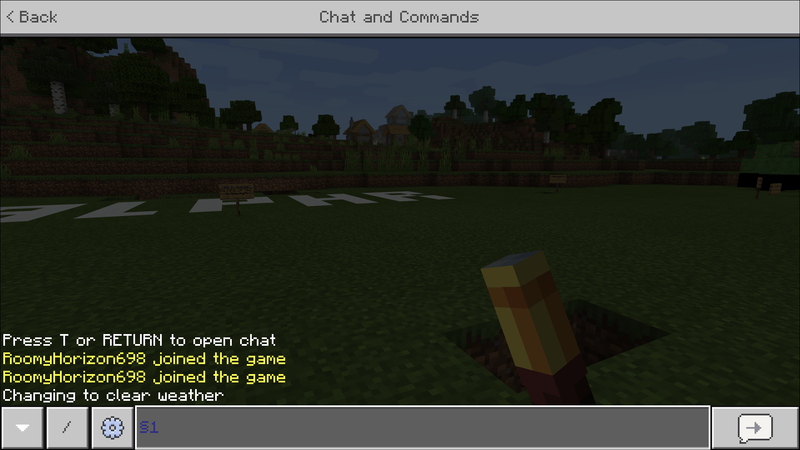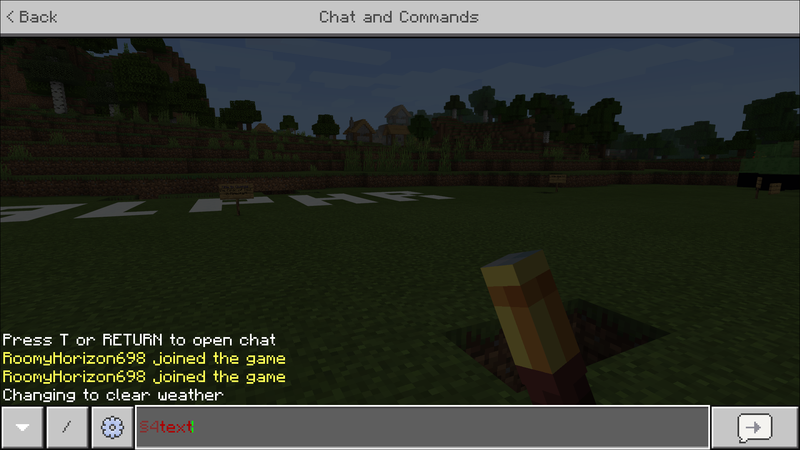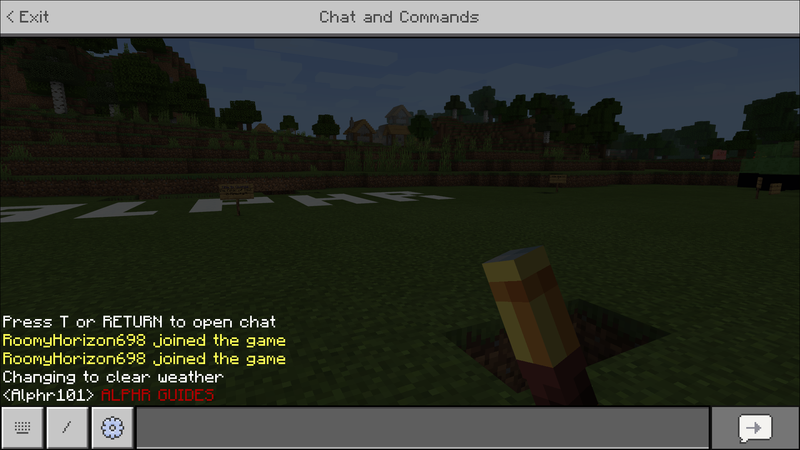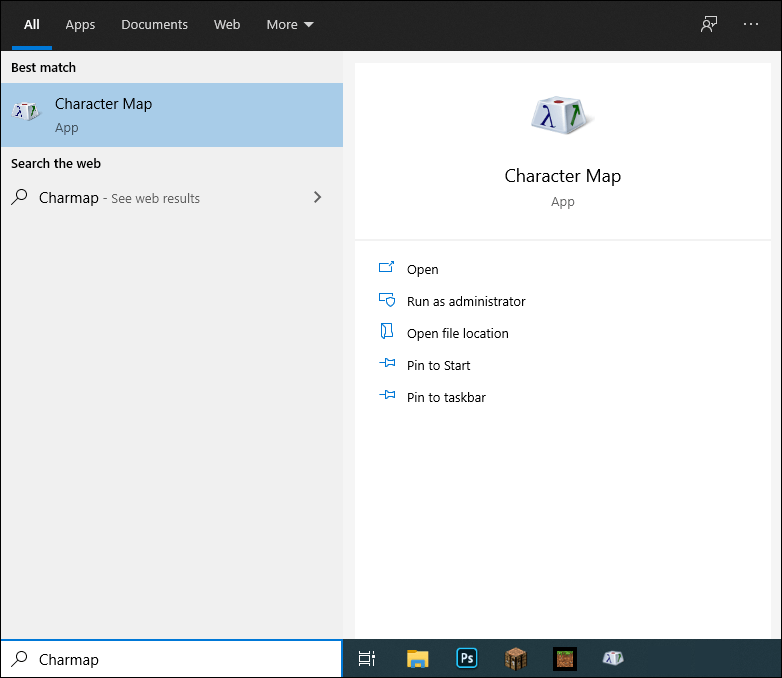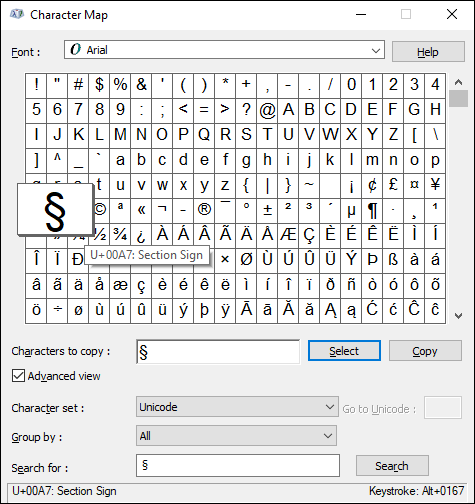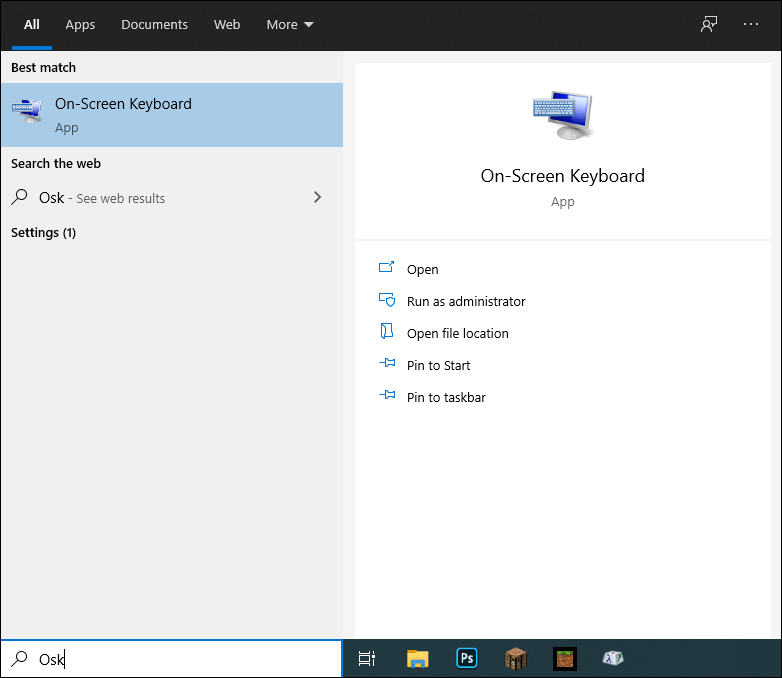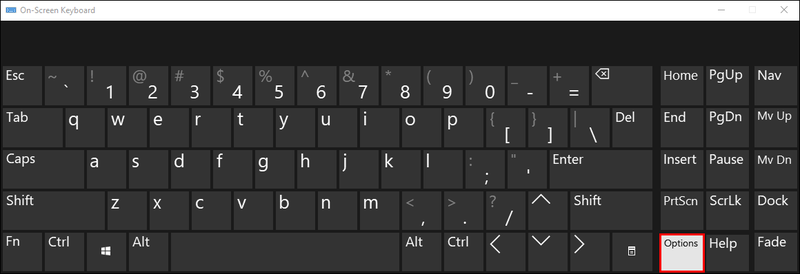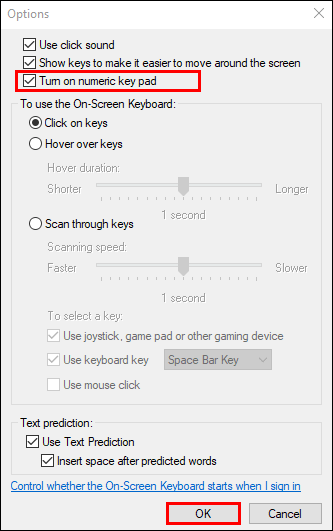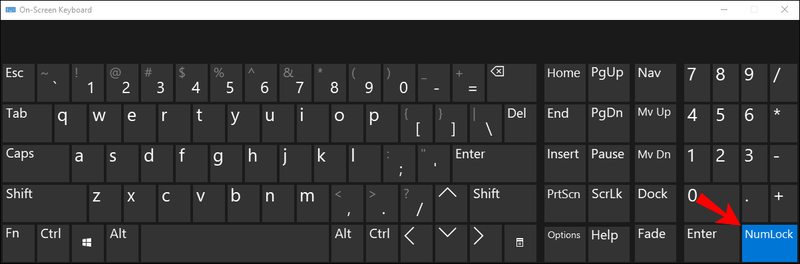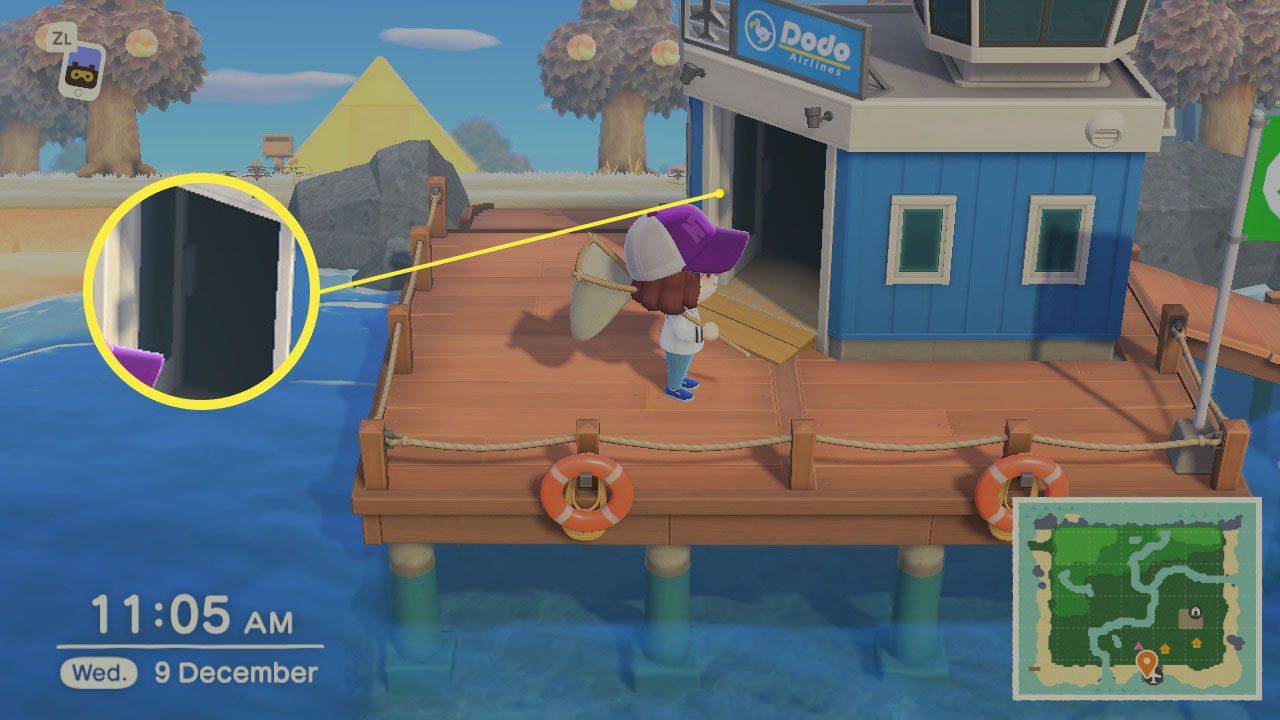Die Möglichkeit, Textfarbe und -stil in Minecraft zu ändern, ist sowohl nützlich als auch unterhaltsam. Es hilft, den Text lesbarer zu machen, zwischen verschiedenen Teams im Chat zu unterscheiden und die Aufmerksamkeit auf Ihre Nachrichten zu lenken. Wenn Sie sich fragen, wie Sie diese Funktion verwenden können, sind wir hier, um Ihnen zu helfen.

In dieser Anleitung erklären wir, wie Sie die Textfarbe im Minecraft-Chat auf verschiedenen Geräten ändern. Darüber hinaus geben wir Anweisungen zum Ändern des Textstils und beantworten einige der häufigsten Fragen zu diesem Thema. Lesen Sie weiter, um herauszufinden, wie Sie Ihren Namen, Nachrichten und Text nach Ihren Wünschen bearbeiten können.
So ändern Sie die Textfarbe in Minecraft
Das Ändern der Textfarbe in Minecraft ist ganz einfach, wenn Sie den Anweisungen folgen. Nachfolgend finden Sie Anleitungen zum Ändern der Textfarbe auf verschiedenen Geräten.
Ändern der Textfarbe in Minecraft auf einem iPhone
Befolgen Sie die nachstehenden Schritte, um die Chat-Textfarbe in Minecraft für iPhone zu ändern:
- Finden Sie Ihre gewünschte Textfarbe in der Farbcodeliste.
- Geben Sie im Chat den Abschnitt ( § )-Symbol, bevor Sie mit der Eingabe beginnen. Öffnen Sie dazu die Zeichentastatur, tippen und halten Sie dann die & Symbol. Sobald weitere Zeichenvorschläge erscheinen, wählen Sie die aus § Symbol.
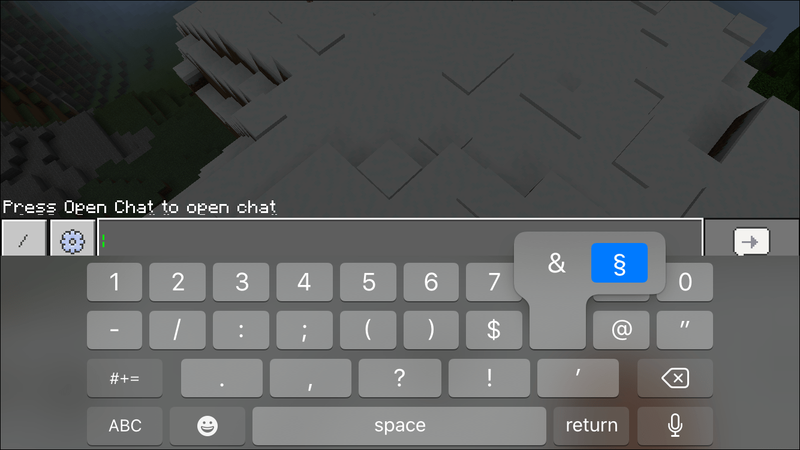
- Geben Sie den Farbcode vor Ihrem Text ein. Verwenden Sie kein Leerzeichen zwischen Ihrem Farbcode und Text. Zum Beispiel ändert §4text Ihren Text in Rot.
- Geben Sie Ihren Text ein und senden Sie ihn ab.
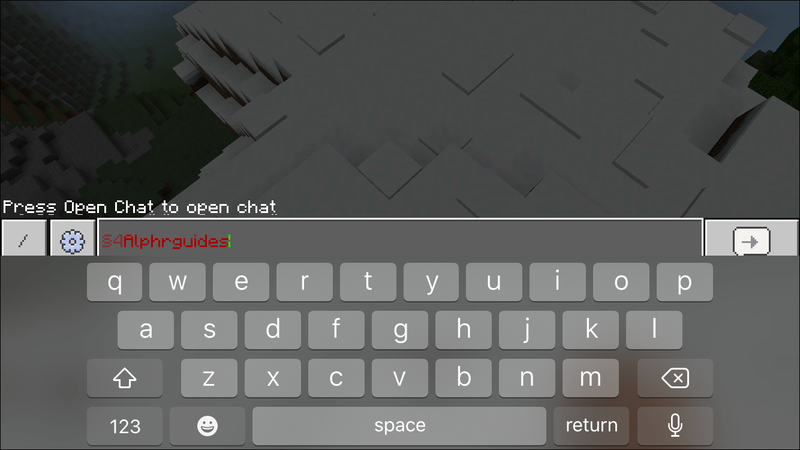
Ändern der Minecraft-Textfarbe auf Android
So ändern Sie die Chat-Textfarbe in Minecraft Pocket Edition auf einem Android-Gerät:
- Finden Sie Ihre gewünschte Textfarbe in der Farbcodeliste.
- Geben Sie im Chat den Abschnitt ( § )-Symbol, bevor Sie mit der Eingabe beginnen. Öffnen Sie dazu die Zeichentastatur, tippen und halten Sie dann den Absatz ( ¶ ) Symbol. Sobald weitere Zeichenvorschläge erscheinen, wählen Sie die aus § Symbol.
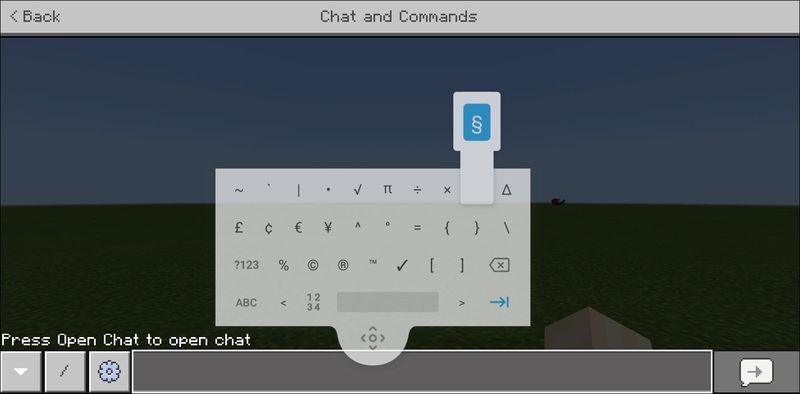
- Geben Sie den Farbcode vor Ihrem Text ein. Verwenden Sie kein Leerzeichen zwischen Ihrem Farbcode und Text. Zum Beispiel ändert §4text Ihren Text in Rot.
- Geben Sie Ihren Text ein und senden Sie ihn ab.
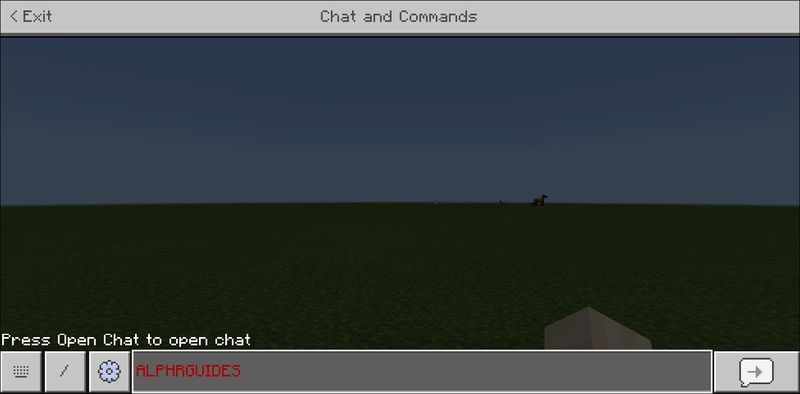
Ändern der Textfarbe in Minecraft unter Windows 10
Die allgemeinen Anweisungen zum Ändern der Chat-Textfarbe in Minecraft auf einem Windows 10-PC unterscheiden sich nicht wesentlich von mobilen Geräten. Der einzige Unterschied besteht in der Position des Schnittsymbols:
- Finden Sie Ihre gewünschte Textfarbe in der Farbcodeliste.
- Geben Sie im Chat das Abschnittssymbol (§) ein, bevor Sie mit der Eingabe beginnen. Halten Sie dazu die Alt-Taste gedrückt. Stellen Sie sicher, dass die Num-Taste aktiviert ist, und drücken Sie die Ziffern 0, 1, 6 und 7 in genau dieser Reihenfolge.
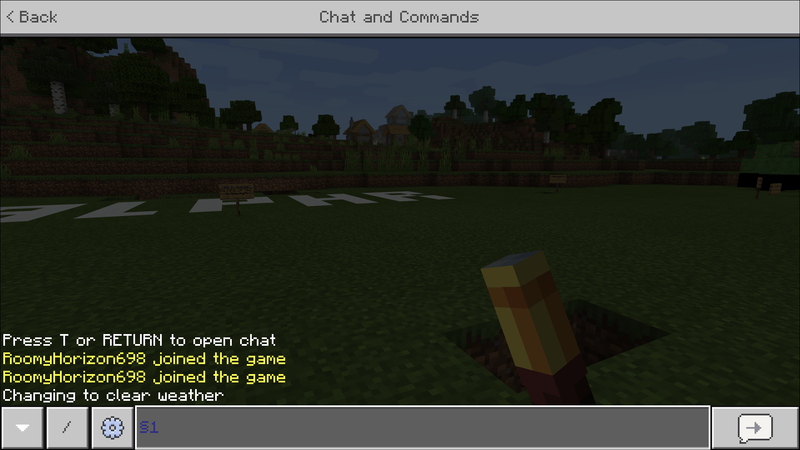
- Geben Sie den Farbcode vor Ihrem Text ein. Verwenden Sie kein Leerzeichen zwischen Ihrem Farbcode und Text. Zum Beispiel ändert §4text Ihren Text in Rot.
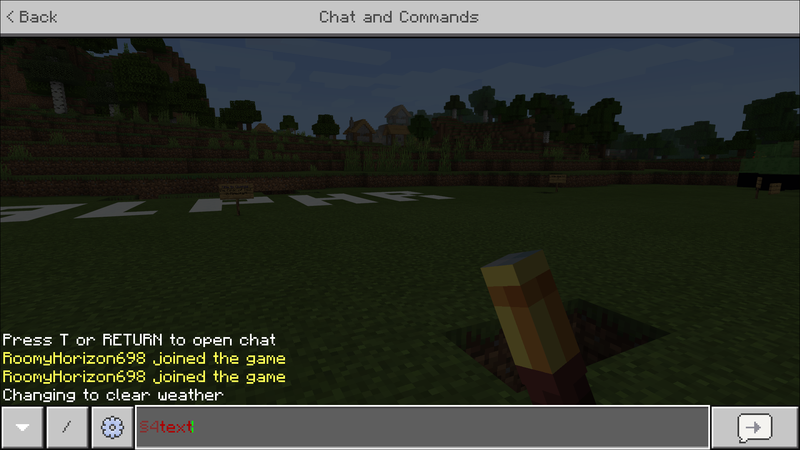
- Geben Sie Ihren Text ein und senden Sie ihn ab.
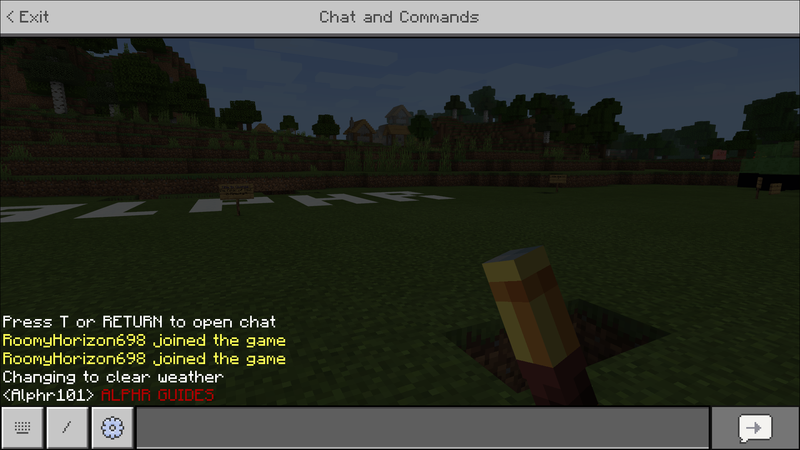
Ändern der Textfarbe in Minecraft auf einem Mac
Um die Chat-Textfarbe auf einem Mac zu ändern, befolgen Sie die nachstehenden Anweisungen:
- Finden Sie Ihre gewünschte Textfarbe in der Farbcodeliste.
- Geben Sie im Chat den Abschnitt ( § )-Symbol, bevor Sie mit der Eingabe beginnen. Drücken Sie dazu Möglichkeit und 6 Tasten gleichzeitig. Der Möglichkeit Schlüssel befindet sich normalerweise zwischen dem Kontrolle und Befehl Schlüssel.
- Geben Sie den Farbcode vor Ihrem Text ein. Verwenden Sie kein Leerzeichen zwischen Ihrem Farbcode und Text. Zum Beispiel ändert §4text Ihren Text in Rot.
- Geben Sie Ihren Text ein und senden Sie ihn ab.
Abschnittssymbole
Die Position des Abschnittszeichens ist überhaupt nicht offensichtlich, egal welches Gerät Sie verwenden. Wenn Sie Minecraft auf einem PC spielen, der über einen Ziffernblock verfügt, ist die Eingabe des Abschnittssymbols ganz einfach:
Screenshot auf Snapchat, ohne dass sie die App kennen
- Stellen Sie sicher, dass Num Lock eingeschaltet ist, halten Sie die gedrückt Alles Taste und Ziffern drücken 0 , eins , 6 , 7 in genau dieser Reihenfolge.
Viele Laptops haben jedoch kleinere Tastaturen, denen ein Nummernblock fehlt. In diesem Fall ist der Prozess etwas kniffliger: - Drücken Sie die Windows Taste oder klicken Sie auf Anfang Taste.
- Geben Sie charmap in das Suchfeld ein und öffnen Sie die Zeichentabelle.
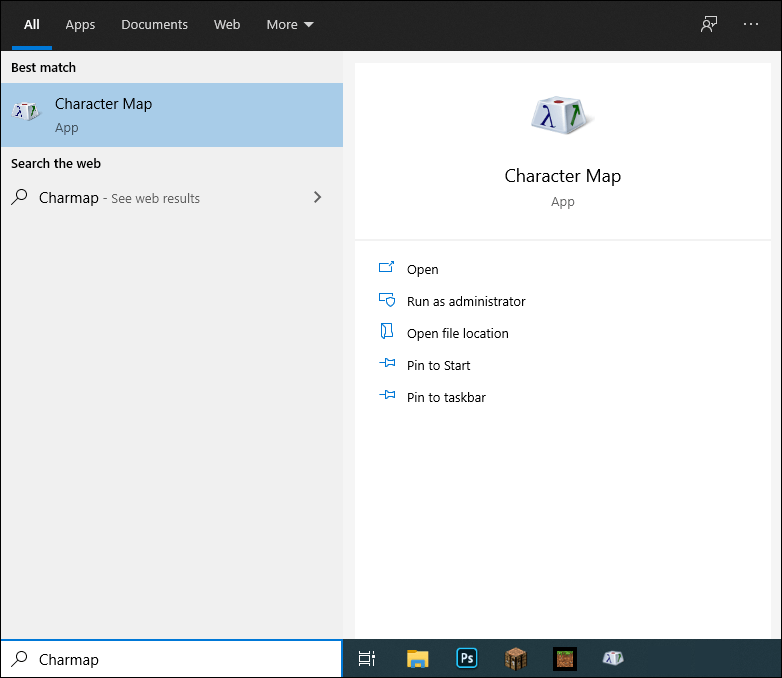
- Wähle aus § Symbol, dann klicken Kopieren .
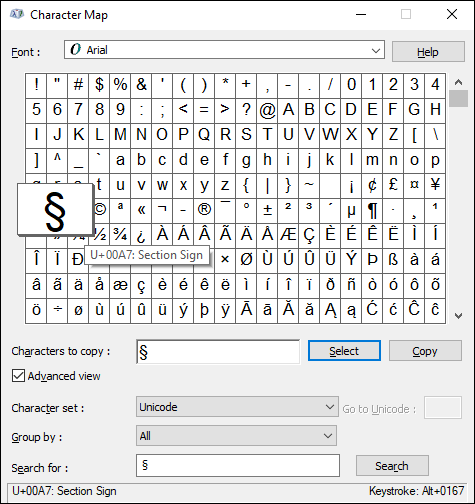
- Fügen Sie den Charakter in Minecraft ein.
Optional können Sie die Bildschirmtastatur zur Eingabe verwenden § Symbol:
- Drücken Sie die Windows Taste oder klicken Sie auf Anfang Taste.
- Geben Sie osk in das Suchfeld ein.
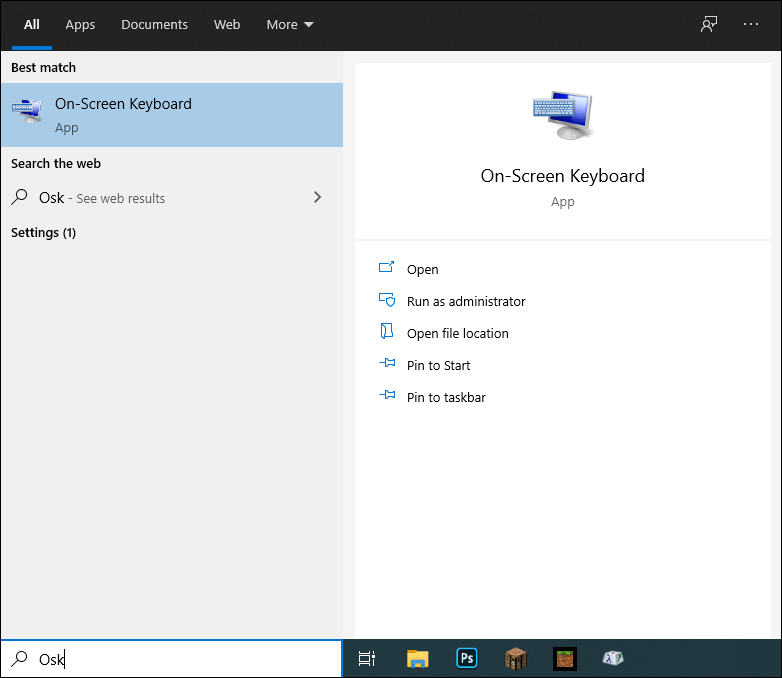
- Wenn die Bildschirmtastatur angezeigt wird, klicken Sie auf Optionen .
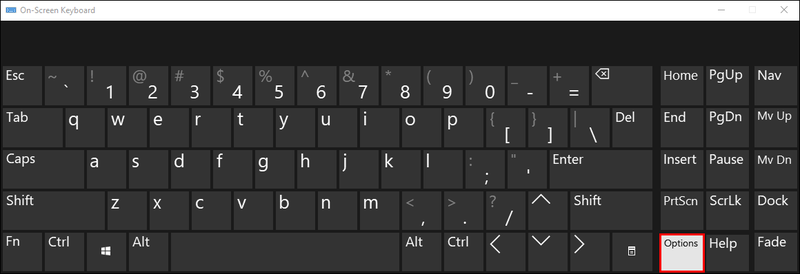
- Wählen Schalten Sie den Ziffernblock ein und bestätigen.
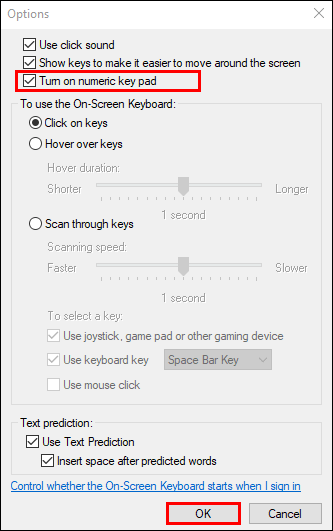
- ZU Num Lock Option auf der Bildschirmtastatur erscheinen sollte, klicken Sie darauf.
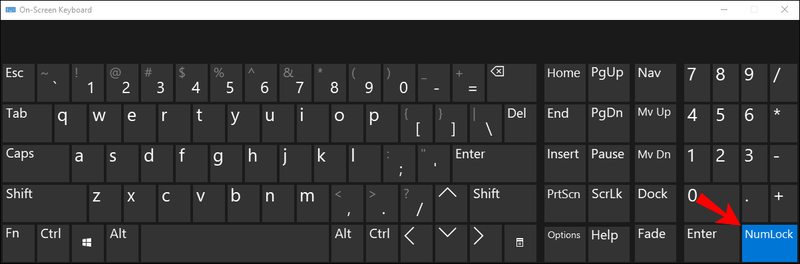
- Drücken Sie die Fn + Alt Tasten auf Ihrer Tastatur gleichzeitig und klicken Sie auf Ziffern 0 , eins , 6 , 7 auf der Bildschirmtastatur in genau dieser Reihenfolge und lassen Sie los Fn und Alles Schlüssel.
Auf einem mobilen Gerät ist das Auffinden des Abschnittssymbols viel einfacher als auf einem Computer:
- Öffnen Sie die Zeichentastatur. Tippen Sie dazu auf die Schaltfläche 123 in der unteren linken Ecke Ihres Bildschirms (sowohl für Android- als auch für iPhone-Geräte).
- Tippen und halten Sie unter Android die ¶ Symbol. Tippen und halten Sie auf einem iPhone die & Symbol.
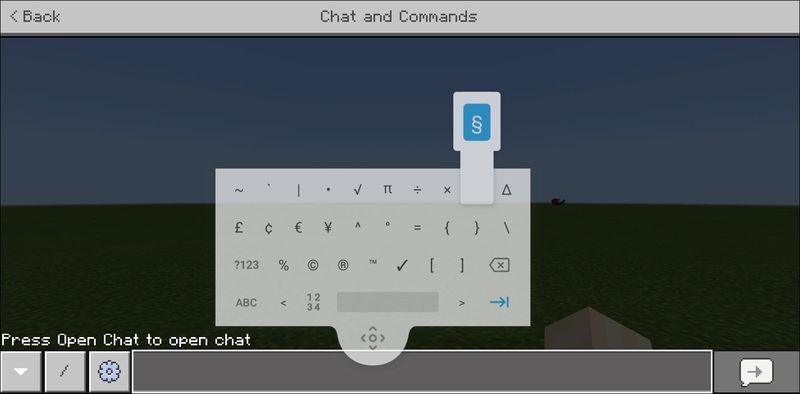
- Sobald weitere Zeichenoptionen angezeigt werden, wählen Sie die aus § Symbol und lassen Sie die Taste los.
Auf der Xbox ähnelt der Vorgang zum Eingeben des Abschnittssymbols dem auf einem Mobilgerät. Folgen Sie den unteren Schritten:
- Drücken Sie den linken Auslöser, um die Zeichentastatur zu öffnen.
- Suchen Sie das Absatzsymbol – ฯ, und halten Sie es gedrückt, bis weitere Vorschläge angezeigt werden.
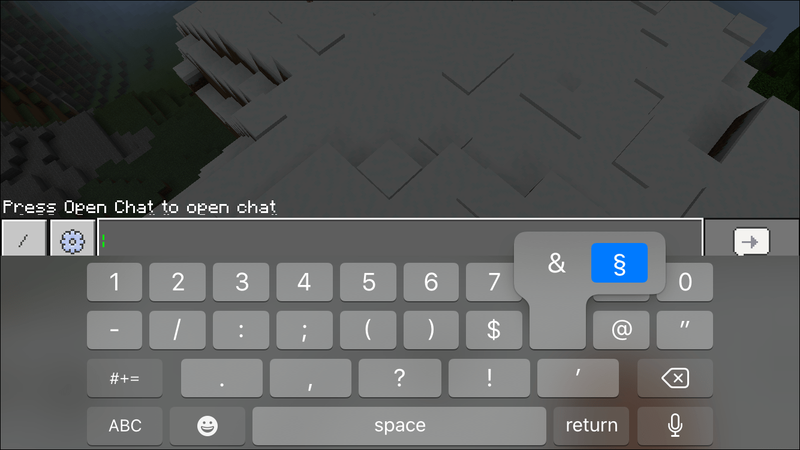
- Wähle aus § Symbol.
Wenn schließlich keine der oben genannten Optionen für Ihr Gerät funktioniert, können Sie das Symbol einfach online kopieren und in Minecraft einfügen.
Minecraft-Farbcodes
Um die Textfarbe im Minecraft-Chat zu ändern, müssen Sie natürlich die Farbcodes kennen. Minecraft ermöglicht es Ihnen, die Farbe, die Sie bevorzugen, aus 16 Variationen auszuwählen:
- Schwarz – 0
- Dunkelblau – 1
- Grün – 2
- Cyan – 3
- Dunkelrot – 4
- Lila – 5
- Gold – 6
- Hellgrau – 7
- Grau – 8
- Blau – 9
- Hellgrün – A/a
- Hellblau – B/b
- Rot – C/c
- Rosa – D/d
- Gelb – E/e
- Weiß – F/f
Minecraft-Stilcodes
Abgesehen von der Textfarbe können Sie den Stil in Minecraft ändern. Geben Sie das §-Symbol und dann einen der folgenden Stilcodes ein:
- Fett - l
- Streik – m
- Unterstreichen – n
- Italic – o
- Zurücksetzen – r
Hinweis: Der Stilcode sollte immer vor dem Farbcode stehen. Verwenden Sie keine Leerzeichen zwischen den Codes und Ihrem Text.
Häufig gestellte Fragen
Nachdem Sie nun wissen, wie Sie Textfarbe und -stil im Minecraft-Chat ändern, möchten Sie vielleicht mehr über das Bearbeiten von Text im Spiel erfahren. Finden Sie unten Antworten auf die häufigsten Fragen.
Wie änderst du die Farbe deines Namens in Minecraft?
Nicht nur die Chatnachrichten können in Minecraft eingefärbt werden. Um Ihren Namen auf der Anzeigetafel erscheinen zu lassen, befolgen Sie die nachstehenden Anweisungen:
1. Stellen Sie sicher, dass Sie Befehle im Spiel aktiviert haben.
2. Geben Sie im Chat den Befehl scoreboard teams add [team name] ein.
3. Nachdem das neue Team erstellt wurde, geben Sie den Befehl scoreboard teams join [team name] ein. Du kannst der einzige Spieler im Team sein.
4. Geben Sie die Option scoreboard teams [Teamname] Farbe [§Farbcode] ein. Drücken Sie optional die Tab drücken Sie nach Farbe, um die verfügbaren Farben anzuzeigen, und geben Sie dann den Farbnamen anstelle des Codes ein.
Wie ändere ich die Farbe des Zeichentextes in Minecraft?
Unlesbarer Text ist ein häufiges Problem mit Schildern aus dunkler Eiche in Minecraft. Um es zu lösen, können Sie die Textfarbe ändern. Folgen Sie den unteren Schritten:
1. Geben Sie beim Erstellen eines Zeichens das §-Symbol vor Ihrem Text ein.
2. Geben Sie den Farbcode ein.
3. Fügen Sie optional einen Stilcode hinzu.
4. Geben Sie Ihren Text ein und platzieren Sie das Schild auf dem Boden.
Drücken Sie Ihre Persönlichkeit in Minecraft aus
Hoffentlich können Sie mit Hilfe unseres Leitfadens den Text in Minecraft jetzt an Ihre persönlichen Vorlieben anpassen. Passen Sie Farb- und Stilcodes an oder mischen Sie mehrere Stilcodes für mehr Textbearbeitungsoptionen. Diese Funktion hilft, Ihre Persönlichkeit genauso gut zum Ausdruck zu bringen wie ein toller Skin oder einprägsamer Benutzername.
So schließen Sie 2 Monitore mit VGA und HDMI an einen Laptop an
Wofür verwenden Sie hauptsächlich die Funktion zum Ändern der Textfarbe in Minecraft? Kennst du weitere lustige Anpassungsoptionen im Spiel? Teilen Sie Ihre Erfahrungen im Kommentarbereich unten.