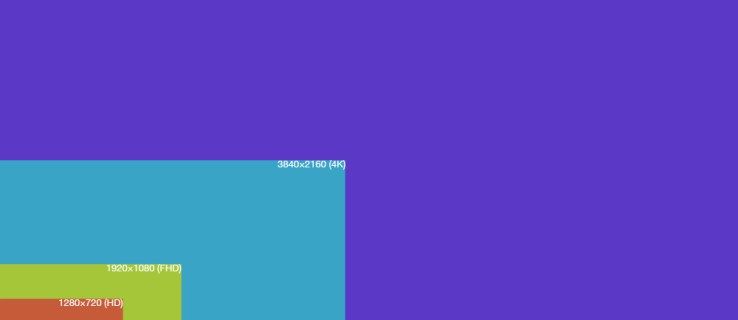Wenn Sie versuchen, etwas von Ihrem Computer aus zu drucken, stellen Sie möglicherweise fest, dass Ihr Drucker offline zu sein scheint. Dafür gibt es viele Gründe, von denen die meisten ganz einfach gelöst werden können.

Dies betrifft auch die von Brother hergestellten Drucker. Obwohl sich die Lösungen von Modell zu Modell unterscheiden können, sollten die Vorschläge in diesem Artikel die meisten Szenarien abdecken.

Warum wird ein Drucker offline angezeigt?
Wenn Sie jemals die Meldung „Drucker offline“ erhalten, während Sie versuchen, etwas zu drucken, kann dies einen der folgenden Gründe haben:
So kündigen Sie das Starz-Abonnement auf Roku
- Der Drucker ist nicht eingeschaltet.
- Ihr Drucker ist getrennt.
- Der Drucker, den Sie verwenden möchten, ist nicht als Standarddrucker festgelegt.
- Ein vorheriger Druckauftrag ist in der Druckwarteschlange hängengeblieben.
- Der Drucker ist auf den Status „Offline“ oder „Angehalten“ eingestellt.
- Es gibt mehrere Kopien desselben Druckers.
- Ihr Druckertreiber für Ihr Betriebssystem funktioniert nicht richtig.
Glücklicherweise ist es nicht so schwer, die meisten dieser Probleme selbst zu lösen.

Keine Energie
Wenn Ihr Drucker offline zu sein scheint, sollten Sie als Erstes überprüfen, ob er eingeschaltet ist. Wenn Ihr Drucker über einen LCD-Bildschirm verfügt, überprüfen Sie, ob er leer ist. Wenn Ihr Drucker keinen Bildschirm hat, überprüfen Sie, ob eine der LED-Leuchten eingeschaltet ist.
Wenn der Drucker nicht eingeschaltet zu sein scheint, drücken Sie die Ein/Aus-Taste an Ihrem Drucker. Wenn es dadurch nicht aufgeweckt wurde, überprüfen Sie das Kabel, das den Drucker mit der Steckdose verbindet. Vielleicht ist das Kabel locker oder die Steckdose bekommt keinen Strom.
Wenn alles in Ordnung zu sein scheint und Ihr Drucker eingeschaltet ist, überprüfen Sie, ob Fehlermeldungen auf dem LCD-Bildschirm angezeigt werden. Wenn dies der Fall ist, lesen Sie im Druckerhandbuch nach, um welchen Fehlertyp es sich handelt und wie er behoben werden kann.
Wenn keine dieser Maßnahmen geholfen hat, ist es an der Zeit, mit dem nächsten Abschnitt fortzufahren.
Nicht verbunden
Im nächsten Schritt prüfen Sie, ob die Verbindung zwischen dem Drucker und Ihrem Computer ordnungsgemäß funktioniert.
Überprüfen Sie bei USB-Verbindungen, ob beide Enden des Kabels fest in beide Anschlüsse passen. Vermeiden Sie auch die Verwendung von USB-Hubs oder Extendern. Es ist wichtig, dass eine direkte USB-Verbindung zwischen Ihrem Computer und dem Drucker besteht.
Stellen Sie bei lokalen Netzwerken sicher, dass sich das Ethernet-Kabel am Ende Ihres Druckers nicht gelöst hat. Das andere Ende wird normalerweise mit einem Router oder Switch verbunden. Wenn Sie darauf keinen Zugriff haben, bitten Sie Ihren Netzwerkadministrator, Ihnen dabei zu helfen.
Stellen Sie bei Wi-Fi-Verbindungen sicher, dass das Netzwerk ordnungsgemäß funktioniert. Möglicherweise möchten Sie den WLAN-Router zurücksetzen, um sicherzustellen, dass dies nicht das Problem ist.

Nicht als Standarddrucker festgelegt
Sobald Sie sicher sind, dass der Drucker eingeschaltet und mit Ihrem Computer verbunden ist, ist es an der Zeit, die Softwareseite des Problems zu überprüfen. Als erstes müssen Sie prüfen, ob der Drucker, den Sie verwenden möchten, als Standard für Ihren Computer festgelegt ist.
- Drücken Sie die Windows Schaltfläche in der unteren linken Ecke des Bildschirms, beginnen Sie mit der EingabeArmaturenbrettund dann öffnen Armaturenbrett.

- Klicken Sie nun auf Hardware und Ton .

- Wählen Sie als Nächstes aus Geräte und Drucker , können Sie auch anklicken Geräte und Drucker anzeigen auf dem vorherigen Bildschirm.

- Suchen Sie in der Druckerliste den Drucker, den Sie verwenden möchten. Prüfen Sie, ob auf dem Druckersymbol ein grünes Häkchen zu sehen ist. Dies zeigt an, ob es als Standard eingestellt ist.

- Wenn nicht, klicken Sie mit der rechten Maustaste auf das Druckersymbol und wählen Sie aus Als Standard Drucker festgelegt .

Dies sollte den Status Ihres Druckers von offline auf online ändern. Wenn nicht, lesen Sie den nächsten Abschnitt.
Ein Druckauftrag ist hängen geblieben
Wenn ein Dokument, das Sie an Ihren Drucker gesendet haben, nicht gedruckt wurde, kann dies mehrere Gründe haben. Beispielsweise ist die Datei zu groß für den Speicher des Druckers. Oder Ihr Computer ist während des Sendens des Druckauftrags in den Ruhezustand gegangen, wodurch der Vorgang beschädigt wurde.
Was auch immer der Grund ist, es ist an der Zeit zu überprüfen, ob sich in der Warteschlange Ihres Druckers ausstehende Aufträge befinden.
- Befolgen Sie die Schritte 1-4 aus dem vorherigen Abschnitt, um die Liste der verfügbaren Drucker zu öffnen.
- Klicken Sie als Nächstes mit der rechten Maustaste auf das Symbol Ihres Druckers und klicken Sie auf Sehen Sie, was gedruckt wird .

- Die Liste der aktuellen Druckaufträge wird angezeigt.
- Klicken Sie nun auf die Drucker oben in diesem Fenster und klicken Sie dann auf Alle Dokumente stornieren um die Druckwarteschlange zu leeren.

- Wenn die Alle Dokumente stornieren Option ausgegraut ist, klicken Sie Als Administrator öffnen .Geben Sie das Administratorkennwort ein und klicken Sie auf ja um diese Option zu aktivieren.
Es kann vorkommen, dass keine hängengebliebenen Jobs auf den Druck warten. Oder vielleicht hat das Löschen der Warteschlange nicht geholfen, Ihren Drucker online zu bringen. Wenn ja, fahren Sie bitte mit dem nächsten Abschnitt fort.
Druckerstatus geändert
Es kann vorkommen, dass das System den Status Ihres Druckers automatisch auf Offline oder Angehalten setzt.
- Klicken Sie mit der rechten Maustaste auf das Symbol Ihres Druckers und prüfen Sie, ob Drucker offline verwenden oder Druck anhalten Optionen haben ein Häkchen daneben. Wenn dies der Fall ist, klicken Sie auf jedes, um es zu deaktivieren.

Mehrere Drucker
Es besteht auch die Möglichkeit, dass sich mehrere Kopien desselben Druckers auf Ihrem Computer befinden. Dies kann passieren, wenn Sie den Drucker an einen anderen USB-Anschluss Ihres Computers angeschlossen haben. Außerdem wird durch mehrmaliges Installieren desselben Druckertreibers jedes Mal eine zusätzliche Kopie erstellt.
Wenn mehrere Kopien desselben Druckers vorhanden sind, bewegen Sie den Mauszeiger über jedes Symbol, bis das Status-Popup angezeigt wird. Der Drucker, nach dem Sie suchen, sollte im Popup-Fenster den Status: Bereit haben. Sobald Sie es gefunden haben, löschen Sie die anderen Kopien.
Druckertreiber
Wenn nichts davon geholfen hat, besteht die letzte Option darin, die Druckertreiber neu zu installieren.
- Gehen Sie dazu zu Brother Support-Seite und klicken Downloads .
- Befolgen Sie die Anweisungen, um die neuesten Treiber für Ihren Drucker zu erhalten. Hier finden Sie auch eine detaillierte Anleitung zur Installation des Treibers selbst.
Bruder online
Hoffentlich hat Ihnen eine dieser Lösungen geholfen, Ihren Drucker wieder online zu bringen. Wenn Sie es nicht alleine geschafft haben, wenden Sie sich vielleicht am besten direkt an den technischen Support von Brother.
So senden Sie einen unbekannten Text
Konnten Sie Ihren Brother-Drucker vom Offline- in den Online-Status versetzen? Welche der Optionen hat für Sie funktioniert? Bitte teilen Sie Ihre Erfahrungen im Kommentarbereich unten mit.