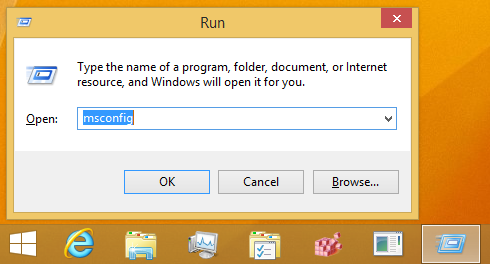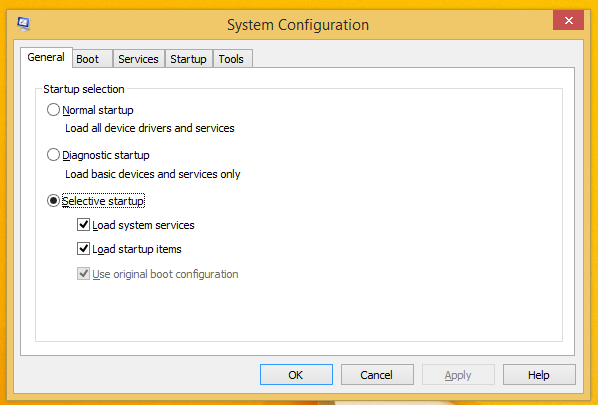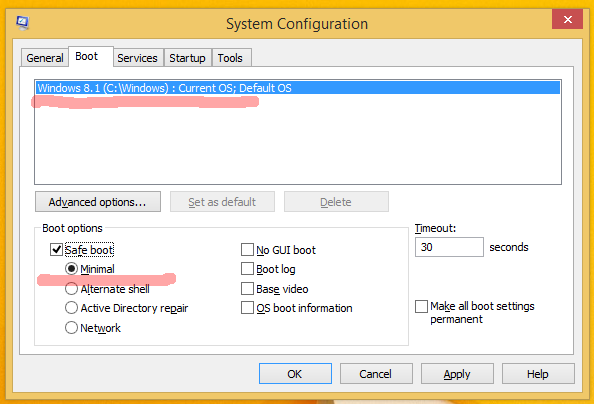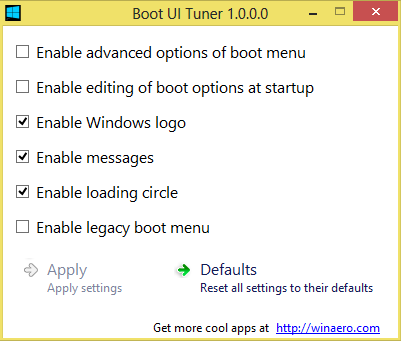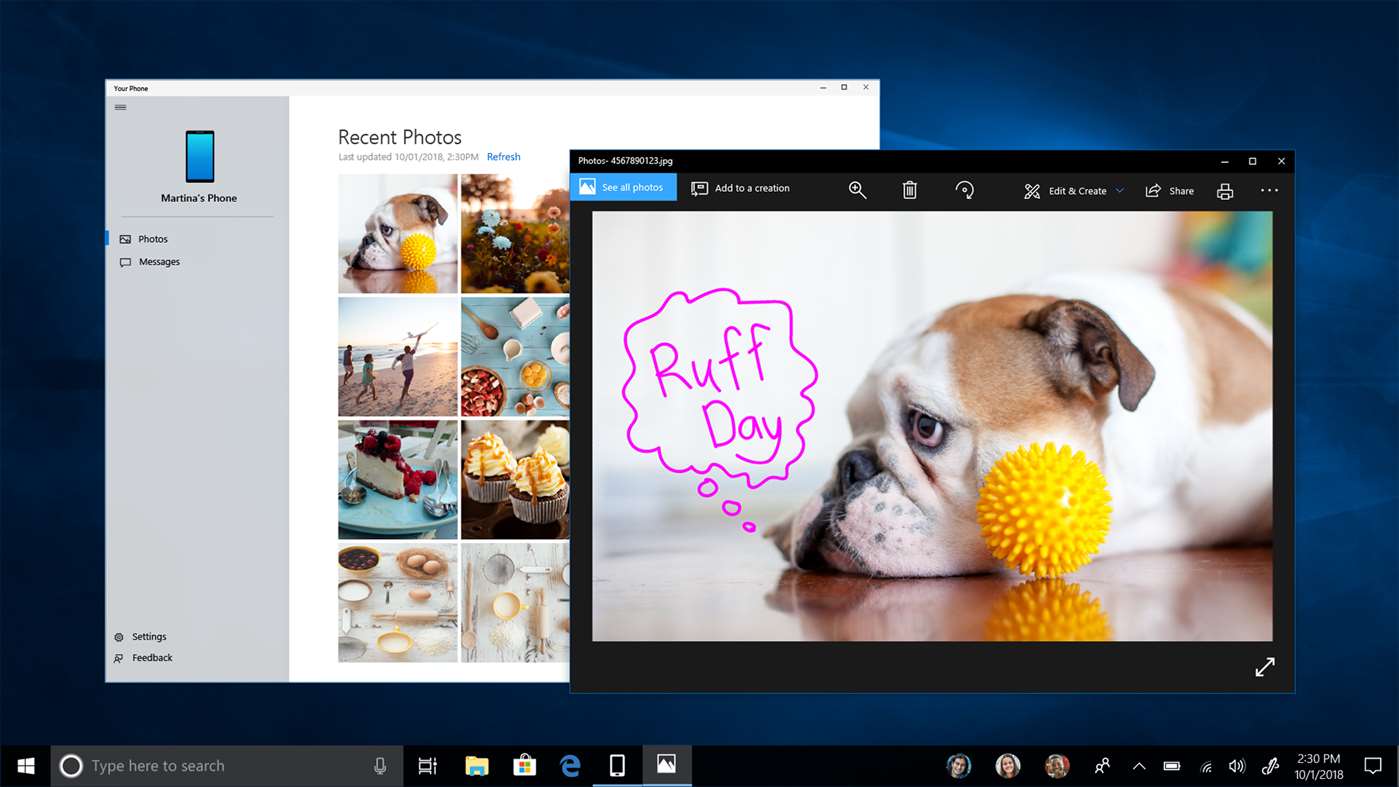Standardmäßig verfügen Windows 8.1 und Windows 8 über eine neue grafische Umgebung für verschiedene Wiederherstellungsaktionen, einschließlich einer automatischer Reparaturmotor Aufgrund dessen hat Microsoft die Funktion 'Abgesicherter Modus' ausgeblendet. Wenn das System nicht startet, versucht es, Startprobleme ohne Benutzerunterstützung automatisch selbst zu analysieren und zu beheben. Möglicherweise müssen Sie jedoch für verschiedene Zwecke in den abgesicherten Modus wechseln, d. H. Um Probleme mit Treibern und Apps zu beheben. In diesem Tutorial werden drei einfache Möglichkeiten beschrieben, wie Sie die Funktion für den abgesicherten Modus in Windows 8.1 und Windows 8 wiederherstellen können.
Werbung
Methode eins: die gute alte msconfig App
- Drücken Sie Win + R. Tastenkombinationen auf Ihrer Tastatur. Das Dialogfeld Ausführen wird auf dem Bildschirm angezeigt. Art msconfig und drücken Sie die Eingabetaste.
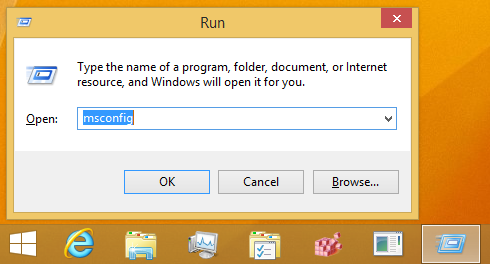
- Die Anwendung 'Systemkonfiguration' wird auf dem Bildschirm angezeigt.
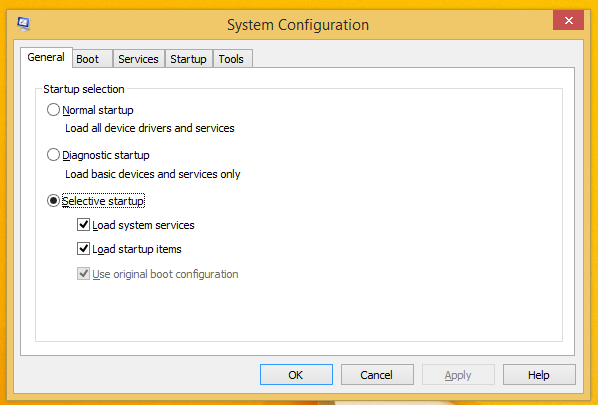
Wechseln Sie zur Registerkarte 'Boot', wählen Sie Ihren Windows 8.1-Eintrag aus und aktivieren Sie das Kontrollkästchen 'Abgesicherter Modus' (siehe Abbildung unten):
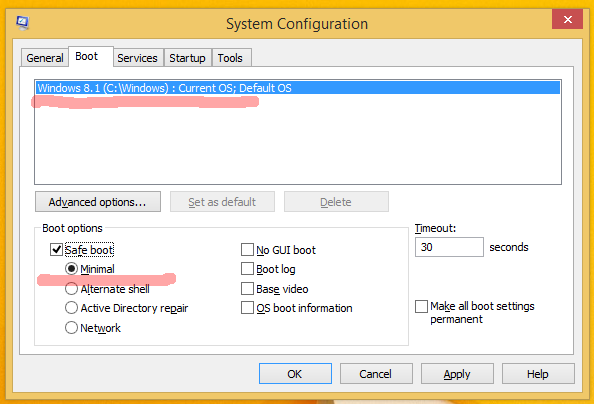
- Starten Sie Ihren PC neu, um in den abgesicherten Modus von Windows 8.1 zu wechseln.
- Nachdem Sie die Fehlerbehebung im abgesicherten Modus abgeschlossen haben, führen Sie msconfig erneut im abgesicherten Modus aus und deaktivieren Sie das Kontrollkästchen in Schritt 2.
Methode 2: Ändern Sie die Bootloader-Einstellungen von Windows 8.1
Öffnen Sie eine erhöhte Eingabeaufforderung und geben Sie den folgenden Befehl ein:
Bcdedit / set {bootmgr} displaybootmenu yesDadurch wird das reguläre textbasierte Startmenü aktiviert. Starten Sie nun Windows neu und drücken Sie F8, bevor Windows startet. Drücken Sie nach Abschluss der POST-Überprüfung (Power On Self Test) des BIOS schnell F8, bis Sie das Startmenü erhalten:
 Wählen Sie den abgesicherten Modus oder den abgesicherten Modus mit Netzwerk und drücken Sie die Eingabetaste. Nachdem Sie im abgesicherten Modus gearbeitet haben, können Sie den textbasierten Bootloader deaktivieren und mit dem folgenden Befehl zum grafischen zurückkehren.
Wählen Sie den abgesicherten Modus oder den abgesicherten Modus mit Netzwerk und drücken Sie die Eingabetaste. Nachdem Sie im abgesicherten Modus gearbeitet haben, können Sie den textbasierten Bootloader deaktivieren und mit dem folgenden Befehl zum grafischen zurückkehren.
Bcdedit / set {bootmgr} displaybootmenu nrMethode drei: meine Boot UI Tuner App
- Herunterladen und ausführen Boot UI Tuner
So deinstallieren Sie einen Kodi-Build
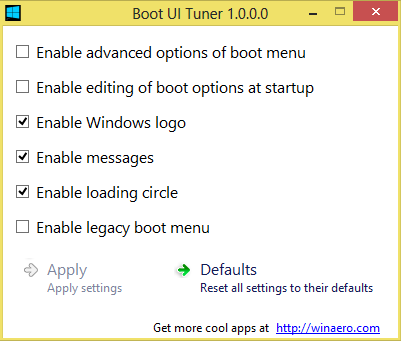
Boot UI Tuner
- Kreuzen Sie folgende Optionen an:
Aktivieren Sie die erweiterten Optionen des Startmenüs
Aktivieren Sie das Legacy-Startmenü
Dies ermöglicht den Zugriff auf das Startmenü von Windows 8.1 beim nächsten Start, ohne dass Sie etwas eingeben müssen, und Sie können in den abgesicherten Modus von Windows wechseln, um Ihr Problem zu beheben.