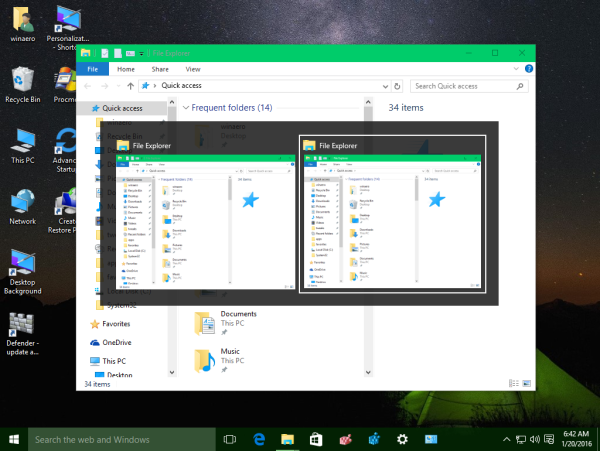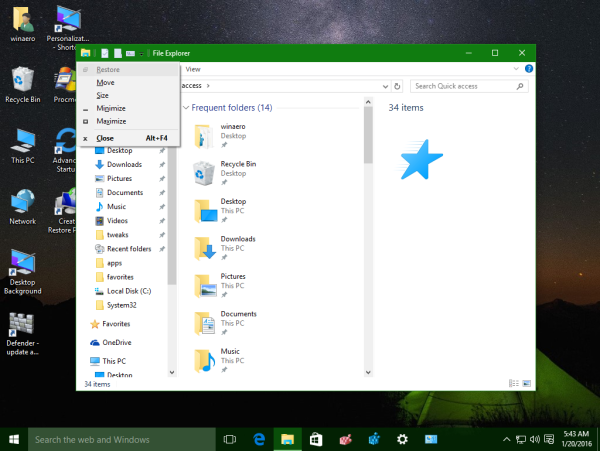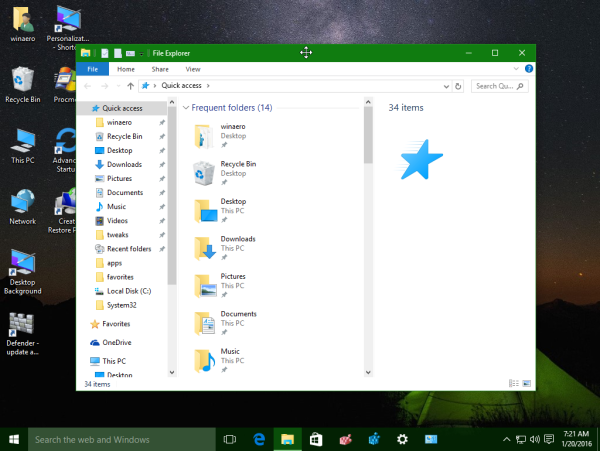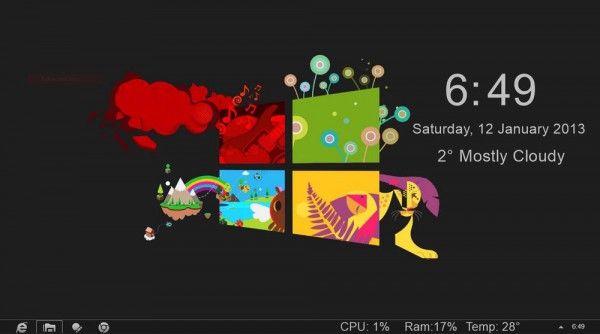Es kommt nicht oft vor, dass Sie ein Fenster nur unter dem Windows-Betriebssystem über die Tastatur verschieben müssen. Windows ist so konzipiert, dass es neben der Tastatur auch mit einer Maus verwendet werden kann. Berühren Sie jetzt. Jeder Windows-Benutzer hat heutzutage mindestens ein Touchpad oder eine Maus. Wenn Sie jedoch die Tastatur bevorzugen, können Sie hier ein Fenster mit der Tastatur verschieben! Das Verschieben eines Fensters über die Tastatur kann hilfreich sein, wenn sich Ihr Fenster teilweise oder vollständig außerhalb des Bildschirms befindet oder wenn sich einige Schaltflächen, auf die Sie klicken müssen, unter der Taskleiste befinden, die normalerweise immer oben angezeigt wird.
Werbung
Zu Verschieben Sie ein Fenster nur in Windows 10 und allen früheren Windows-Versionen über die Tastatur , Mach Folgendes:
- Wechseln Sie mit Alt + Tab zum gewünschten Fenster.
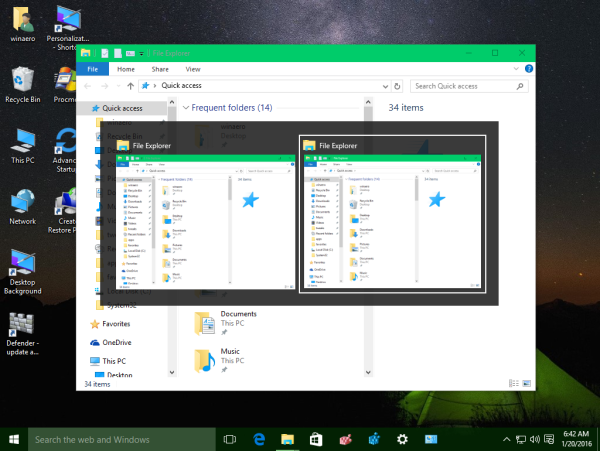
Tipp: Sehen Sie, wie es geht Passen Sie Alt + Tab an, um die Miniaturansichten zu vergrößern und die Live-Aero-Peek-Vorschau zu deaktivieren . Siehe auch Zwei Geheimnisse des Alt + Tab-Dialogfelds in Windows 10, die Sie möglicherweise nicht kennen . - Drücken Sie gleichzeitig die Tastenkombination Alt + Leertaste auf der Tastatur, um das Fenstermenü zu öffnen.
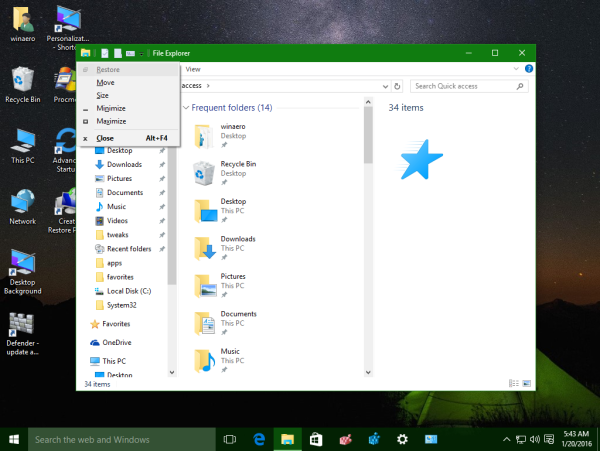
- Drücken Sie nun M. Der Mauszeiger bewegt sich zur Titelleiste des Fensters und verwandelt sich in ein Kreuz mit Pfeilen:
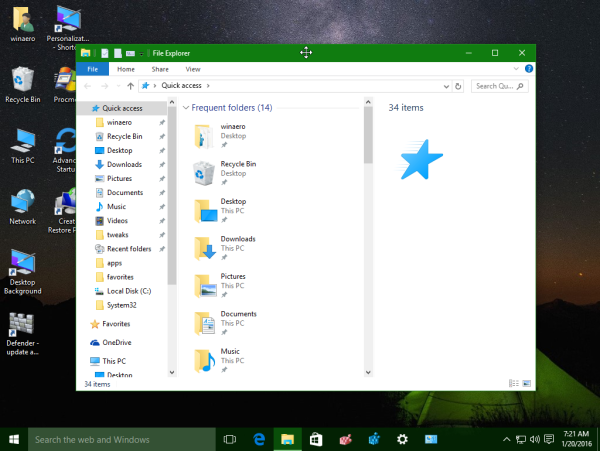
- Verwenden Sie die Pfeiltasten nach links, rechts, oben und unten, um Ihr Fenster zu verschieben. Wenn Sie das Fenster an die gewünschte Position verschoben haben, drücken Sie die Eingabetaste.
Du bist fertig.
Moderne Betriebssysteme wie Windows 10, Windows 8 oder Windows 7 ermöglichen es Ihnen, einige zusätzliche Aktionen mit Windows auszuführen. Mit ihnen können Sie die Größe und Position geöffneter Fenster besser steuern, indem Sie sie an den Bildschirmrand ziehen. Wenn Sie ein Fenster mit seiner Titelleiste an den oberen Bildschirmrand ziehen, wird es maximiert. Wenn der Mauszeiger beim Ziehen eines Fensters den linken oder rechten Rand des Bildschirms berührt, wird er an der linken bzw. rechten Seite des Bildschirms ausgerichtet. Diese Funktion wird als Snap bezeichnet.
Wenn Sie die Titelleiste eines Fensters mit der Maus greifen und ziehen und schütteln, werden alle anderen Hintergrundfenster minimiert. Dies nennt man Aero Shake. Beide Aktionen haben ihre eigenen Hotkeys:
Win + Home: Wie Aero Shake (minimiert alle Fenster außer dem Vordergrundfenster)
Win + Pfeiltaste nach links: Fängt ein App-Fenster nach links.
Win + Rechtspfeiltaste: Fängt ein App-Fenster nach rechts.
Win + Up-Pfeiltaste: Maximiert ein Fenster.
Win + Shift + Up-Pfeiltaste: Maximiert / ändert die Größe eines Fensters vertikal.
Win + Down-Pfeiltaste: Minimiert ein Fenster, wenn es nicht maximiert ist, andernfalls wird das Fenster auf seine ursprüngliche, nicht maximierte Größe zurückgesetzt.
Aero Snap in Windows 10, Windows 8 und Windows 7 kann ebenfalls angepasst werden. Während das Betriebssystem es Ihnen nicht erlaubt, einzelne Optionen zu steuern, können Sie meine Freeware verwenden Winaero Tweaker Um das Einrasten zu aktivieren oder zu deaktivieren, ziehen Sie, um die Optionen für die maximale Größe und vertikale Größe zu maximieren:
Bonus-Tipp: Sie können die Größe eines Fensters auch auf eine bestimmte Größe ändern oder es mit der kostenlosen App an eine bestimmte Position verschieben. Sizer .
Auch mit dem kostenlosen AquaSnap können Sie Windows 10 Snap-Funktionen in Windows 7 und XP erhalten. Das ist es.
Das ist es.