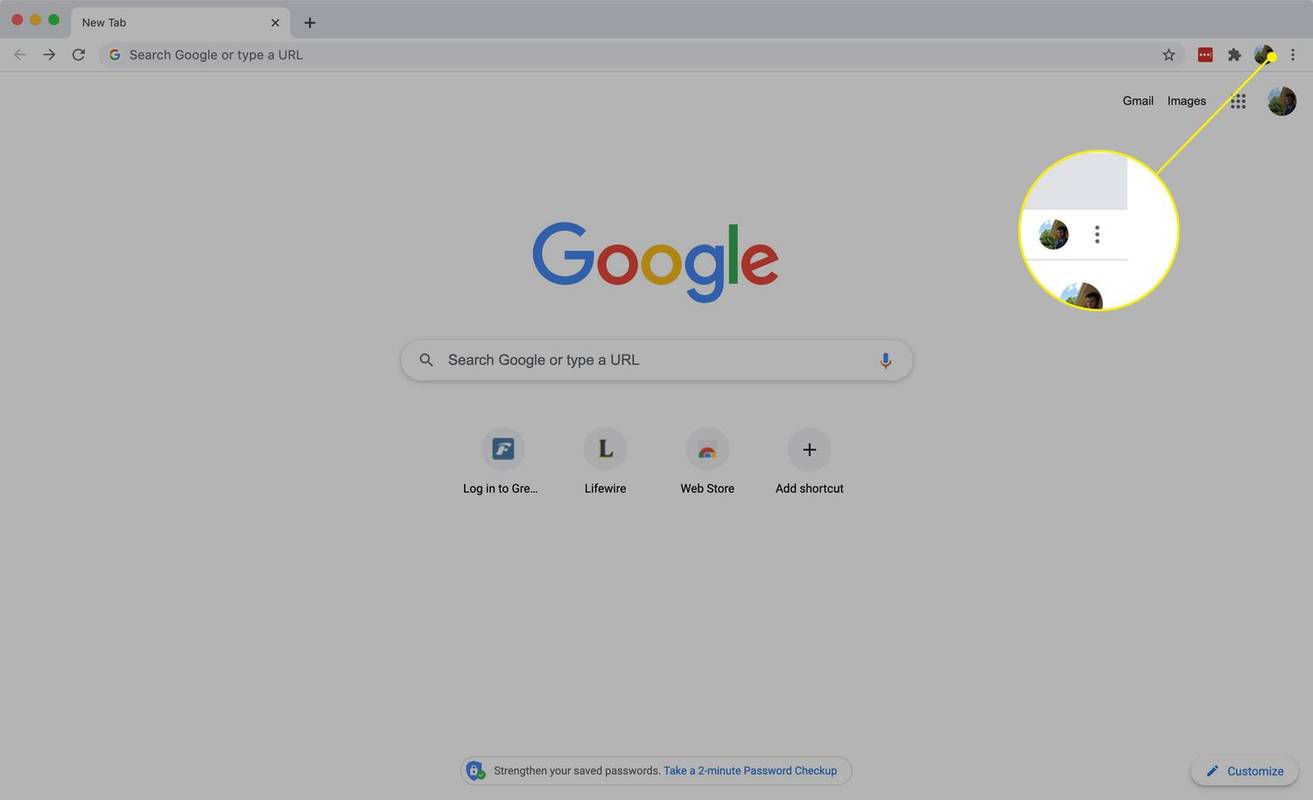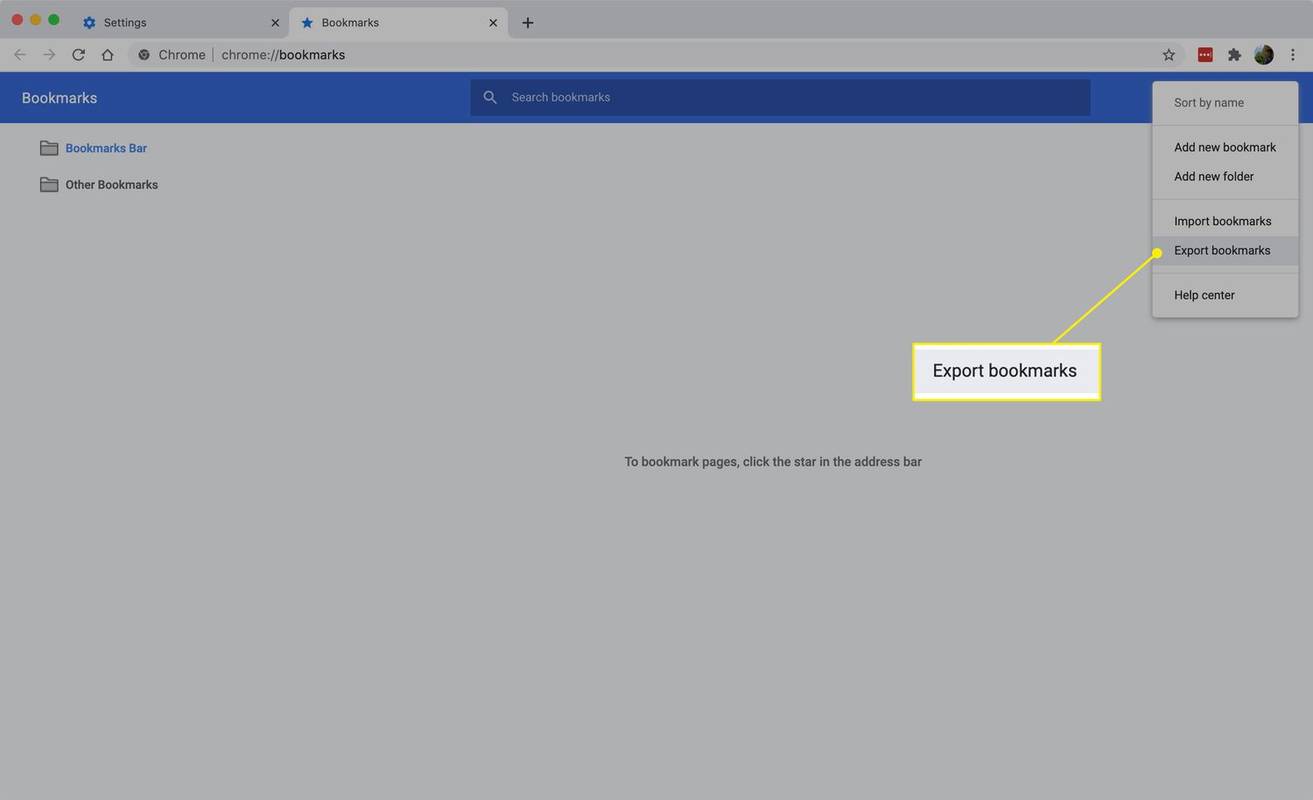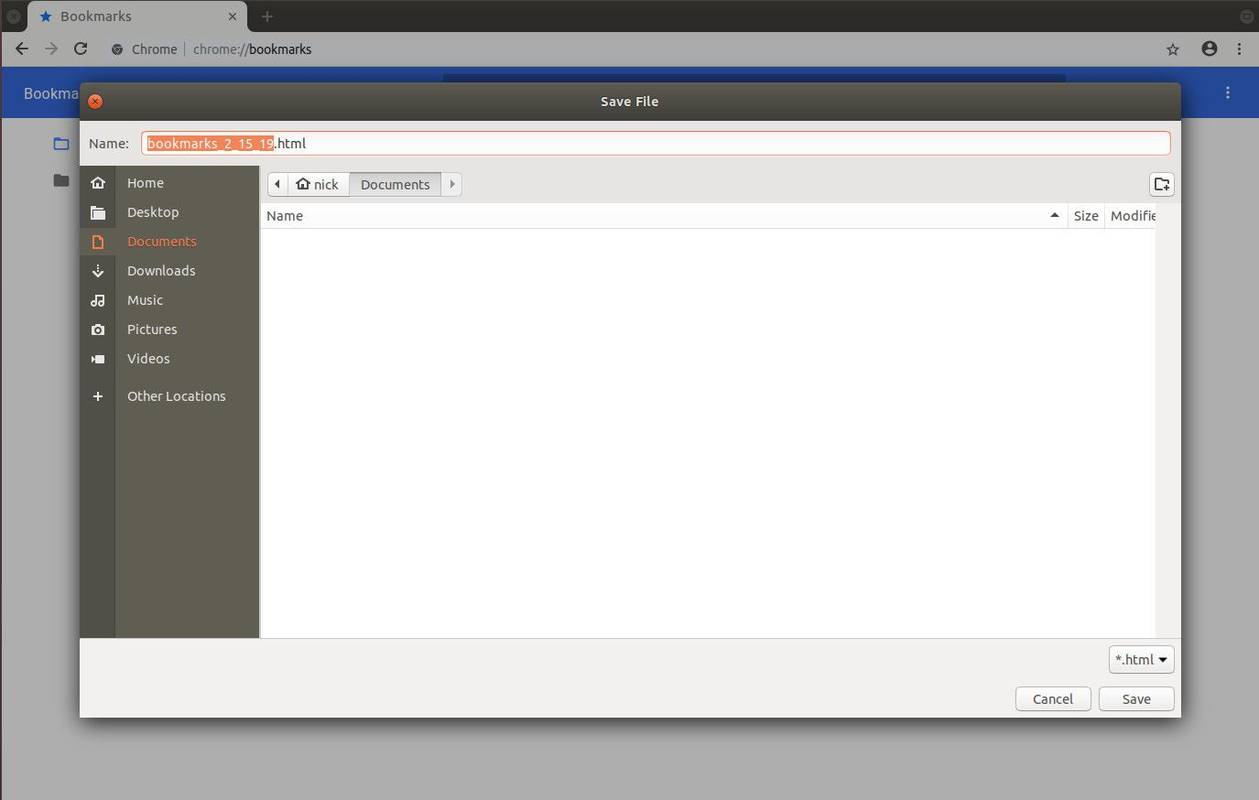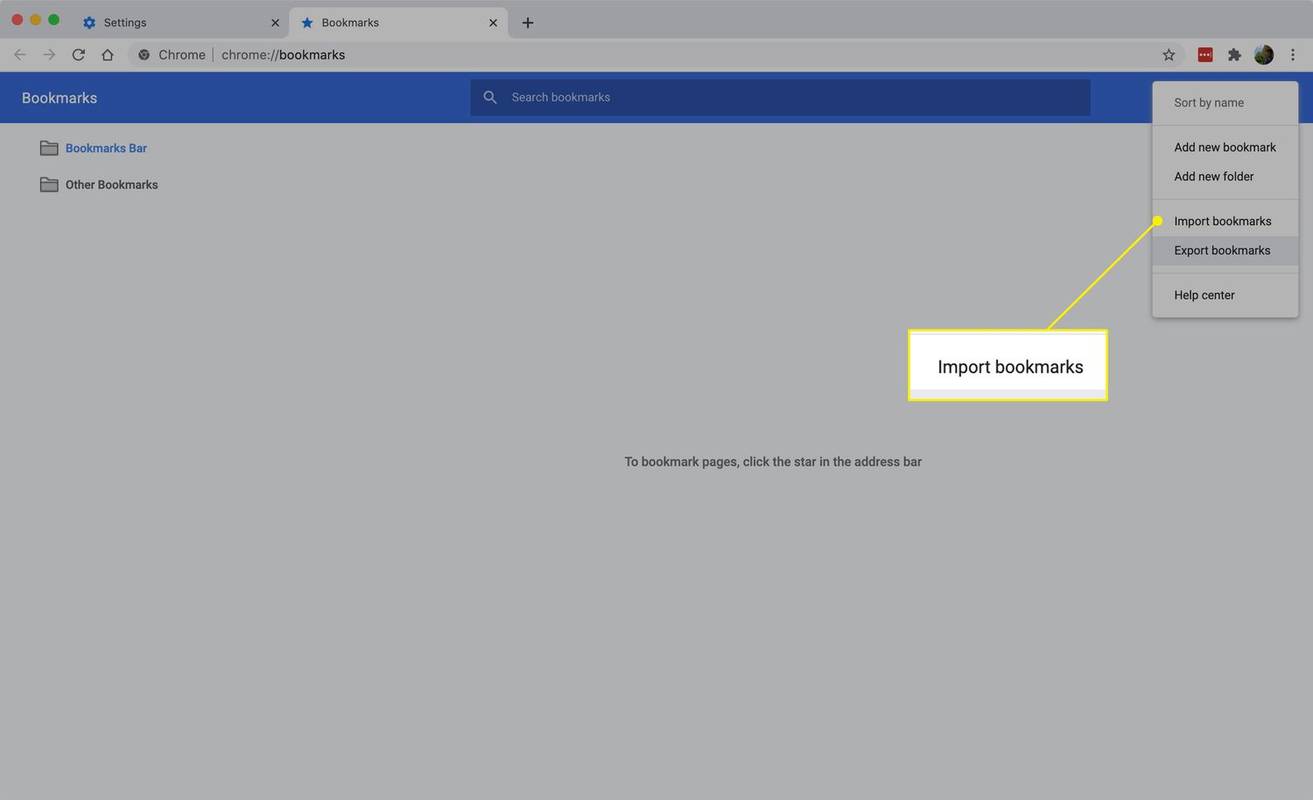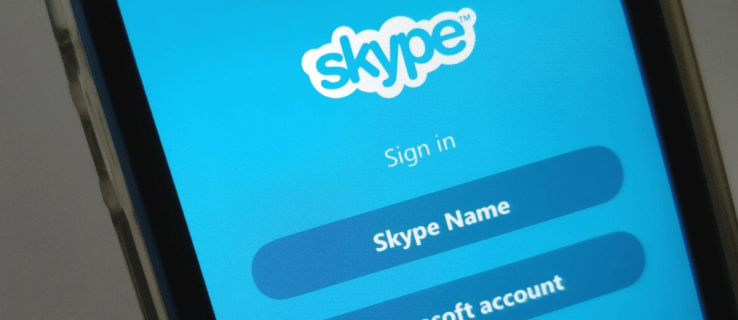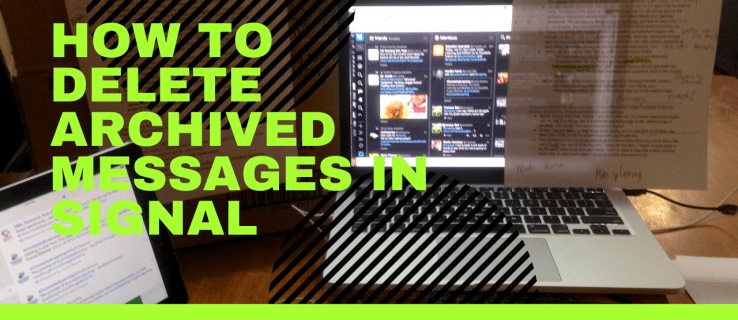Was Sie wissen sollten
- Backup: Auswählen Anpassen und steuern (drei vertikale Punkte) > Lesezeichen > Lesezeichen-Manager .
- Als nächstes wählen Sie aus Mehr (drei Punkte) > Lesezeichen exportieren . Wählen Sie einen Standort > Speichern .
- Wiederherstellen: In Lesezeichen-Manager , wählen Mehr (drei Punkte) > Lesezeichen importieren . Suchen und öffnen Sie Ihre Backup-HTML-Datei.
In diesem Artikel wird erläutert, wie Sie Ihr Gerät sichern und wiederherstellen Chrom Lesezeichen mithilfe einfacher HTML-Dateien erstellen, die Sie problemlos auf einem USB-Laufwerk, einem Netzwerkspeicher oder in der Cloud speichern können.
So sichern Sie Chrome-Lesezeichen
Wenn Sie kein Google-Konto verwenden oder eine Kopie Ihrer Lesezeichen auf Ihrer Festplatte, Ihrem Netzwerk oder Ihrem USB-Laufwerk haben möchten, erfahren Sie hier, wie Sie diese sichern.
Kannst du Facetime ohne WLAN nutzen?
Wenn Sie bei einem Google-Konto angemeldet sind, werden Ihre Lesezeichen automatisch in der Cloud gespeichert. Um Ihre Lesezeichen wiederherzustellen, melden Sie sich auf einem anderen Gerät bei demselben Google-Konto an und öffnen Sie dann Chrome.
-
Suchen und auswählen drei vertikale Punkte Symbol in der oberen rechten Ecke des Chrome-Fensters.
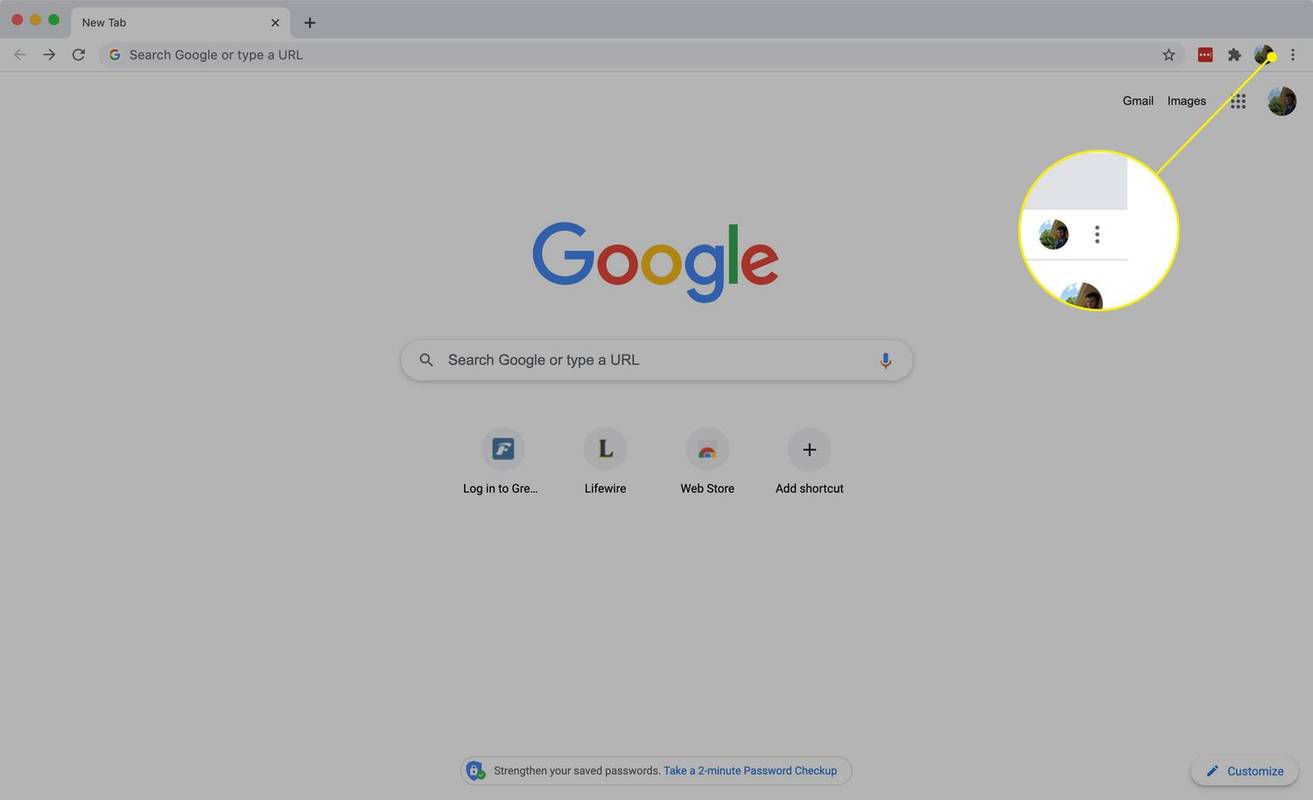
-
Suchen Sie im daraufhin angezeigten Dropdown-Menü nach Lesezeichen .
-
Wählen Lesezeichen-Manager .
Sie können den Lesezeichen-Manager auch über die Verknüpfung öffnen Strg + Schicht + Ö .

-
Wähle aus drei Punkte Symbol rechts neben der blauen Leiste auf der Registerkarte „Lesezeichen“ und wählen Sie dann aus Lesezeichen exportieren .
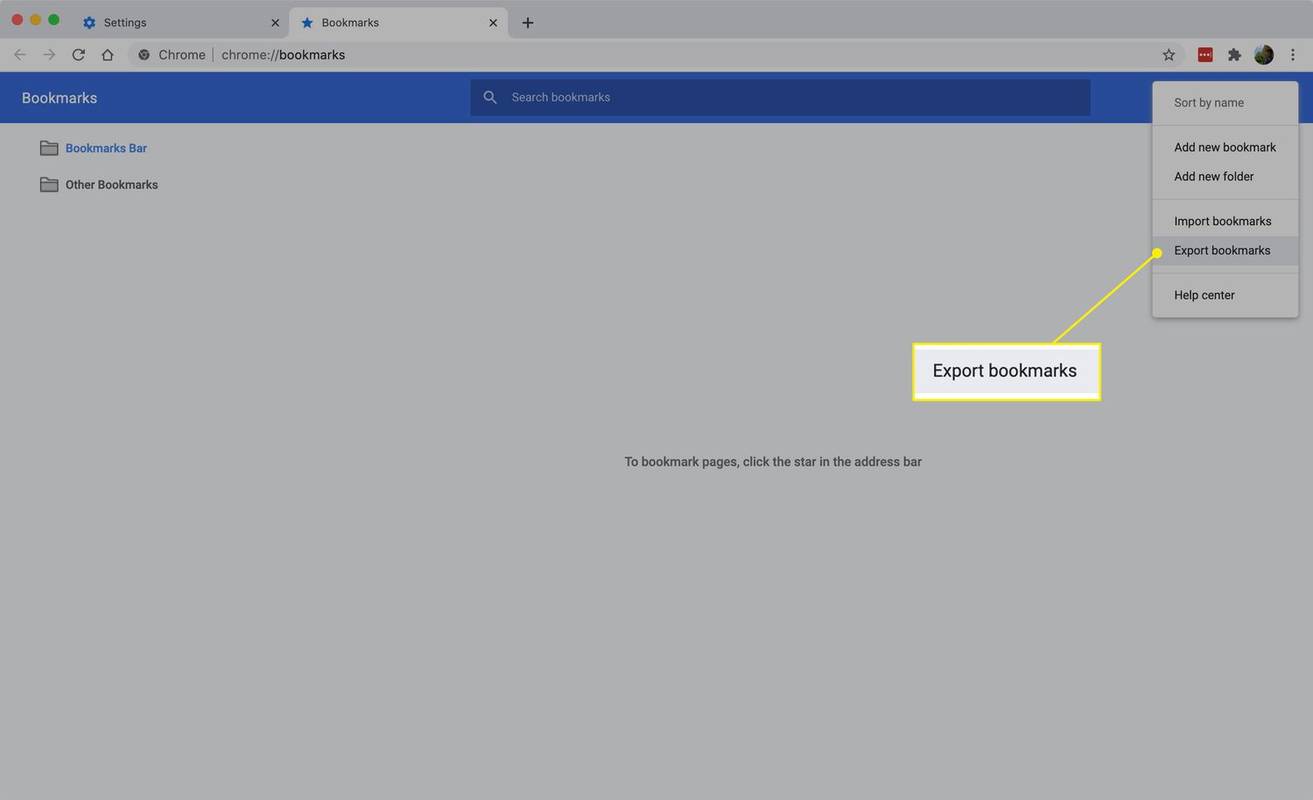
-
Chrome öffnet ein neues Fenster, in dem Sie zu dem Speicherort navigieren können, an dem Sie Ihr Backup speichern möchten. Wählen Sie einen Speicherort auf Ihrem Computer aus, benennen Sie die Sicherungsdatei und wählen Sie dann aus Speichern .
Wenn Sie ein USB-Laufwerk an Ihren Computer angeschlossen haben oder an ein Netzwerkspeichergerät angeschlossen sind, können Sie Ihre Lesezeichen dort platzieren. Sie können Lesezeichen auch in einem Ordner speichern, der mit einem Cloud-Speicheranbieter wie Dropbox synchronisiert wird.
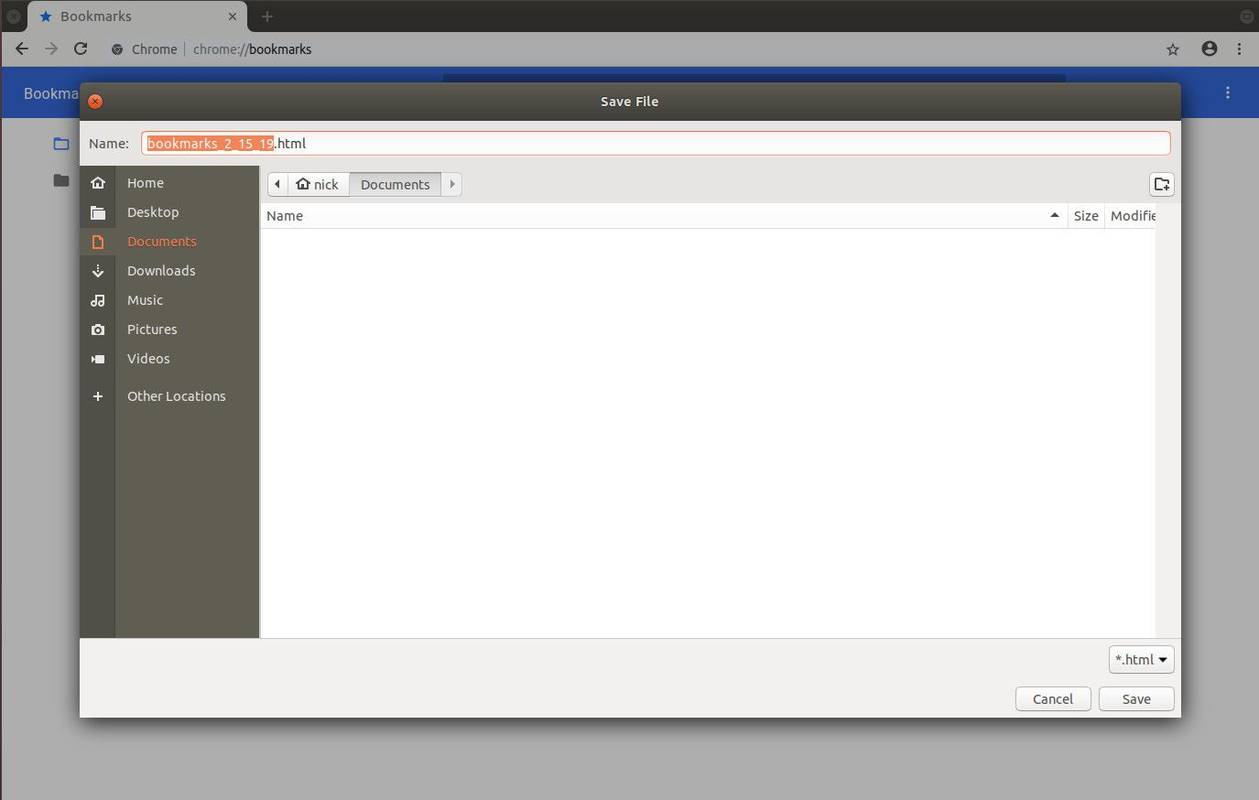
-
Ihr Backup befindet sich jetzt sicher an dem Ort, an dem Sie es gespeichert haben. Sie können dieses Backup in eine andere Chrome-Installation oder einen anderen Browser importieren, wenn Sie bereit sind.
Als zusätzlichen Bonus können andere Browser wie Mozilla Firefox Ihre Chrome-HTML-Dateien importieren, sodass das Teilen und Verschieben Ihrer Lesezeichenbibliothek einfacher denn je ist. Wir zeigen Ihnen wie.
So stellen Sie Ihre Chrome-Lesezeichen wieder her
Wenn Sie Lesezeichen aus einer verlorenen Chrome-Installation wiederherstellen müssen, ist der Vorgang ebenfalls unkompliziert. So geht's:
-
Gehen Sie wie oben beschrieben zur Registerkarte „Lesezeichen“ oder drücken Sie Strg + Schicht + Ö auf der Tastatur. Chrome öffnet den Tab sofort.
einen Avatar aus einem Foto machen

-
Wählen Sie die drei Punkte in der oberen rechten Ecke aus und wählen Sie dann aus Lesezeichen importieren .
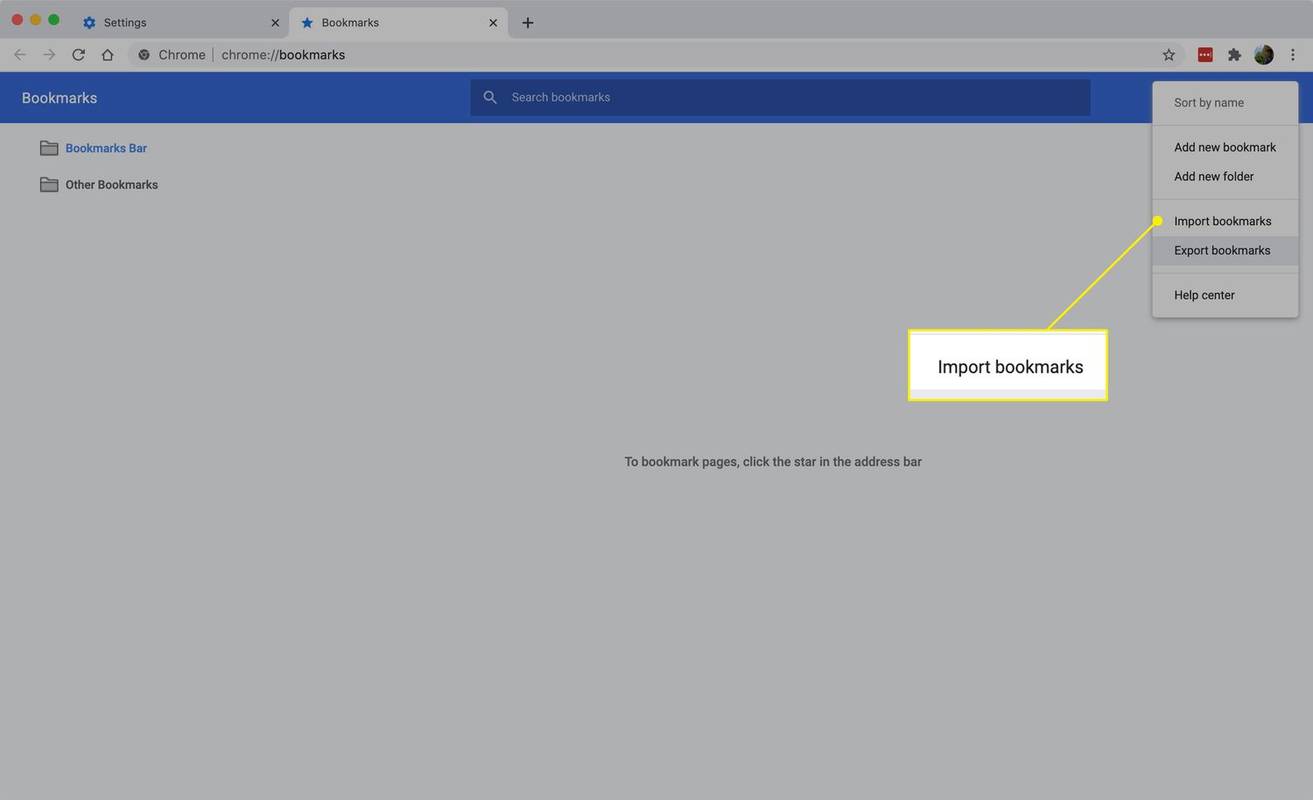
-
Chrome öffnet ein Dateibrowserfenster. Suchen Sie Ihre Backup-HTML-Datei, wählen Sie sie aus und wählen Sie dann Offen um Ihre Lesezeichen zu importieren.
-
Chrome beginnt mit der Einbindung Ihrer gesicherten Lesezeichen. Solange Ihr Backup von Chrome stammt, sollten Ihre Lesezeichen dort kategorisiert werden, wo sie hingehören.
Lesezeichen von anderen Browsern können in der Datei landen Andere Lesezeichen Abschnitt. Sie können Lesezeichen nach dem Import beliebig verschieben.