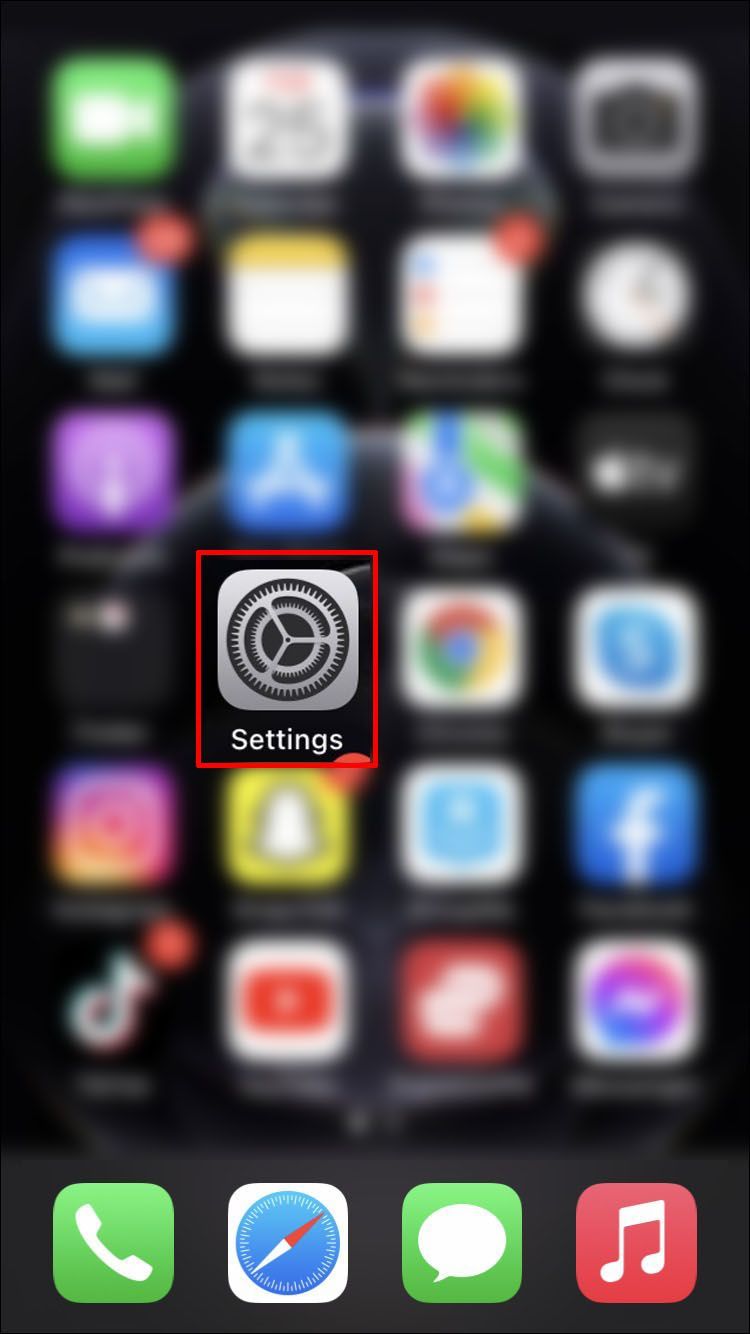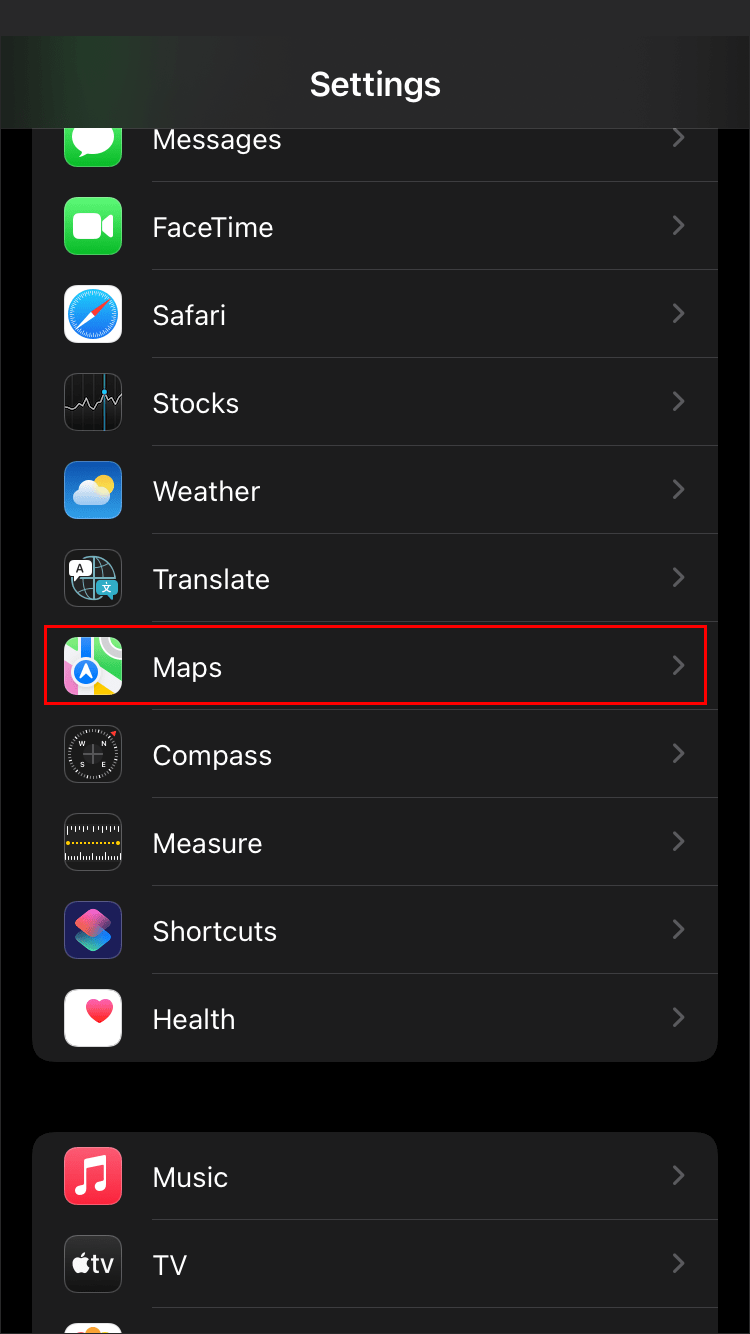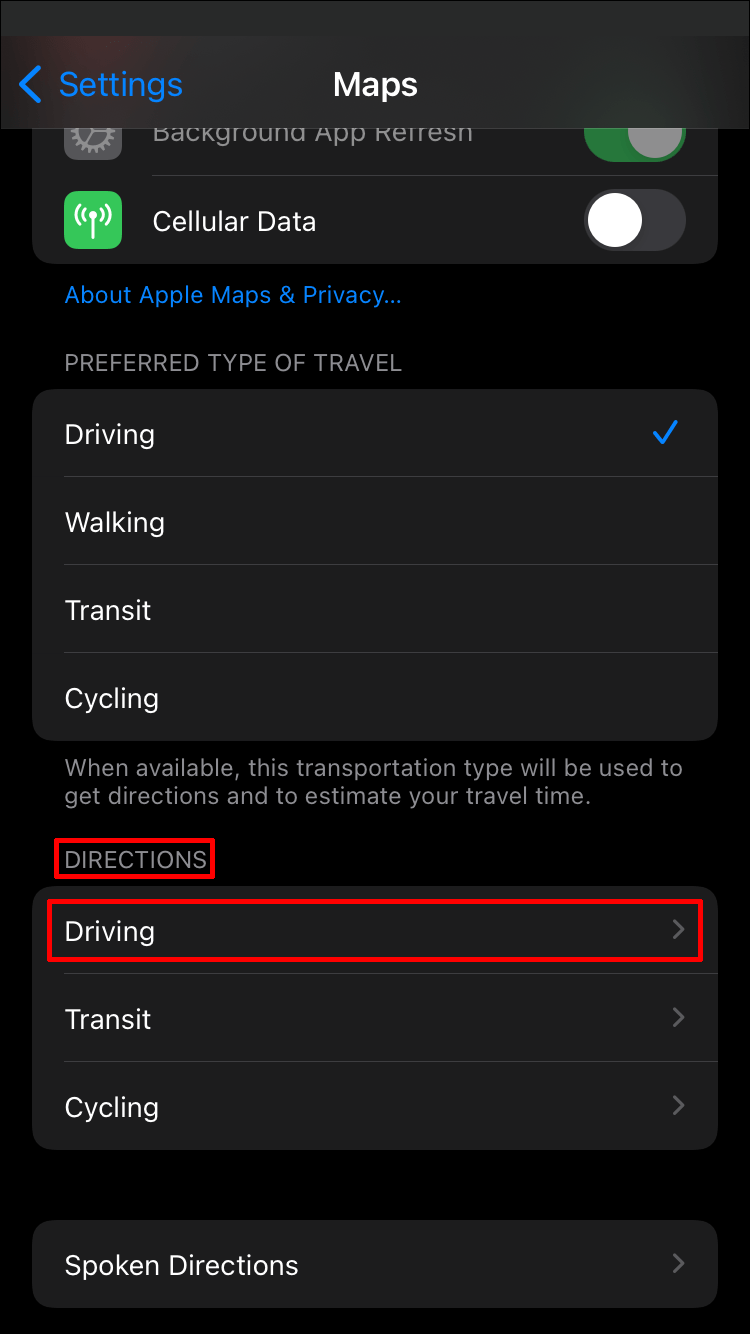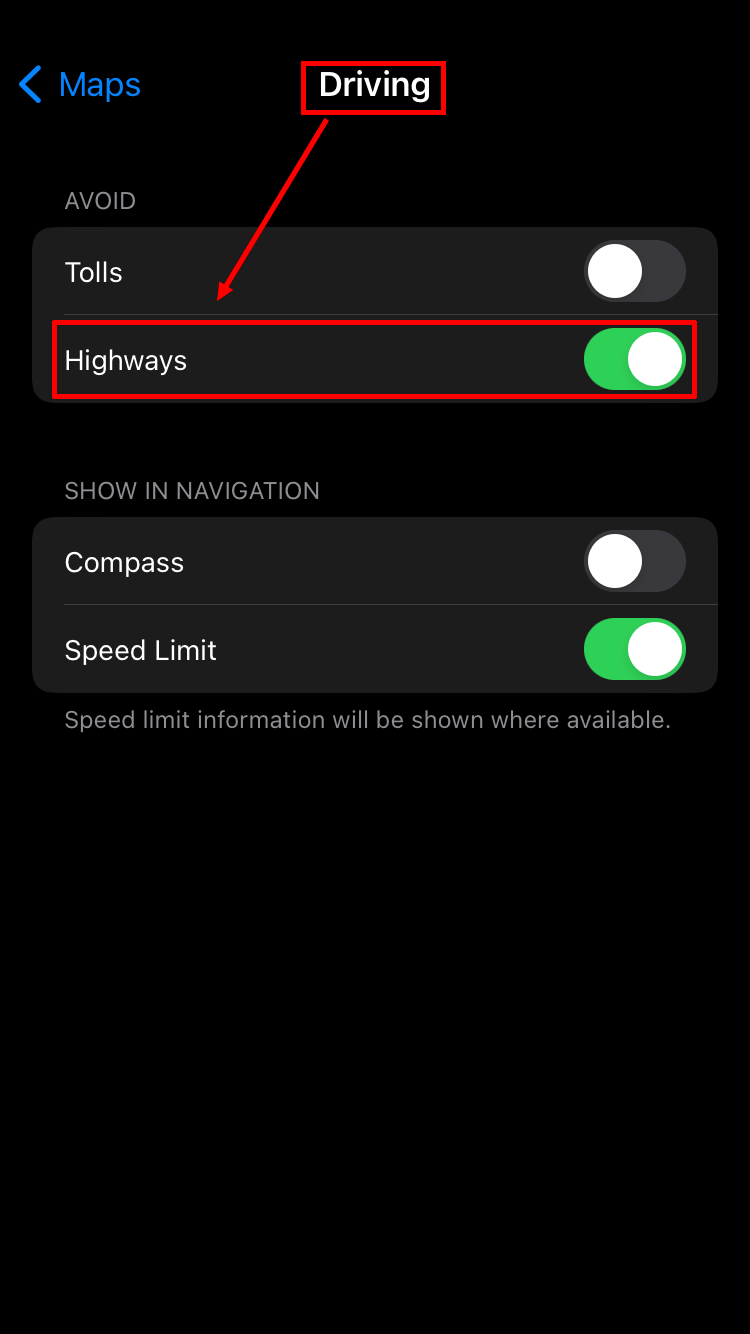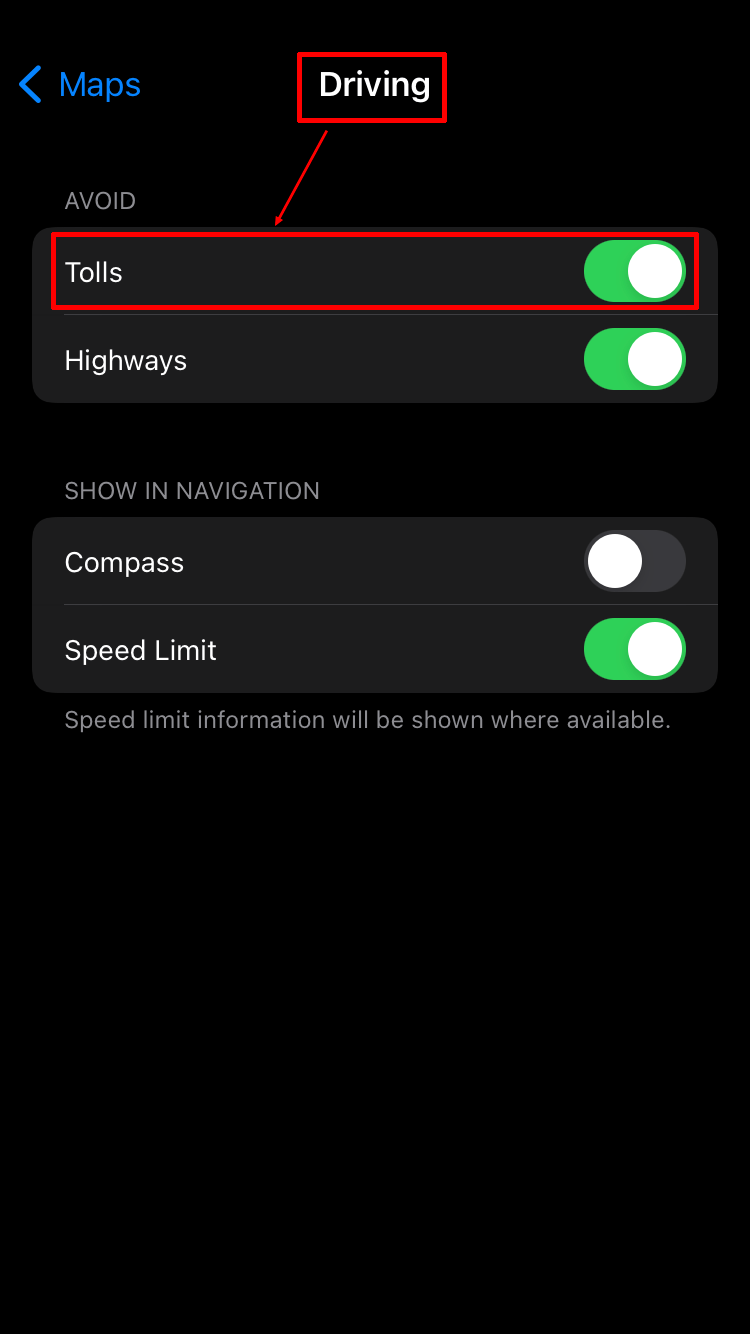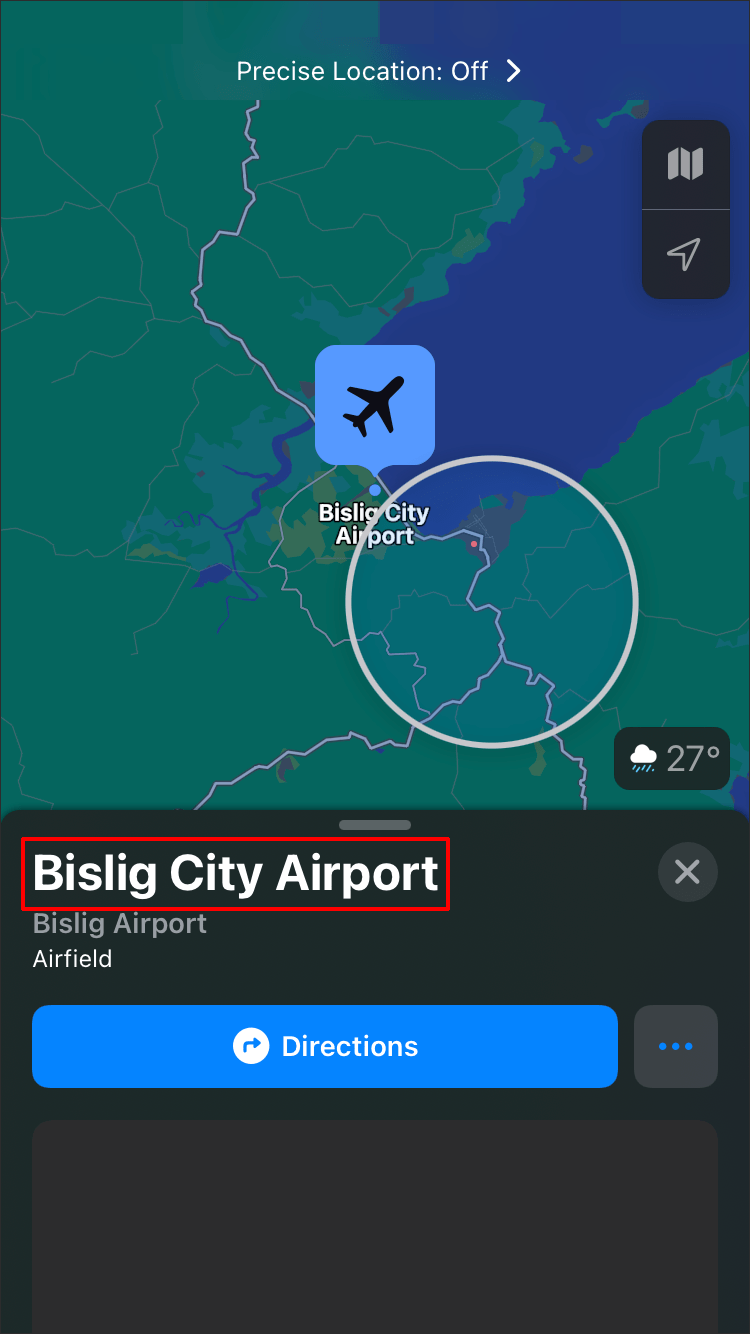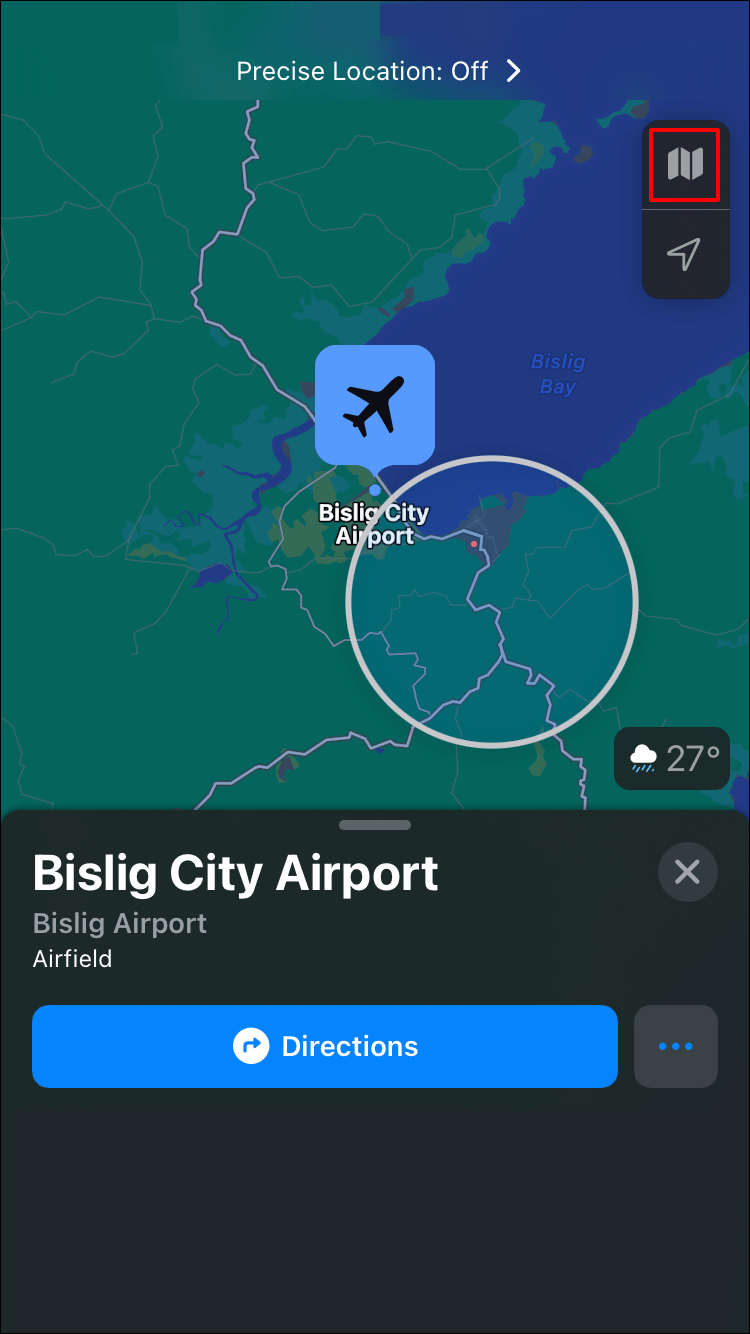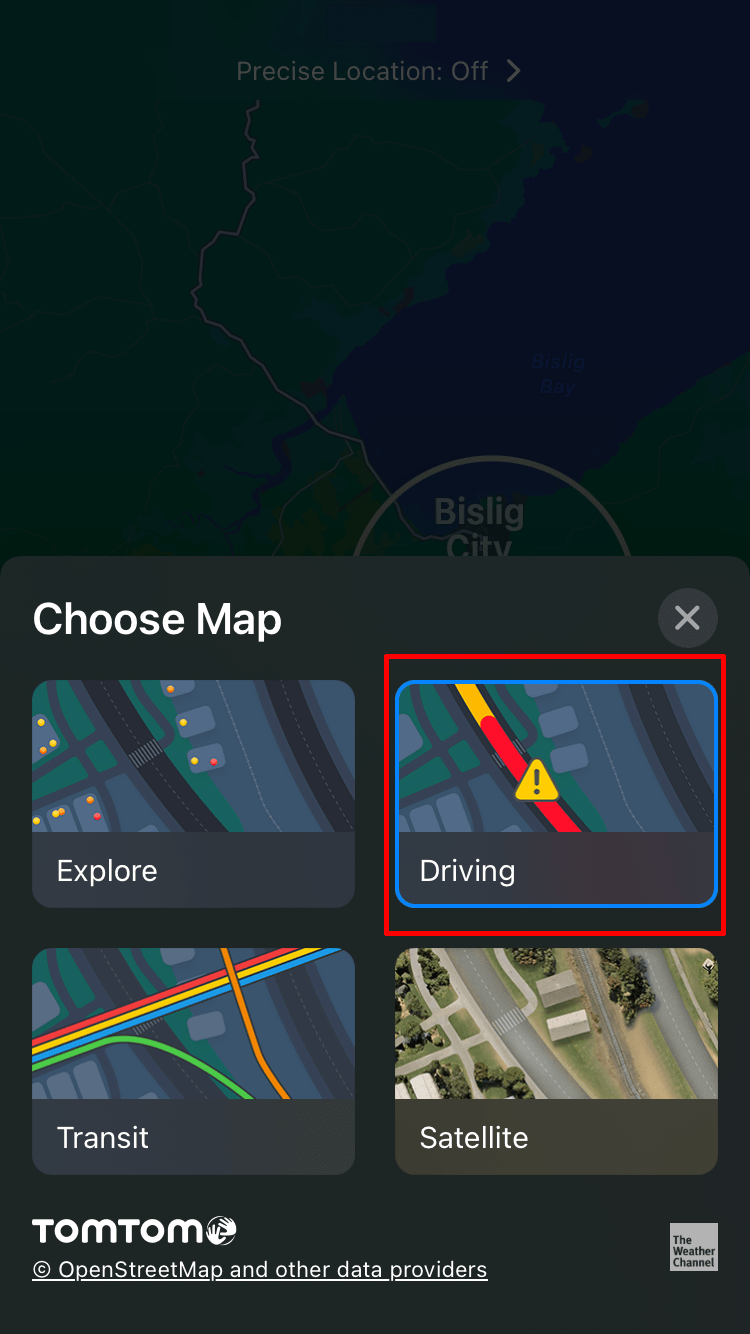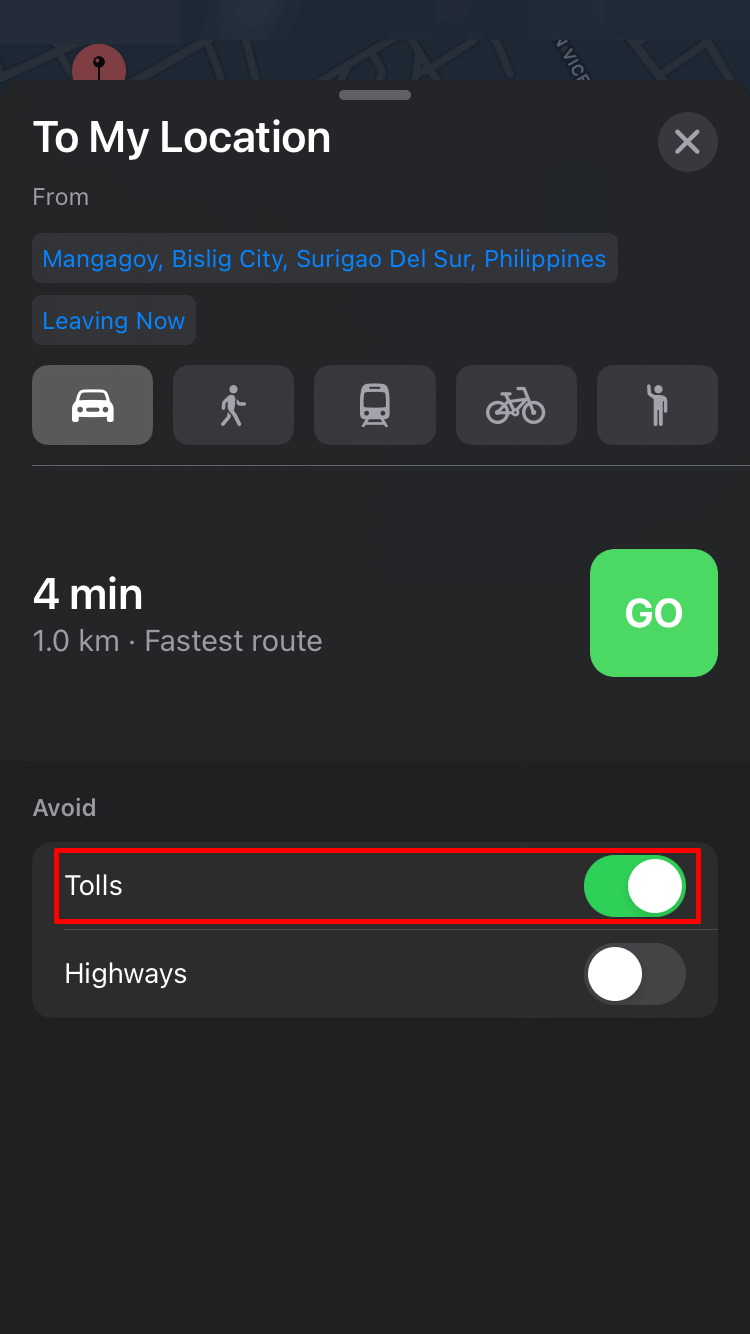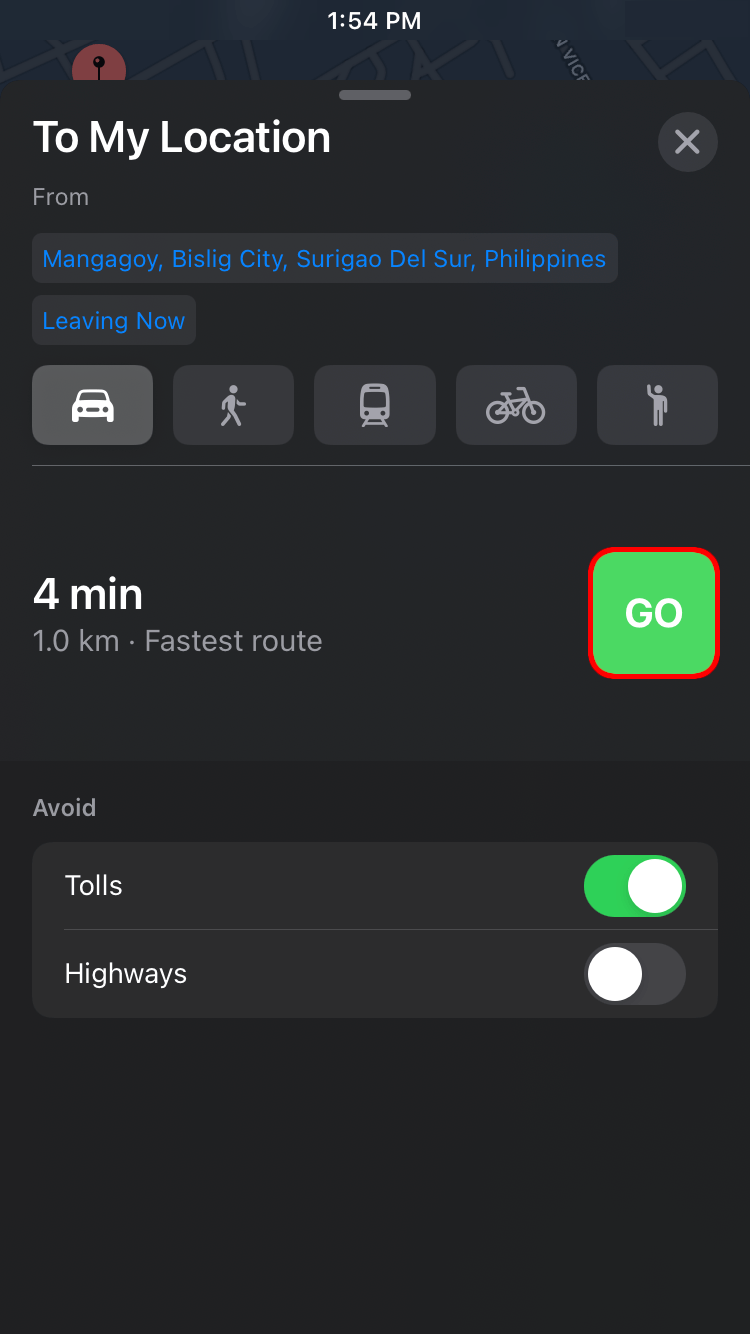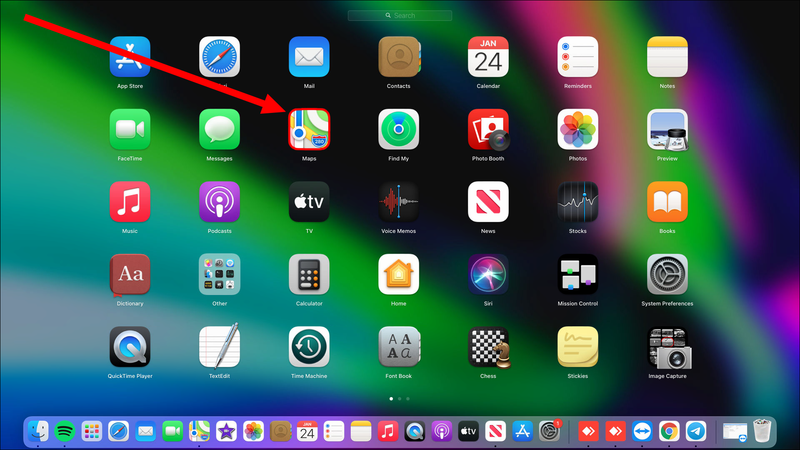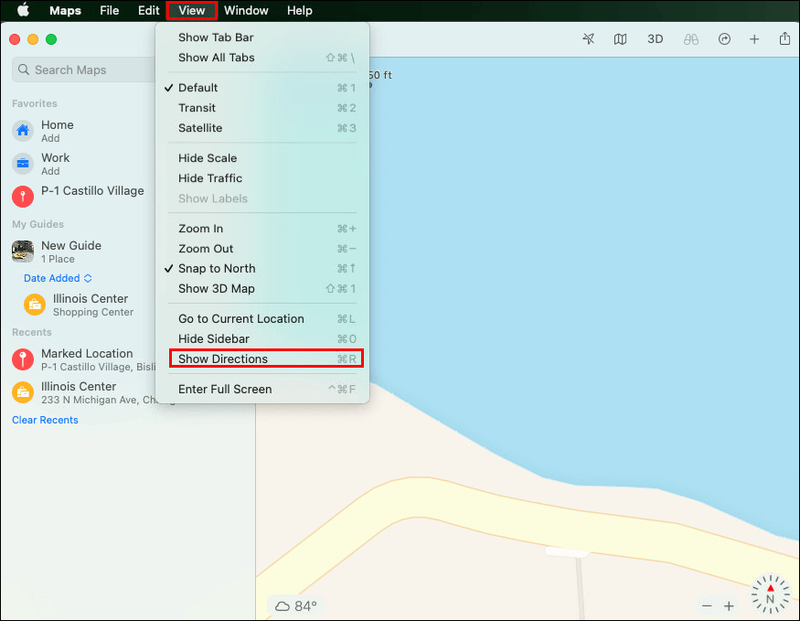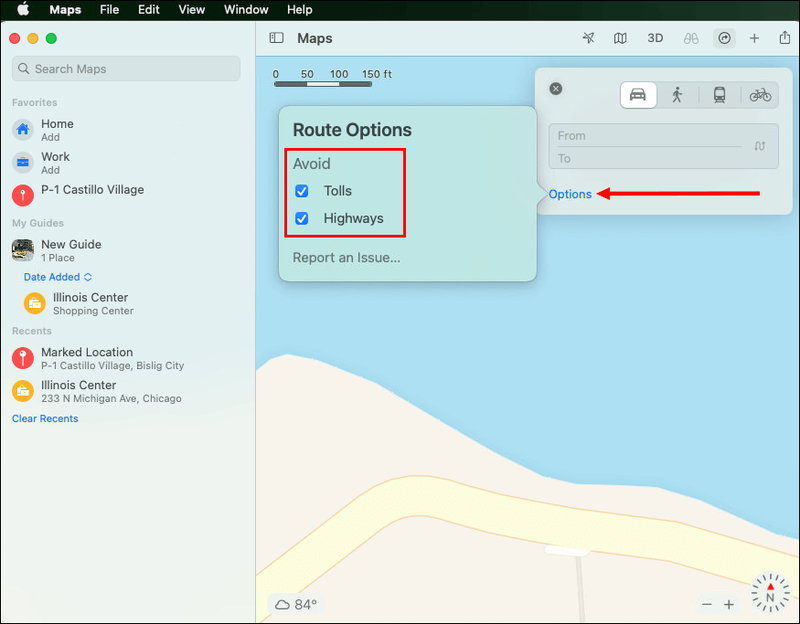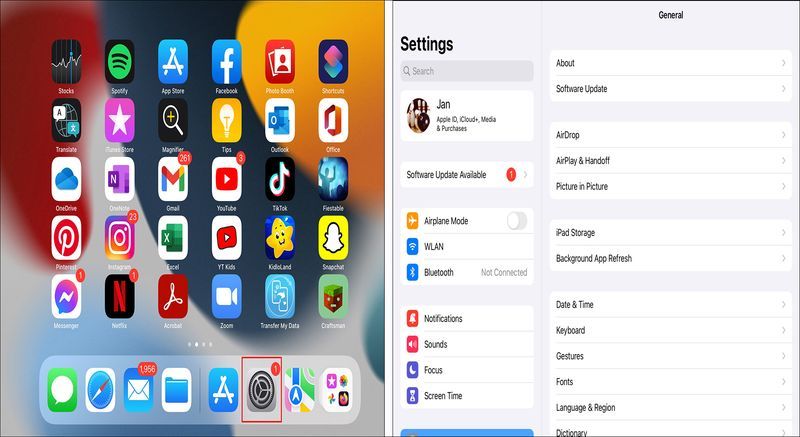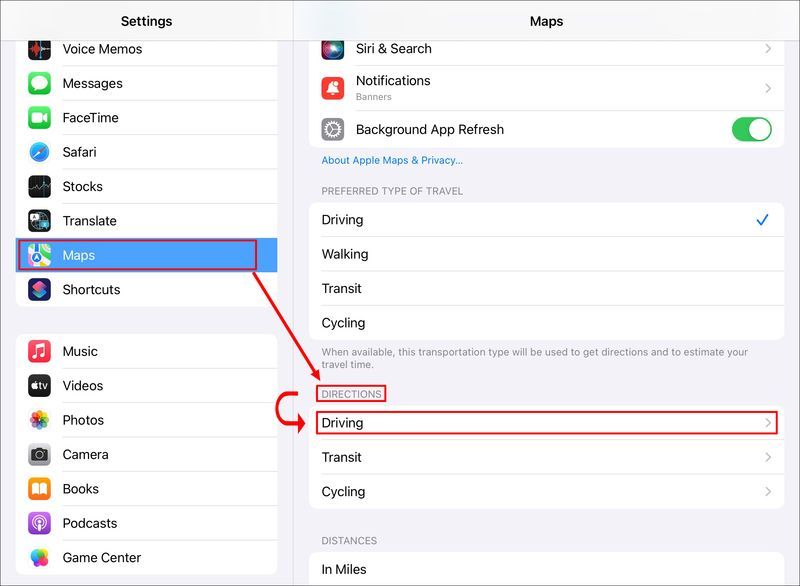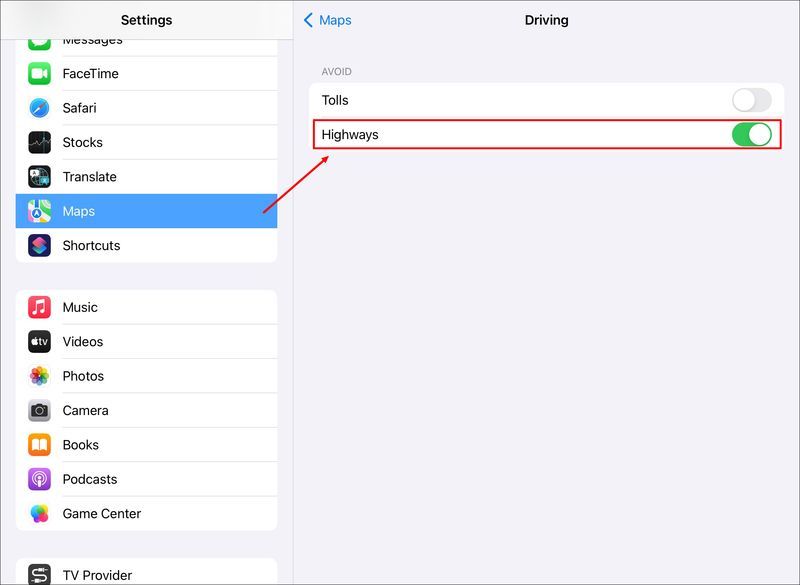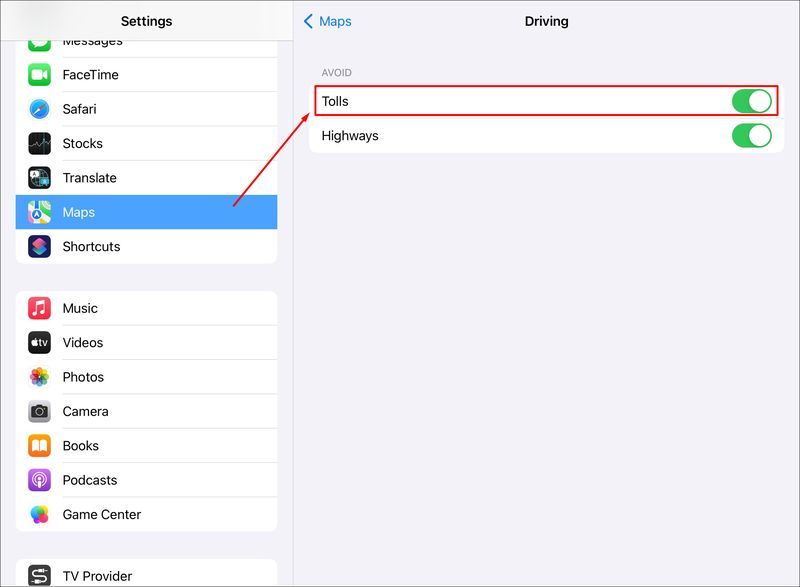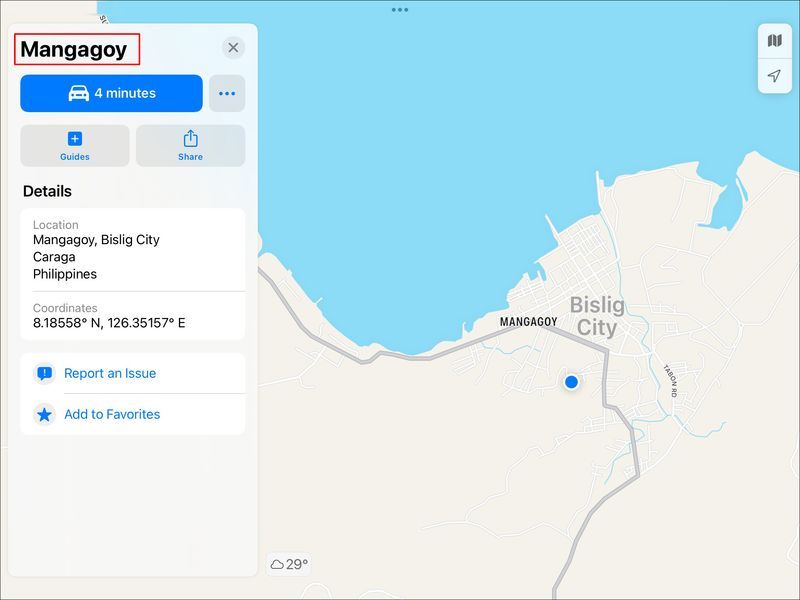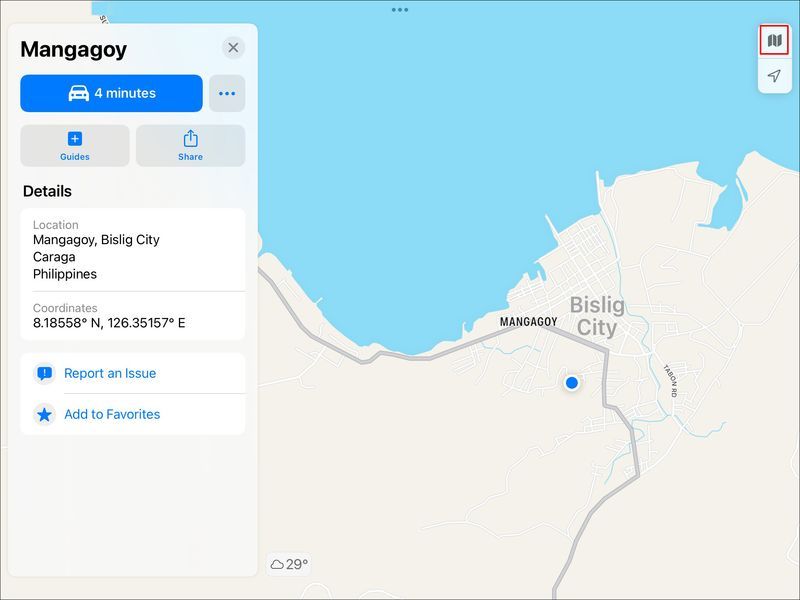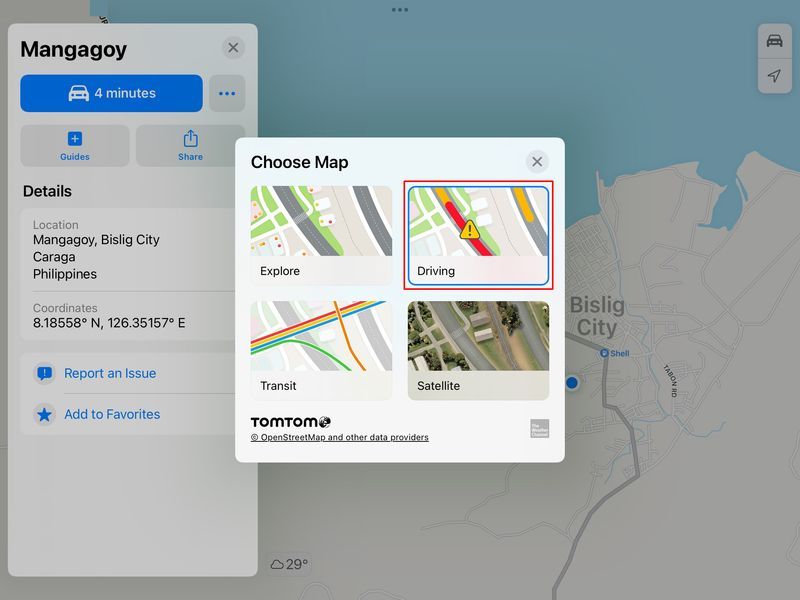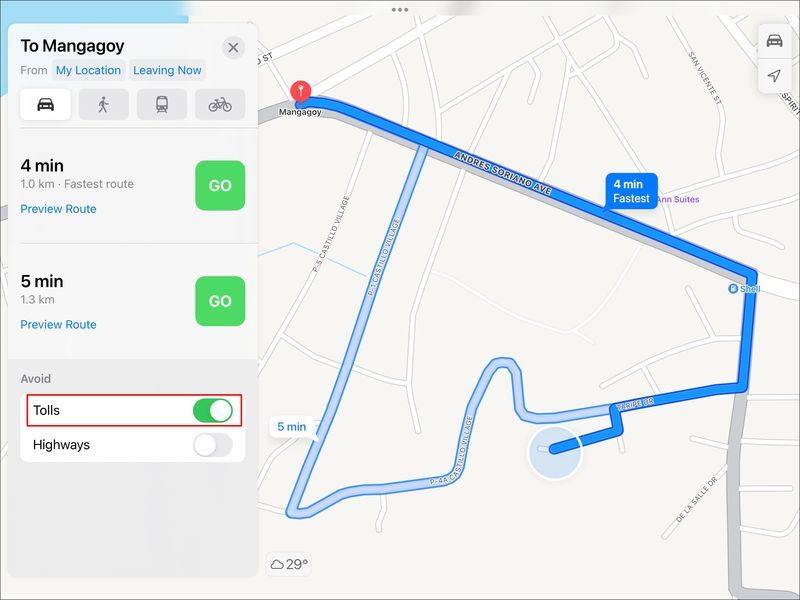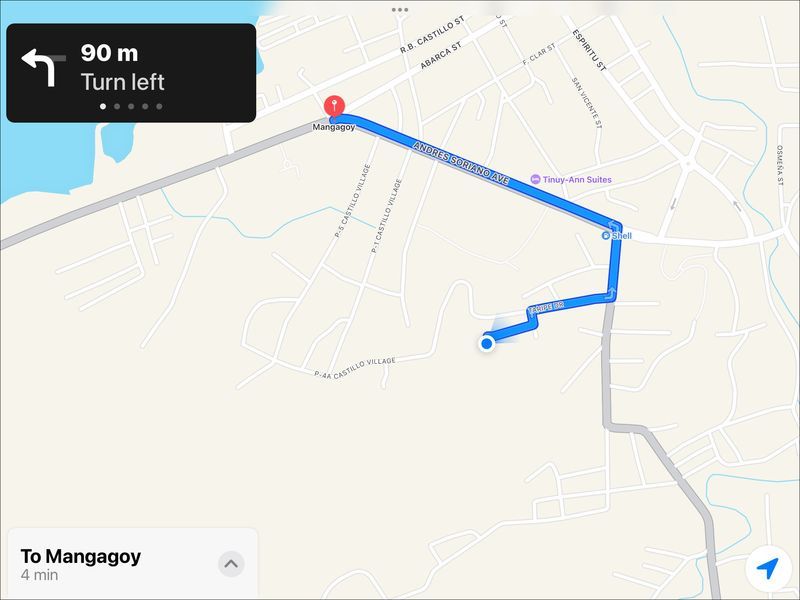Gerätelinks
Niemand wird gerne von einer Mautstraße überrascht. Sie sind eine Unannehmlichkeit, mit der sich viele von uns lieber nicht auseinandersetzen möchten, auch wenn dies bedeuten könnte, stattdessen die landschaftlich reizvolle Route zu nehmen. Glücklicherweise bietet Apple Maps alternative Wegbeschreibungen an, die mautpflichtige Straßen vermeiden und uns dabei etwas Geld sparen.

Wenn Sie diese lästigen Mautstellen vermeiden möchten, dann ist dies der richtige Artikel für Sie. Hier finden Sie detaillierte Richtlinien zur Vermeidung von Mautstraßen mit Ihren iOS-Geräten.
So vermeiden Sie Mautgebühren in Apple Maps auf einem iPhone
Obwohl Apple Maps es Ihnen ermöglicht, Ihre Einstellungen zu ändern, um mautpflichtige Straßen zu vermeiden, ist die Funktion nicht in der App zu finden. Sie müssen dies über die Einstellungen tun, was etwas verwirrend sein kann. Wenn diese Funktion aktiviert ist, bietet Ihnen Apple Maps bei jeder Eingabe eines Ziels automatisch mehrere verschiedene gebührenfreie Routen zusammen mit ihrer Entfernung und geschätzten Fahrzeit an. Wenn Sie jedoch mautpflichtige Straßen von Fahrt zu Fahrt vermeiden möchten, können Sie dies direkt in der Apple Maps-App tun.
Führen Sie die folgenden Schritte aus, um Ihre Einstellungen so zu ändern, dass mautpflichtige Straßen immer vermieden werden:
- Öffnen Sie die Einstellungen-App auf Ihrem Telefon.
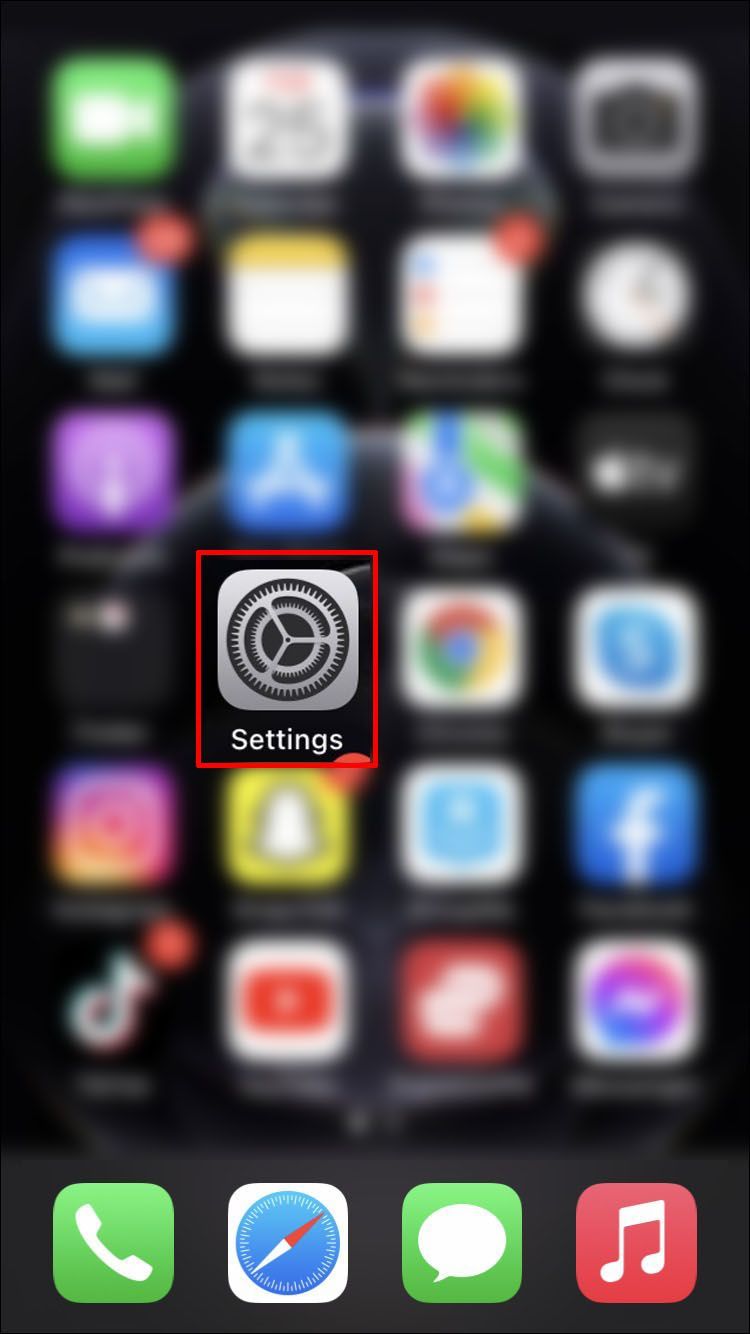
- Tippen Sie auf Karten.
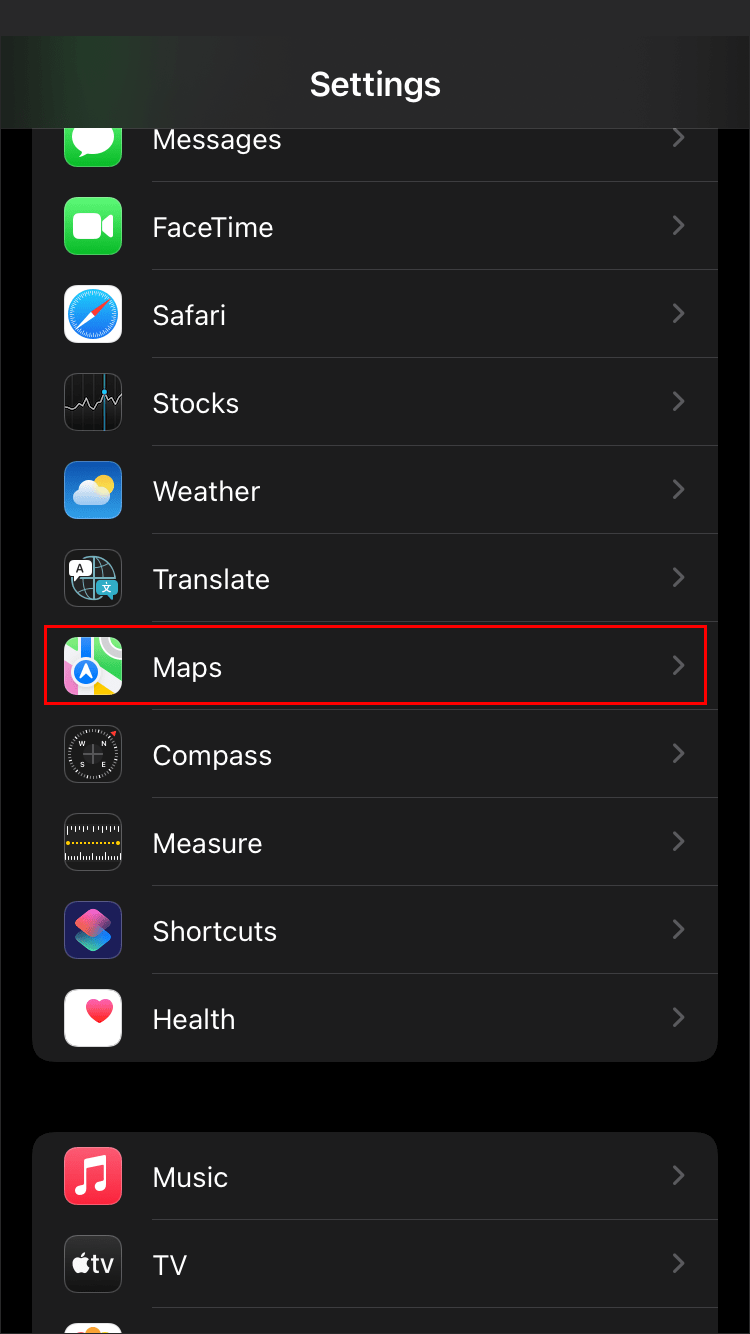
- Tippen Sie unter Wegbeschreibung auf Fahren.
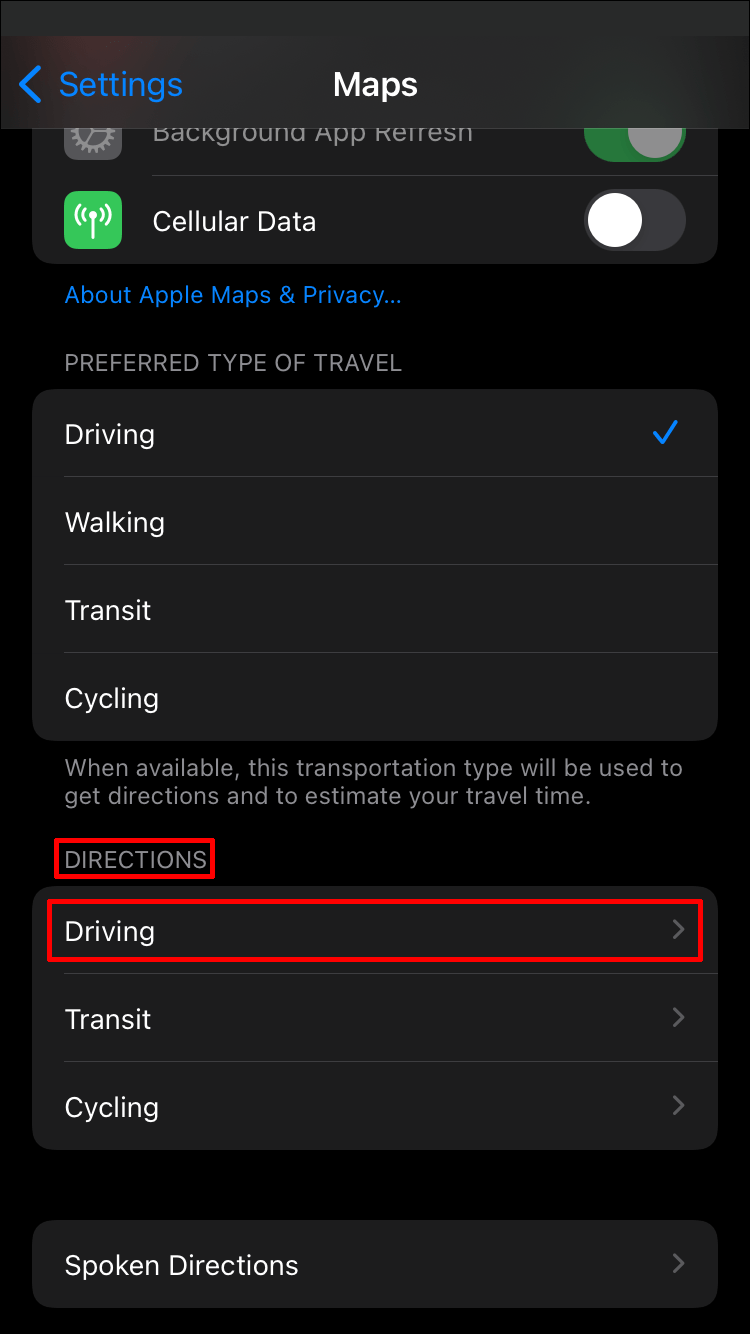
- Schalten Sie auf Autobahnen die Funktion um, um sie zu aktivieren.
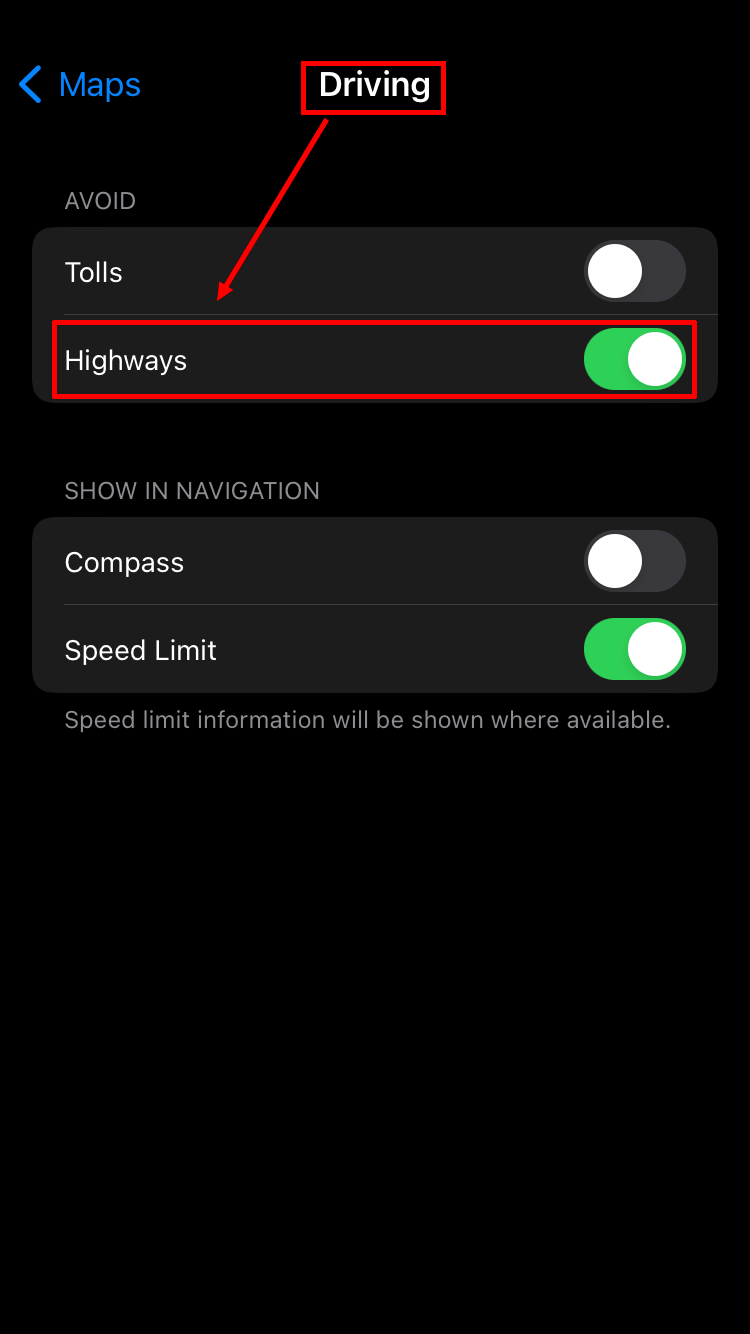
- Schalten Sie im Abschnitt Vermeiden die Option Maut um, um die Funktion zu aktivieren.
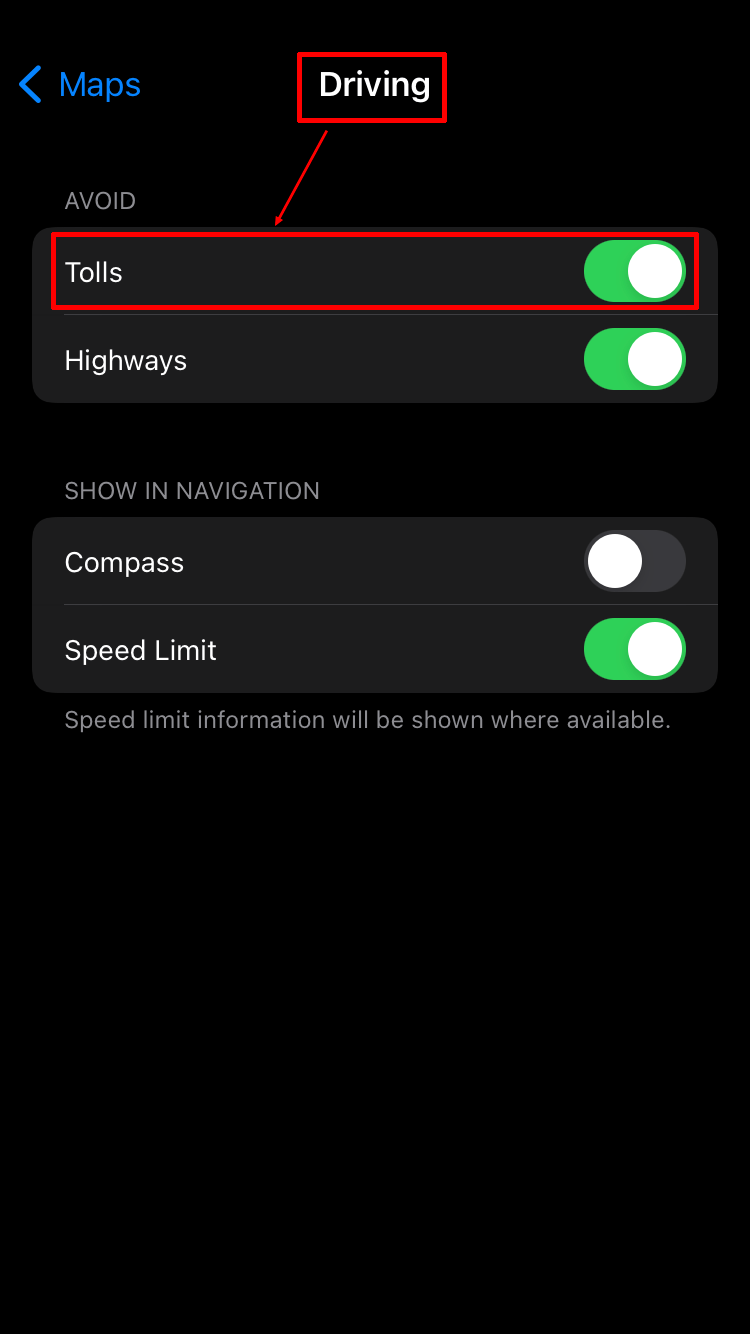
Apple Maps zeigt Ihnen automatisch Routen ohne Mautstraßen an.
Wenn Sie mautpflichtige Straßen von Fahrt zu Fahrt vermeiden möchten, können Sie dies direkt in Apple Maps tun. Um dies zu tun:
- Geben Sie in Apple Maps Ihr Ziel ein, aber tippen Sie noch nicht auf Los.
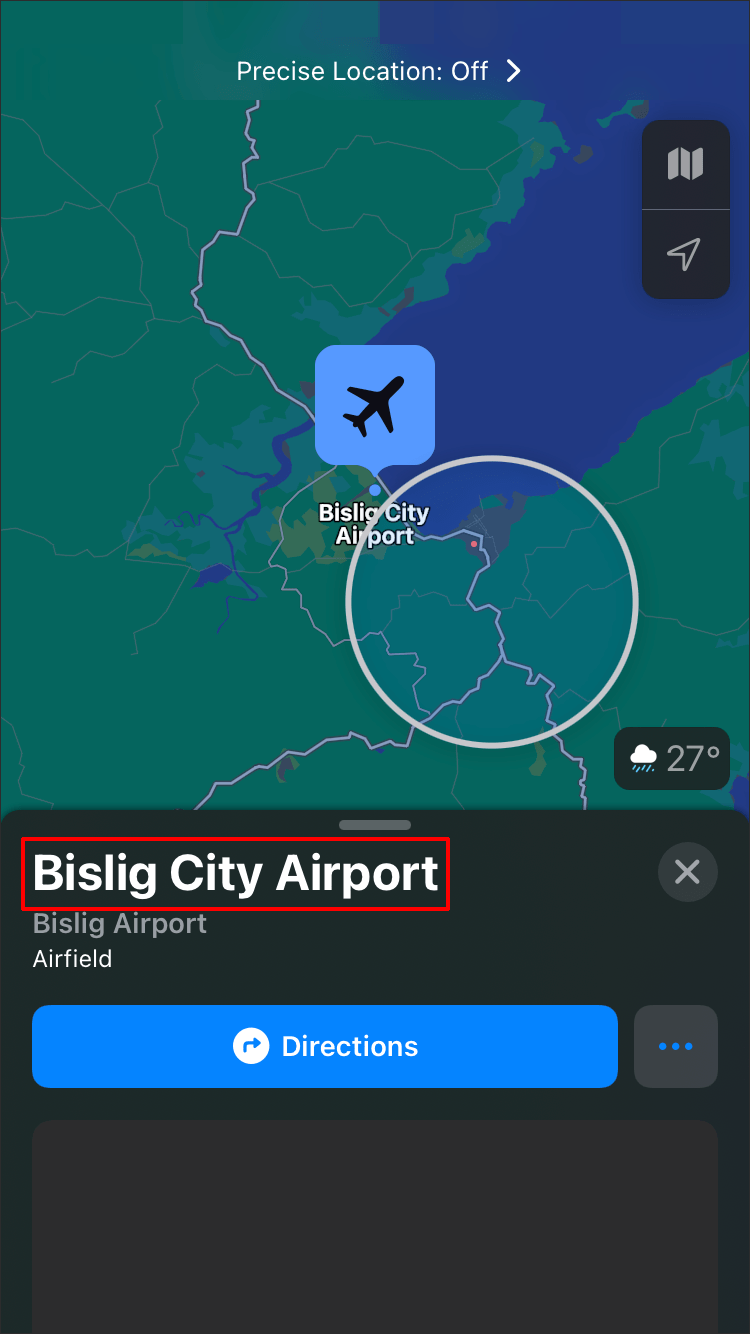
- Wischen Sie nach oben oder tippen Sie auf die obere Leiste des Fensters, um weitere Optionen anzuzeigen.
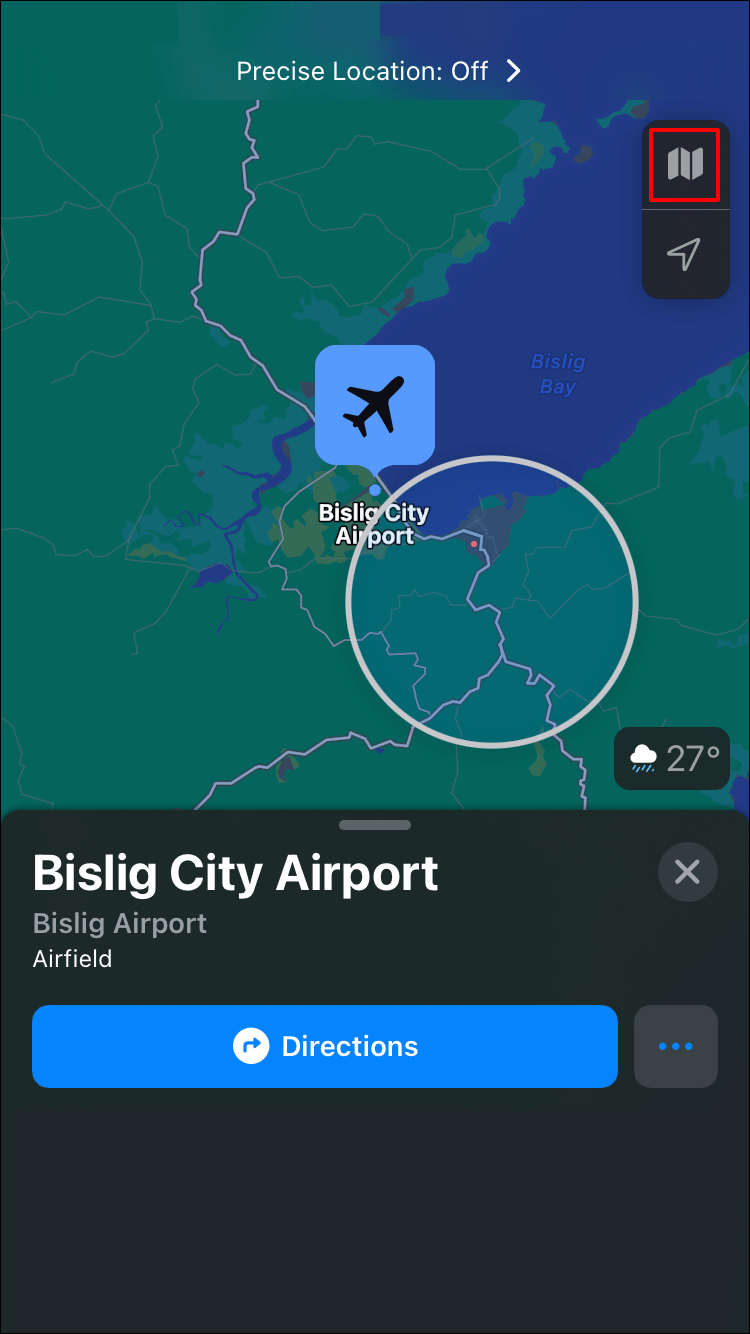
- Wählen Sie Fahroptionen.
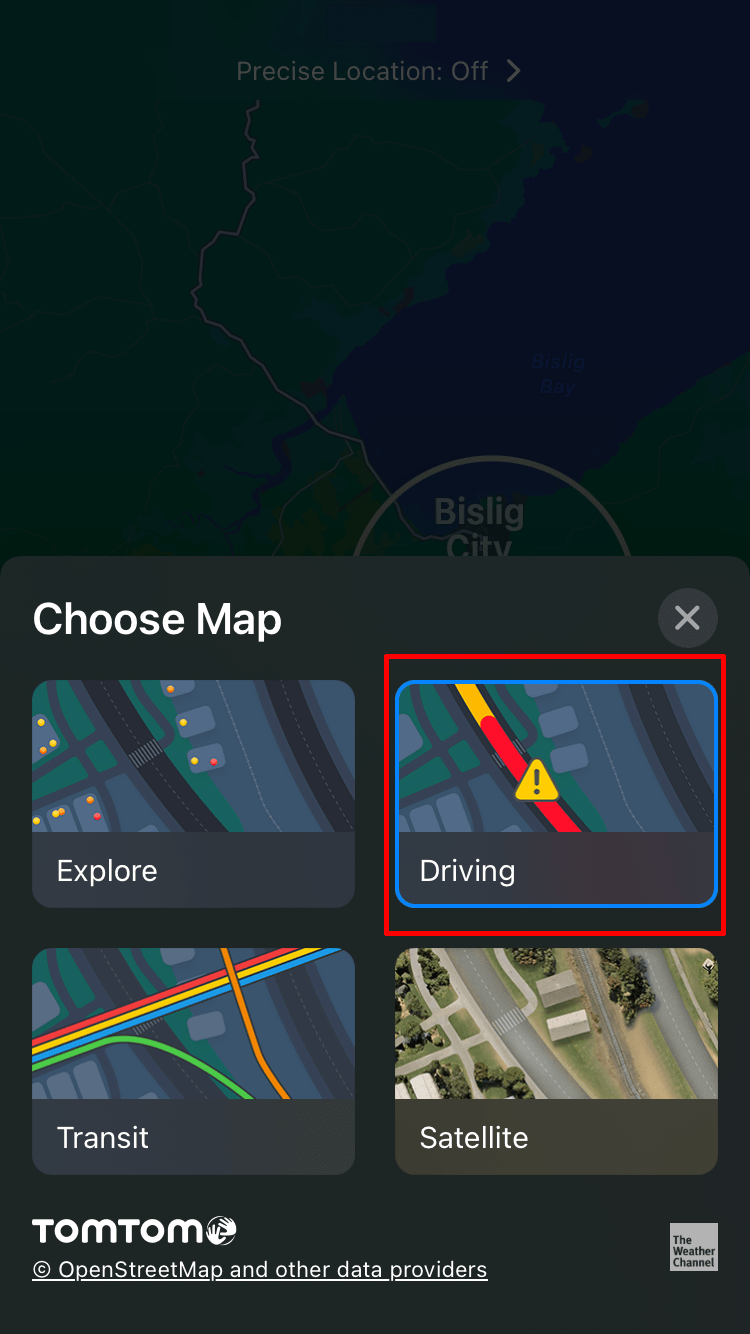
- Tippen Sie auf den Toggle Toggle, um die Umgehungsfunktion zu aktivieren.
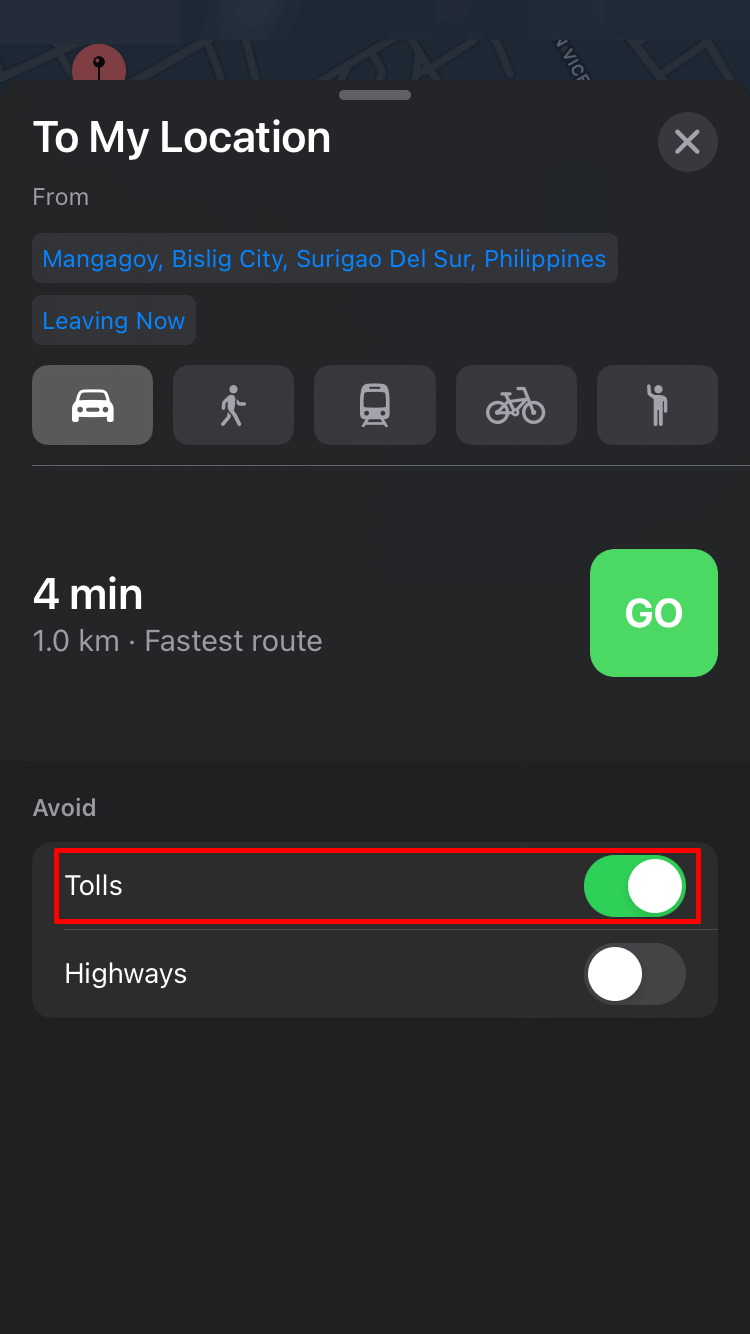
- Wählen Sie Fertig aus.
- Karten geben Ihnen jetzt eine primäre Route ohne Mautstraßen und andere kostenpflichtige Routen.
- Wenn Sie mit der Auswahl zufrieden sind, tippen Sie auf Los.
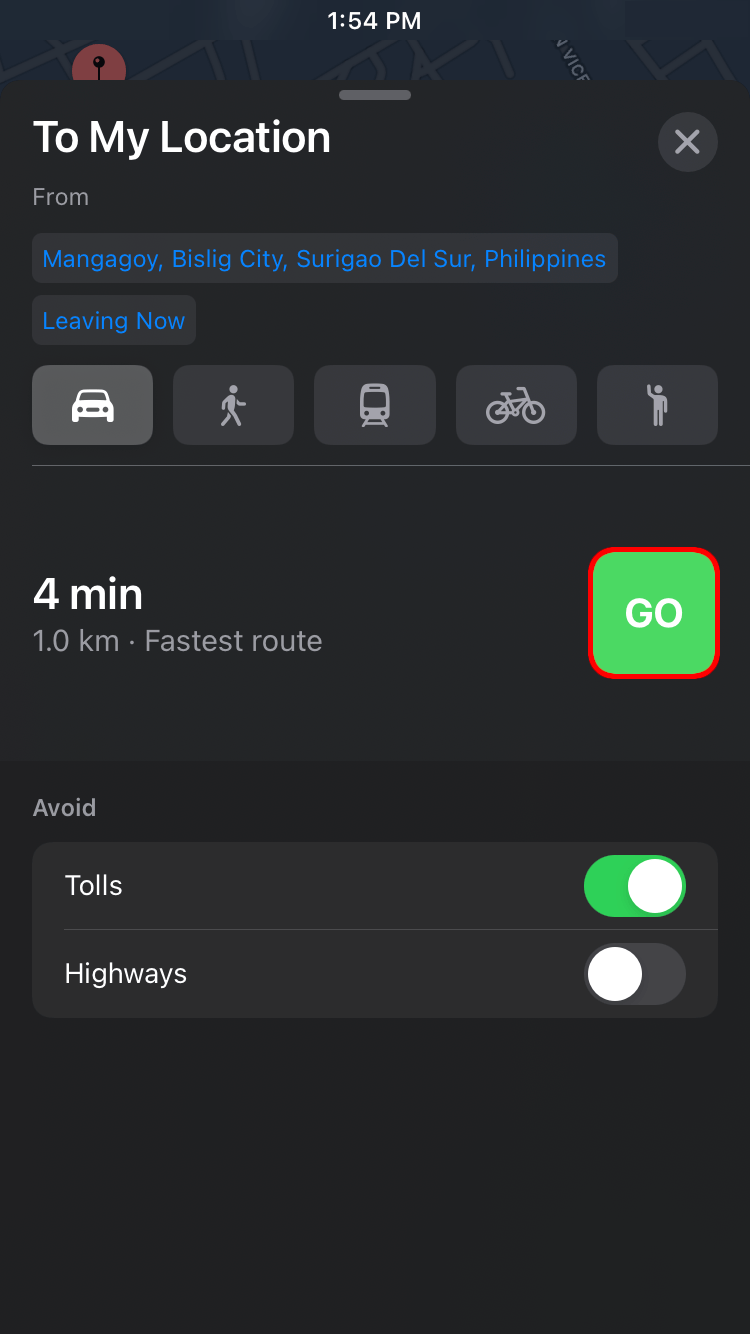
So vermeiden Sie Mautgebühren in Apple Maps auf einem Mac
Wenn Sie Ihren Mac verwenden, um Wegbeschreibungen zu Ihrem Ziel zu finden, sollten Sie die folgenden Schritte befolgen, um Mautgebühren in Apple Maps zu vermeiden.
wie man fortnite vom absturz abhält
- Öffnen Sie Apple Maps auf Ihrem Mac.
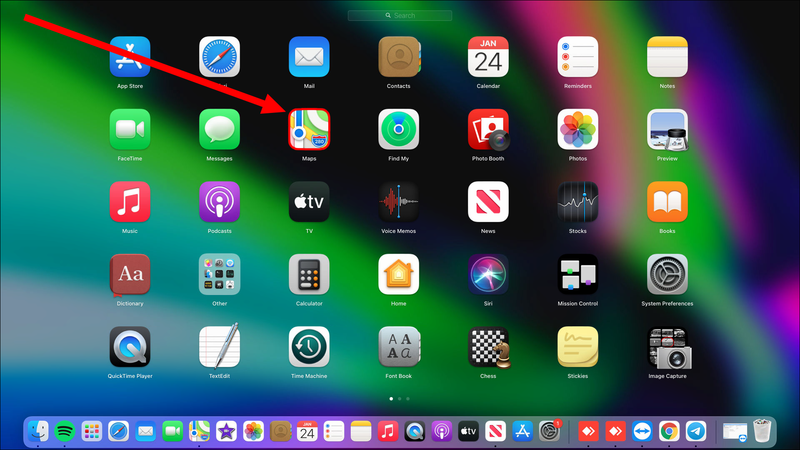
- Klicken Sie auf Menü anzeigen und wählen Sie Wegbeschreibung.
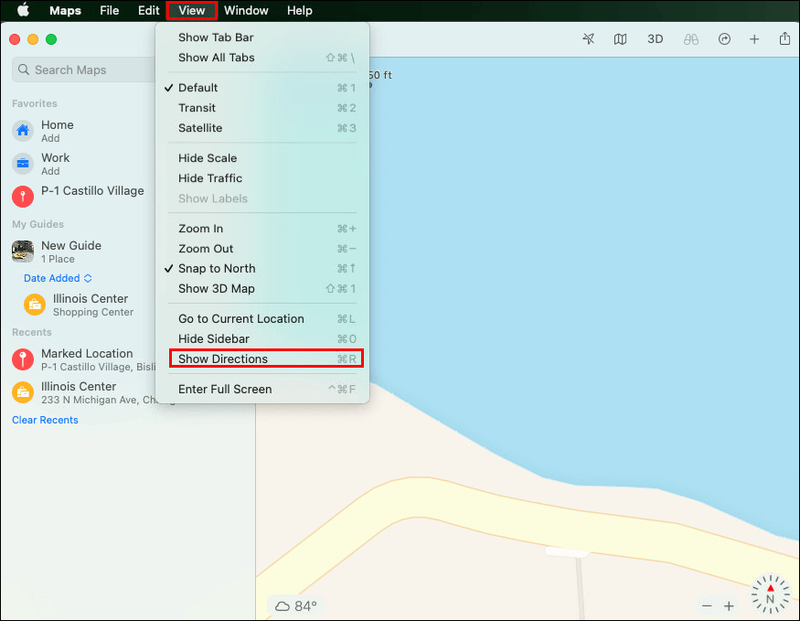
- Klicken Sie auf die Option Fahren und wählen Sie Mautgebühren/Autobahnen vermeiden.
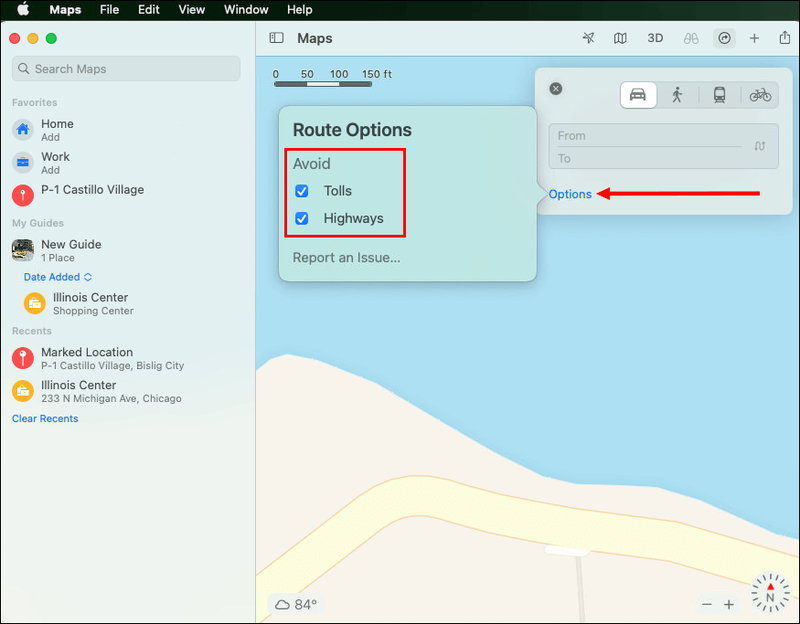
Apple Maps bietet Ihnen jetzt Routen ohne Mautstraßen.
So vermeiden Sie Mautgebühren in Apple Maps auf einem iPad
Um mautpflichtige Straßen zu vermeiden, wenn Sie mit Ihrem iPad navigieren, müssen Sie in Ihre Einstellungen-App gehen, da die Funktion nicht in Apple Maps zu finden ist. Führen Sie dazu die folgenden Schritte aus:
- Öffnen Sie auf Ihrem iPad die App „Einstellungen“.
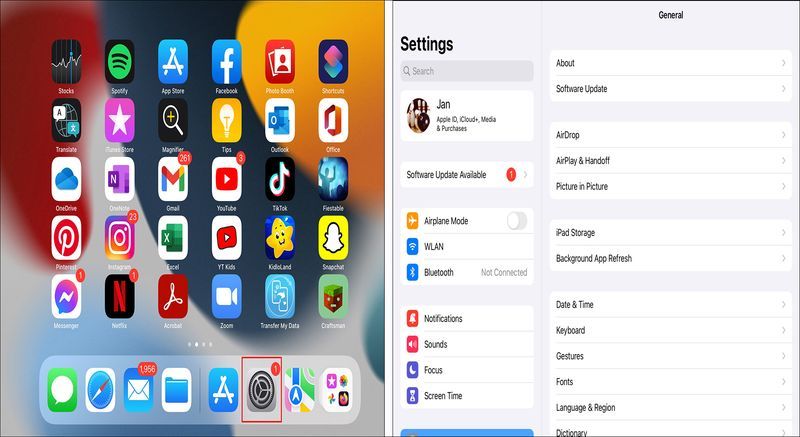
- Tippen Sie auf Karten und gehen Sie zu Wegbeschreibungen, wählen Sie Fahren.
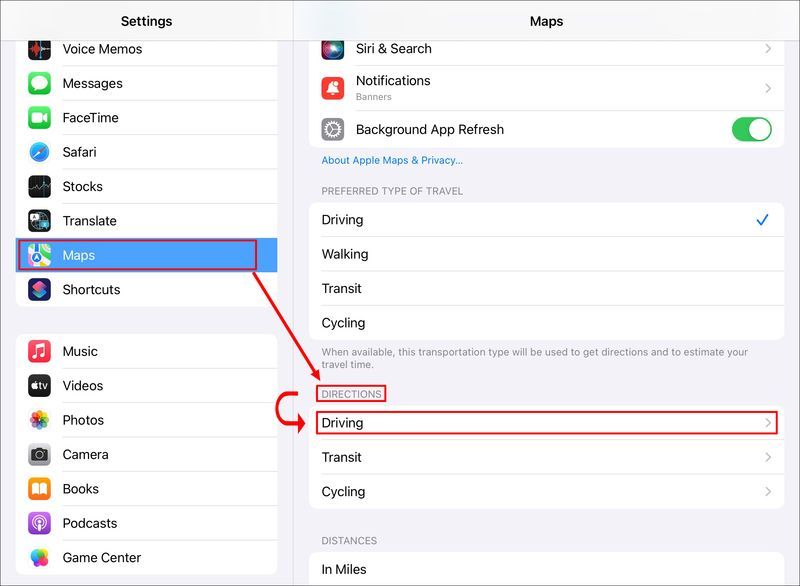
- Schalten Sie auf Autobahnen die Funktion um, um sie zu aktivieren.
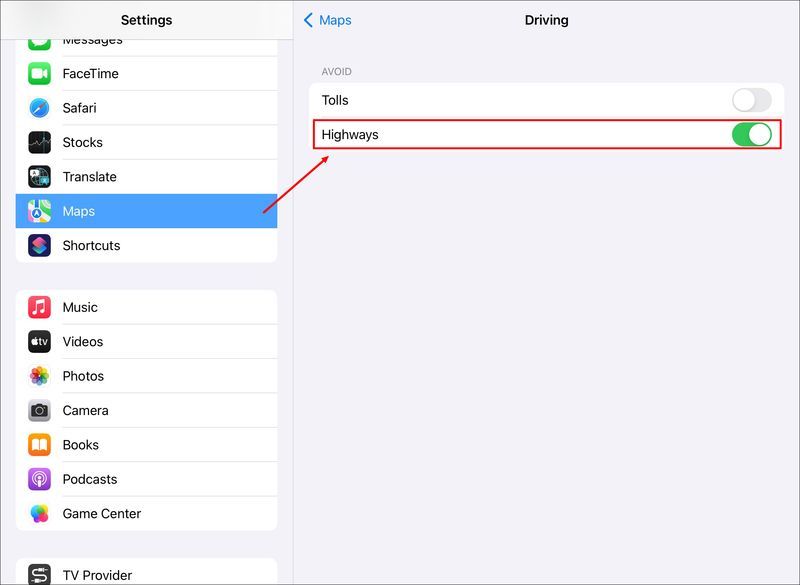
- Schalten Sie im Abschnitt Vermeiden die Option Maut um, um die Funktion zu aktivieren.
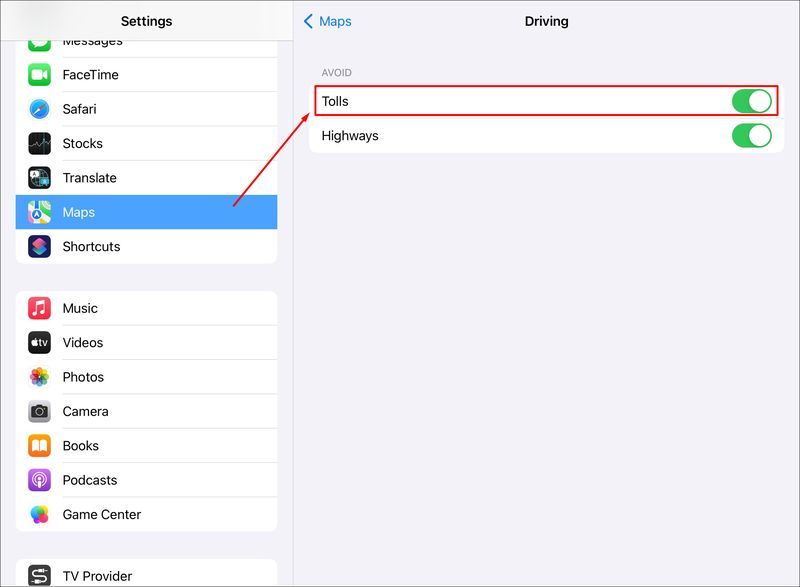
Apple Maps zeigt Ihnen automatisch Routen ohne Mautstraßen an.
Wenn Sie mautpflichtige Straßen von Fahrt zu Fahrt vermeiden möchten, können Sie dies direkt in Apple Maps tun. Um dies zu tun:
- Öffnen Sie Apple Maps und geben Sie Ihr Ziel ein.
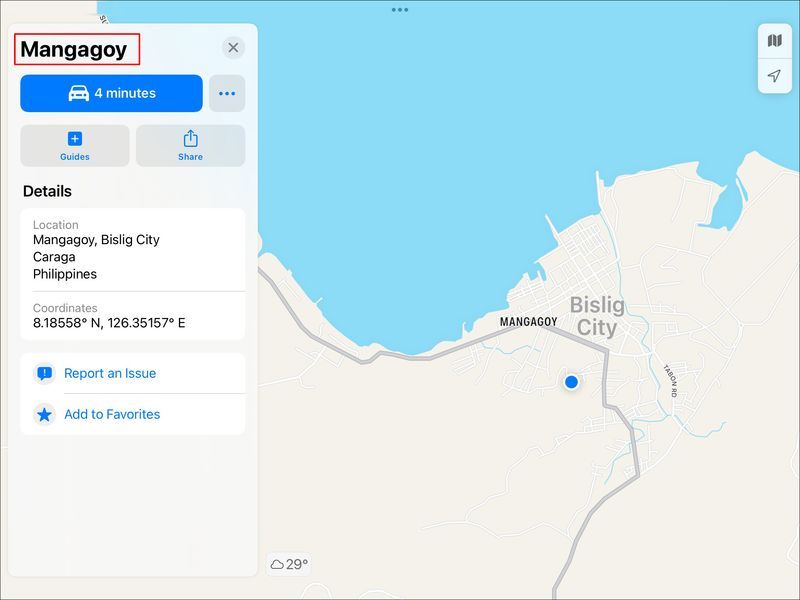
- Zeigen Sie weitere Optionen an, bevor Sie auf Los drücken, indem Sie nach oben wischen oder auf die obere Leiste des Fensters tippen.
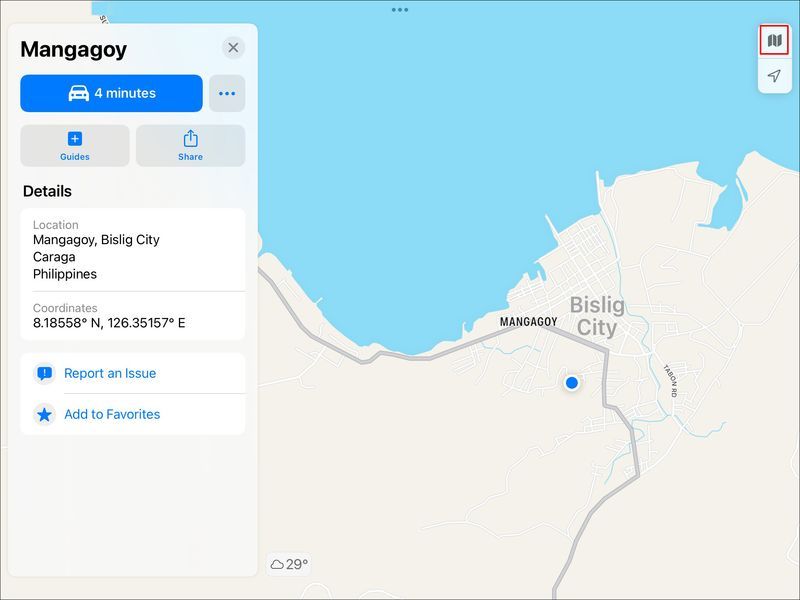
- Wählen Sie Fahroptionen.
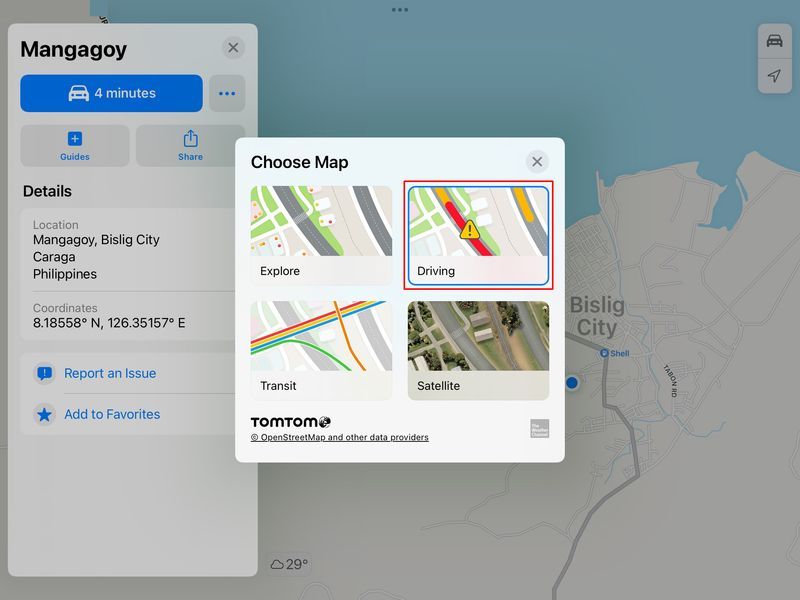
- Aktivieren Sie die Umgehungsfunktion, indem Sie auf den Tolls-Schalter drücken.
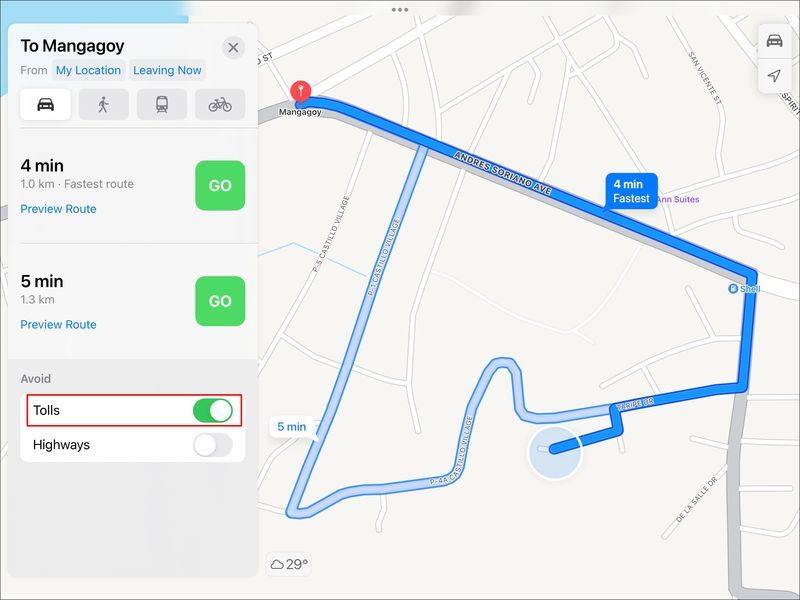
- Klicken Sie auf Fertig.
- Karten geben Ihnen jetzt eine primäre Route ohne Mautstraßen zusammen mit anderen kostenpflichtigen Routen.
- Tippen Sie auf Los, wenn Sie mit der Auswahl zufrieden sind.
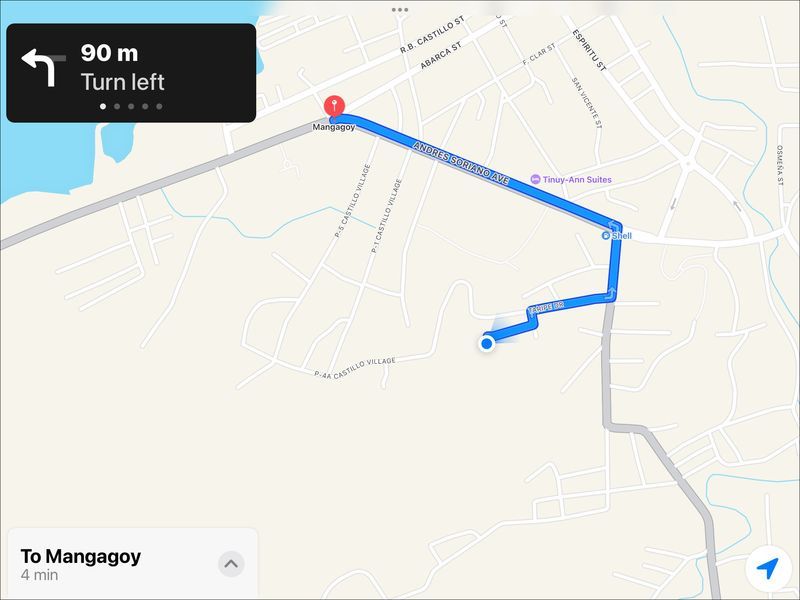
Weitere häufig gestellte Fragen
So vermeiden Sie Mautgebühren in Apple Maps, wenn Sie offline sind
Niemand möchte mitten im Nirgendwo verloren gehen. Um bei Reisen in abgelegene Gebiete nicht die Orientierung zu verlieren, können Sie sich dafür entscheiden, Apple Maps zu verwenden, wenn es offline ist. Hier zeigen wir Ihnen, wie das geht:
1. Stellen Sie sicher, dass die Ortungsdienste aktiviert sind.
2. Während Sie noch mit dem Internet verbunden sind, geben Sie Ihr Ziel ein und tippen Sie auf Los.
3. Wählen Sie die beste Route, warten Sie, bis sie geladen ist, und lassen Sie die Navigation vollständig beginnen.
4. Ihr Kurs wird nun auf Ihrem Gerät gespeichert und ist nicht mehr auf ein WLAN-Signal angewiesen.
Sich an diesen lästigen Mautstraßen vorbeischleichen
Mautstraßen können eine unangenehme Überraschung sein, besonders wenn Sie versuchen, einen Ort zu finden, an dem Sie noch nie waren. Apple Maps kann Ihnen helfen, alternative Routen zu finden, die Sie von Autobahnen und ihren Mautstellen fernhalten.
Die Routen könnten sich als etwas länger erweisen, aber Apple Maps zeigt Ihnen, wie lang der alternative Weg ist. Von dort aus können Sie am besten beurteilen, welchen Weg Sie einschlagen sollen. Alles in allem bietet Ihnen die verfügbare Funktion mehr Möglichkeiten bei der Planung Ihrer Reise.
So verhindern Sie, dass Spotify beim Start geöffnet wird
Verwenden Sie häufig Apple Maps? Teilen Sie uns mit, wie Sie es genutzt haben, um Mautstraßen zu vermeiden.