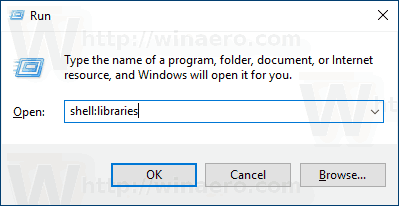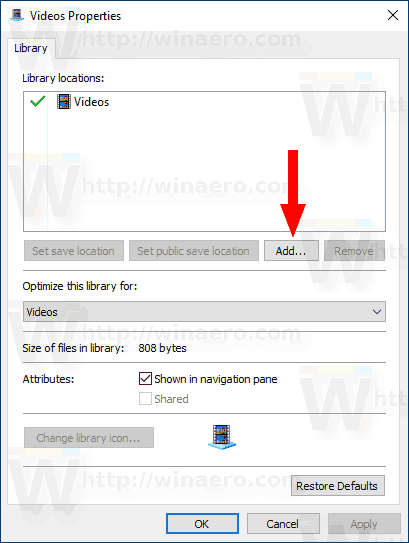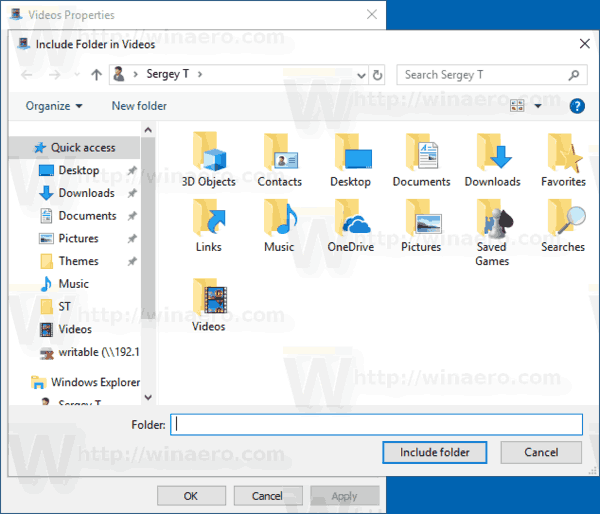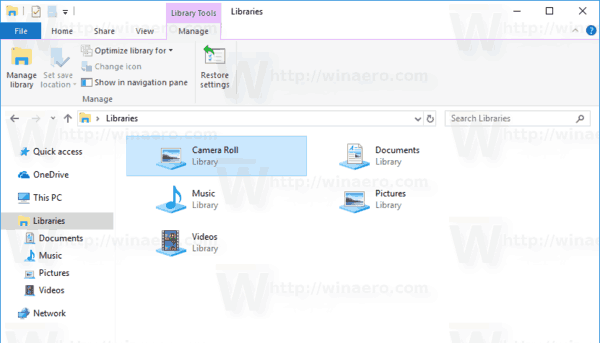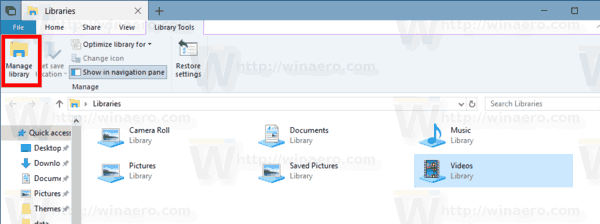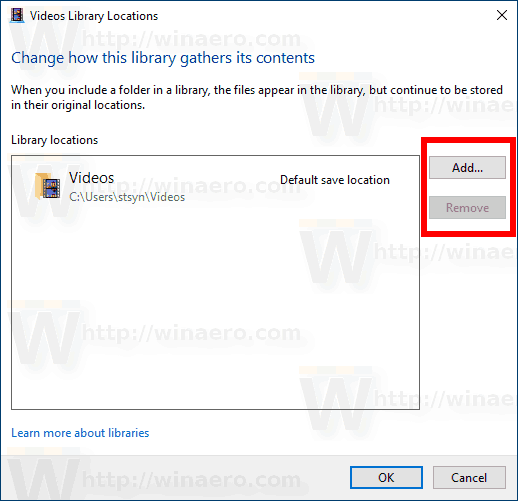Mit Windows 7 hat Microsoft Libraries eingeführt: eine wunderbare Funktion der Explorer-Shell, mit der Sie mehrere Ordner in einer einzigen Ansicht gruppieren können, selbst wenn sie sich auf verschiedenen Volumes befinden. Das Durchsuchen von Bibliotheken ist ebenfalls sehr schnell, da Windows die Indizierung aller Speicherorte durchführt, die in einer Bibliothek enthalten sind. Sie können jeder Bibliothek einen benutzerdefinierten Speicherort hinzufügen, um schneller darauf zugreifen zu können.
Werbung
Standardmäßig enthält Windows 10 die folgenden Bibliotheken:
- Unterlagen
- Musik
- Bilder
- Videos
- Filmrolle
- Gespeicherte Bilder

Hinweis: Wenn der Ordner 'Bibliotheken' in Ihrem Datei-Explorer nicht sichtbar ist, lesen Sie den Artikel:
Aktivieren Sie Bibliotheken im Navigationsbereich des Datei-Explorers in Windows 10
Die folgenden Bibliotheken sind standardmäßig im Navigationsbereich fixiert:
- Unterlagen
- Musik
- Bilder
- Videos

Schauen Sie sich auch an So verschieben Sie Bibliotheken über diesen PC in Windows 10 .
Windows 10 ermöglicht das Hinzufügen von bis zu 50 Speicherorten zu einer Bibliothek. Sie können einer Bibliothek, einem externen USB-Laufwerk oder einer SD-Karte (ab Windows 8.1) ein lokales Laufwerk hinzufügen, indem Sie einen Netzwerkspeicherort verwenden Winaero Bibliothekar aber es wird nicht indiziert). Sie können auch kein DVD-Laufwerk hinzufügen. Dies sind Einschränkungen aufgrund des Designs.
Kannst du deinen Benutzernamen in League of Legends ändern?
Es gibt zwei Möglichkeiten, einen Ordner zu einer Bibliothek in Windows 10 hinzuzufügen. Lassen Sie uns sehen, wie dies möglich ist.
So fügen Sie einer Bibliothek in Windows 10 einen Ordner hinzu , Mach Folgendes.
- Navigieren Sie mit dem Datei-Explorer zu Ihrem Bibliotheksordner. Tipp: Auch wenn Sie links im Navigationsbereich keine Bibliotheken haben, können Sie die Win + R-Tasten drücken und eingeben Shell: Bibliotheken in das Feld Ausführen. Erfahren Sie mehr über Shell: Befehle .
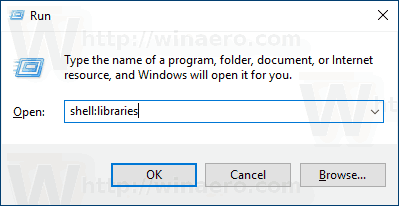
- Klicken Sie mit der rechten Maustaste auf eine Bibliothek und wählen SieEigenschaftenim Kontextmenü.
- Klicken Sie in den Eigenschaften aufHinzufügenKlicken Sie auf die Schaltfläche, um zu einem Speicherort zu navigieren und ihn der Bibliothek hinzuzufügen.
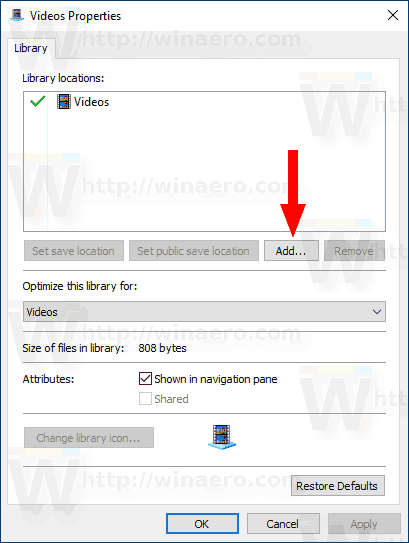
- Im nächsten Dialogfeld können Sie nach einem Ordner suchen. Klick auf dasOrdner einschließenSchaltfläche zum Hinzufügen zur Bibliothek.
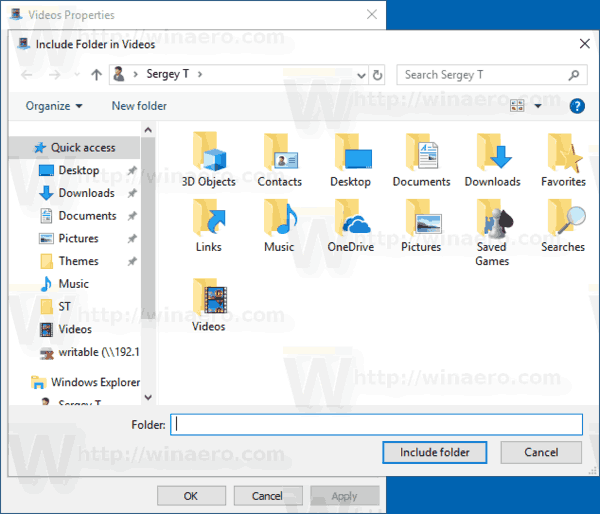
Du bist fertig.
Alternativ können Sie die verwendenBibliothek verwaltenDialog. Es ist über das Menüband zugänglich.
Fügen Sie einer Bibliothek im Dialogfeld 'Bibliothek verwalten' einen Ordner hinzu
- Wählen Sie die gewünschte Bibliothek im Ordner Libraries aus.
- Wechseln Sie in der Multifunktionsleiste zur Registerkarte VerwaltenBibliothekstools.
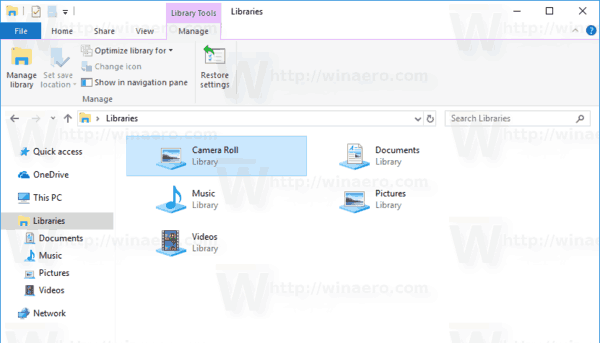
- Klicken Sie links auf die Schaltfläche Bibliothek verwalten.
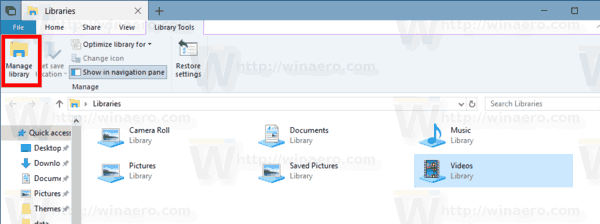
- Fügen Sie im nächsten Dialogfeld die gewünschten Ordner mithilfe der Schaltflächen neben der Ordnerliste hinzu oder entfernen Sie sie.
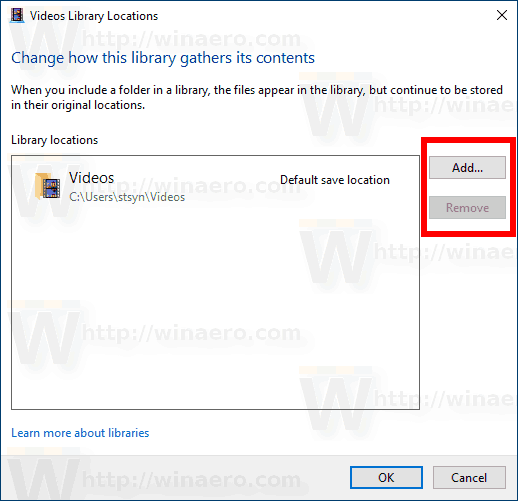
Das ist es.
Zum Thema passende Artikel:
- Ändern Sie die Symbole der Standardbibliotheken in Windows 10
- So ordnen Sie Ordner in einer Bibliothek in Windows 10 neu an
- So ändern Sie das Symbol eines Ordners in einer Bibliothek
- Hinzufügen oder Entfernen einer Bibliothek zum Navigationsbereich in Windows 10
- Legen Sie den Standardspeicherort für die Bibliothek in Windows 10 fest
- Hinzufügen eines Änderungssymbols zum Kontextmenü der Bibliothek in Windows 10
- Hinzufügen von Bibliothek optimieren zum Kontextmenü in Windows 10 hinzufügen
- Entfernen Sie in Windows 10 das Menü 'In Bibliothekskontext einschließen'