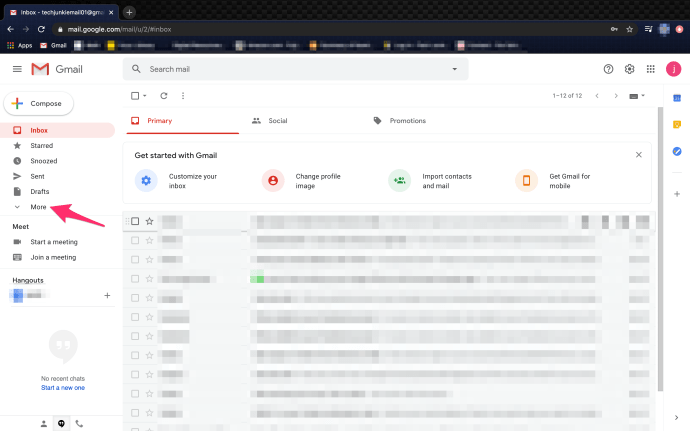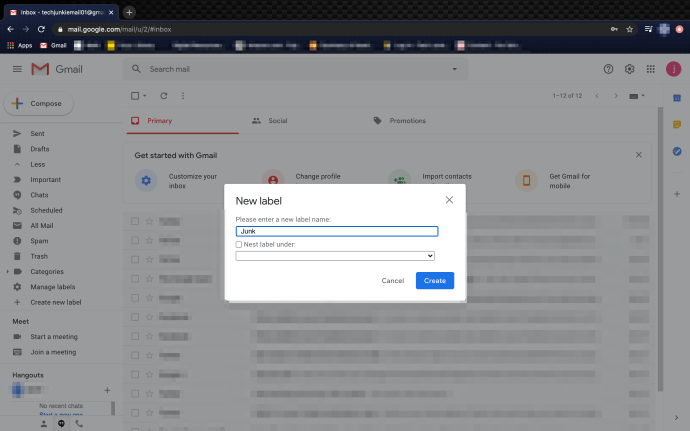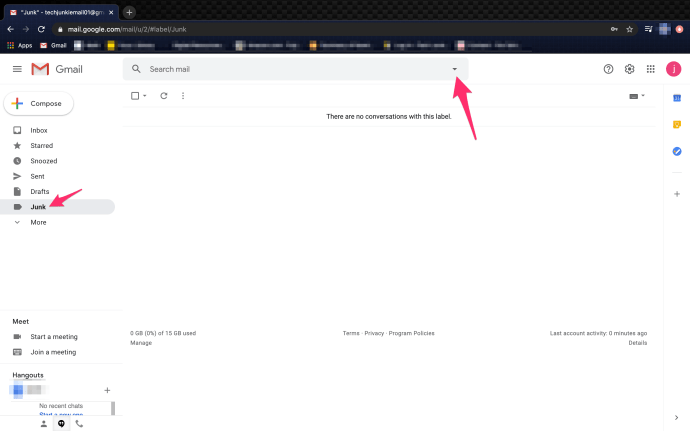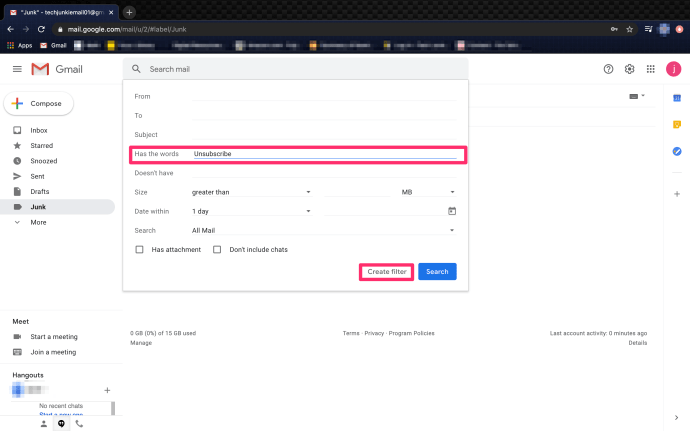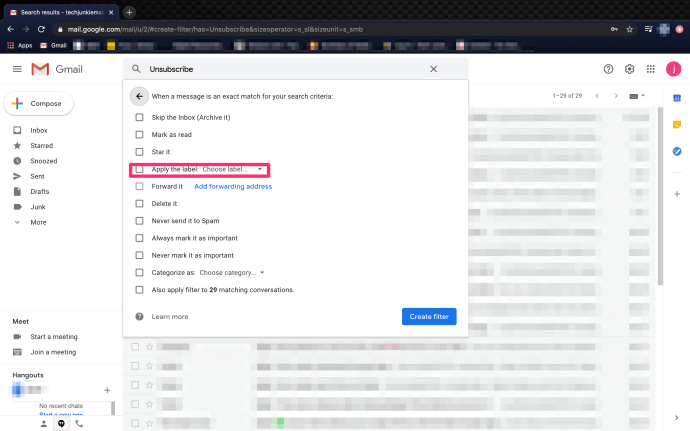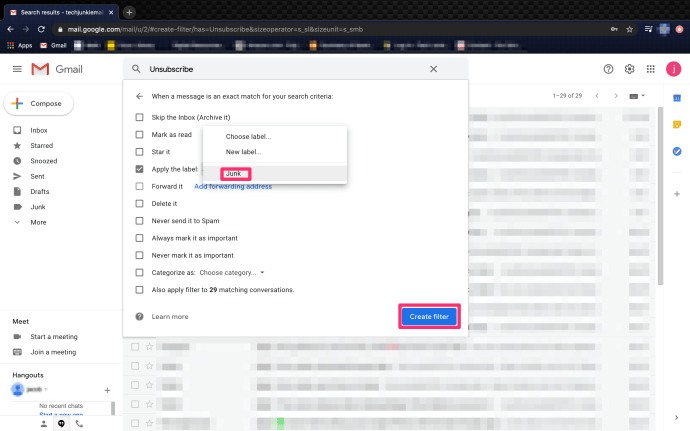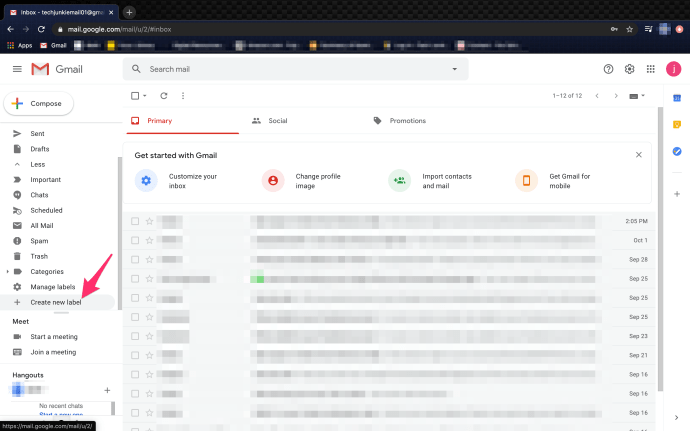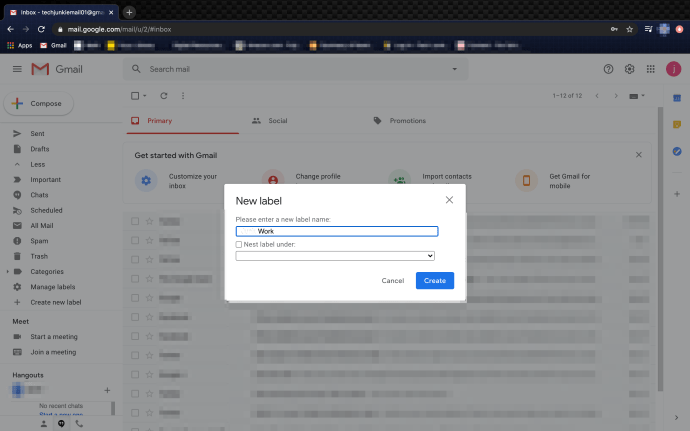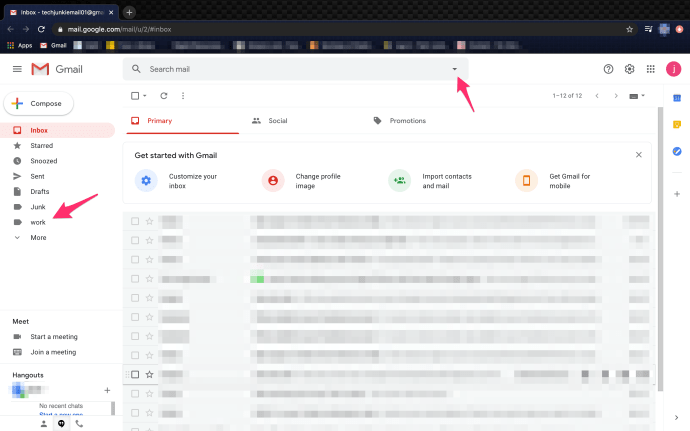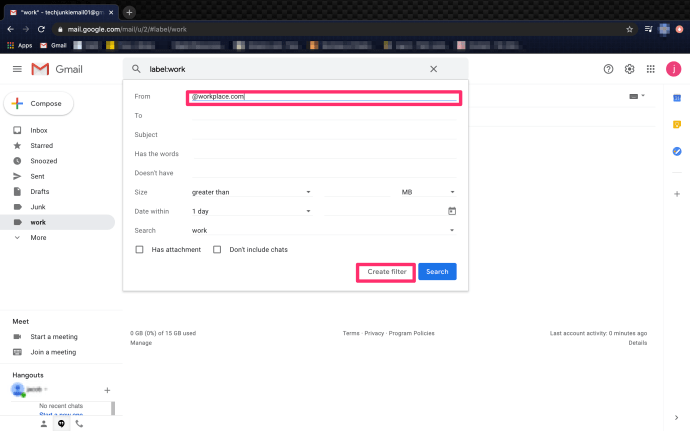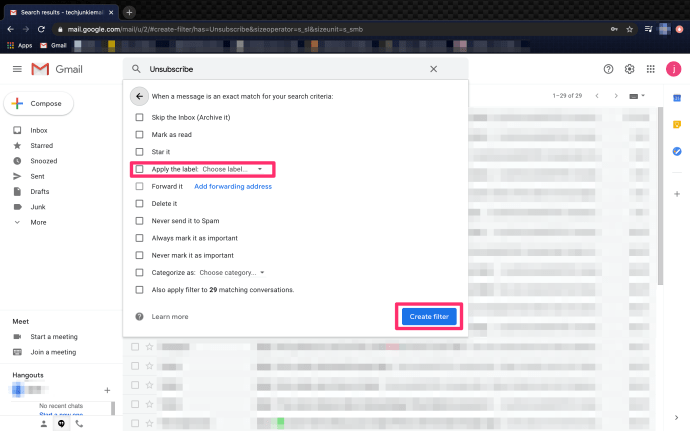Obwohl es E-Mails seit über dreißig Jahren gibt, nehmen sie immer noch Freizeit in Anspruch, nerven, frustrieren und ärgern. Die seltsame E-Mail macht uns auch glücklich, aber zum größten Teil sind sie eher eine lästige Pflicht als ein Vergnügen. Was wäre, wenn Sie E-Mails in Google Mail automatisch kennzeichnen, alle sortieren, kennzeichnen und Spam löschen könnten? Würde das das Leben nicht ein bisschen einfacher machen?
Ein selbstüberwachender Posteingang ist für mich der heilige Gral. Spam kann entfernt, Marketing- und Werbe-E-Mails können gekennzeichnet und deaktiviert werden, und wichtige E-Mails können als solche gekennzeichnet und in einem Ordner abgelegt werden, in dem Sie sie sehen. Alle E-Mail-Plattformen geben an, diese Art von Organisation anzubieten, aber meiner Erfahrung nach liefert nur eine. Google Mail.
Die Beschriftungsfunktion hat die Verwendung von Google Mail buchstäblich geändert. Ich kann diese E-Mail-Adresse jetzt sicher für Versicherungsangebote, die Anmeldung für neue Websites und all die Aktivitäten verwenden, die normalerweise mit einer Lawine von Spam enden würden. Sie senden diese Lawine immer noch, aber jetzt überfordert sie meinen Posteingang nicht mehr.
csgo, wie man springt, um zu scrollen

Beschriften Sie E-Mails automatisch in Google Mail
Mithilfe von Etiketten können Sie alle Ihre E-Mails sortieren und auf übersichtliche Weise bestellen. Beschriftungen sprechen für Ordner in Google Mail und können alle eingehenden E-Mails mithilfe dieser Beschriftungen automatisch identifizieren, klassifizieren und anschließend organisieren.
Wenn Sie beispielsweise ein Versicherungsetikett festlegen, kann ich alle üblichen Spam- und Marketingangebote für Versicherungen von meinem Versicherer kennzeichnen und an diesen Ordner senden lassen. Ich kann sie dann nach Belieben lesen oder in großen Mengen löschen. Ich kann dies für jedes Thema oder jeden Absender, der meinen Posteingang überflutet, so oft spülen und wiederholen, wie ich möchte.
Erstellen Sie ein Junk-E-Mail-Label, das alle Spam-E-Mails sortiert, die der Google Mail-eigene Filter nicht abfängt.
- Wählen Sie im linken Menü die Option Etikett erstellen. Wählen Sie 'Mehr', wenn es nicht sichtbar ist.
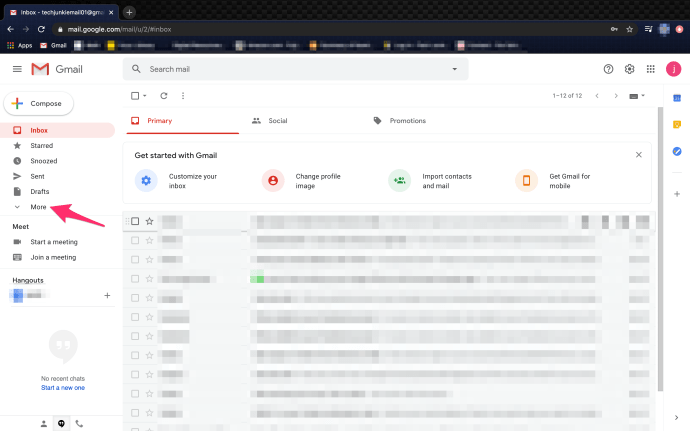
- Benennen Sie Ihr neues Label mit einem aussagekräftigen Namen und wählen Sie Erstellen.
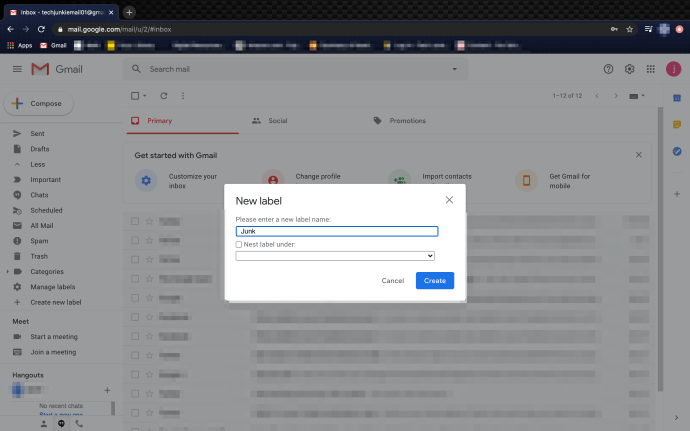
- Wählen Sie Ihr neues Etikett aus und klicken Sie auf den Abwärtspfeil in der Suchleiste oben auf der Seite.
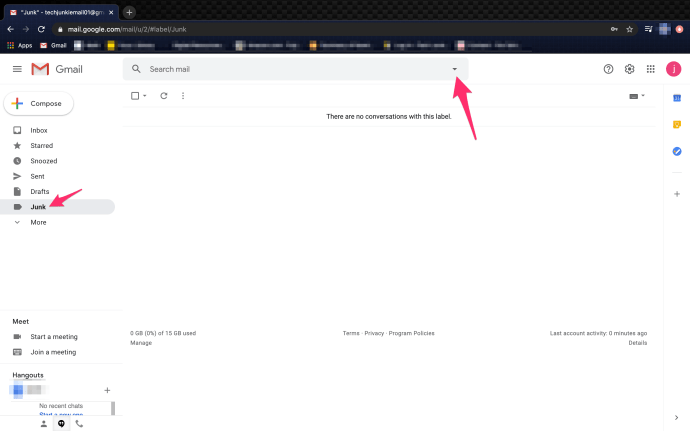
- Fügen Sie der Zeile 'Wörter einschließen' 'Abbestellen' hinzu.
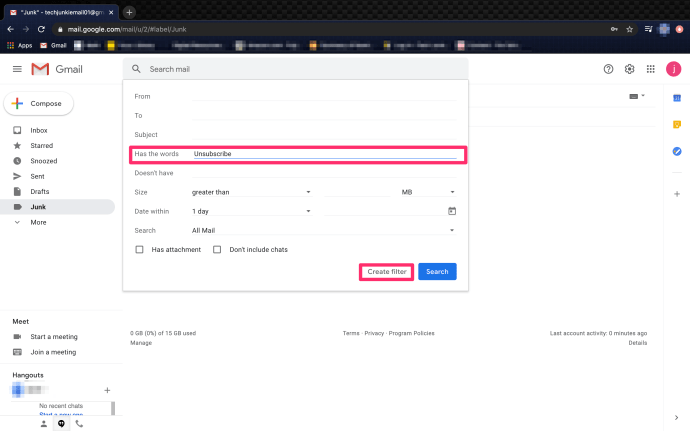
- Wählen Sie Filter erstellen.
- Wählen Sie Etikett anwenden und wählen Sie das von Ihnen erstellte Etikett aus.
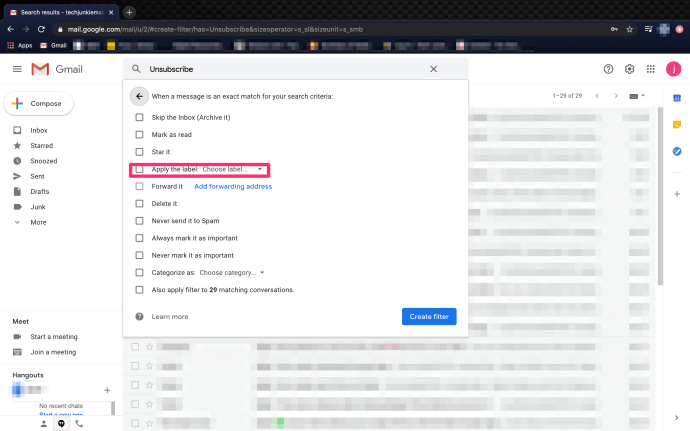
- Aktivieren Sie das Kontrollkästchen neben anderen gewünschten Operatoren. Als gelesen markieren ist nützlich.
- Wählen Sie Filter erstellen.
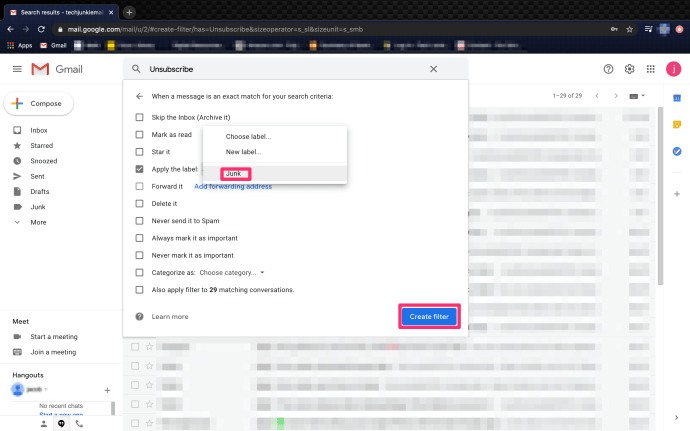
Jedes Mal, wenn eine Spam- oder Marketing-E-Mail eintrifft, scannt Google Mail sie nach dem Wort 'Abbestellen' und beschriftet und verschiebt sie. Da die meisten legitimen Spam-Mails dieses Wort irgendwo enthalten, ist es der nützlichste Operator für den Umgang mit Spam.

Beschriften Sie Arbeits-E-Mails in Google Mail
Für andere E-Mail-Filter, beispielsweise von Freunden oder von der Arbeit, können Sie eine Bezeichnung für deren Namen, die E-Mail-Adresse @ worplace.com oder etwas anderes hinzufügen, das für den Absender oder den E-Mail-Typ eindeutig ist. Das Potenzial dieser Labels ist enorm.
Wenn Sie beispielsweise außerhalb des Büros arbeiten, kann es hilfreich sein, alle geschäftlichen E-Mails an einen Arbeitsordner zu senden, damit Sie sie schnell sehen können.
- Wählen Sie im linken Menü die Option Etikett erstellen.
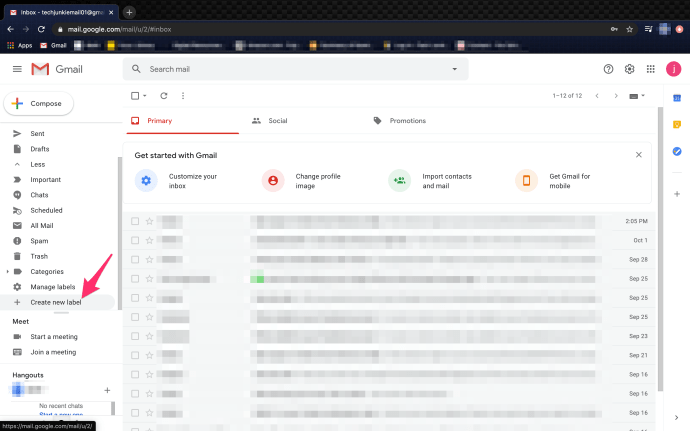
- Benennen Sie Ihr neues Label Work und wählen Sie Create.
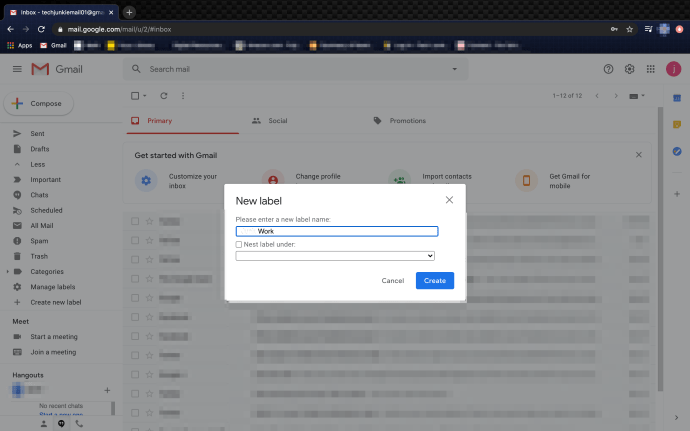
- Wählen Sie Ihre Arbeitsbezeichnung und den Abwärtspfeil in der Suchleiste oben auf der Seite.
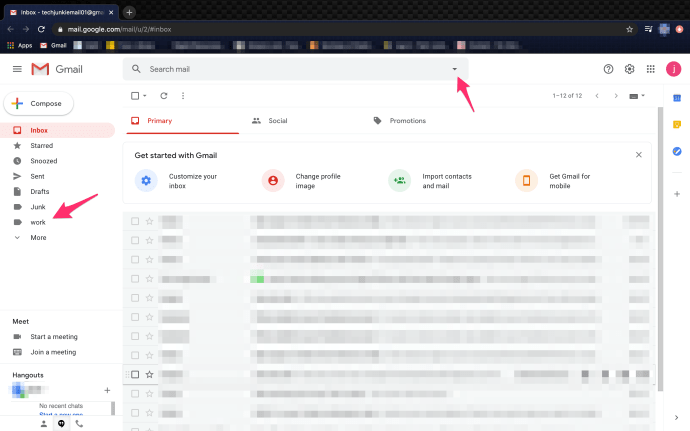
- Fügen Sie den letzten Teil der E-Mail-Adresse in die Zeile Von ein. Zum Beispiel '@ arbeitsplatz.com'.
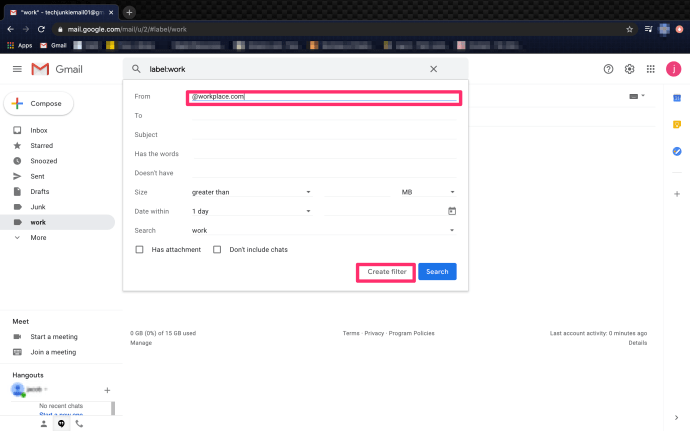
- Wählen Sie Filter erstellen.
- Wählen Sie Etikett anwenden und dann Arbeitsetikett.
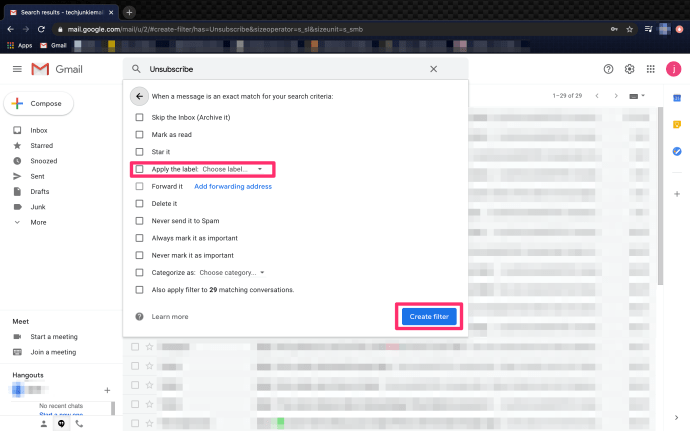
- Wählen Sie Filter erstellen.
Von nun an werden alle Arbeits-E-Mails von einer bestimmten Domain '@ arbeitsplatz.com' an den Arbeitsordner gesendet, der im linken Bereich erstellt wurde. Da wir keine Operatoren hinzugefügt haben, werden diese nicht als gelesen markiert und Sie sehen die Anzahl der E-Mails neben dem Ordner.
Ausschließen von E-Mails von Etiketten
Wenn Sie feststellen, dass bestimmte E-Mails in diesen Labels enthalten sind, die nicht vorhanden sein sollten, können Sie sie mit Ausschlüssen entfernen. Wenn Sie beispielsweise bestimmte Newsletter behalten möchten, in denen auch 'Abbestellen' verwendet wird und die im obigen Filter abgefangen werden, können Sie sie mit dem Operator '-' ausschließen.
So entfernen Sie Bots in CSGO
Fügen Sie einfach - (* @ emailaddress.com) in den Abschnitt Von des Filters ein, damit sie nicht berücksichtigt werden. Das * ist ein Platzhalter, der alle Adressen aus dieser Domain erfasst, und das '-' weist Google Mail an, die Adresse nicht in das Etikett aufzunehmen.
Sie können in Google Mail so viele Labels erstellen, wie Sie möchten, und sie alle möglichen Aufgaben ausführen lassen, vom Sortieren von Spam bis zum Filtern von Arbeiten, Gruppen, Hobbys oder was auch immer. Wenn Ihr Posteingang aus zu viel Papierkorb aus allen Nähten platzte und Sie dadurch nützliche E-Mails verloren haben, ist dies eine sehr einfache Möglichkeit, die Kontrolle zurückzugewinnen.
Wenn Google Mail irgendwie ein Addon entwickeln könnte, das mich automatisch von den Hunderten von Papierkorb-E-Mails abmeldet, die ich wöchentlich erhalte, wäre es wirklich die ultimative E-Mail!