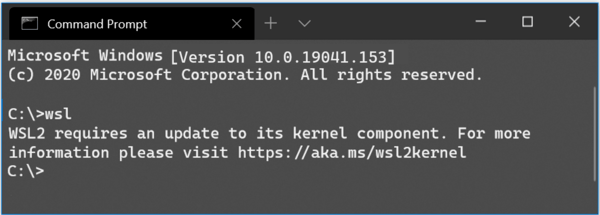Eine der großartigen Funktionen von Windows 10 ist die native Möglichkeit, ISO- und IMG-Dateien mit nur einem Doppelklick im Datei-Explorer bereitzustellen. Das Betriebssystem erstellt ein virtuelles Laufwerk, das den Inhalt der Disc-Image-Datei bereitstellt und verfügbar macht, genau so, als hätten Sie eine physische Disc in das optische Laufwerk eingelegt.
Werbung
 Die Möglichkeit, ISO-Dateien im Datei-Explorer bereitzustellen, wurde erstmals in Windows 8 eingeführt. Dies war eine der besten Verbesserungen, die das Betriebssystem erhalten hat.
Die Möglichkeit, ISO-Dateien im Datei-Explorer bereitzustellen, wurde erstmals in Windows 8 eingeführt. Dies war eine der besten Verbesserungen, die das Betriebssystem erhalten hat.ISO- und IMG-Dateien sind spezielle Dateiformate für Datei-Discs, in denen der erfasste Inhalt einer optischen Disc oder eines Wechseldatenträgers gespeichert werden kann. Die Disc-Image-Datei ist eine exakte Kopie des Inhalts einiger DVD- oder CD-Medien. Es ist auch möglich, eine ISO-Image-Datei manuell aus beliebigen Dateien auf einem beliebigen Laufwerk zu erstellen oder eine zu konvertieren ESD-Bild nach ISO .
So hängen Sie ISO- und IMG-Dateien in Windows 10 ein Öffnen Sie den Datei-Explorer und wechseln Sie in den Ordner, in dem Ihre ISO-Datei gespeichert ist.

Doppelklicken Sie auf die Datei oder klicken Sie mit der rechten Maustaste darauf und wählen Sie 'Einhängen' aus dem Kontextmenü. Dies ist der Standard-Kontextmenübefehl.
Wie viele Stunden habe ich mit Dampf verbracht?
Das Disk-Image wird in einem virtuellen Laufwerk im Ordner Dieser PC bereitgestellt. Siehe den Screenshot.
Manchmal wird die Dateizuordnung für ISO- oder IMG-Dateien von einer Drittanbieter-App übernommen. Zum Beispiel kann mein Lieblingsarchivierer 7-Zip ISO-Dateien öffnen. In diesem Fall wird die ISO-Datei mit 7-Zip verknüpft, wenn Sie sie in der Systemsteuerung als Standard festgelegt haben. Wenn Sie darauf doppelklicken, wird die ISO-Datei in der zugehörigen App geöffnet.
In diesem Fall können Sie Standarddateizuordnungen wiederherstellen oder die Datei über das Kontextmenü bereitstellen.
Klicken Sie mit der rechten Maustaste auf die ISO-Datei und wählen Sie Öffnen mit - Windows Explorer. Siehe folgenden Screenshot:
chrome"//Einstellungen/Inhalt
Alternativ können Sie die Standarddateizuordnung wiederherstellen. Mach es wie folgt.
- Einstellungen öffnen .
- Gehen Sie zu System - Standard-Apps. Im Windows 10 Creators Update, gehen Sie zu Apps - Standard-Apps.

- Scrollen Sie dort im rechten Bereich nach unten zum Link 'Standard-Apps nach Dateityp auswählen'.
Klick es.
- Suchen Sie auf der nächsten Seite den ISO-Dateityp.

- Klicken Sie auf der rechten Seite, um Windows Explorer als neue Standard-App auszuwählen. Dadurch wird die Standarddateizuordnung wiederhergestellt.

Hinweis: Mit Windows 10 kann der Benutzer ISO- und IMG-Dateien bereitstellen, die auf einer NTFS-Partition auf dem mit Ihrem PC verbundenen Gerät gespeichert sind. Andere Dateisysteme und Speicherorte werden nicht unterstützt. Wenn Sie beispielsweise versuchen, eine ISO-Datei von einer Netzwerkfreigabe bereitzustellen, wird die folgende Meldung angezeigt:
[Fenstertitel]
Datei konnte nicht gemountet werden[Inhalt]
Leider ist beim Mounten der Datei ein Problem aufgetreten.[IN ORDNUNG]
Alternativ können Sie dies in Windows 10 tun Mounten Sie ISO- und IMG-Dateien mit PowerShell .
Windows 10 Startmenügruppen
Öffnen Sie PowerShell und geben Sie den folgenden Befehl ein:
Mount-DiskImage -ImagePath
Sie können den Pfad zur Datei kopieren und in die PowerShell-Konsole einfügen. Siehe den Screenshot unten.
Sobald Sie Ihre Arbeit im bereitgestellten ISO-Image beendet haben, können Sie die Bereitstellung aufheben.
Öffnen Sie im Datei-Explorer diesen PC und wählen Sie im Kontextmenü des virtuellen Laufwerks die Option 'Auswerfen'.
Alternativ können Sie in PowerShell das Cmdlet Dismount-DiskImage wie folgt verwenden:
Dismount-DiskImage -ImagePath
Siehe folgenden Screenshot.
Das ist es.