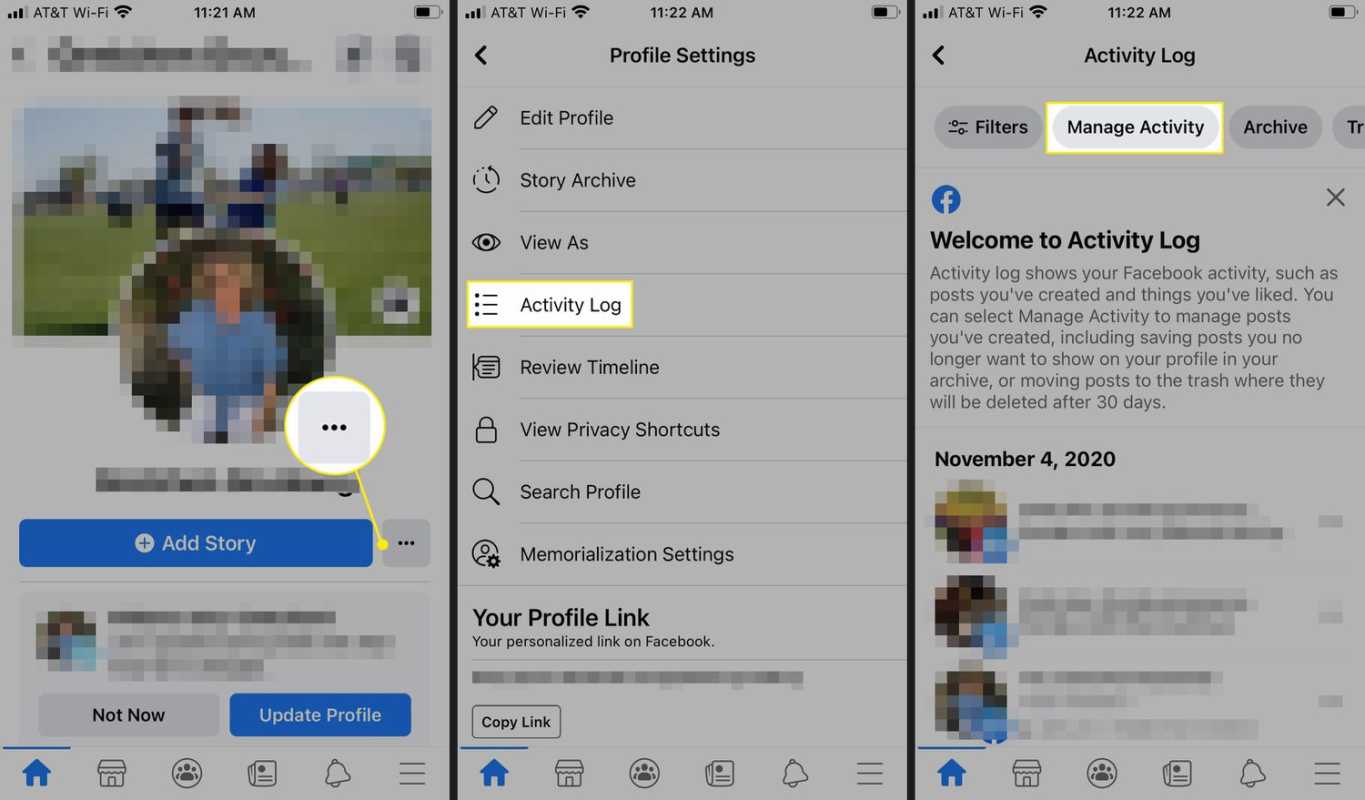Haben Sie ein iPhone und möchten Fotos auf Ihren Freund oder auf das brandneue iPhone, das Sie gekauft haben, übertragen? Sie möchten keine Zeit verschwenden, aber Sie möchten auch nicht, dass die Qualität der Fotos nachlässt. Glücklicherweise hat Ihr iPhone dafür eine praktische Lösung.

Mit der Airdrop-Funktion können Sie genau das tun, ohne Kabel, eine Internetverbindung oder Software von Drittanbietern zu benötigen. Und Sie können es mit jedem iOS-betriebenen Gerät verwenden.
Dieser Artikel zeigt Ihnen, was Sie über die Airdrop-Funktion wissen müssen und wie Sie Fotos so effizient wie möglich von Gerät zu Gerät übertragen.
Wie man Fotos von iPhone zu iPhone per Airdrop überträgt
Bevor Sie beginnen, all die süßen Fotos Ihres Haustieres zu teilen, müssen Sie einige Dinge überprüfen, bevor Sie beginnen können.
- Stellen Sie sicher, dass sich die iPhones in Bluetooth- und Wi-Fi-Reichweite befinden.
- Stellen Sie sicher, dass auf beiden iPhones Wi-Fi und Bluetooth aktiviert sind.

- Deaktivieren Sie alle Hotspots, die von beiden Telefonen ausgeführt werden.

- Überprüfen Sie, ob die Airdrop-Einstellungen auf „Nur Kontakte“ oder „Jeder“ eingestellt sind.

Wischen Sie von der oberen rechten Ecke Ihres iPhone-Bildschirms (für iPhone X oder höher), um diese Anforderungen zu überprüfen und auf das Kontrollzentrum zuzugreifen. Hier können Sie Bluetooth einschalten und die Airdrop-Einstellungen auf Jeder ändern, wenn Sie die Kontaktnummer nicht in Ihrem Telefon gespeichert haben.
Die Schritte zum Airdrop von iPhone zu iPhone können je nach Version Ihres Geräts variieren.
Warum funktioniert der Windows-Button nicht?
Für iPhone 11 oder höher:
- Öffnen Sie die Fotos-App.

- Wählen Sie ein Foto aus.

- Tippen Sie auf die Schaltfläche Teilen.

- Wischen Sie nach links oder rechts, um weitere Fotos zu finden und hinzuzufügen.

- Tippen Sie auf die AirDrop-Schaltfläche.

- Eine Liste der verfügbaren Geräte wird angezeigt.

- Wenn beide Personen ein iPhone 11 oder ein neueres Modell haben und Sie das sendende iPhone auf das empfangende iPhone richten, wird das empfangende iPhone ganz oben in der Liste der verfügbaren Geräte angezeigt. Ganz oben in der Liste zu stehen, erleichtert Ihnen die Auswahl des gewünschten Geräts.
- Wählen Sie das empfangende iPhone aus. Wenn Sie die Nummer in Ihren Kontakten haben, sehen Sie das Bild und den Namen der Person; Wenn nicht, sehen Sie nur den Namen der Person.
Für iPhone XS oder älter:
- Öffnen Sie die Fotos-App.

- Wählen Sie ein Foto aus.

- Tippen Sie auf die Schaltfläche Teilen.

- Fügen Sie weitere Fotos hinzu, indem Sie nach links oder rechts wischen.

- Tippen Sie auf die AirDrop-Schaltfläche.

- Wählen Sie das empfangende iPhone aus.

Wenn Sie der Empfänger sind, erhalten Sie eine Popup-Benachrichtigung mit einer Vorschau der Datei. Die Benachrichtigung bietet Ihnen die Möglichkeit, das Foto anzunehmen oder abzulehnen. Wenn Sie das Bild akzeptieren, wird es in Ihrer Fotos-App angezeigt.
So lassen Sie alle Fotos von iPhone zu iPhone per Airdrop fallen
Das Senden von ein paar Fotos von einem iPhone zum anderen ist ziemlich einfach. Aber was wäre, wenn Sie Ihre gesamte Kamerarolle übertragen wollten? Glücklicherweise müssen Sie nicht jedes Foto einzeln auswählen. Befolgen Sie diese Schritte, um alle Ihre Bilder für Airdrop auszuwählen.
- Gehen Sie zu Ihrer Kamerarolle.
- Tippen Sie oben rechts auf Auswählen.

- Gehen Sie zur letzten Reihe von Fotos in Ihrer Rolle.

- Wenn die letzte Reihe vollständig ist, wählen Sie das letzte Bild aus und ziehen Sie Ihren Finger nach links unten; Ziehen Sie dann, ohne den Finger anzuheben, in die obere linke Ecke, bis alle Fotos ausgewählt sind.

- Wenn die letzte Reihe nicht voll ist, wählen Sie jedes Foto einzeln aus und fahren Sie wie in Schritt 4 beschrieben fort.
- Tippen Sie auf die AirDrop-Schaltfläche.

- Wählen Sie das empfangende iPhone aus.

So legen Sie ein Fotoalbum von iPhone zu iPhone per Airdrop ab
Was ist, wenn Sie nicht jedes einzelne Foto, das Sie haben, übertragen möchten, aber auch nicht Dutzende von Fotos einzeln auswählen möchten? Es gibt eine raffinierte Funktion namens Moments, die Bilder basierend auf der Zeit und dem Ort, an dem sie aufgenommen wurden, gruppiert. Um Bilder über Moments zu übertragen, gehen Sie wie folgt vor:
- Öffnen Sie die Fotos-App.

- Wechseln Sie in die Momentansicht.

- Tippen Sie oben rechts auf die Option Auswählen.

- Wählen Sie die Momente aus, die Sie übertragen möchten.
- Tippen Sie auf die AirDrop-Schaltfläche.

- Wählen Sie das empfangende iPhone aus.

Wenn Sie bereits ein Album mit bestimmten Bildern erstellt haben, die Sie übertragen möchten, können Sie dies auch auf diese Weise tun:
- Öffnen Sie die Fotos-App.

- Tippen Sie oben rechts auf die Option Auswählen.

- Wählen Sie ein ganzes Album aus, das Sie übertragen möchten.
- Tippen Sie auf die AirDrop-Schaltfläche.

- Wählen Sie das empfangende iPhone aus.

Oder eine andere Möglichkeit besteht darin, das gesamte Album manuell auszuwählen, ähnlich wie bei der Auswahl der gesamten Kamerarolle:
- Gehen Sie zur Fotos-App.

- Öffnen Sie das Album, das Sie übertragen möchten.
- Tippen Sie auf die Option Auswählen.
- Gehen Sie zur letzten Fotoreihe im Album.
- Wählen Sie alle Bilder in der letzten Reihe einzeln aus.
- Drücken Sie auf das letzte Bild, das Sie ausgewählt haben, und ziehen Sie Ihren Finger über die untere linke und dann über die obere linke Seite, ohne ihn anzuheben.

- Wenn die letzte Reihe voll ist, drücken Sie auf das letzte Foto und fahren Sie fort, wie in Schritt 6 beschrieben.
- Drücken Sie die AirDrop-Taste.

- Wählen Sie das empfangende iPhone aus.

Wie man Fotos von einem alten iPhone auf ein neues iPhone per Airdrop überträgt
Die Airdrop-Funktion ist praktisch, wenn Sie von einem alten iPhone auf ein neues wechseln. Auf diese Weise können Sie alles, was Sie benötigen, schnell und bequem übertragen, ohne die Fotoqualität zu beeinträchtigen. Sie müssen jedoch sicherstellen, dass Ihr Gerät unter iOS7 (oder höher) läuft oder von einem iPhone 5 oder einem neueren Modell übertragen wird. Dazu sind die Schritte:
- Schalten Sie Bluetooth und Wi-Fi auf beiden iPhones ein.

- Schalten Sie Airdrop auf beiden iPhones ein.
- Rufen Sie die Fotos-App auf Ihrem alten Telefon auf.
- Wählen Sie die Fotos aus, die Sie übertragen möchten.

- Tippen Sie auf die Airdrop-Schaltfläche.

- Wählen Sie Ihr neues Telefon aus.

- Sobald Sie die Benachrichtigung auf Ihrem neuen Telefon erhalten, tippen Sie auf Akzeptieren.

Weitere häufig gestellte Fragen
Gibt es eine maximale Anzahl von Bildern, die ich mit der Airdrop-Funktion übertragen kann?
Es gibt keine offizielle Grenze. Mit zunehmender Anzahl der Fotos steigt jedoch auch die Zeit, die für die Übertragung benötigt wird. Wie lange es dauern würde, hängt von der Größe der Fotos und dem Prozessor beider Telefone ab. Denken Sie daran, dass Sie die Telefone während der Übertragung der Bilder nicht verwenden können.
Warum funktioniert Airdrop auf meinem Telefon nicht?
Es gibt ein paar Dinge, die Benutzer übersehen haben könnten, die einen Airdrop-Fehler verursachen können.
Prüfen Sie zunächst, ob Bluetooth eingeschaltet ist. Gehen Sie dazu zu Einstellungen und prüfen Sie, ob sich neben der Bluetooth-Funktion eine grüne Schaltfläche befindet. Wenn es eingeschaltet ist, überprüfen Sie, ob Ihre Geräte erkennbar sind. Tippen Sie dazu auf Neue Verbindungen zulassen. Dadurch kann das andere iPhone Ihr Gerät erkennen und sich damit verbinden.
Überprüfen Sie auch, ob die Airdrop-Funktion aktiviert ist. Gehen Sie zu Einstellungen, dann Allgemein und wählen Sie dann Airdrop. Wenn dies der Fall ist und die Einstellung auf „Nur Kontakte“ steht, ändern Sie sie in „Jeder“. Sie können dies später deaktivieren.
Überprüfen Sie abschließend, ob Hotspots aktiviert sind, und schalten Sie sie aus. Stellen Sie sicher, dass Sie dies auf beiden Telefonen überprüfen. Es ist auch eine gute Idee sicherzustellen, dass das empfangende iPhone über genügend Speicherplatz verfügt, um alle Dateien zu empfangen, wenn Sie mehrere Dateien gleichzeitig senden.
Wie schnell ist die Airdrop-Funktion?
Wie schnell Ihre Fotos oder andere Dateien übertragen werden, hängt von vielen Faktoren ab. Der größte Faktor ist die Foto- oder Dateigröße. Es hängt auch von der Hard- und Software der iPhones ab, insbesondere vom Zustand des Prozessors. Die durchschnittliche Übertragungsrate liegt bei etwa 6,62 Mbit/s.
Legen Sie es ab
Es gibt viele Gründe, Airdrop zu verwenden, um Bilder auf ein iPhone in der Nähe zu übertragen. Es ist einfach, schnell und ermöglicht Ihnen, viele Fotos gleichzeitig zu übertragen. Wenn Sie also wissen, wie Sie diese Funktion effizient nutzen, können Sie die Momente, die Sie auf diesen Fotos festgehalten haben, effizienter als je zuvor teilen.
Kennen Sie diese Funktion und wie oft nutzen Sie sie? Haben Sie irgendwelche Probleme damit erlebt? Teilen Sie Ihre Erfahrungen im Kommentarbereich unten.