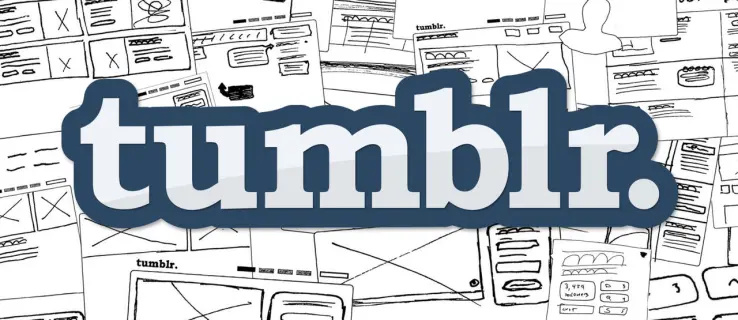Eine Präsentation zu machen bedeutet, Ihre Ideen effektiv anderen Leuten mitzuteilen. Die Möglichkeit, Tabellenkalkulationsdaten in einer Diashow zu verwenden, insbesondere eine, die leicht aktuell gehalten werden kann, kann in dieser Hinsicht sicherlich hilfreich sein

In diesem Artikel zeigen wir Ihnen, wie Sie Google Sheets zu Ihrer Google Slides-Präsentation hinzufügen, zusammen mit anderen nützlichen Tipps, um die Integration zu nutzen.
Integration von Google Tabellen und Google Präsentationen
Google Slides ist ein sehr nützliches Präsentationsprogramm, das nur ein Google Drive-Konto erfordert. Obwohl das Programm selbst im Wesentlichen kostenlos ist, ist es dennoch vollgepackt mit vielen Funktionen, die Sie zu Ihrem Vorteil nutzen können.
So speichern Sie Gifs von Twitter auf dem Computer
Nehmen Sie zum Beispiel die Google Sheet-Integration. Durch die Verknüpfung einer Tabelle mit Ihrer Google Slide-Präsentation können Sie vorhandene Arbeitsblattdaten problemlos anzeigen, ohne sie manuell eingeben zu müssen. Diese Integration bietet die zusätzliche Funktion, dass die Präsentation aktualisiert wird, wenn die Tabelle selbst bearbeitet wird. Sie können die Bedeutung aktueller Daten nie herunterspielen, wenn Sie versuchen, eine angemessene Präsentation zu erstellen.

Hinzufügen einer Tabelle zu Ihrer Präsentation
Das Hinzufügen eines Google Tabellen-Diagramms zu Ihrer Google Präsentationen-Präsentation ist ein einfacher Vorgang. Sie können dies tun, indem Sie die folgenden Schritte ausführen:
So senden Sie nur eine Voicemail
- Öffnen Sie die Google Slides-Präsentation, in die Sie Ihr Diagramm integrieren möchten. Klicken Sie auf die Nummer der Folie, auf der sie angezeigt werden soll.

- Öffnen Sie die Google Tabellen-Datei, aus der Sie die Daten benötigen.

- Wählen Sie die Daten aus, die Sie verwenden möchten, indem Sie auf den Cursor klicken und ihn ziehen.

- Klicken Sie entweder mit der rechten Maustaste und wählen Sie Kopieren, oder klicken Sie im oberen Menü auf Bearbeiten und dann auf Kopieren.

- Klicken Sie in Ihrer Google Slides-Präsentation entweder mit der rechten Maustaste auf die Zielfolie und wählen Sie Einfügen, oder klicken Sie im oberen Menü auf Bearbeiten und dann auf Einfügen.

- Es erscheint ein kleines Fenster, in dem Sie gefragt werden, ob die Tabelle mit der Tabelle verknüpft werden soll. Wählen Sie die gewünschte Option. Mit der Option Mit Tabellenkalkulation verknüpfen können Sie die Tabelle in der Präsentation aktualisieren, wenn die ursprüngliche Tabellenkalkulation aktualisiert wird. Wenn Sie Unverknüpft einfügen wählen, werden nur die aktuellen Daten in der Datei kopiert. Klicken Sie auf Einfügen, um fortzufahren.

- Sie können die eingefügte Tabelle anpassen, indem Sie auf die Ecken oder Seiten klicken und sie ziehen. Bewegen Sie den Mauszeiger über eine Ecke oder eine Seite des Tisches, bis sich der Cursor in einen Doppelpfeil verwandelt. Halten und ziehen Sie, bis der Tisch die gewünschte Größe hat.

Wenn Sie den Datenbereich ändern möchten, der in der verknüpften Tabelle enthalten ist, können Sie darauf klicken und dann auf das Linksymbol oben rechts klicken. Führen Sie als Nächstes diese Schritte aus:
- Wählen Sie im Menü Bereich ändern.

- Bearbeiten Sie den Datenbereich im erscheinenden kleinen Fenster und klicken Sie dann auf OK.

Sie können das Arbeitsblatt von Google Slides bearbeiten, indem Sie im verknüpften Optionsmenü auf Open Source klicken. Wenn die Google Sheets-Datei aktualisiert wurde, sei es über Google Slides oder nur in Google Sheets, haben Sie die Möglichkeit, sie zu aktualisieren. Oben rechts in der Tabelle wird ein kleiner Update-Button angezeigt. Klicken Sie darauf, um Ihre Daten zu aktualisieren.
was ist besser mbr oder gpt
Beachten Sie, dass während eine Tabelle mit Google Slides verknüpft ist, jeder, der Zugriff auf die Google Slides-Datei hat, auch Zugriff auf die Google Sheets-Tabelle hat. Es spielt keine Rolle, ob die Benutzer selbst keine Berechtigung zum Zugriff auf die Google Sheets-Datei haben, solange sie verknüpft ist, können sie sie sehen.
Hinzufügen eines Diagramms zu Ihrer Präsentation
Sie können Ihrer Google Präsentationen-Präsentation auch ein in Google Tabellen erstelltes Diagramm hinzufügen. Befolgen Sie dazu diese Anweisungen:
- Öffnen Sie die Präsentation, in die Sie das Diagramm einfügen möchten. Wählen Sie die Folie aus, in die es eingefügt werden soll.

- Klicken Sie im oberen Menü auf Einfügen, bewegen Sie den Mauszeiger über Diagramm und klicken Sie dann auf Aus Blättern.

- Sie haben die Möglichkeit, ein Diagramm aus Ihrem Google Drive einzufügen. Wenn Sie die gewünschte Tabelle gefunden haben, klicken Sie auf Auswählen.

- Wenn Sie die Tabelle mit Google Präsentationen verknüpfen möchten, stellen Sie sicher, dass das Kontrollkästchen unten rechts aktiviert ist. Wenn Sie fertig sind, wählen Sie Importieren.

- Beachten Sie, dass die Schaltfläche Importieren ausgegraut ist, wenn die Tabelle kein Diagramm enthält.

- Das Diagramm kann angepasst werden, indem die gleichen Anweisungen für die Tabellenanpassungen wie oben beschrieben befolgt werden. Die Optionen für ein verknüpftes Diagramm sind auf das Aufheben der Verknüpfung und das Öffnen der Quelldatei beschränkt.

- Alle an der Originaldatei vorgenommenen Aktualisierungen können in das Diagramm übernommen werden, indem Sie auf das Aktualisierungssymbol klicken, wenn es oben rechts im Diagramm angezeigt wird.

Anzeigen relevanter Informationen
Mit einer verknüpften Google Tabellen-Datei können Sie relevante Informationen zu Ihrer Präsentation anzeigen, ohne die Daten einzeln kopieren zu müssen. Die Aktualisierungsoption stellt sicher, dass solche Daten immer aktuell für die Datei selbst sind. Die Möglichkeit, genaue Informationen anzuzeigen, trägt wesentlich zu einer gut gelieferten Präsentation bei.
Haben Sie weitere Tipps zum Hinzufügen von Google Sheets zu einer Google Präsentationen-Präsentation? Teilen Sie Ihre Gedanken im Kommentarbereich unten mit.