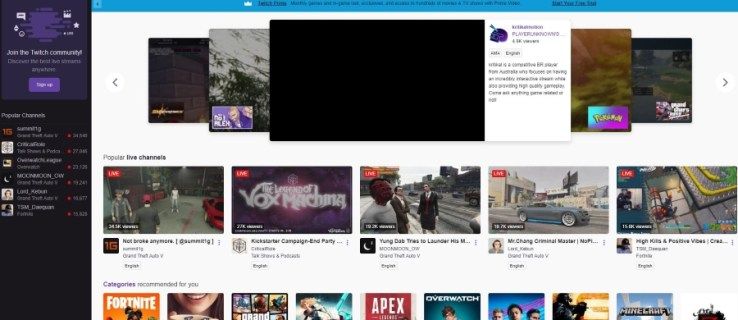Gerätelinks
Das gängigste E-Book-Format auf einem Kindle ist das Kindle Fire-Format. Sie können Mobi-Dateien jedoch auch auf Ihrem Kindle öffnen, Sie müssen sie nur zuerst an Ihr Gerät senden. In diesem Artikel zeigen wir Ihnen, wie Sie Mobi-Dateien zu verschiedenen Kindle-Geräten hinzufügen. Wir werden auch den Prozess des Hinzufügens von Mobi-Dateien zur mobilen Kindle-App durchgehen. Viele E-Books haben das EPUB-Format, das auf einem Kindle nicht geöffnet werden kann. Um E-Books im EPUB-Format zu öffnen und zu lesen, konvertieren viele Benutzer sie daher in Mobi-Formate.

Da Sie eine Mobi-Datei nicht direkt aus der Amazon-Bibliothek herunterladen können, besteht die einzige Möglichkeit, Mobi-Dateien zu Ihrem Kindle Fire hinzuzufügen, darin, sie von einem anderen Gerät zu übertragen. Es gibt drei Möglichkeiten, eine Mobi-Datei an ein Kindle Fire-Tablet zu senden – per E-Mail, mit einem USB-Kabel oder über Amazon An Kindle senden App.
So fügen Sie Mobi-Dateien zu einem Kindle Fire Tablet hinzu mit Send-to-Kindle
Amazon hat eine App entwickelt, die speziell für die Übertragung von Dateien auf Ihren Kindle entwickelt wurde, die sogenannte Send-to-Kindle-App. Mit dieser App können Sie Dateien von Ihrem Browser, Windows, Mac, E-Mail und Android-Gerät senden. Da Sie bereits wissen, wie Sie eine Mobi-Datei per E-Mail an Ihren Kindle senden, zeigen wir Ihnen, wie Sie dies mit der Browsererweiterung tun.
Sie können es verwenden, um Artikel, Blogbeiträge oder jede andere Art von Text an Ihren Kindle zu senden. Sie benötigen lediglich eine Version von Google Chrome 22 oder höher. Das müssen Sie tun:
So verschieben Sie Dampf auf ein anderes Laufwerk
- Rufen Sie den Google Chrome-Webshop auf.

- Suchen nach Von Google Chrome an Kindle senden .
- Klicken Sie auf die Schaltfläche Zu Chrome hinzufügen.

- Wählen Sie im Popup-Fenster Erweiterung hinzufügen aus.

- Suchen Sie die Mobi-Datei, die Sie auf Ihren Kindle übertragen möchten.
- Klicken Sie auf das Symbol „An Kindle senden“ in der oberen rechten Ecke Ihres Browsers.

Dadurch wird die Mobi-Datei sofort zu Ihrem Kindle hinzugefügt. Sie können diese Browser-Erweiterung nicht nur für Ihren Kindle verwenden, sondern auch für Ihre iPhone/Android-Kindle-App.
So fügen Sie Mobi-Dateien per E-Mail zu einem Kindle Fire Tablet hinzu
Wenn Sie sich nicht sicher sind, was Ihre Kindle-E-Mail-Adresse ist, können Sie sie folgendermaßen finden:
- Offen Amazonas auf Ihrem Browser.
- Melden Sie sich bei Ihrem Konto an.

- Wählen Sie die Registerkarte Konten & Listen in der oberen rechten Ecke Ihres Bildschirms.

- Scrollen Sie unten auf der Seite nach unten zu Digitale Inhalte und Geräte.

- Klicken Sie auf Inhalte und Geräte verwalten.

- Fahren Sie mit der Registerkarte „Einstellungen“ auf der nächsten Seite fort.

- Gehen Sie zu den Einstellungen für persönliche Dokumente.

- Unter Send-to-Kindle-E-Mail-Einstellungen sehen Sie die E-Mail-Adresse Ihres Kindle.
Notiz: Nachdem Sie nun die E-Mail-Adresse Ihres Kindle kennen, besteht der nächste Schritt darin, Ihrem Kindle zu erlauben, Dateien von Ihrer E-Mail-Adresse zu akzeptieren. - Scrollen Sie auf derselben Seite nach unten zur E-Mail-Liste für genehmigte persönliche Dokumente.

- Wählen Sie die Option Neue genehmigte E-Mail-Adresse hinzufügen aus.

- Geben Sie Ihre E-Mail-Adresse ein.

- Klicken Sie auf die Schaltfläche Adresse hinzufügen.

Der letzte Schritt besteht darin, die Mobi-Datei an Ihren Kindle Fire zu senden. Bevor Sie dies tun, vergewissern Sie sich, dass die Mobi-Datei bereits auf Ihren Computer heruntergeladen wurde. So wird's gemacht:
- Öffnen Sie Ihre E-Mail.
- Verfassen Sie eine neue E-Mail.

- Geben Sie die E-Mail-Adresse des Kindle als Empfänger ein.

- Hängen Sie die Mobi-Datei an Ihre E-Mail an.

- Senden Sie die E-Mail.

Amazon Kindle Support sendet Ihnen eine Bestätigungs-E-Mail, die Sie bestätigen müssen, um die Mobi-Datei auf Ihren Kindle zu übertragen. Wenn Sie die Mobi-Datei im Anhang der E-Mail senden, müssen Sie keinen Betreff oder Text hinzufügen.
Es kann einige Minuten dauern, bis die Mobi-Datei auf Ihren Kindle Fire übertragen wird. Wenn Sie Ihren Kindle einschalten, befindet sich die Mobi-Datei entweder im Ordner „Bücher“ oder „Dokumente“.
So fügen Sie einem Kindle Paperwhite Mobi-Dateien hinzu
Sie können auch Mobi-Dateien auf dem Kindle Paperwhite öffnen. Um Mobi-Dateien von einem Computer oder Laptop auf einen Kindle Paperwhite zu übertragen, können Sie ein USB-Kabel verwenden. Das müssen Sie tun:
- Verbinden Sie Ihren Computer und Ihren Kindle Paperwhite über ein USB-Kabel.
- Öffnen Sie den Kindle-Ordner. Wenn Sie Windows 10 verwenden, befindet sich der Ordner in Dieser PC, und für Mac-Benutzer gehen Sie zu Finder.
- Fahren Sie mit dem internen Speicherordner fort.
- Klicken Sie auf den Ordner Dokumente.
- Suchen Sie die Mobi-Datei auf Ihrem Computer und klicken Sie darauf.
- Ziehen Sie es in den Ordner Dokumente. Sie können auch die Methode zum Kopieren und Einfügen verwenden (für Windows Strg + C und Strg + V und für Mac verwenden Sie Befehl + C und Befehl + V).
- Trennen Sie das USB-Kabel von beiden Geräten.
Wenn Sie Ihren Kindle Paperwhite einschalten und entsperren, finden Sie die Mobi-Datei im Ordner „Dokumente“.
So fügen Sie Mobi-Dateien zur Kindle-App auf einem Android hinzu
Der schnellste Weg, eine Mobi-Datei zur Kindle-App auf Ihrem Android-Gerät hinzuzufügen, ist das USB-Kabel. Stellen Sie sicher, dass Sie die Mobi-Datei bereits auf Ihren Computer heruntergeladen haben. Folgendes müssen Sie als Nächstes tun:
So machen Sie das Google-Konto zum Standard
- Starte den Kindle-App
- Verbinden Sie Ihren Computer und Ihr Android-Gerät mit einem USB-Kabel.
- Öffnen Sie den Ordner für Ihr Android und fahren Sie mit Interner Speicher fort.
- Finden Sie den Kindle-Ordner.
- Suchen Sie die Mobi-Datei auf Ihrem Computer und kopieren Sie sie.
- Fügen Sie es in den Kindle-Ordner ein.
- Trennen Sie die beiden Geräte.
- Starten Sie die Kindle-App auf Ihrem Telefon.
- Tippen Sie auf die drei horizontalen Linien in der oberen linken Ecke Ihres Bildschirms.
- Wechseln Sie zur Registerkarte Auf dem Gerät. Ihre Mobi-Datei sollte dort sein.
Eine andere Möglichkeit, dies zu tun, besteht darin, die Mobi-Datei direkt auf Ihr Android-Gerät herunterzuladen. Nachdem Sie die Mobi-Datei heruntergeladen haben, wird sie im Dateimanager-Ordner auf Ihrem Gerät gespeichert. Kopieren Sie einfach die Mobi-Datei und fügen Sie sie in den Kindle-Ordner im Dateimanager ein.
So fügen Sie Mobi-Dateien zur Kindle-App auf einem iPhone hinzu
Sie können die Kindle-App auch auf Ihr iPhone herunterladen. Wenn du Laden Sie die App herunter aus dem App Store, registrieren Sie sich dafür mit Ihrem Amazon Kindle-Konto. Während Sie ein USB-Kabel verwenden können, um eine Mobi-Datei auf Ihr iPhone zu übertragen, können Sie dies auch per E-Mail tun. Führen Sie die folgenden Schritte aus, um Mobi-Dateien zur Kindle-App auf Ihrem iPhone hinzuzufügen:
- Laden Sie die Mobi-Datei auf Ihren Computer herunter.
- Öffnen Sie Ihre E-Mail und hängen Sie die Mobi-Datei an.
- Senden Sie die E-Mail an sich selbst.
- Öffnen Sie die E-Mail auf Ihrem iPhone.
- Laden Sie den Anhang herunter.
- Tippen Sie auf die Mobi-Datei.
- Wenn das Popup-Menü erscheint, wählen Sie Auf Kindle kopieren.
- Öffnen Sie die Kindle-App. Die Mobi-Datei sollte dort sein.
Wenn Sie sich entscheiden, stattdessen die USB-Methode zum Übertragen Ihrer Mobi-Datei zu verwenden, müssen Sie Folgendes tun:
- Verbinden Sie Ihren Computer über ein USB-Kabel mit Ihrem iPhone.
- Öffnen Sie iTunes.
- Wählen Sie Ihr iPhone in der linken Seitenleiste aus.
- Gehen Sie im oberen Menü zu Apps.
- Suchen Sie im Abschnitt Dateifreigabe nach Ihrem Kindle-Gerät.
- Wählen Sie Hinzufügen aus.
- Suchen Sie die Mobi-Datei, die Sie übertragen möchten, und klicken Sie auf „Auswählen“.
- Synchronisieren Sie Ihr iPhone.
Wenn Sie die beiden Geräte trennen, warten Sie ein paar Minuten, bevor Sie die Kindle-App starten. Dann wartet Ihre Mobi-Datei auf Sie.
wie viele menschen können disney plus nutzen
Wie füge ich auf einem Windows- oder Mac-PC Mobi-Dateien zu Kindle hinzu?
Die Send-to-Kindle-App kann auch verwendet werden, um Mobi-Dateien von Ihrem Windows oder Mac zu senden. Führen Sie die folgenden Schritte aus, um Mobi-Dateien von Ihrem Windows zu Ihrem Kindle hinzuzufügen:
- Laden Sie die herunter An Kindle senden App auf Ihrem Windows.
- Befolgen Sie die Anweisungen in der App, um den Installationsvorgang abzuschließen.
- Laden Sie die Mobi-Datei auf Ihr Windows herunter.
- Klicken Sie mit der rechten Maustaste auf die Mobi-Datei und wählen Sie im Dropdown-Menü An Kindle senden aus.
Das ist alles dazu. Diese Methode funktioniert mit Windows 7, Windows 8 und Windows 10.
Führen Sie die folgenden Schritte aus, um dasselbe auf Ihrem Mac zu tun:
- Laden Sie die herunter An Kindle senden App auf Ihrem Mac.
- Installieren Sie die App auf Ihrem Gerät.
- Laden Sie die Mobi-Datei herunter, die Sie Ihrem Kindle hinzufügen möchten.
- Klicken Sie auf die Mobi-Datei und ziehen Sie sie auf das Send-to-Kindle-Symbol in Ihrem Dock.
Eine andere Möglichkeit besteht darin, mit der rechten Maustaste auf die Mobi-Datei zu klicken und im Dropdown-Menü die Option An Kindle senden auszuwählen.
Machen Sie Ihren Kindle zu einem Mobi-freundlichen Gerät
Es gibt viele Möglichkeiten, Mobi-Dateien auf Ihren Kindle Fire zu übertragen. Egal, ob Sie E-Mail, Ihr USB-Kabel oder die Send-to-Kindle-App von Amazon verwenden, Sie werden Ihre E-Books im Handumdrehen lesen.
Haben Sie Ihrem Kindle schon einmal eine Mobi-Datei hinzugefügt? Mit welcher Methode haben Sie die Mobi-Datei übertragen? Sagen Sie es uns im Kommentarbereich unten.






















![Was ist die Samsung Android App Spage [Erklärung]](https://www.macspots.com/img/blogs/17/what-is-com-samsung-android-app-spage.jpg)