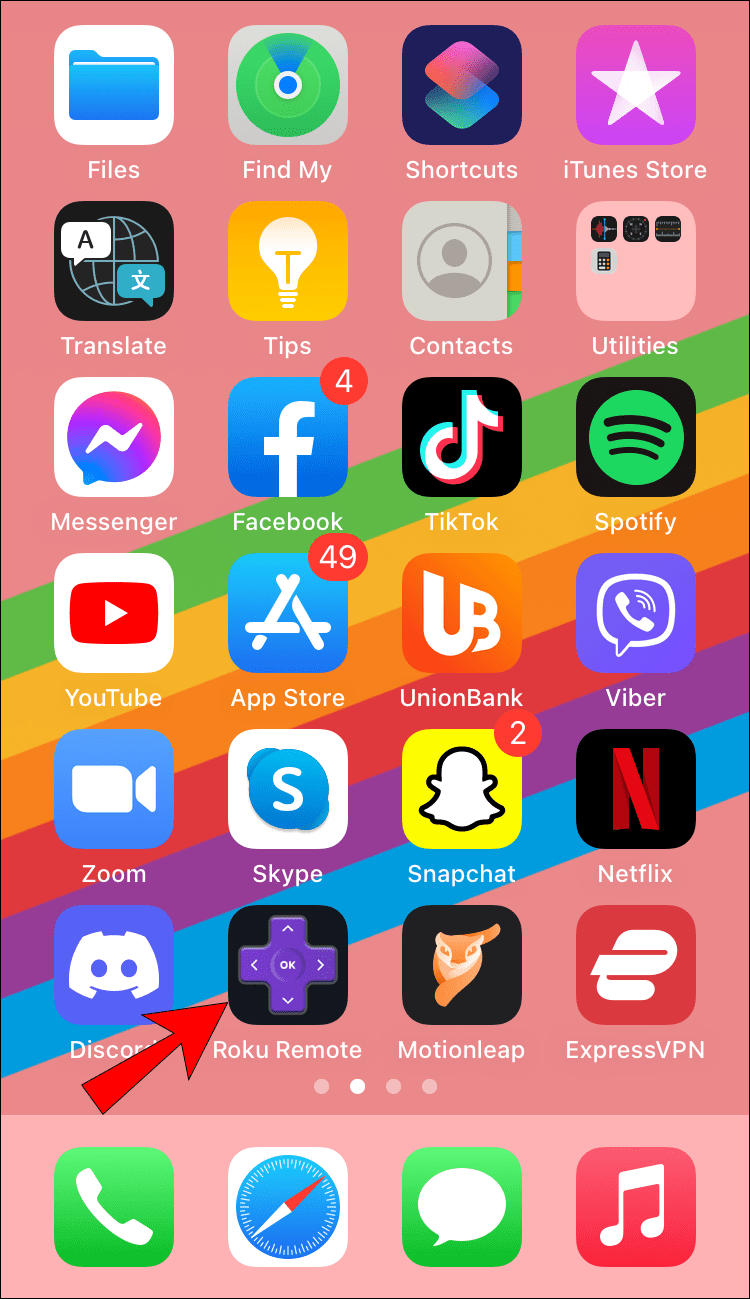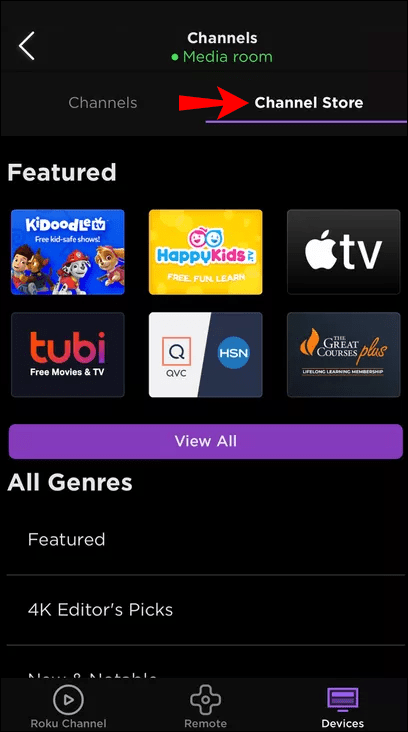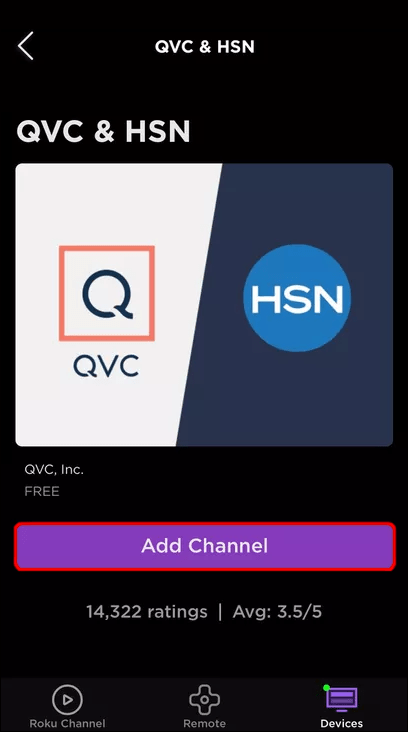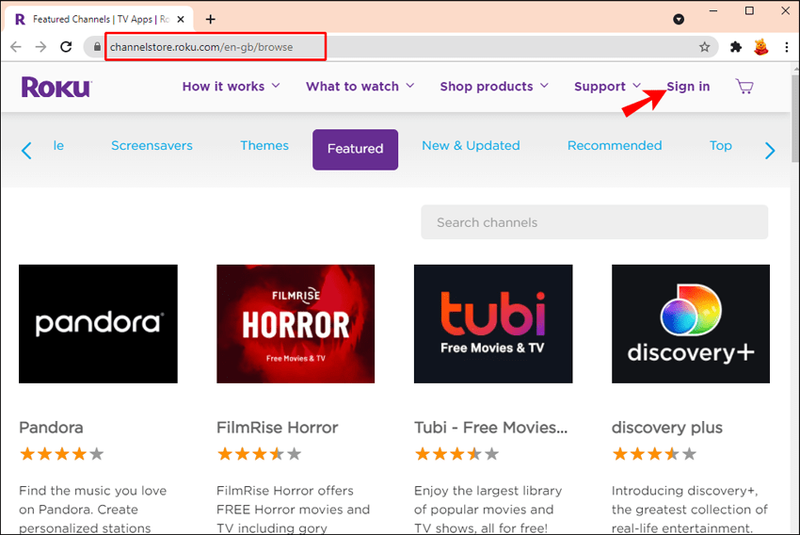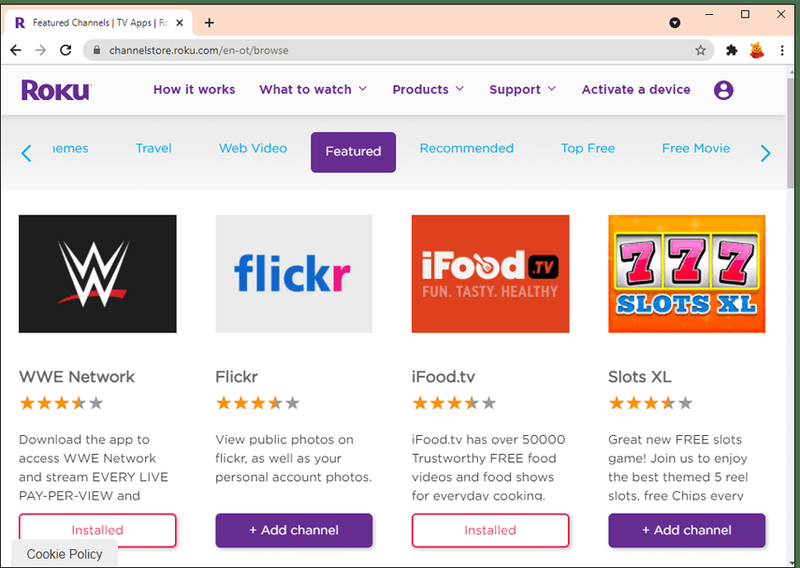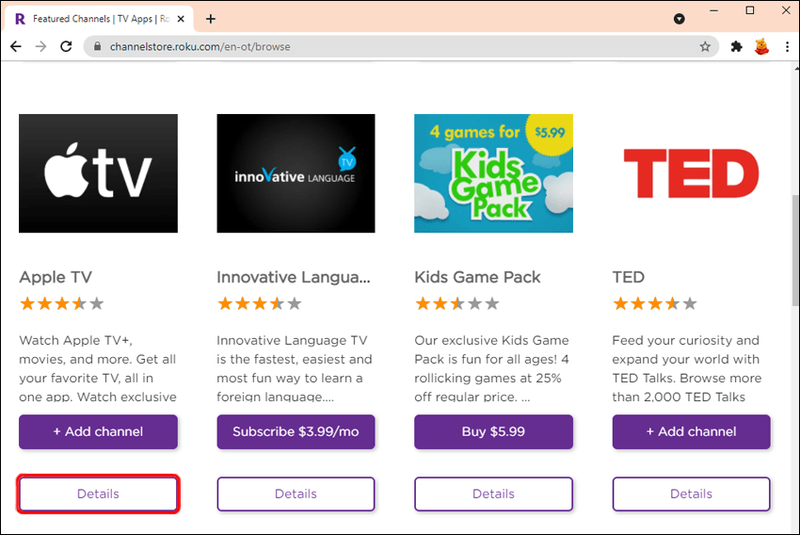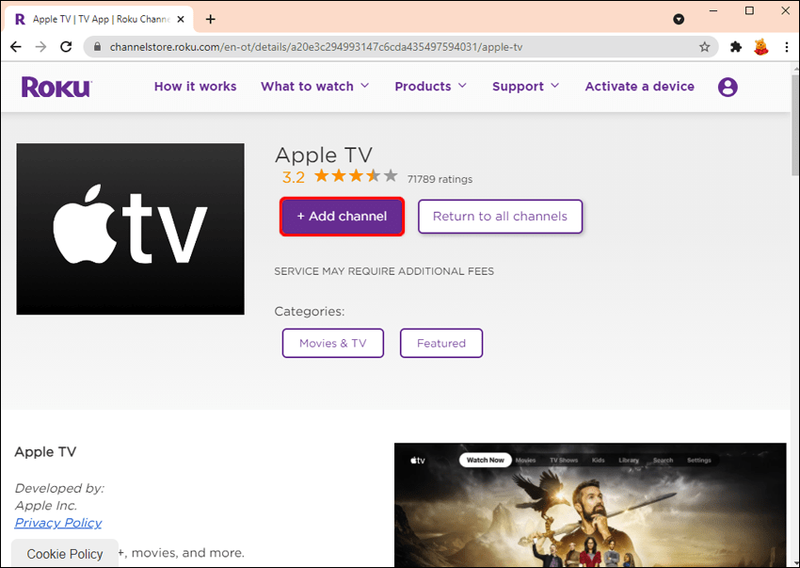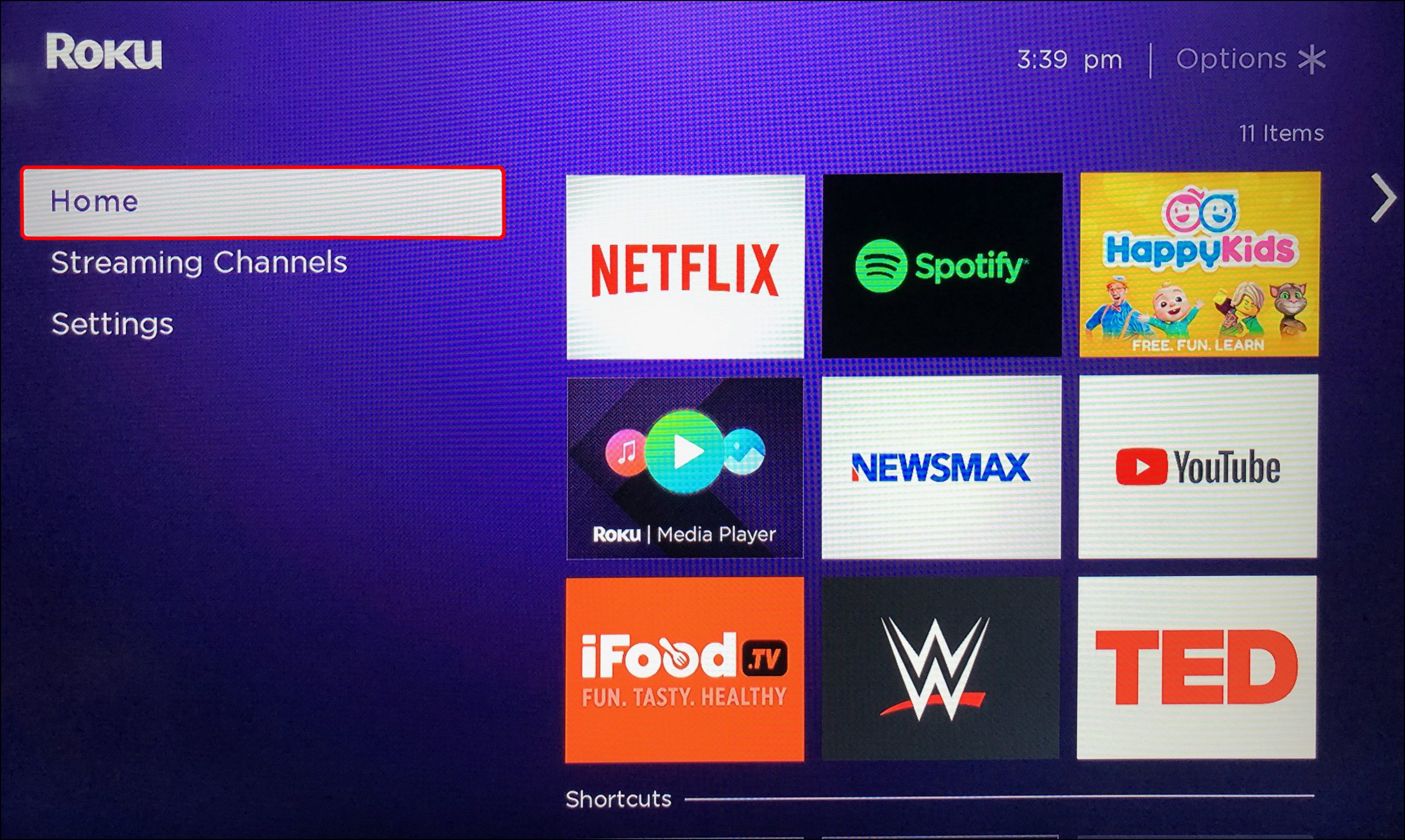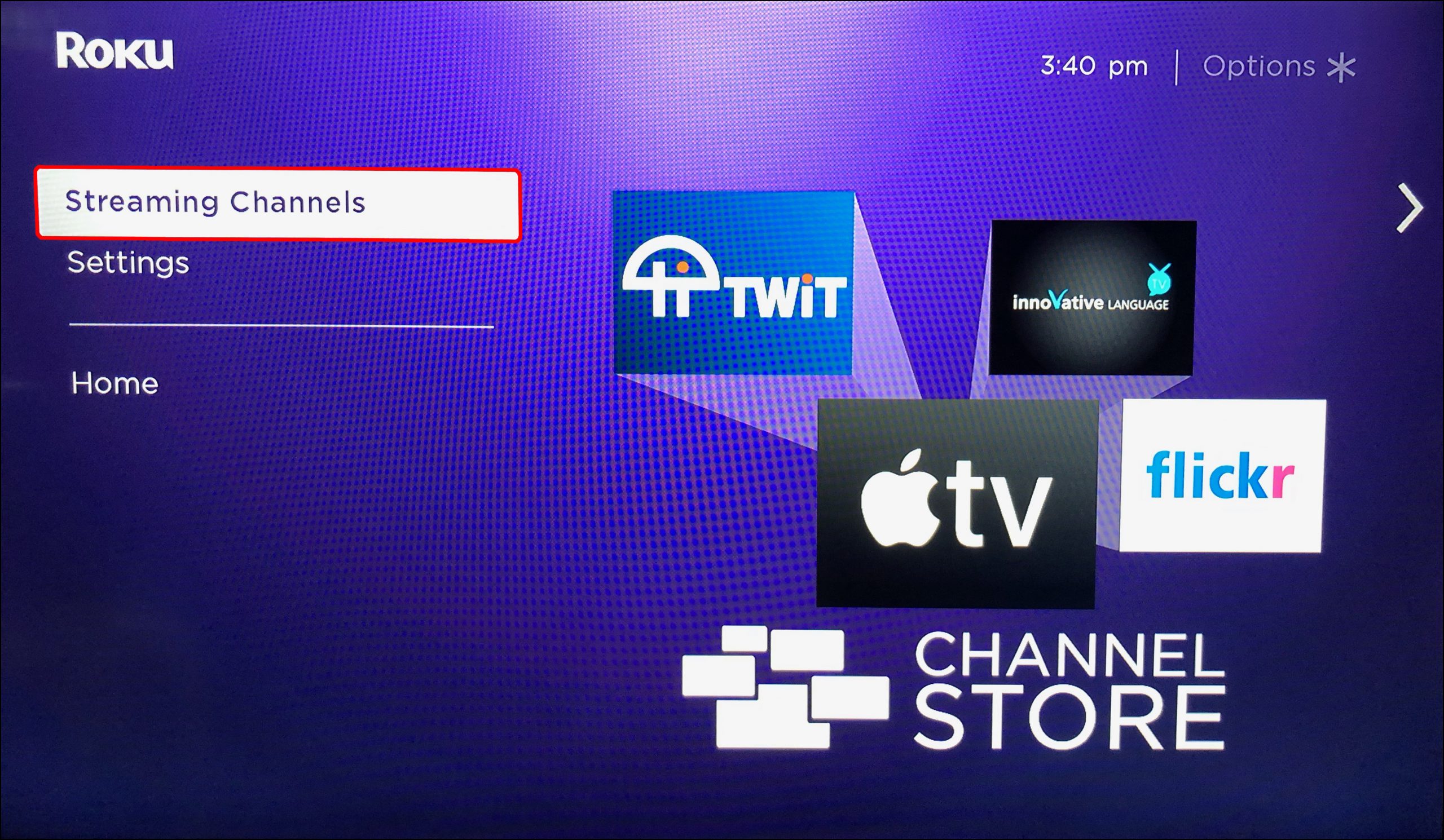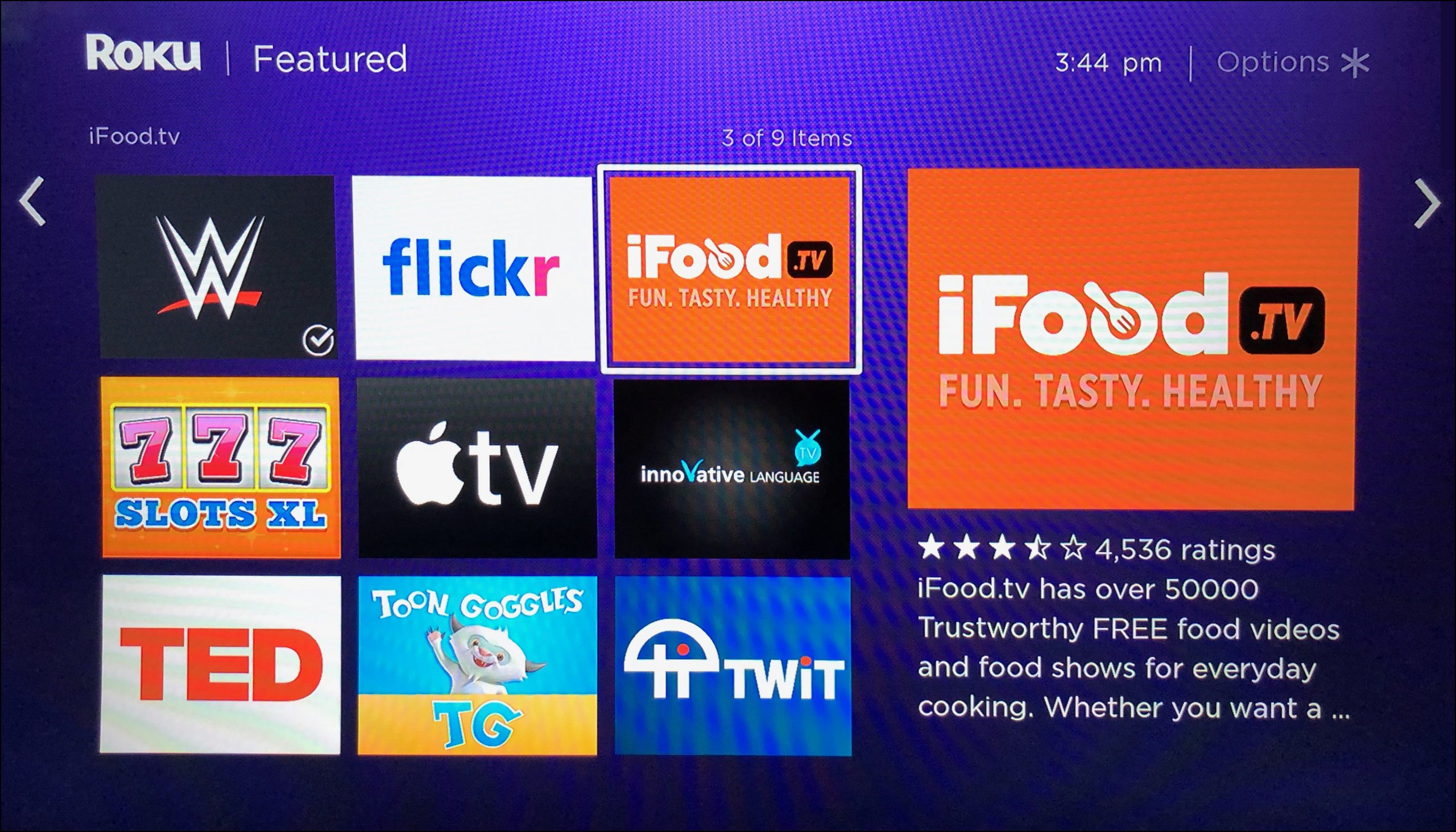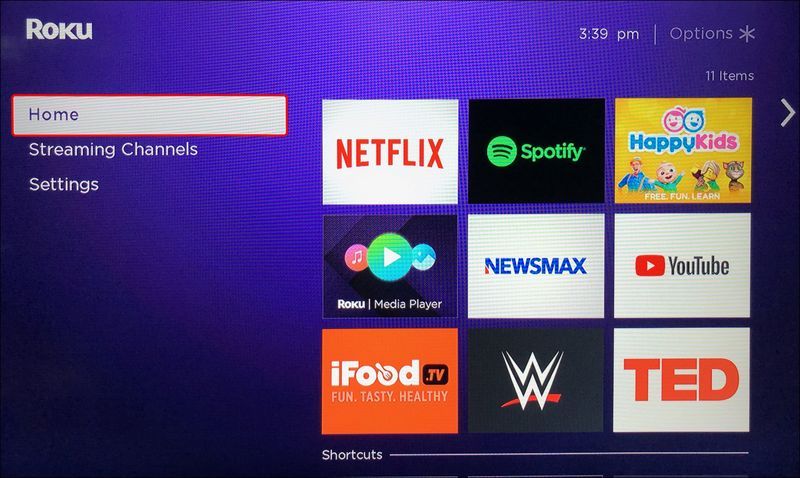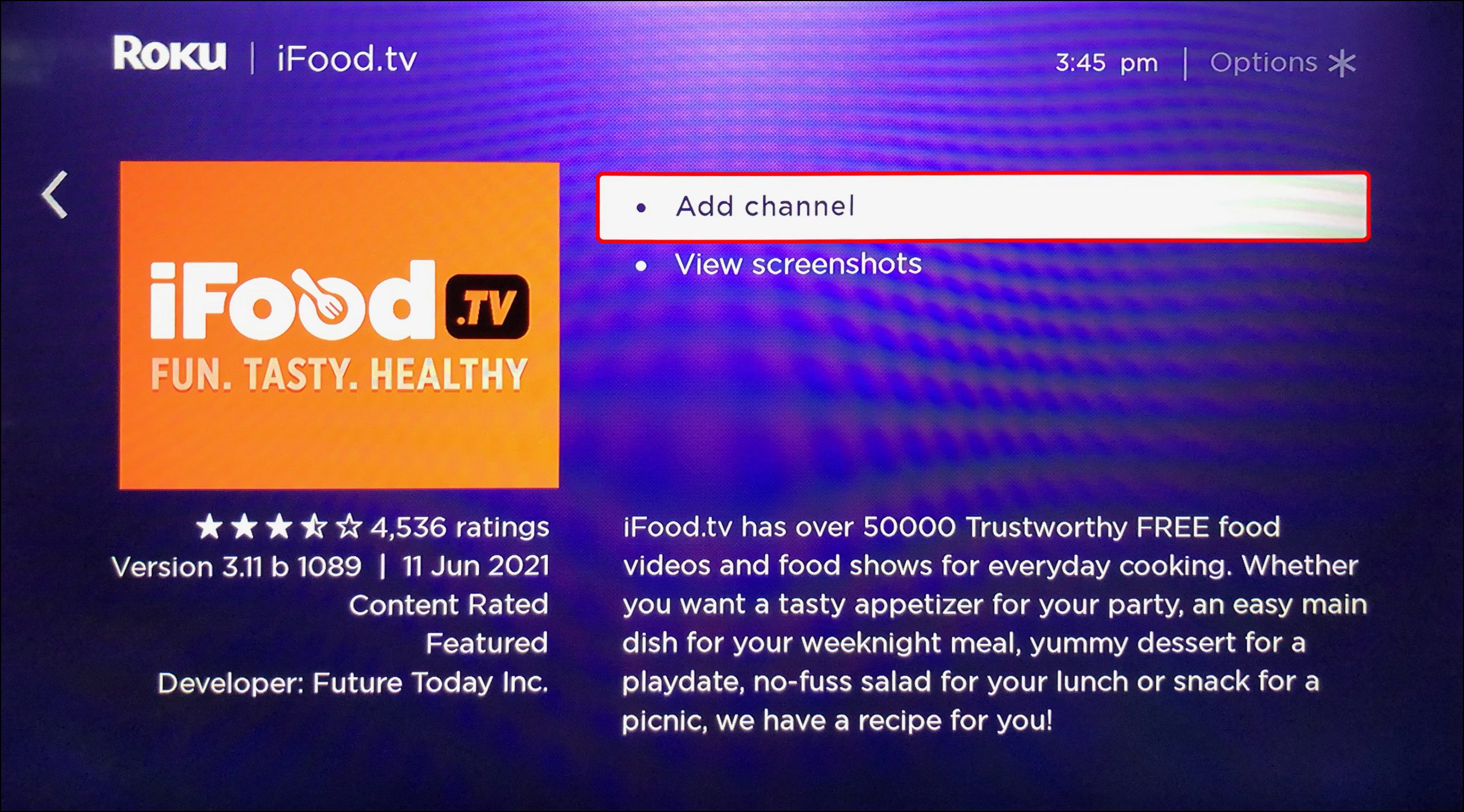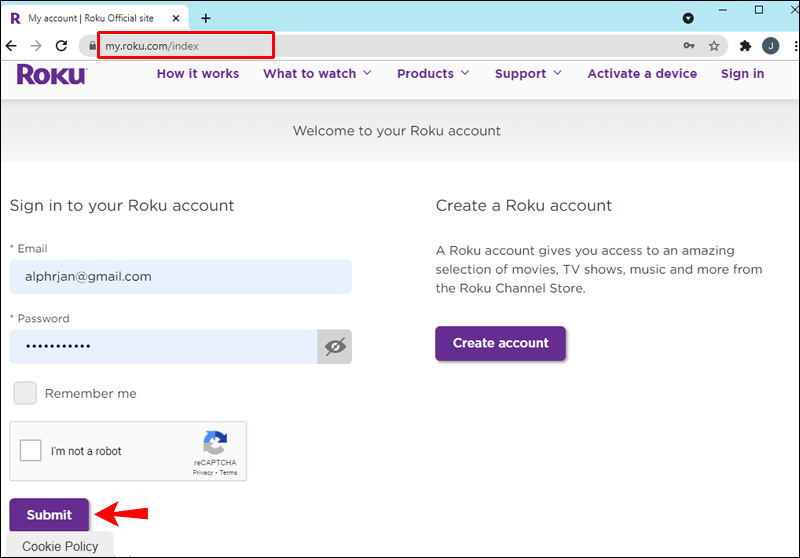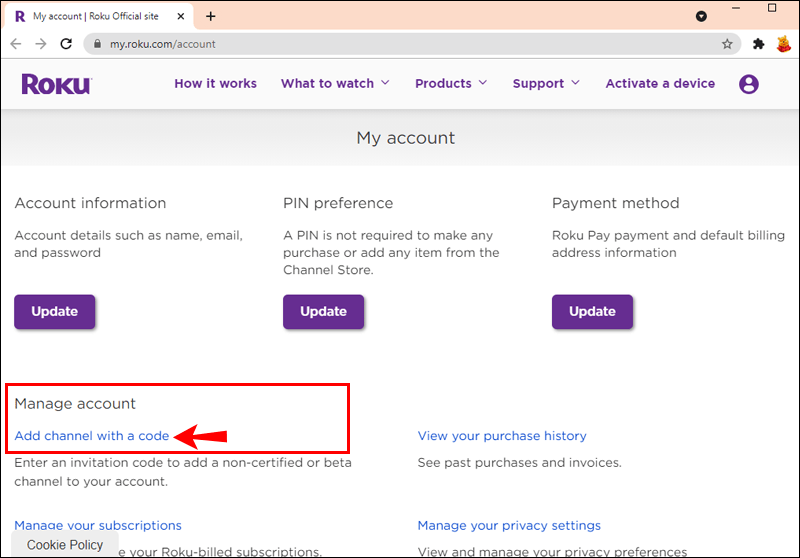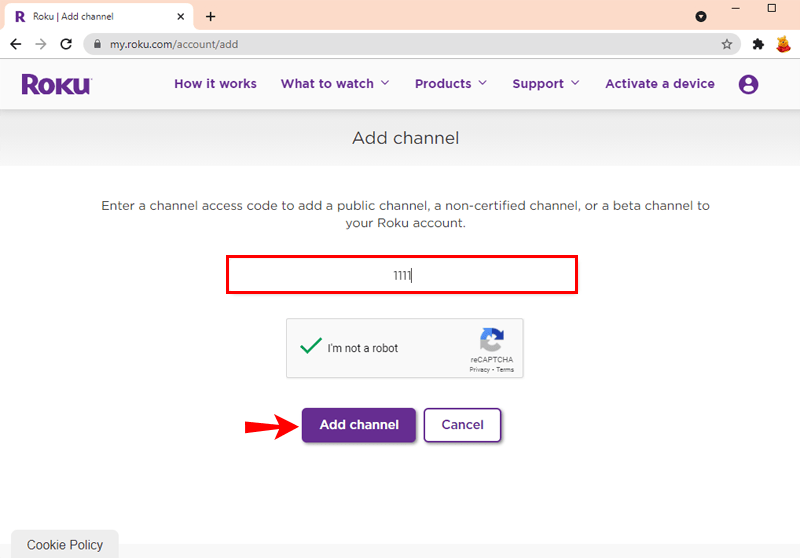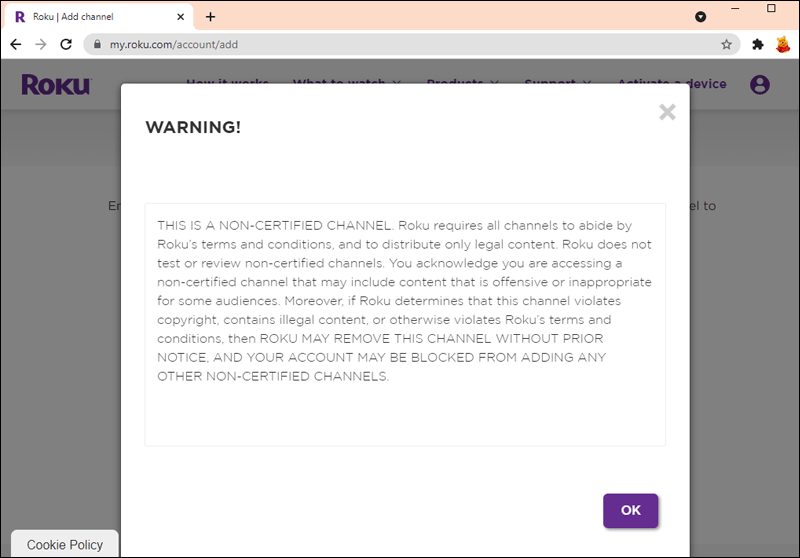Roku ist seit einiger Zeit ein beliebtes Streaming-Gerät. Menschen, die die Kabelverbindung mit ihren Kabelanbietern durchtrennen und ein erschwingliches, benutzerfreundliches Online-TV-Erlebnis genießen möchten, finden, dass Roku genau das bietet.

Aber wussten Sie, dass Sie Ihrem Roku eine Vielzahl von Kanälen hinzufügen können?
Dieser Artikel zeigt Ihnen, wie Sie Apps zu Roku hinzufügen, um Ihr Streaming-Erlebnis zu verbessern.
So fügen Sie offizielle Apps zu einem Roku-Gerät hinzu
Roku bietet eine günstigere und bequemere Möglichkeit, ohne Kabel fernzusehen. Sie können Kanäle auf Ihrem Roku-Gerät installieren, die Ihnen Zugriff auf alle Shows und Filme von beliebten Netzwerken und Plattformen wie NBC, CBS und Hulu geben.
Das Installieren neuer Kanäle auf Ihrem Roku-Gerät funktioniert ähnlich wie das Hinzufügen von Apps zu Ihrem Smartphone. In der Roku-Sprache werden alle Apps Kanäle genannt, auch wenn sie möglicherweise keine Live-Inhalte streamen. Ein Kanal kann auch ein Tool sein, mit dem Sie Ihr Roku-Gerät optimal nutzen können. Ein gutes Beispiel wäre Screen Cast, mit dem Sie ein Video von Ihrem Mobilgerät mit einem Roku-Gerät auf Ihren Fernseher übertragen können.
Sie können Apps aus dem App Store auf drei verschiedene Arten zu Roku hinzufügen: mit der Roku Mobile-App, mit Ihrem Roku-Gerät oder auf der Roku-Website.
Mal sehen, wie jeder Ansatz funktioniert.
So fügen Sie Apps mit der Roku Mobile App hinzu
Die mobile Roku-App bietet eine innovative und bequeme Möglichkeit, Ihr Roku-Gerät zu genießen. Mit der App können Sie Ihren Fernseher von überall auf der Welt steuern. Sie können nach Belieben pausieren, abspielen, zurückspulen und vorspulen. Sie können Ihre neuesten Kanäle auch einfach mit Ihrer Stimme starten.
Die mobile Roku-App ist besonders praktisch, wenn Sie Apps zu Ihrem Roku-Gerät hinzufügen möchten. Diese Apps könnten ein neues Spiel für Ihre Kinder oder einen schicken Kanal beinhalten, der Ihre neue Lieblingssendung ausstrahlt. Es könnte sogar ein All-Music-Kanal sein, auf dem Sie authentische, beruhigende Musik Ihrer Lieblingskünstler genießen können. Wie auch immer, das Hinzufügen von Apps zu Ihrem Roku-Gerät war noch nie so einfach.
So fügen Sie eine App mit der mobilen Roku-App hinzu:
- Starten Sie die App.
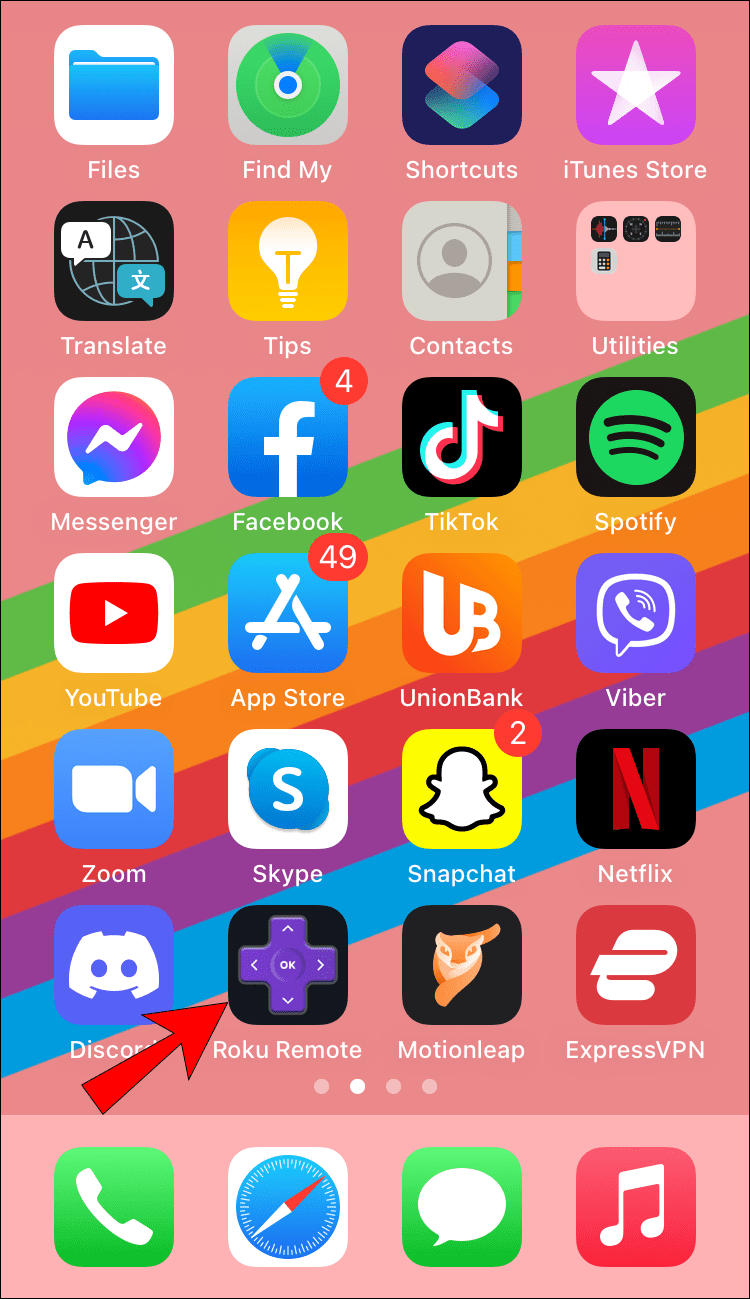
- Scrollen Sie im Home-Menü nach unten und tippen Sie auf Kanäle.
- Tippen Sie auf Channel Store. Dies sollte den offiziellen Roku-App-Store starten, in dem Sie Hunderte von Apps und Tools finden. Möglicherweise werden Sie aufgefordert, sich bei Ihrem Roku-Konto anzumelden, bevor der App Store geöffnet wird.
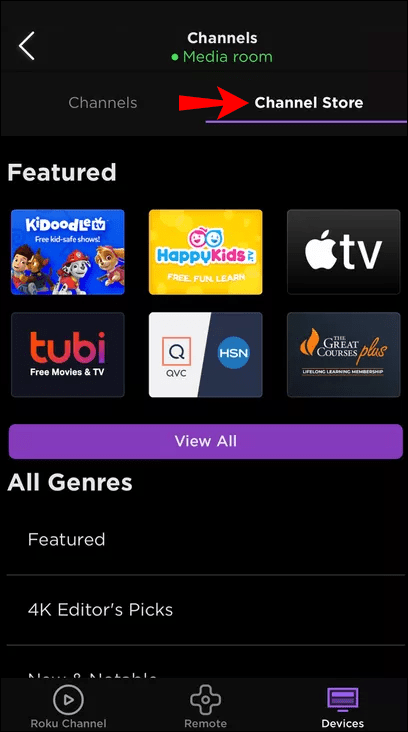
- Scrollen Sie durch die Liste, um die App zu finden, die Sie hinzufügen möchten.
- Tippen Sie auf + Kanal hinzufügen, um den Kanal zu Ihrem Gerät hinzuzufügen. Wenn Sie mehr über eine App erfahren möchten, bevor Sie sie hinzufügen, tippen Sie einfach auf Details.
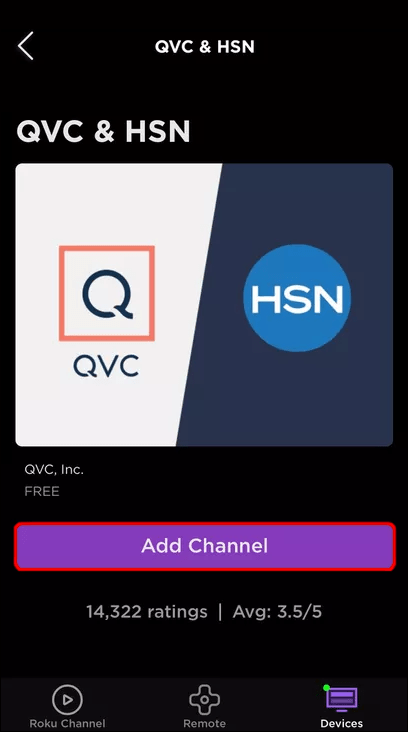
- Wenn der Kanal kostenlos ist, sollte er sofort heruntergeladen und auf Ihrem Gerät installiert werden. Wenn es sich um einen kostenpflichtigen Kanal handelt, werden Sie zur Kaufseite weitergeleitet, um den Kauf abzuschließen, bevor Sie den Kanal herunterladen.
Die mobile Roku-App ist sowohl für iOS- als auch für Android-Geräte verfügbar.
So fügen Sie Apps über die Roku-Website hinzu
Wenn Sie die mobile App nicht verwenden möchten, finden Sie auf der Roku-Website alle Apps, die für Ihren Roku-Fernseher verfügbar sind. Alles, was Sie tun müssen, ist sich bei Ihrem Konto anzumelden und eine beliebige App hinzuzufügen, die Sie möchten. Hier sind die Schritte:
- Besuch https://channelstore.roku.com/ und geben Sie Ihre Kontoinformationen ein, um sich anzumelden.
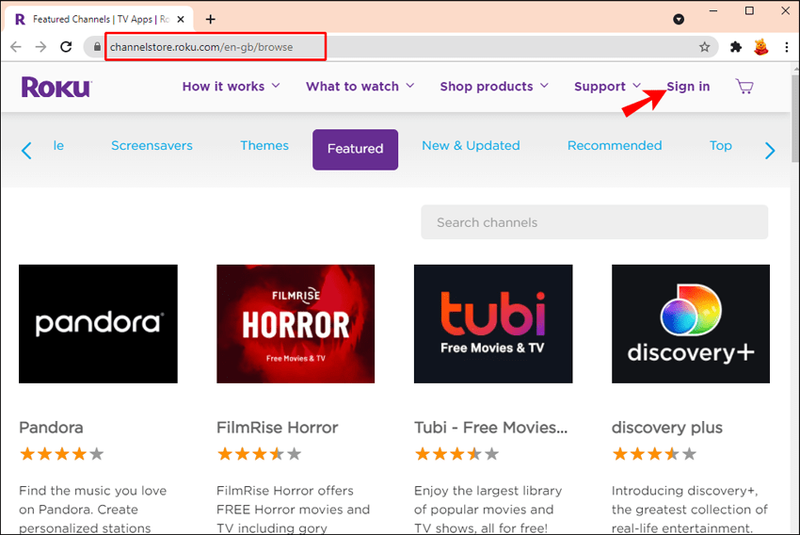
- Durchsuchen Sie die Kategorien, um den Kanal zu finden, den Sie hinzufügen möchten. Wenn Sie den Namen des Kanals kennen, können Sie den Namen in die Suchleiste oben auf der Seite eingeben.
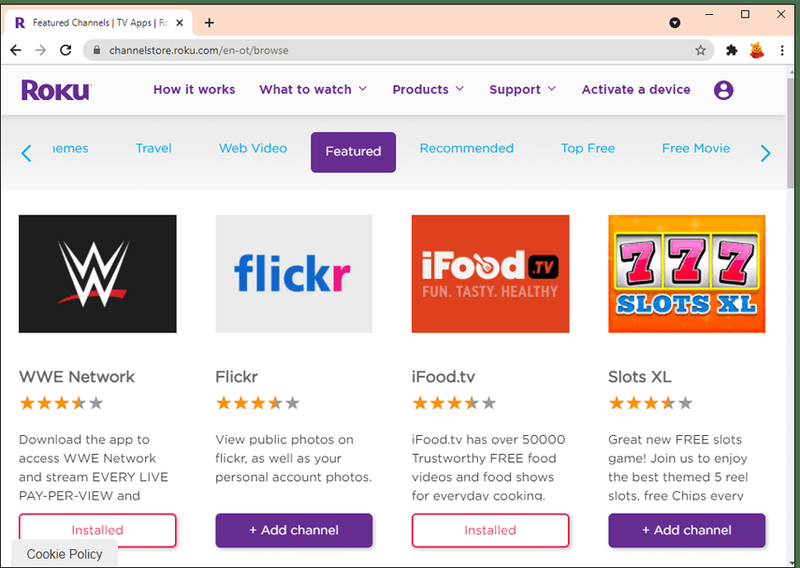
- Klicken Sie auf Details, um mehr über den Kanal zu erfahren, z. B. über seine Funktionen und Preisinformationen.
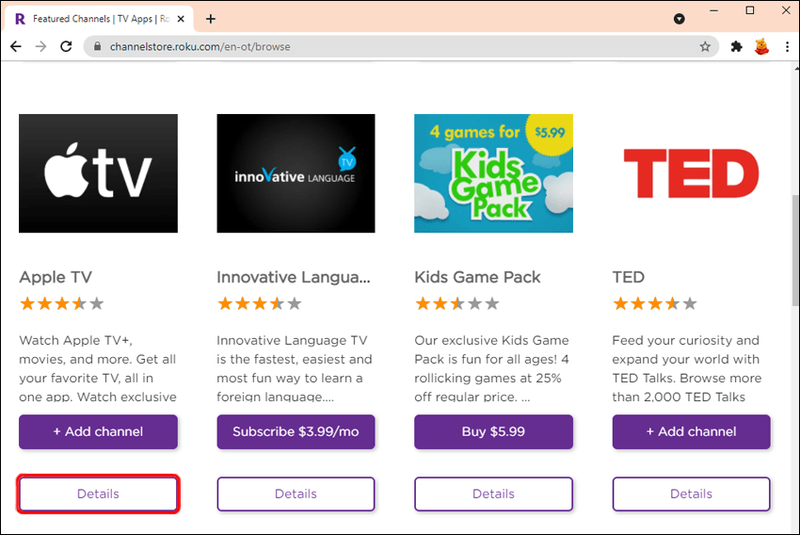
- Klicken Sie auf + Kanal hinzufügen, um den Kanal zu Ihrem Gerät hinzuzufügen. Kostenlose Kanäle werden sofort hinzugefügt, abonnementbasierte Kanäle können jedoch erst hinzugefügt werden, nachdem Sie die erforderlichen Zahlungen geleistet haben. Alle kostenpflichtigen Kanäle werden mit einfachen Anweisungen auf dem Bildschirm geliefert, wie man vorgeht.
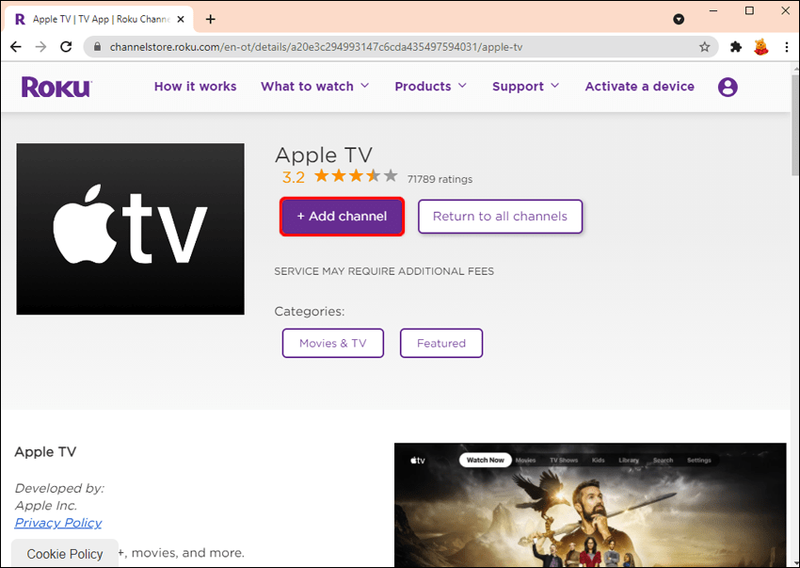
So fügen Sie Apps mit Ihrem Roku-Gerät hinzu
Wenn Sie die mobile Roku-App nicht installiert haben und vielleicht keine Zeit haben, die offizielle Roku-Website zu besuchen, können Sie bequem Kanäle mit Ihrem Roku-Gerät hinzufügen. Das ist wie man es macht:
Amazon Fire Stick verbindet sich nicht mit dem Netzwerk
- Öffnen Sie das Home-Menü auf Ihrem Gerät mit Ihrer Roku-Fernbedienung.
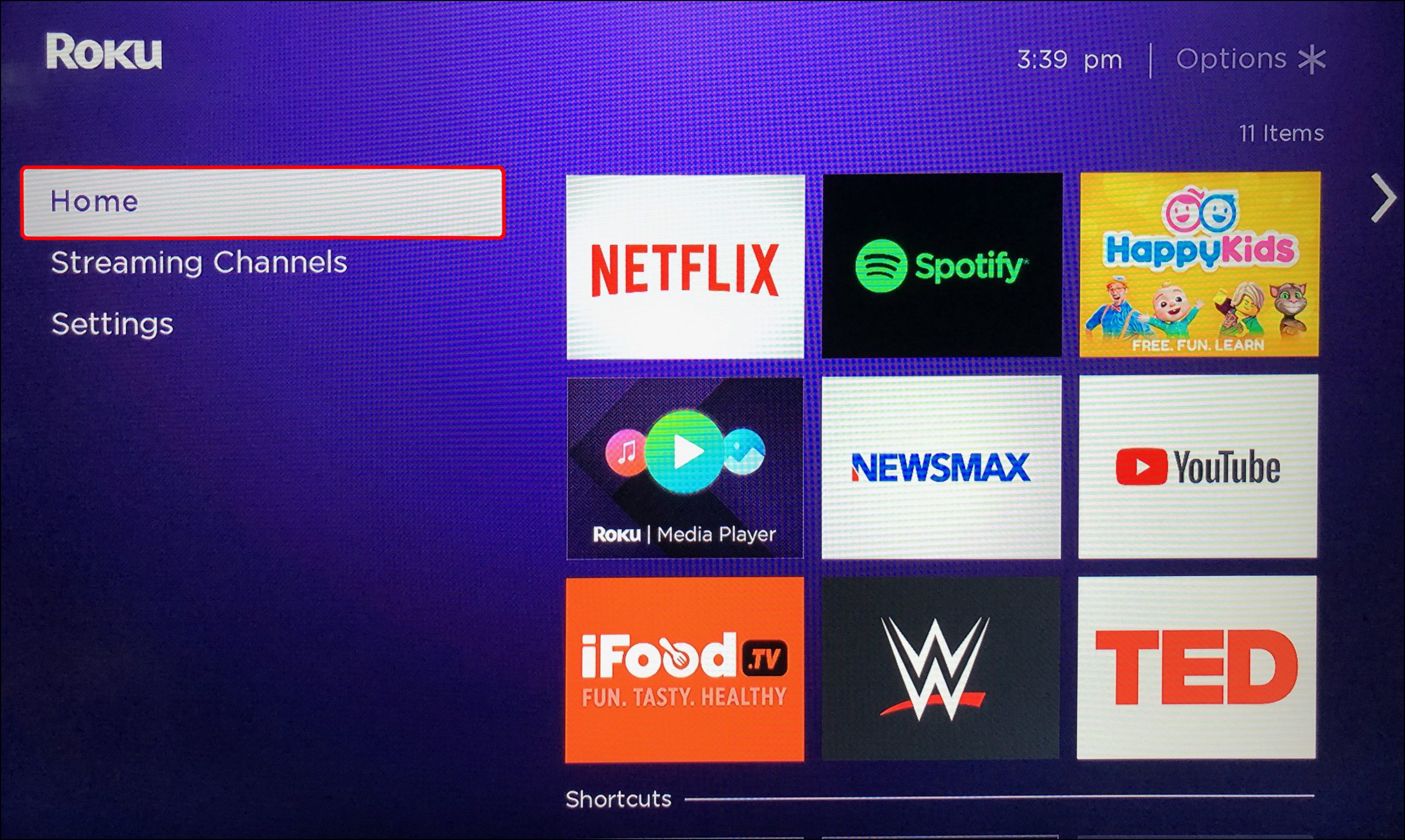
- Wählen Sie in der linken Seitenleiste Streaming-Kanäle aus. Dies sollte den Roku App Store starten.
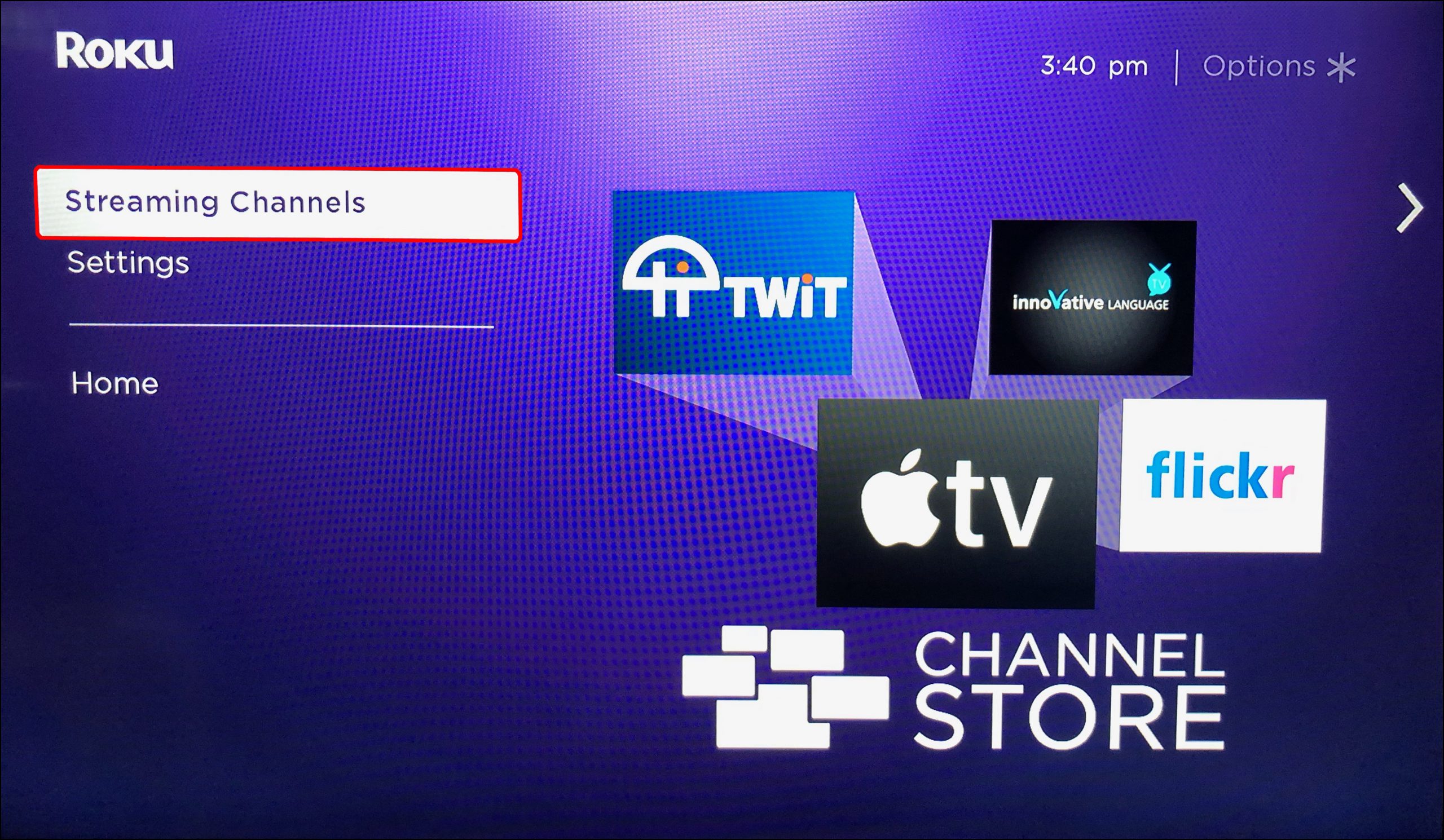
- Wenn Sie den Namen des Kanals kennen, den Sie hinzufügen möchten, geben Sie ihn in das Suchfeld ein, und das Untermenü des Kanals sollte sich in wenigen Augenblicken öffnen. Durchsuchen Sie andernfalls die Kategorien, um den Kanal zu finden, den Sie hinzufügen möchten.
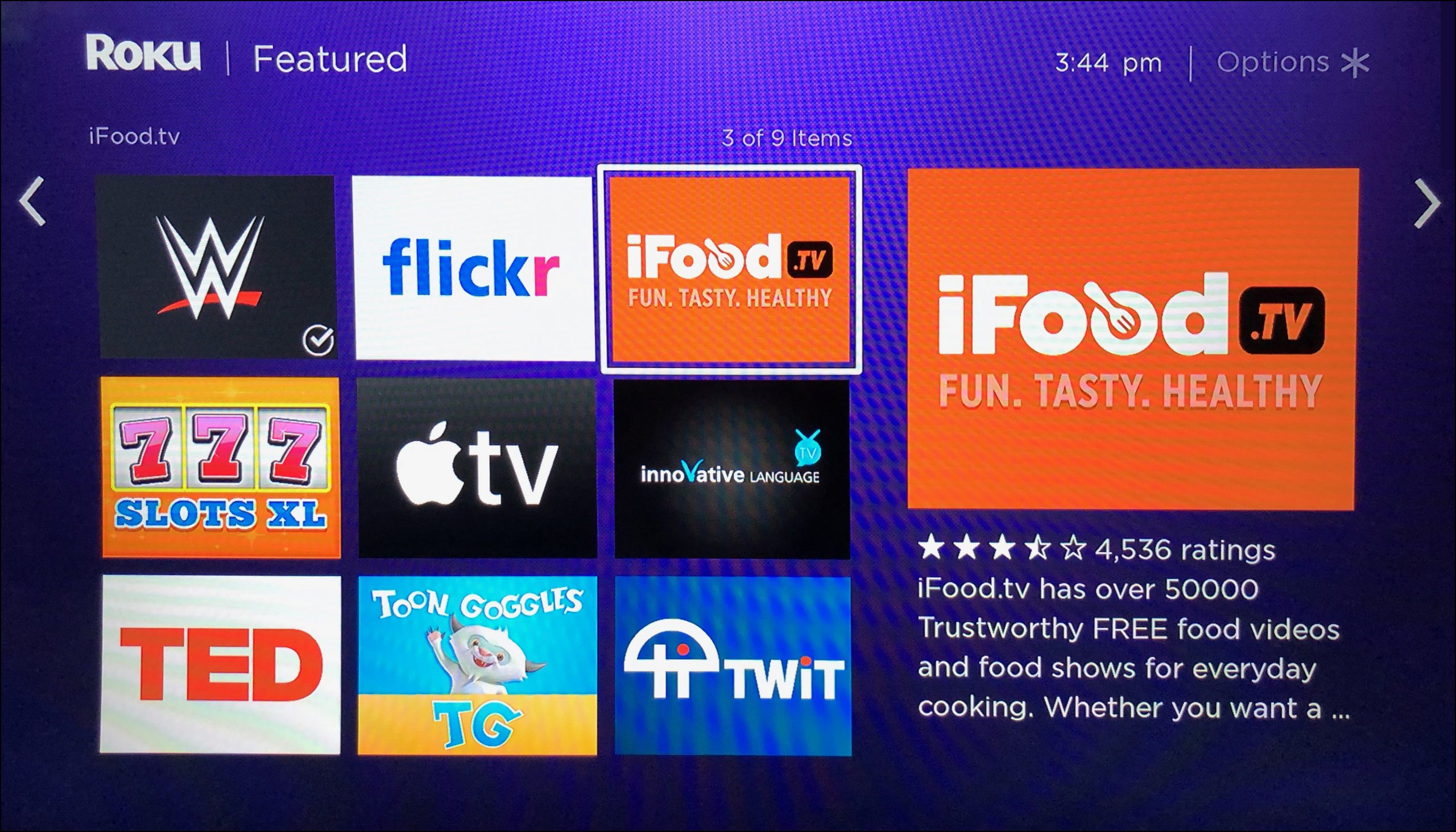
- Wenn Sie den gewünschten Kanal gefunden haben, drücken Sie OK, um seine Zusammenfassung anzuzeigen.
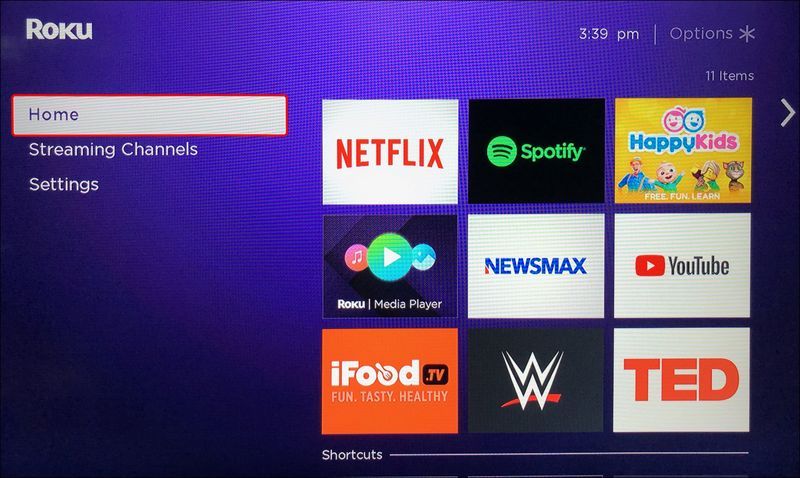
- Wenn Sie bereit sind, den Kanal hinzuzufügen, wählen Sie Kanal hinzufügen. Abonnementbasierte Kanäle verfügen jedoch über eine Kaufen-Schaltfläche. Vor Beginn der Installation werden Sie außerdem aufgefordert, Ihre PIN einzugeben, falls Sie bereits eine für Ihr Roku-Konto erstellt haben.
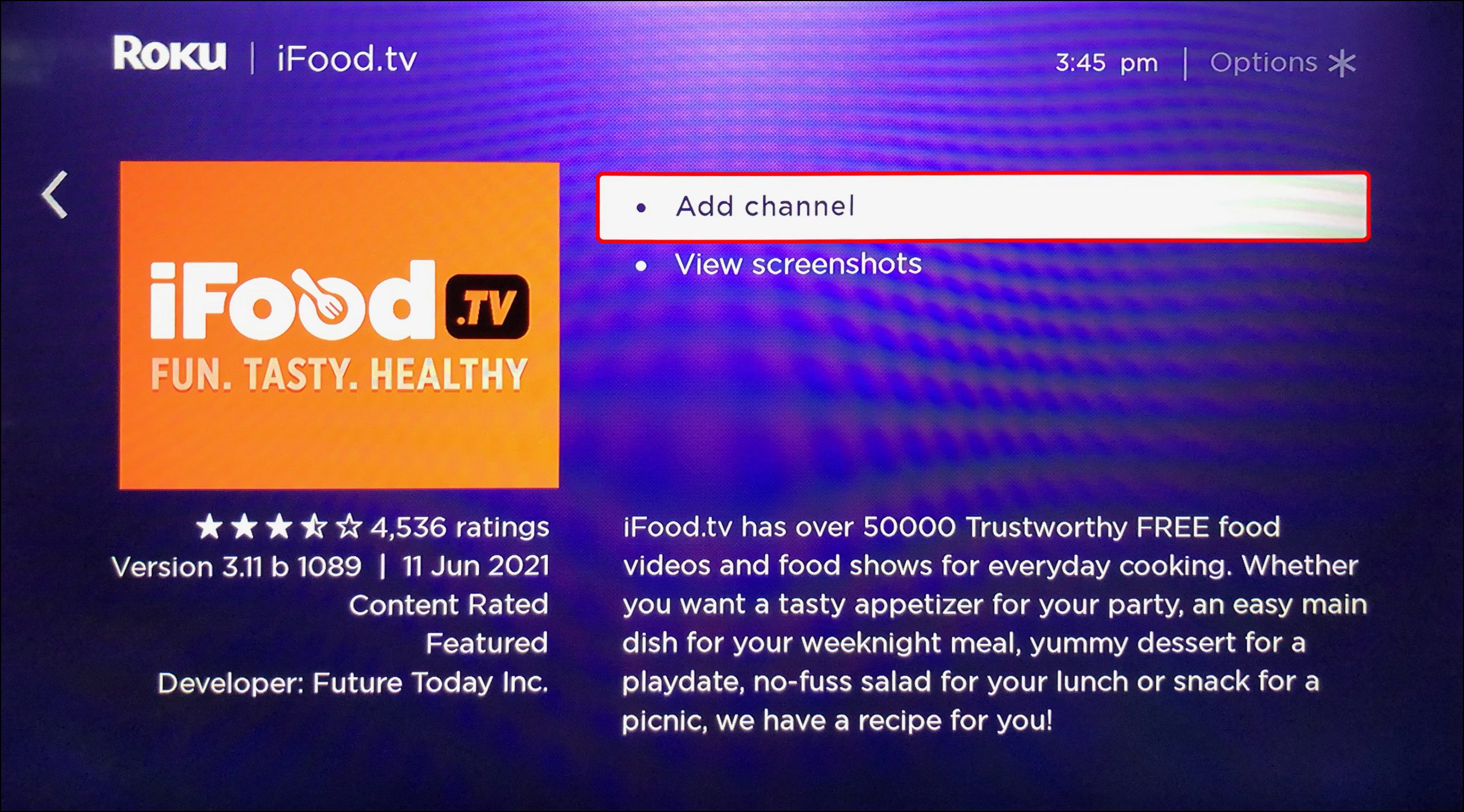
So fügen Sie Apps über Downloader zu einem Roku-Gerät hinzu
Sie können nicht zertifizierte Kanäle über die Roku-Website, auch bekannt als Downloader-Option, auf Ihr Roku-Gerät herunterladen und installieren. Aber zuerst, was ist der Unterschied zwischen zertifizierten und nicht zertifizierten Kanälen?
Zertifizierte Kanäle sind offizielle Kanäle auf dem Roku-Gerät, die das Unternehmen genehmigt hat. Nicht zertifizierte Kanäle sind Kanäle, die jemand erstellt, aber noch nicht zur Zertifizierung eingereicht hat. Sie existieren, weil Roku es Entwicklern ermöglicht, neu erstellte Kanäle zu Testzwecken an eine begrenzte Anzahl von Benutzern zu verteilen. Ein nicht zertifizierter Kanal ist im Roku App Store nicht verfügbar und kann nur mit einem dedizierten Kanalcode (z. B. PG184) heruntergeladen werden.
So fügen Sie einem Roku-Gerät nicht zertifizierte Kanäle hinzu:
- Besuch http://my.roku.com/ auf Ihrem Telefon oder Computer und geben Sie Ihre Kontodaten ein, um sich anzumelden.
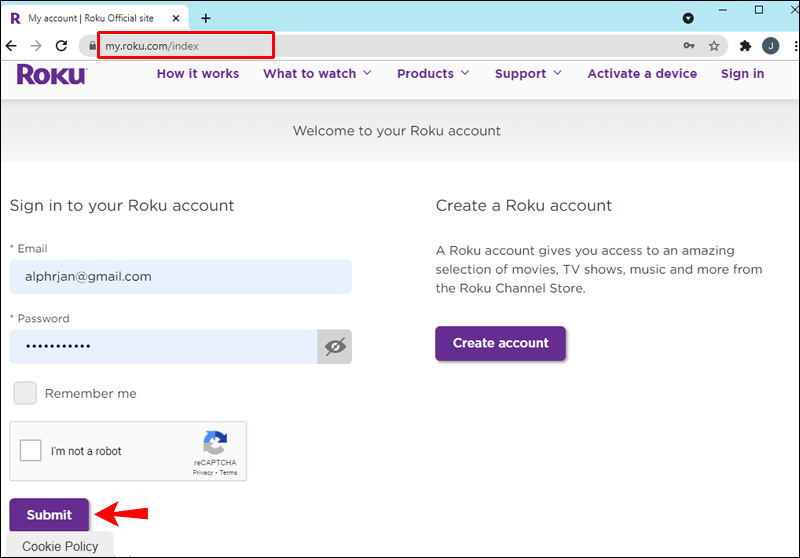
- Wählen Sie auf der Registerkarte Konto verwalten die Option Kanalcode hinzufügen aus.
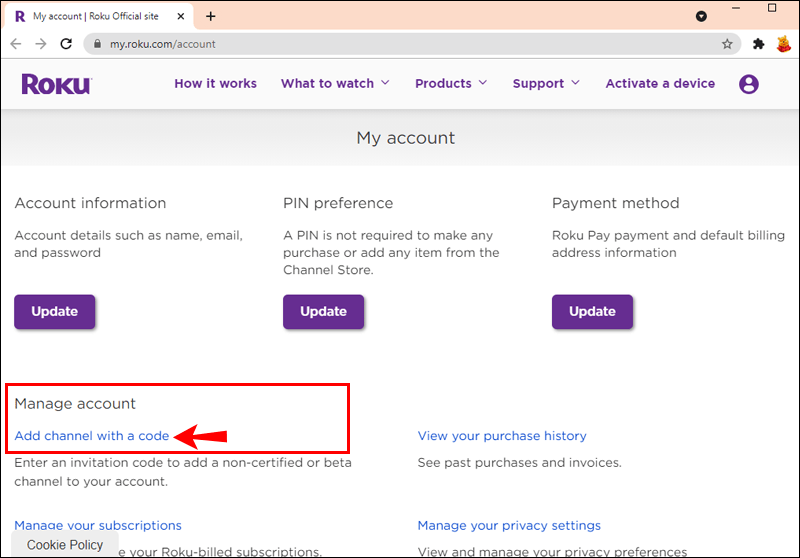
- Geben Sie den vom Entwickler bereitgestellten Kanalcode ein und wählen Sie dann Kanal hinzufügen aus.
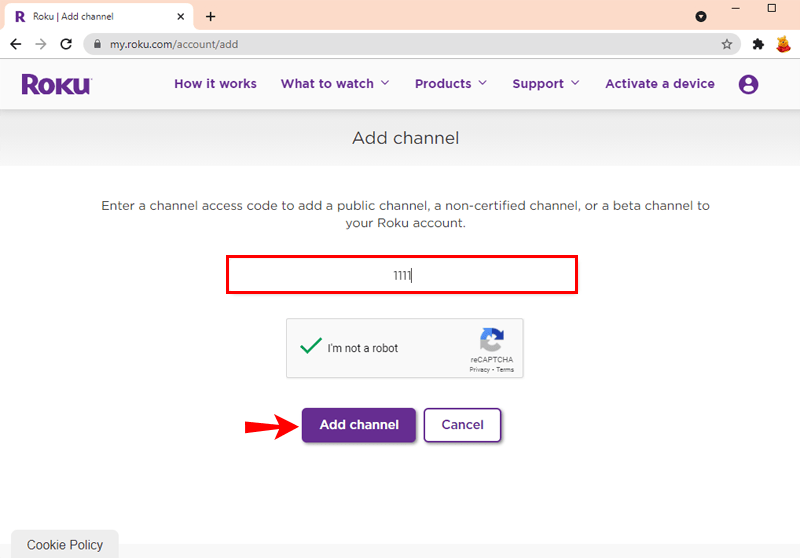
- Sie werden aufgefordert zu bestätigen, dass Sie im Begriff sind, einen nicht zertifizierten Kanal zu installieren. Sobald dies aus dem Weg ist, wird der Kanal heruntergeladen und auf Ihrem Roku-Gerät installiert.
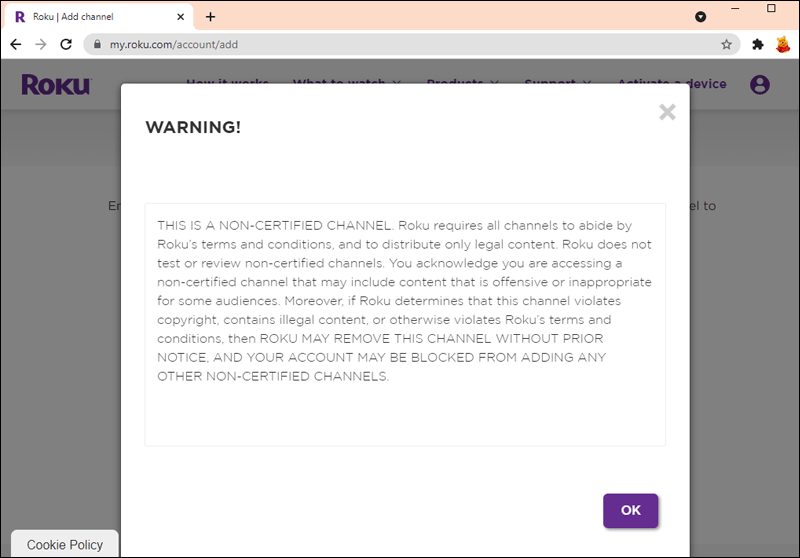
Alle neu heruntergeladenen Kanäle werden Ihrem Startbildschirm auf Ihrem Roku-Gerät hinzugefügt. Der neueste Kanal erscheint am Ende der Liste.
Weitere häufig gestellte Fragen
Können Sie eine APK auf einem Roku-Gerät installieren?
Die Antwort ist nein; Sie können kein APK (Android Package Kit) auf einem Roku-Gerät installieren, da Roku ein geschlossenes Betriebssystem ist. Sie können keine Apps herunterladen und installieren, die sich nicht im Roku App Store oder in der Liste der nicht zertifizierten Kanäle befinden.
Einige Benutzer konnten jedoch APK-Dateien (die die Funktionen des Geräts erweitern) auf Roku installieren und sie mit gehackter Software ausführen. Dies wird nicht empfohlen, da es keine Garantie dafür gibt, dass solche Hacks mit zukünftigen Updates weiterhin funktionieren.
Können Sie Apps von Drittanbietern auf einem Roku installieren?
Ja, das ist möglich, aber nur, wenn die App auf der Liste der nicht zertifizierten Apps steht, die Entwickler zur Genehmigung eingereicht haben.
Was sind die 10 beliebtesten Roku-Apps?
Die 10 beliebtesten Roku-Apps ab August 2021 sind wie folgt:
1. Pfau
2. Amazon-Video
3. Netflix
4. FilmRise
So geben Sie automatisch Rollen bei Discord
5. DisneyPlus
6. XUMO
7. HBO GO/JETZT
8. PBS und PBS Kids
9. YouTube-Kanal
10. Hulu
Verbessern Sie Ihr Seherlebnis
Egal, ob Sie nach neuen Möglichkeiten suchen, Ihre Lieblingsinhalte zu genießen, oder etwas anderes entdecken möchten, Roku bietet eine große Auswahl an Kanälen, die mit nur wenigen Klicks hinzugefügt werden können. In diesem Artikel haben wir die Schritte zum Hinzufügen von Apps zu Ihrem Roku-Gerät beschrieben, um Ihr Seherlebnis zu verbessern und das Beste aus Roku herauszuholen.
Was ist dein Lieblingskanal auf Roku? Lassen Sie es uns im Kommentarbereich unten wissen.