Mit einem 1080 x 2160-Bildschirm bietet Googles Pixel 3 sehr scharfe Bilder und eine beeindruckende Farbwiedergabe. Diese Vorteile zu nutzen, ist ein Muss für alle, die dieses Gerät in die Hände bekommen haben.
Darüber hinaus ist es mit einer Vielzahl von Sicherheitsfunktionen ausgestattet, darunter mehrere Verriegelungsoptionen. Wenn Sie noch keine Gelegenheit hatten, sie zu erkunden, zeigt Ihnen dieses Tutorial alles, was Sie über die Personalisierung Ihres Sperrbildschirms wissen sollten.
Sperrbildschirmhintergrund ändern
Es gibt verschiedene Möglichkeiten, das Hintergrundbild Ihres Sperrbildschirms und Ihres Startbildschirms zu ändern. Hier ist die einfachste:
Tippen und halten Sie einen leeren Teil des Bildschirms.
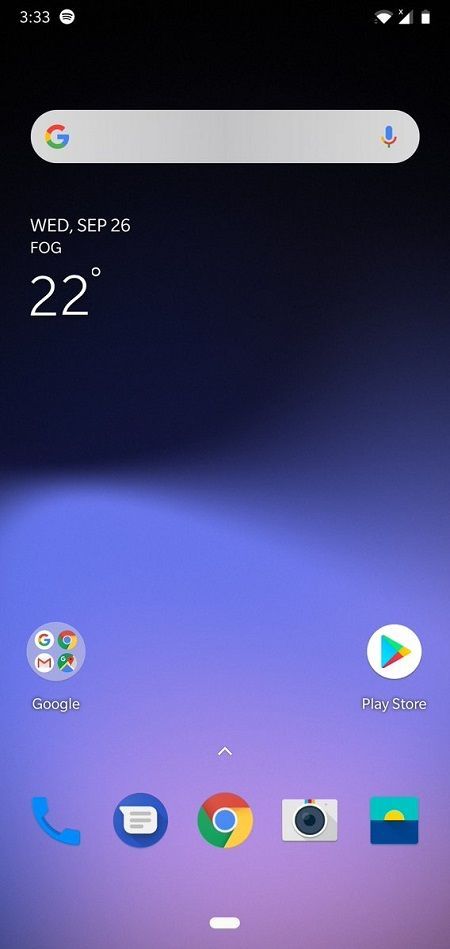
Wählen Hintergrundbilder aus dem Popup-Menü.
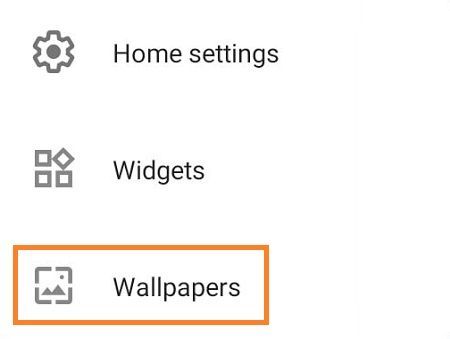
Wählen Meine Fotos , Lebendiges Universum Fotos oder Bilder von Google.
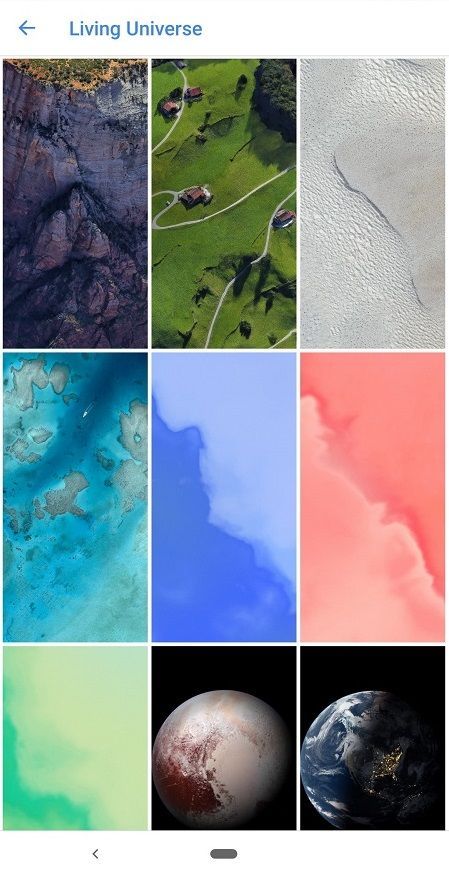
Wählen Sie ein Foto aus, schneiden Sie es auf die Größe des Bildschirms zu und tippen Sie dann an Hintergrundbild festlegen .
Wählen Sie zwischen Sperrbildschirm, Startbildschirm oder beidem.
![]()
So verlinken Sie einen Zeitstempel auf YouTube
Das Pixel 3 wird mit allen möglichen schönen Bildern geliefert, die Sie als Sperrbildschirm festlegen können. Wenn Sie Ihre eigenen bevorzugen, können Sie eines Ihrer Fotos auswählen oder aus dem Internet herunterladen.
Leider ist das alles, wenn es darum geht, Ihren Sperrbildschirm zu personalisieren. Stock Android 9 Pie lässt nicht zu viele Anpassungen zu, sodass Sie keine Verknüpfungen oder Widgets bearbeiten können. Vielleicht wird sich das in Zukunft ändern, aber im Moment ist das Sperrbildschirm-Hintergrundbild das einzige, was Sie ändern können.
Bildschirmsperre einstellen
![]()
Wie die meisten neuen Telefone verfügt das Pixel 3 über eine Vielzahl von Optionen zum Sperren des Bildschirms. Um darauf zuzugreifen, gehen Sie zu Einstellungen > Sicherheit & Standort > Sicherheit . Sie sehen ein Bildschirmsperre Option, tippen Sie also darauf, um Ihre Bildschirmsperre einzustellen/zu ändern. Hier sind die Optionen, aus denen Sie wählen können:
![]()
Keine: Ihr Telefon ist nicht durch ein Passwort geschützt, und Sie greifen sofort nach dem Aufwecken des Telefons auf den Startbildschirm zu.
Wischen: Kein Passwort, entsperren Sie Ihr Telefon, indem Sie über den Sperrbildschirm wischen.
Muster: Ermöglicht es Ihnen, ein Muster einzurichten, das gezeichnet wird, wenn Sie das Gerät entsperren möchten.
PIN: Erfordert 4 oder mehr Zahlen, um Ihr Telefon zu entsperren.
Passwort: Ermöglicht die Auswahl eines alphanumerischen Passworts mit 4 oder mehr Zeichen.
Fingerabdruck: Richten Sie einen oder mehrere Fingerabdrücke zum Entsperren Ihres Telefons ein.
Smart Lock: Entsperren Sie Ihr Telefon automatisch, wenn Sie einen bestimmten Ort erreichen, wenn es bei Ihnen ist und in verschiedenen anderen Situationen.
Die automatische Entsperrung ist sehr praktisch, aber möglicherweise nicht die beste Option. Es ist immer besser, sich ein wenig Mühe zu geben, Ihr Telefon zu entsperren, als zu riskieren, dass Ihre persönlichen Daten gestohlen werden.
Das letzte Wort
Auch wenn die Anpassungsoptionen für den Sperrbildschirm auf dem Pixel 3 nicht so umfangreich sind, können Sie ihn dennoch bis zu einem gewissen Grad personalisieren.
Wenn es um Schutz geht, stellen Sie sicher, dass Sie zumindest etwas haben. Denken Sie an eine einfache PIN oder ein einfaches Passwort, wenn Sie keine Lust auf lange Passwörter haben.
Wenn Sie noch etwas über das Anpassen Ihres Pixel 3 erfahren möchten, können Sie Ihre Fragen gerne in den Kommentaren unten hinterlassen.









